
Gabriel Brooks
0
3218
310
Način snimanja snimanja fantastičan je alat za snimanje pokreta kamerom i možda jedini pouzdani način fotografiranja vašeg mališana koji nikad, nikad nije miran. Ali to je samo ako ga znate koristiti.
Dok kamera vašeg iPhonea ima Burst način, snimanje i upravljanje rafalnim fotografijama pomalo je zbunjujuće. Možda se pitate kako pregledati sve fotografije u trenutku i kako ste ih snimili u prvom redu. Pitate se više.
Korištenje Burst Mode na iPhoneu
Način snimanja jedno je od postavki fotoaparata za iPhone. Morate savladati 8 postavki fotoaparata iPhonea koje morate savladati da biste bolje snimili fotografije 8 postavki fotoaparata iPhonea morate savladati bolje fotografije Ako fotografirate sa svojim iPhoneom, ovo su najvažnije postavke fotoaparata iPhone za bolje fotografije morate znati. , bilo da se radi o vašoj fotografskoj igri ili da izbjegnete slučajno fotografiranje 15 fotografija kada ste ih željeli samo.
U nastavku smo odgovorili na najvažnija pitanja koja biste mogli imati o Burst modu na iPhoneu.
Što su rafalne fotografije?
Snimak je niz fotografija snimljenih u razdvojenim sekundama sekunde (10 slika u sekundi, tačno). U vašoj iPhone biblioteci fotografija izgleda kao uobičajena slika sa Burst (X fotografije) Bedž.
Svi vaši rafali grupirani su u Vrste medija> Snimke, tako da ih možete pronaći bez trčanja po ulazu Rola kamere.
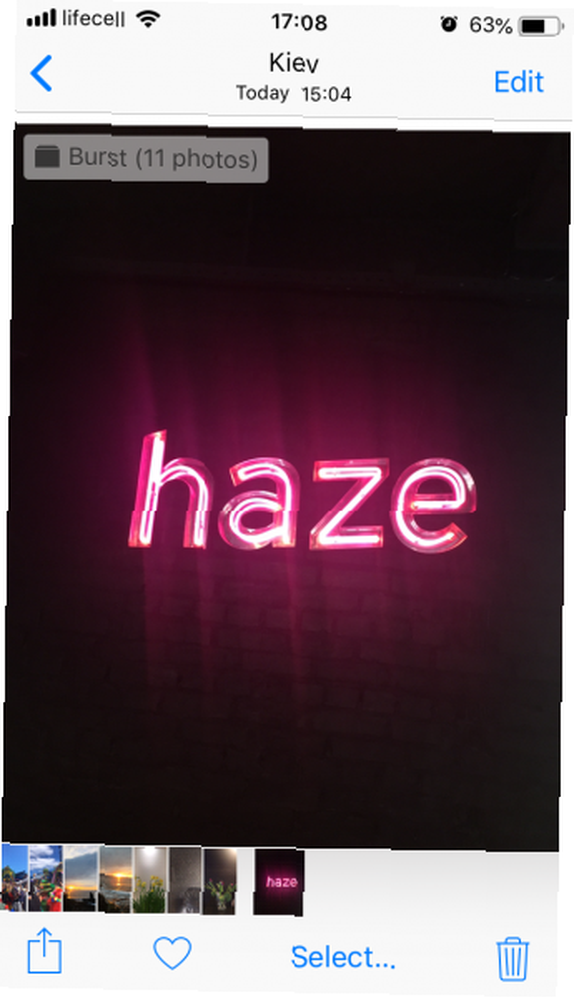
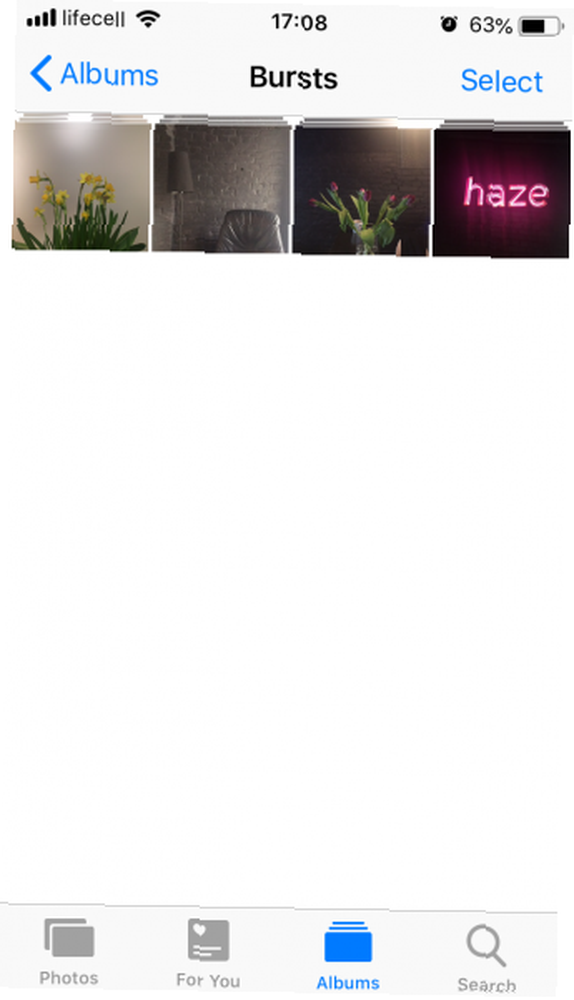
Kako snimiti rafalne fotografije
Snimanje brzih fotografija je jednostavno. Zapravo je tako jednostavno da ste to vjerojatno učinili i prije, čak i bez smisla. Evo kako to radite:
- Otvori Fotoaparat aplikacija i uokviri vašu sliku.
- Dodirnite i držite Zatvarač gumb (ili gumb za glasnoću ako to radite koristite).
- Iznad Zatvarač, vidjet ćete šalter s brojem snimljenih fotografija. Otpustite gumb kad ste snimili dovoljno fotografija ili snimili ono što ste željeli.
Snimka će se sada pojaviti u vašoj biblioteci fotografija, obje u Rola kamere i pod Vrste medija> Snimke.
Mogu li isključiti Burst Mode na iPhoneu?
Nažalost, ne postoji način da u potpunosti isključite Burst način. Kao što vidite iz gornjih uputa, to se ne aktivira prekidačem ili kvačicom, već načinom na koji pritisnete okidač. Ako želite izbjeći snimanje fotografija u budućnosti, obavezno dodirnite gumb samo jednom, umjesto da ga dodirnete i zadržite.
Kako pregledati i brisati rafalne fotografije na iPhoneu
Bez obzira jeste li upotrebljavali Burst način namjerno ili je prst predugo visio na zatvaraču, morat ćete vidjeti slike koje ste snimili. Da biste pogledali sve fotografije u toku, slijedite ove korake:
- Ići Fotografije> Vrste medija> Snimke.
- Otvorite niz koji želite vidjeti.
- slavina Odaberi.
- Za prikaz svih fotografija prevucite prstom lijevo i udesno.
- Odaberite one koje želite zadržati i dodirnite Gotovo.
- slavina Zadržite samo X favorite spremiti samo odabrane slike, ili Čuvaj sve da zadrži i prasak.
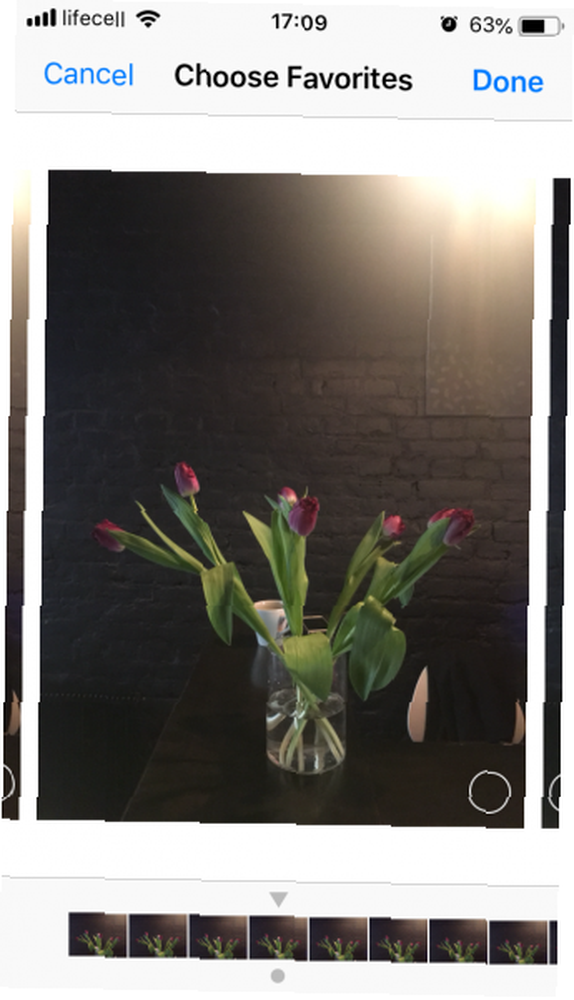
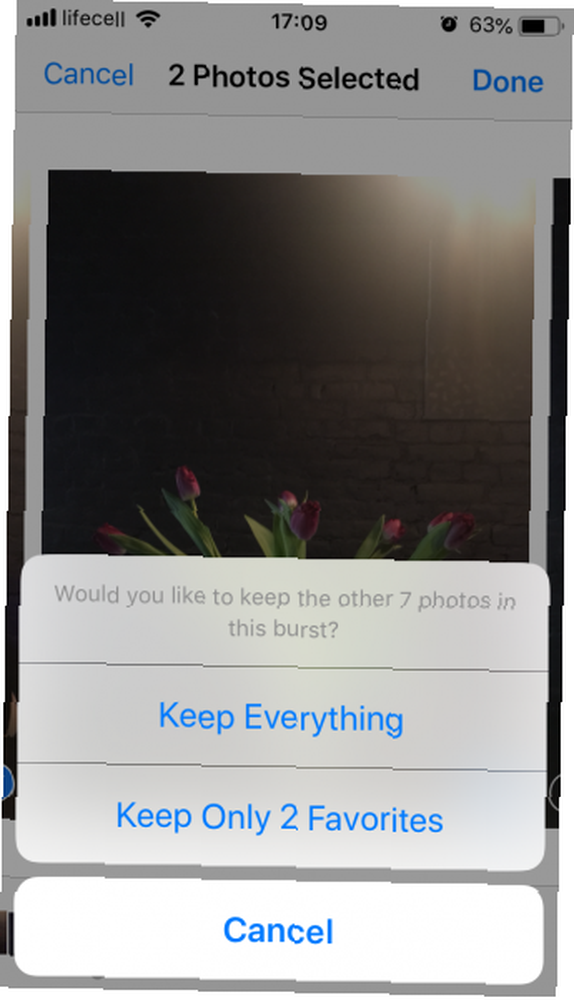
Fotografije koje ste odabrali spremaju se u svoje Rola kamere kao zasebne slike. Kad se odlučite Zadržite samo X favorite, koji briše izvorni prasak, pa je nećete vidjeti u rafala album više.
Ako ste sigurni da ne želite nijednu fotografiju iz snimke, možete je izbrisati kao što obrišite uobičajene iPhone fotografije:
- Ići Fotografije> Vrste medija> Snimke.
- slavina Odaberi.
- Odaberite rafal koji želite ukloniti.
- Dodirnite Smeće ikona.
- Potvrdite dodirom Izbriši X fotografije.
To je to. Premjestili ste rafal u Nedavno izbrisana album, gdje će ostati 30 dana u slučaju da se predomislite.
Dijeljenje i uređivanje Burst Photos na iPhoneu
Kao što ste vjerojatno primijetili, prasak dolazi sa svim uobičajenim opcijama: Uredi, Favorit, Udio, i Izbrisati. Međutim, s rafalnim fotografijama nije baš tako jednostavno; mora se znati više.
Možete li AirDrop rafaliti fotografije?
Na prvi pogled čini se da možete. Kada dodirnete ikonu za dijeljenje, pojavljuje se praćenje i možete ga poslati putem AirDrop Što je Airdrop? Kako dijeliti datoteke između iOS-a i Mac-a Što je Airdrop? Kako dijeliti datoteke između iOS-a i Mac-a Apple AirDrop je zgodna usluga koja omogućuje prijenos datoteka s Mac i iOS uređaja. Evo kako ga koristiti. na vaš Mac ili neki drugi iPhone. Ali nakon što to učinite, otkrijete da ste fotografiju poslali samo glavnu fotografiju.
Ako trebate AirDrop cijelu snimku, prođite postupak pregleda i odabira koji smo gore opisali, a zatim podijelite više spremljenih fotografija kao rezultat:
- Otvorite niz koji želite podijeliti.
- slavina Odaberi.
- Odaberite sve fotografije tijekom snimanja i dodirnite Gotovo.
- Od tvojeg Rola kamere, slavina Odaberi i označiti sve slike s tog praska. Da biste to olakšali, dodirnite i zadržite prvu fotografiju, a zatim prstom povucite prema dolje da biste ih odabrali.
- Dodirnite Udio ikonu u donjem lijevom kutu.
- Dostupni AirDrop uređaji trebali bi se pojaviti ispod fotografija. Dodirnite naziv uređaja da biste poslali sve odabrane fotografije.
Možete li poslati kratku fotografiju putem poruka?
Kao i u prethodnom slučaju, kad pokušate poslati fotografiju s fotografijom, na kraju ćete poslati samo glavnu sliku. Dakle, ponovo odaberite sve fotografije iz praška koji želite poslati, spremite ih kao pojedinačne slike, a zatim nastavite dijeljenje.
Da biste tekst svih fotografija snimili iz snimke, učinite sljedeće:
- Dok u Rola kamere, slavina Odaberi i označite sve fotografije iz rafala.
- Pogoditi Udio.
- Dodirnite poruke ikona.
- Počnite upisivati ime primatelja u polje Do a zatim odaberite kontakt s popisa.
- Pritisnite ikonu plave strelice da biste je poslali.
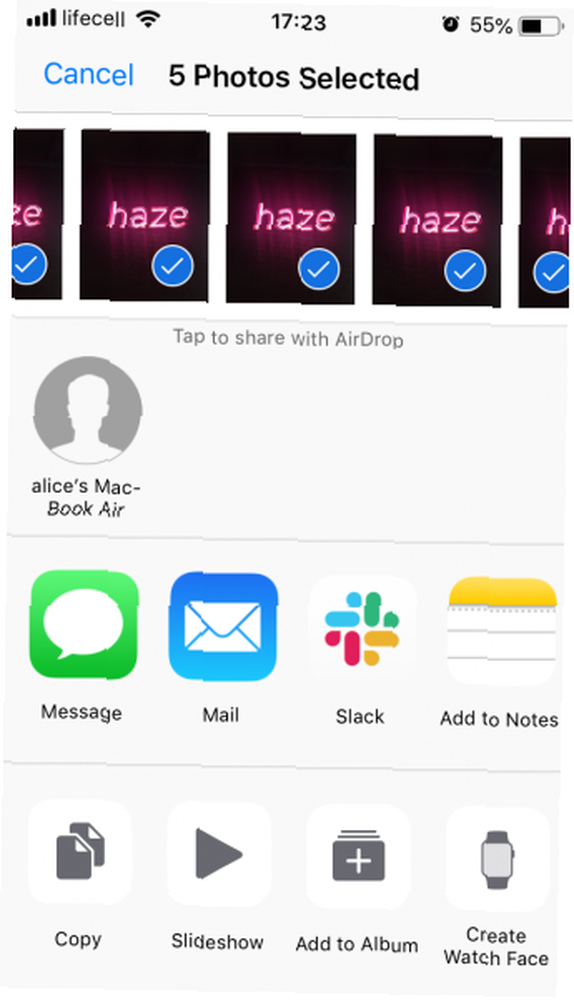
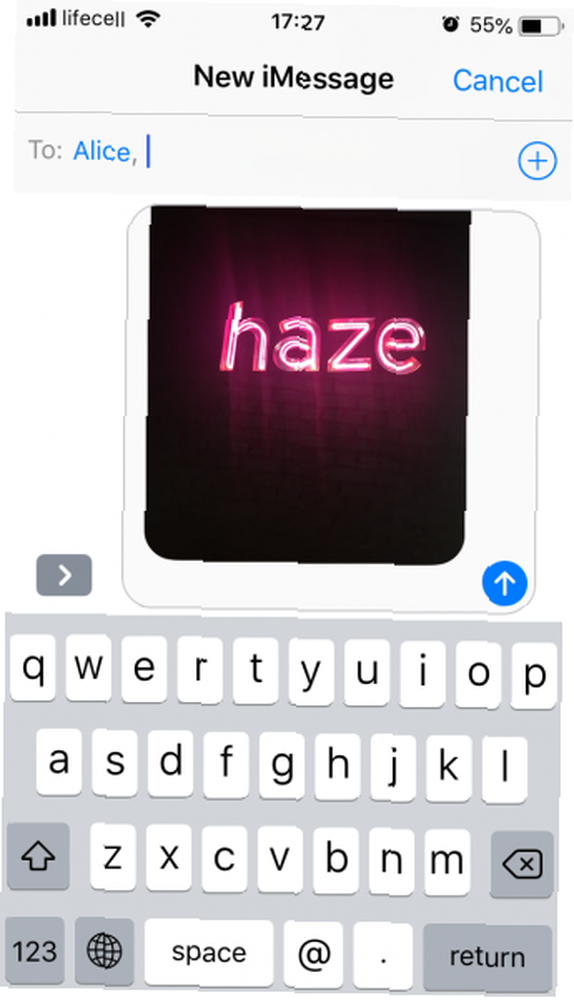
Sad, ako ste onaj koji prima snimku putem poruka:
- Dodirnite jednu od fotografija da biste je otvorili.
- Prijeđite prstom ulijevo i udesno da biste vidjeli sve slike.
- Dodirnite svaku fotografiju koja vam se dopada Podijeli> Spremi sliku.
Tako ćete svoje omiljene snimke spasiti od snimanja Rola kamere kao pojedinačne slike.
Možete li urediti rafal?
Nažalost, aplikacija Photos ne podržava grupno uređivanje fotografija. Opcija za uređivanje je aktivna kad vidite snimku, ali kad dodirnete Uredi, primijetit ćete da tweeta samo glavnu fotografiju. Sve promjene koje napravite primijenit će se na onu jednu sliku, dok će ostale u nizu ostati onakve kakve jesu.
Isto vrijedi i za treće uređivače fotografija, tako da stvarno postoji samo jedan način uređivanja svih fotografija tijekom snimanja: spremite pojedinačne slike kao što je opisano gore, a zatim ih uredite jednu po jednu.
Omogućite snimci iPhone Burst Mode
Nadamo se da je ovaj vodič odgovorio na sva pitanja koja ste imali o rafalnim fotografijama. Krenite naprijed i eksperimentirajte s načinom snimanja, kao i ostalim iPhone hakerima za iPhone 7 najboljih iPhone kamera koje ste trebali hakirati. 7 najboljih iPhone kamera koje ste trebali hakirati i isprobati Ovi hakeri iPhone kamere omogućuju vam otključavanje dodatnih značajki kamere vašeg telefona. Isprobajte ih i napravite još bolje fotografije. pokrili smo. Da biste osigurali da imate još prostora za pohranu nakon što sretno snimite stotine slika, očistite loše fotografije i zadržite samo one koje volite.











