
Brian Curtis
0
2018
430
 Nikada nisam pokušavao potražiti aplikaciju za snimanje zaslona, a umjesto toga ovisio sam o ugrađenom uslužnom programu za snimanje zaslona za Mac kako bih isjekao dio (ili sve) slike na zaslonu. Besplatno je i čini čuda, što bih više mogao tražiti?
Nikada nisam pokušavao potražiti aplikaciju za snimanje zaslona, a umjesto toga ovisio sam o ugrađenom uslužnom programu za snimanje zaslona za Mac kako bih isjekao dio (ili sve) slike na zaslonu. Besplatno je i čini čuda, što bih više mogao tražiti?
Ali tada, u internetskoj raspravi među kolegama piscima o tome kako bolje snimiti snimku zaslona i koji je alat za snimanje zaslona najbolji, Jing je nastavio iskakati kao preporučena besplatna alternativna aplikacija.
Već smo imali nekoliko članaka o Jingu, poput ovog Sve što vam treba za izradu fenomenalnih snimaka ekrana Sve što vam treba za izradu fenomenalnih snimaka ekrana i ovaj 5 alternativnih alata za snimanje zaslona za vaš Mac 5 Alternativni alati za snimanje zaslona za vaš Mac, ali nijedan od razgovarali su o detaljnim koracima o tome kako napraviti bolji snimak zaslona na Mac računalu. Novi korisnici Jing-a možda će to isprva smatrati zbunjujućim (kao što sam to učinio tada). Tako da nadam se da moj zavoj ovdje može biti mala pomoć.
Priprema
Postoje dvije verzije aplikacije: besplatna i profesionalna (14,95 USD godišnje). Za dnevne korisnike koji samo trebaju sposobnost snimanja zaslona, besplatna verzija je više nego dovoljna. Ali ako ste znatiželjni o razlikama između njih dvojice, možete provjeriti usporedni grafikon.
Proces instalacije uključuje besplatnu registraciju na Screencast gdje korisnici dobivaju 2 GB prostora za spremanje podataka putem Interneta. Tu je i korak prilagodbe u kojem možete odabrati ili Sunce ili meni za sučelje Jing. Ovoj opciji možete pristupiti kasnije ako želite odabirom Više (bilo od menbara ili od sunca)
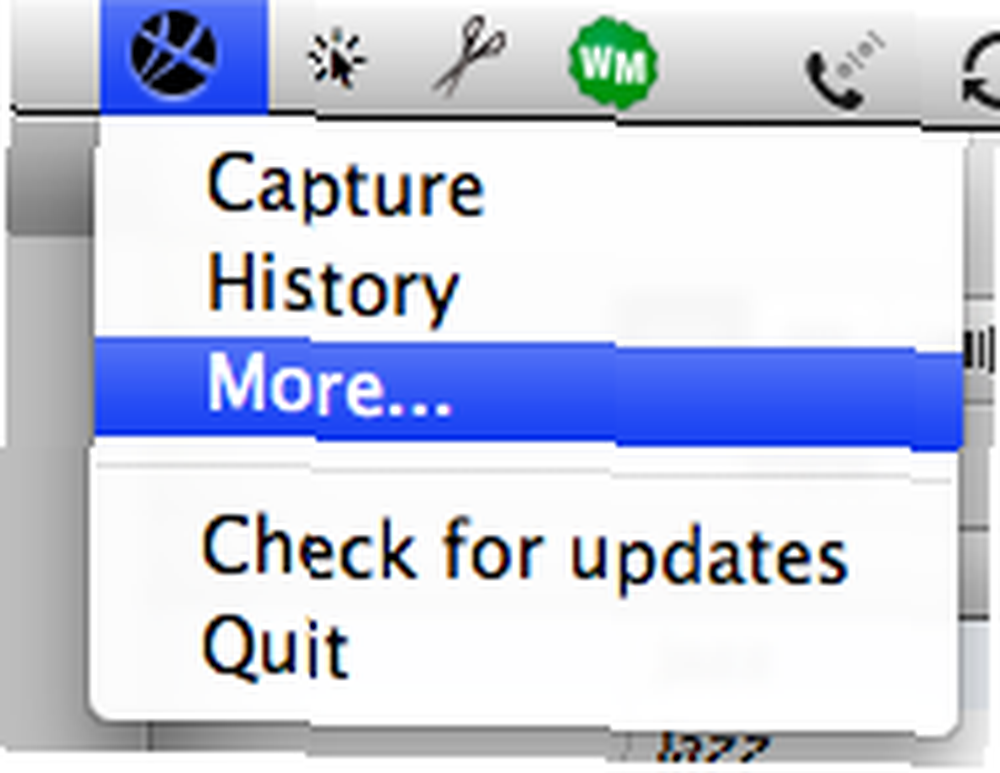
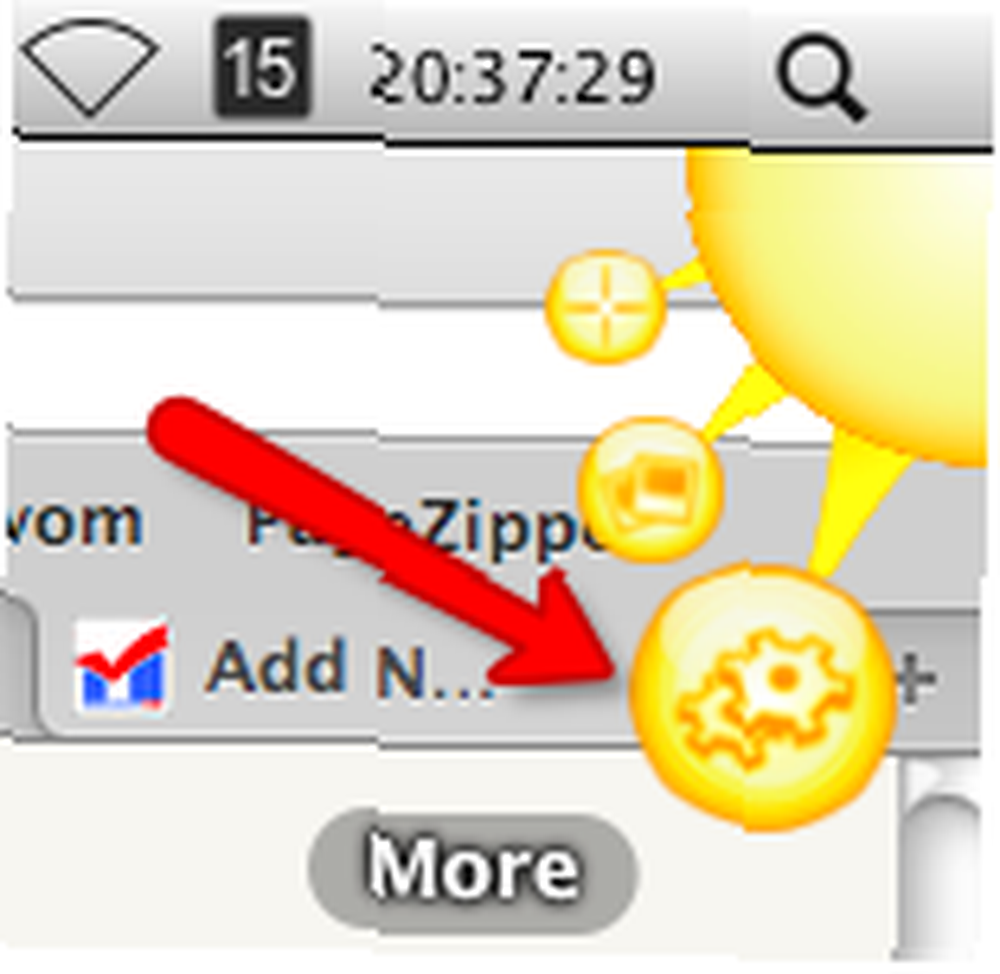
zatim iz žutog “Oko” sučelje, odaberite Postavke i tada ćete pronaći opciju izmjenjivanja Menubara i Sunca.
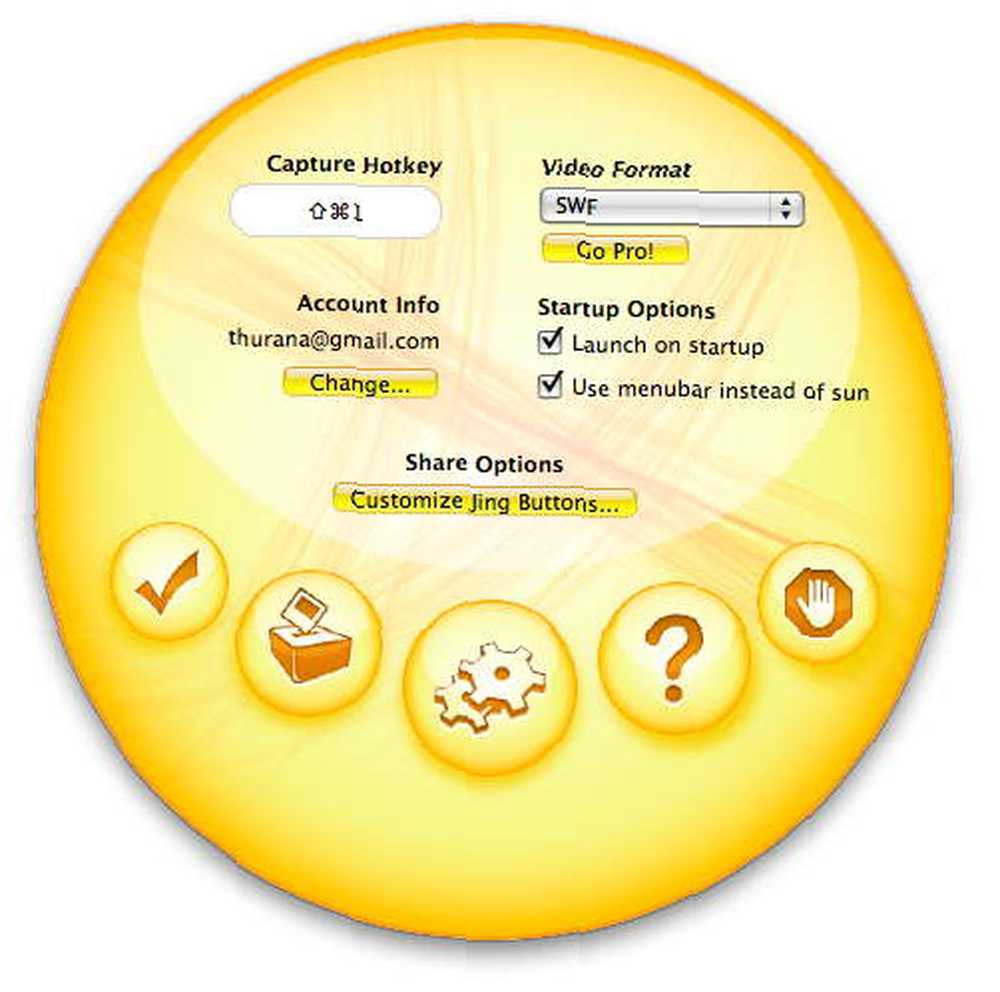
S ovog sučelja također možete promijeniti kombinaciju vrućih tipki za snimanje (zadano je Command + Shift + 1), podatke o računu i hoće li pokrenuti ovu aplikaciju pri pokretanju. Osobno više volim da Jing uvijek bude spreman u pozadini.
Postupak snimanja - Kako snimiti snimku zaslona s Jingom
Ono što ovu aplikaciju izdvaja među ostalim (besplatnim) aplikacijama za snimanje zaslona je ugrađena osnovna obrada slika koja će postupak uklanjanja zaslona učiniti ugodnijim.
Za snimanje zaslona samo pritisnite kombinaciju tipki. Na ekranu će se pojaviti žuti križ kose s dvodimenzionalnim brojevima koordinata unutar malog okvira. Za snimanje otvorenog prozora samo kliknite negdje unutar područja tog prozora, ali za snimanje određenog područja zaslona kliknite i povucite pokazivač.
Koji god dio zaslona odaberete - prozor ili područje, cijeli će zaslon biti zasivljen, osim odabranog dijela. Brojevi koordinata prikazat će vam koliko je veliko zarobljeno područje u pikselima. Ako vam je potrebna slika s određenom dimenzijom (na primjer “200 x 300 piksela”, ili “ne više od 550 piksela”), ova će značajka zaista pomoći.
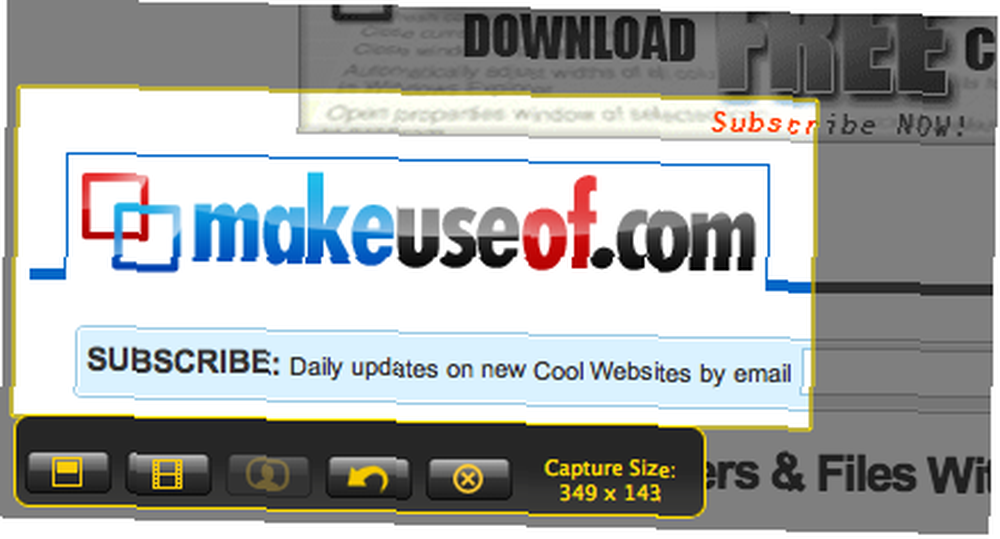
Nakon otpuštanja klika, mali “Sažetak” pojavit će se prozor. Možete prilagoditi položaj snimljenog zaslona klikom i povlačenjem unutar zaslona. Ako pomaknete miš prema rubu zaslona, možete prilagoditi veličinu klikom i povlačenjem. Držanjem tipke shift tijekom mijenjanja veličine zadržat će se omjer veličine 16: 9. Kada završite, kliknite gumb s lijeve krajnje strane kako biste potvrdili snimljeni film kao sliku.
Tada će prozor za uređivanje zamijeniti prethodni. Ovdje možete dodati strelice, tekstove, okvire i istaknute momente, svaki s opcijama za korištenje različitih boja.
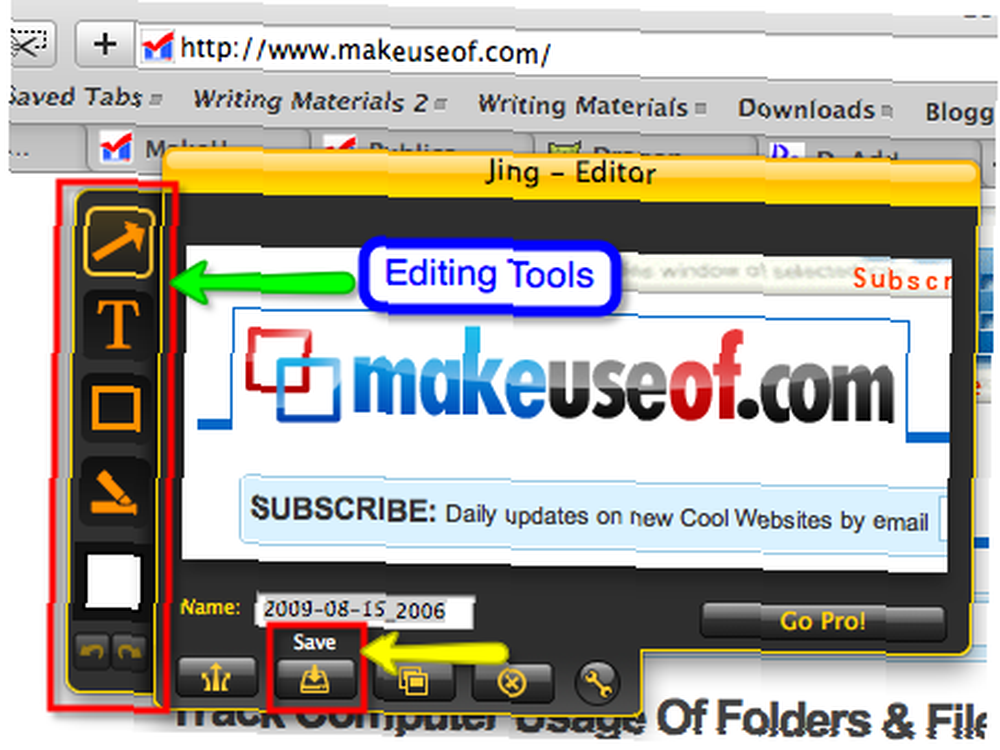
Klik “drugi ... ” da odaberete boju izvan osnovnih opcija.
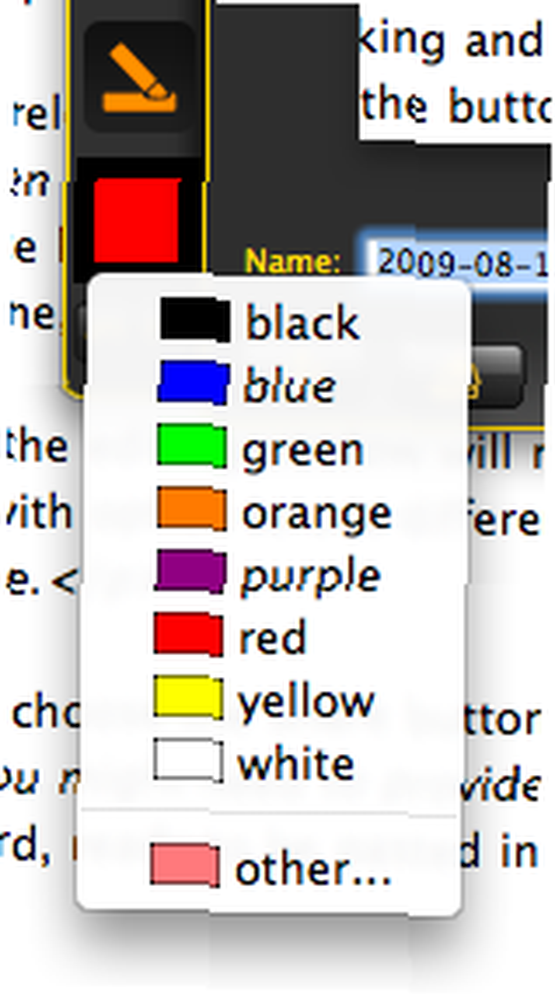
Kliknite gumb Uštedjeti gumb za postavljanje slike na bilo koje mjesto vašeg tvrdog diska.
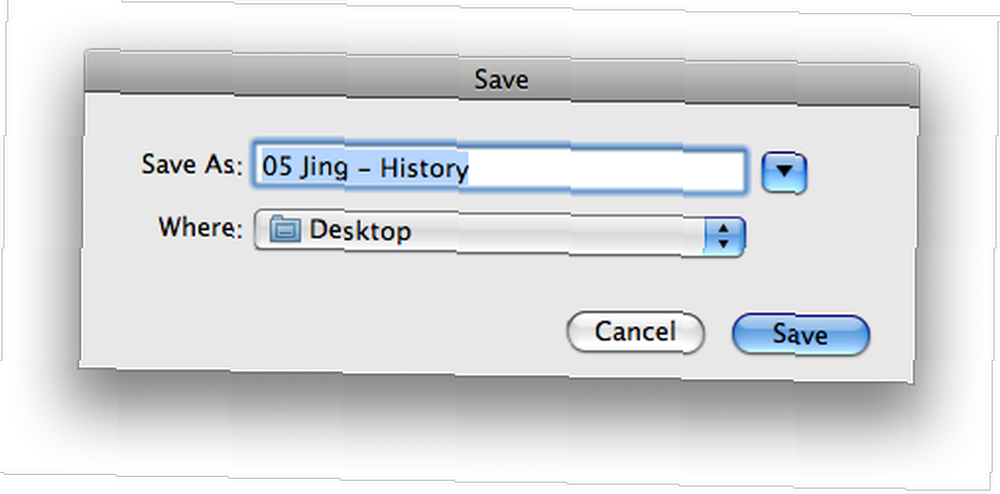
Ako odaberete Udio gumb (pokraj Uštedjeti), vaša će se slika prenijeti na vaš račun na Screencastu (možda ćete morati unijeti lozinku za autentifikaciju)
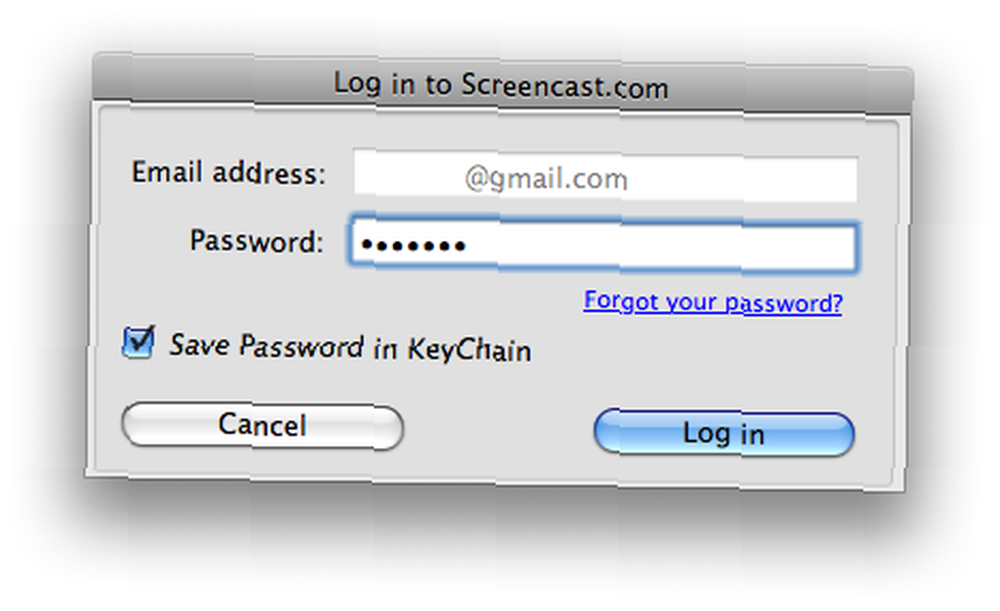
a lokacija vaše slike sprema se u međuspremnik, spreman da bude zalijepljen u vaš blog post (ili bilo koju drugu upotrebu koja vam se svidi).
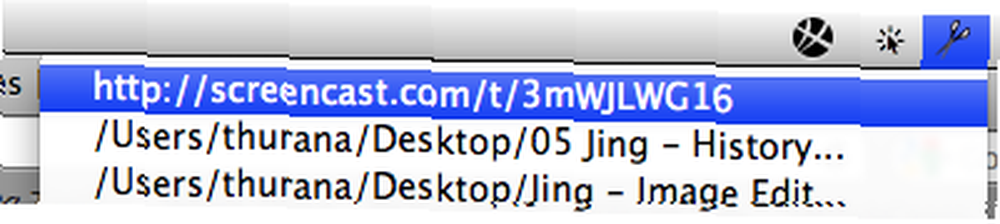
Ako želite pregledati sve snimke, odaberite Povijest - bilo sa menubarske ikone ili od sunca. Samo pokažite miš na bilo kojoj maloj slici na popisu i velika verzija će iskočiti.
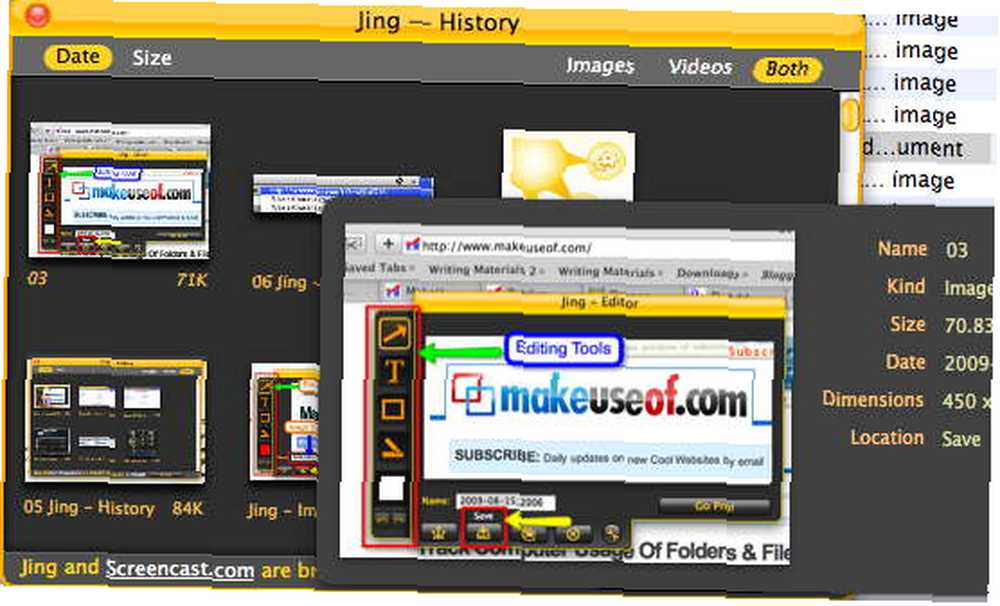
The Downsides
Osobno mislim da je Jing super. No, ja sam naišao na nekoliko sitnih nedostataka korištenja Jinga.
Prvo, uvijek volim kako Mac ugrađena značajka snimanja zaslona za otvorene prozore (Command + Shift + 4 nakon čega slijedi razmak) uključuje sjenu prozora. Mislim da sjena dodaje ljepotu slike. Jing je izostavio sjenu.
Drugo, također smatram da su alati za uređivanje Jinga previše minimalni. Moram se pouzdati u druge programe za uređivanje slika za standardne alate poput Punilo, olovka, osnovni oblici i mogućnost izbora boja uz pomoć Eyedroppera. Dodatak drugih standardnih alata zaista bi usrećilo korisnike.
Treće, bilo bi bolje kada bi Jing pružio mogućnost za spremanje snimljene slike ne samo kao PNG.
Četvrto, nedavno sam koristio Jing pa ne mogu potvrditi tvrdnju da je nekada bilo moguće spremiti sliku na drugu internetsku uslugu dijeljenja slika poput Flickr. Ali ako je to bio slučaj, mislim da ograničavanje mogućnosti prijenosa na Screencast nije povoljna odluka s gledišta korisnika.
Jeste li probali Jing? Znate li kakve bolje alternative? Podijelite pomoću komentara u nastavku.











