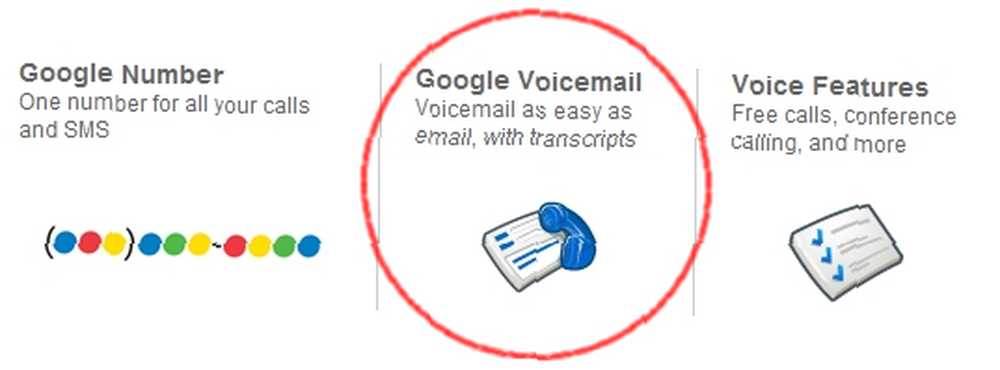
Michael Fisher
0
1730
148
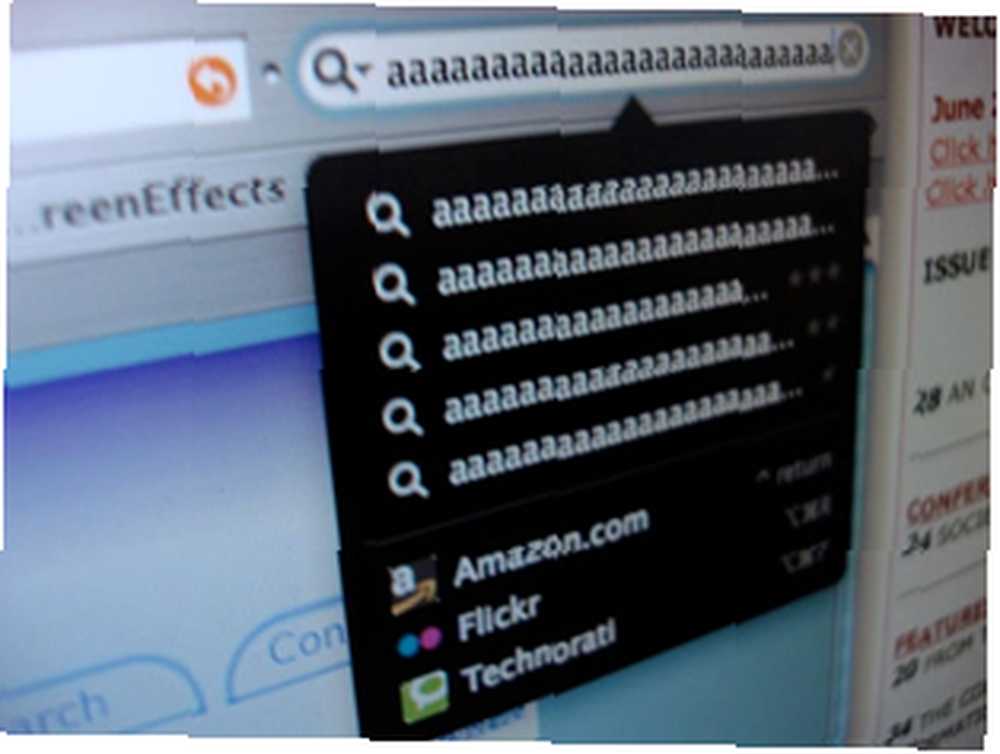 Snimanje zaslona u osnovi je snimak radne površine. Nekoliko je razloga što će vam trebati sposobnost za to. Prije svega, možda ćete primati poruke o pogrešci za koje vam je potrebna nečija pomoć. Znate kako je to kad se tehnolozi tamo traže, poruke se više ne vraćaju. Sljedeći put uzmite šut kako biste imali što pokazati.
Snimanje zaslona u osnovi je snimak radne površine. Nekoliko je razloga što će vam trebati sposobnost za to. Prije svega, možda ćete primati poruke o pogrešci za koje vam je potrebna nečija pomoć. Znate kako je to kad se tehnolozi tamo traže, poruke se više ne vraćaju. Sljedeći put uzmite šut kako biste imali što pokazati.
Drugo, možda ste netko sastavljao udžbenik o tome kako nešto učiniti, na primjer, kako koristiti određeni dio softvera. Druga je upotreba dijeljenje cool stvari s drugima, poput mnogih postova ovdje na MakeUseOf.
Kao što također možete reći iz čitanja članaka ovdje je da postoji nekoliko različitih softverskih opcija kada želite snimiti snimke zaslona. Tu su PrtSc tipka, Gadwin PrintScreen, Jing i Wink (iz Benovog članka, 4 alata za stvaranje snimaka zaslona i ekrana 4 alata za stvaranje snimaka zaslona i zaslona 4 alati za stvaranje snimaka zaslona i screencast-a). Također pogledajte Anin post, Sve što vam treba za izradu Awesome Screenshots Sve što vam treba za izradu Awesome Screenshots Sve što vam treba za izradu Awesome Screenshots .
Ovaj članak govori o alatu koji koristim za snimanje zaslona, prijenosnom svjetlosnom zaslonu. Nekoliko je razloga zbog kojih se odlučujem za korištenje portafona sa svjetlosnim zaslonom, uključujući jednostavnost uporabe, stabilnost i prenosivost. Želio bih proći kroz neke značajke, a zatim podijeliti neke nove značajke koje su dostupne u najnovijem izdanju.
Kako se zvuči, svjetlo Prijenosni zaslon. Ne usporava sve kad se koristi. Ima nekoliko osnovnih značajki koje su korisne, ali nisu pretrpane toliko da je zbunjujuće za upotrebu. Kada ga otvorite, kliknite na veliku “Zaslon” dugme.
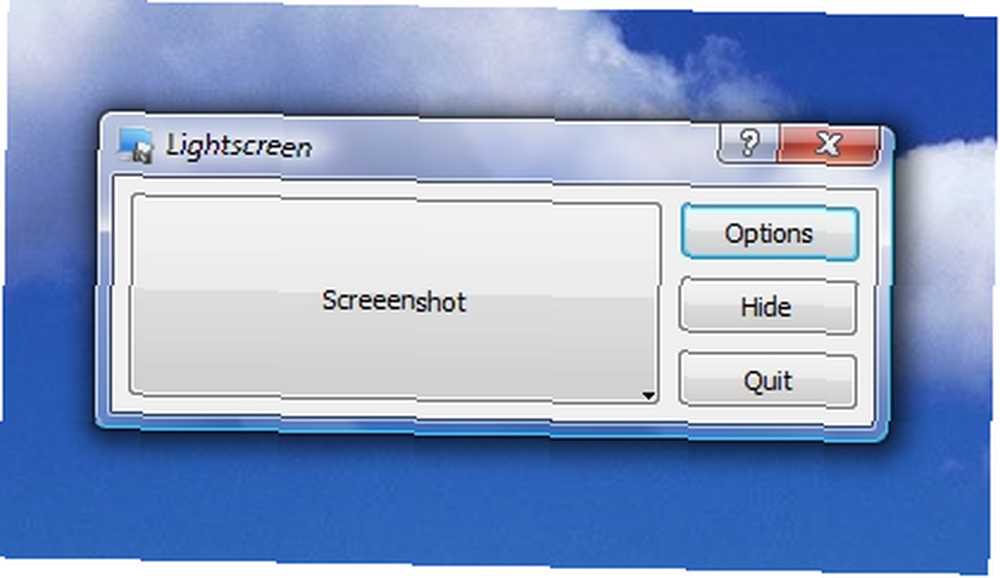
Tada će vam se ponuditi četiri mogućnosti od kojih tri moraju imati vezu sa onim što želite snimiti. Možete zgrabiti cijeli zaslon, otvoreni prozor ili područje odabranog područja.
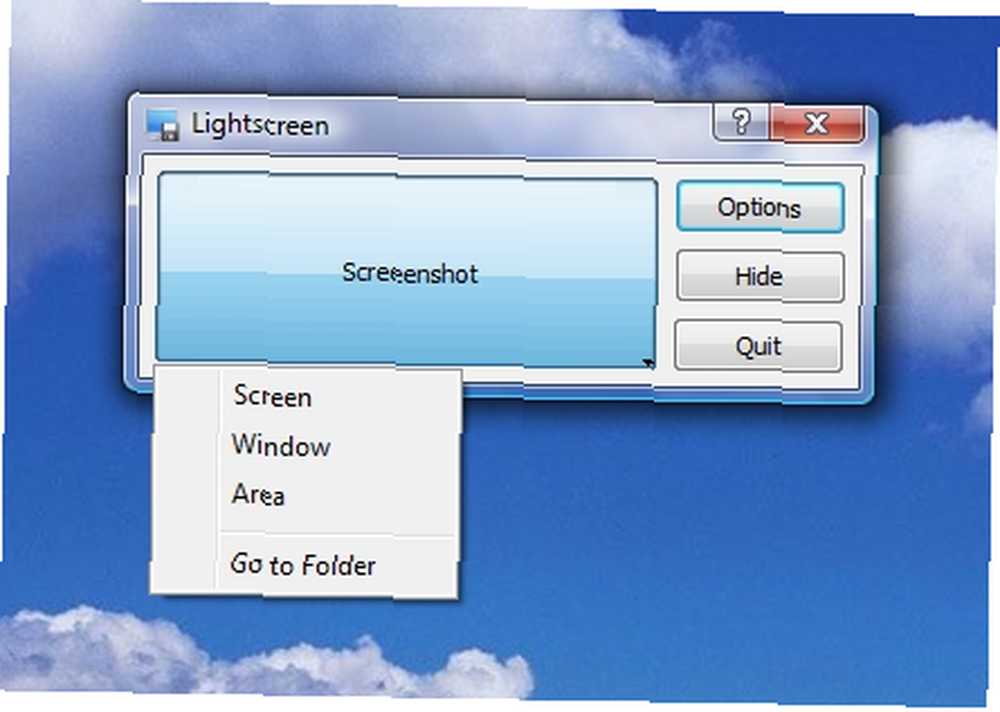
Ako kliknete na “Opcije” gumb, možete izmijeniti neke postavke. Možete odabrati direktorij u kojem će se datoteke slika automatski spremiti, svojstva imena datoteke, vrsta slikovne datoteke i želite li odgoditi (nisam isprobao opciju kašnjenja, ali omogućava vam da se pripremite za savršen snimak odgađanjem hvatanja). Program možete odabrati i kada pokrenete Windows (čudno mi je što programi postavljaju da započinju sa sustavom Windows jer želim da se samo oni programi izvode).
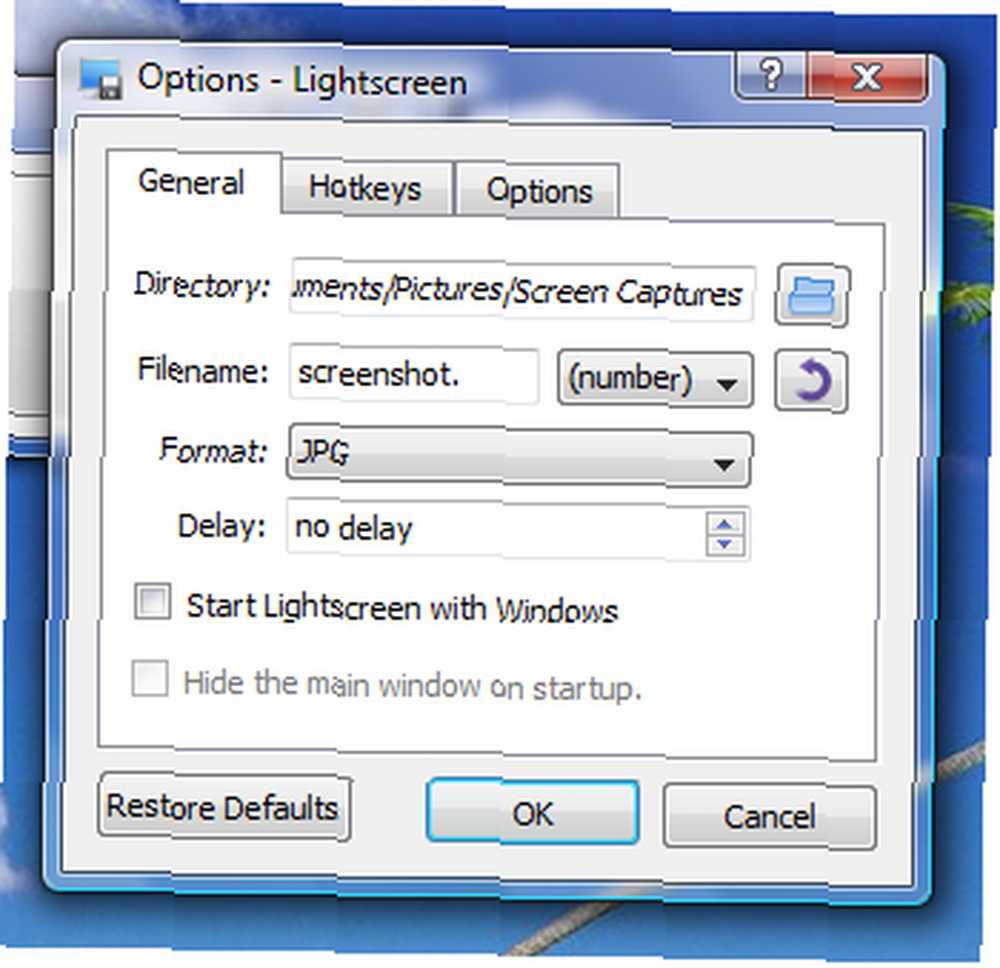
Klikni na “Kartica Hotkeys i možete naučiti neke prečace na tipkovnici koji će znatno olakšati snimanje zaslona. U stvari, možete kliknuti na svaki od njih i imat ćete mogućnost postaviti hitnu tipku na sve što želite.
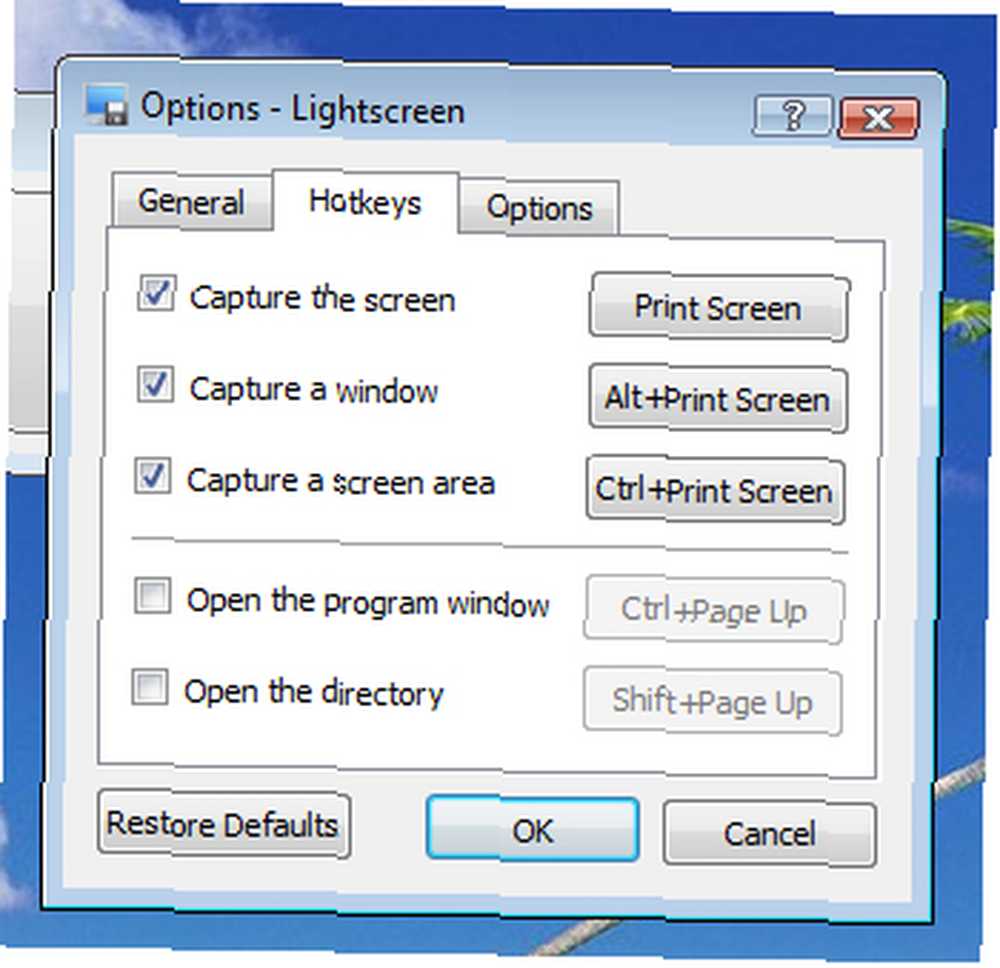
Klikni na “Opcije” karticu i dobit ćete - pogodite što - više opcija! Dva za koja sam sigurna da su provjereni su “Pokažite ikonu programske trake” tako da mogu brzo i lako otvoriti program kad se izvodi u pozadini i “Sakrijte svjetlosni ekran dok snimate snimku zaslona” tako da ja slučajno ne snimim snimku zaslona s prozorom programa Lightscreen.
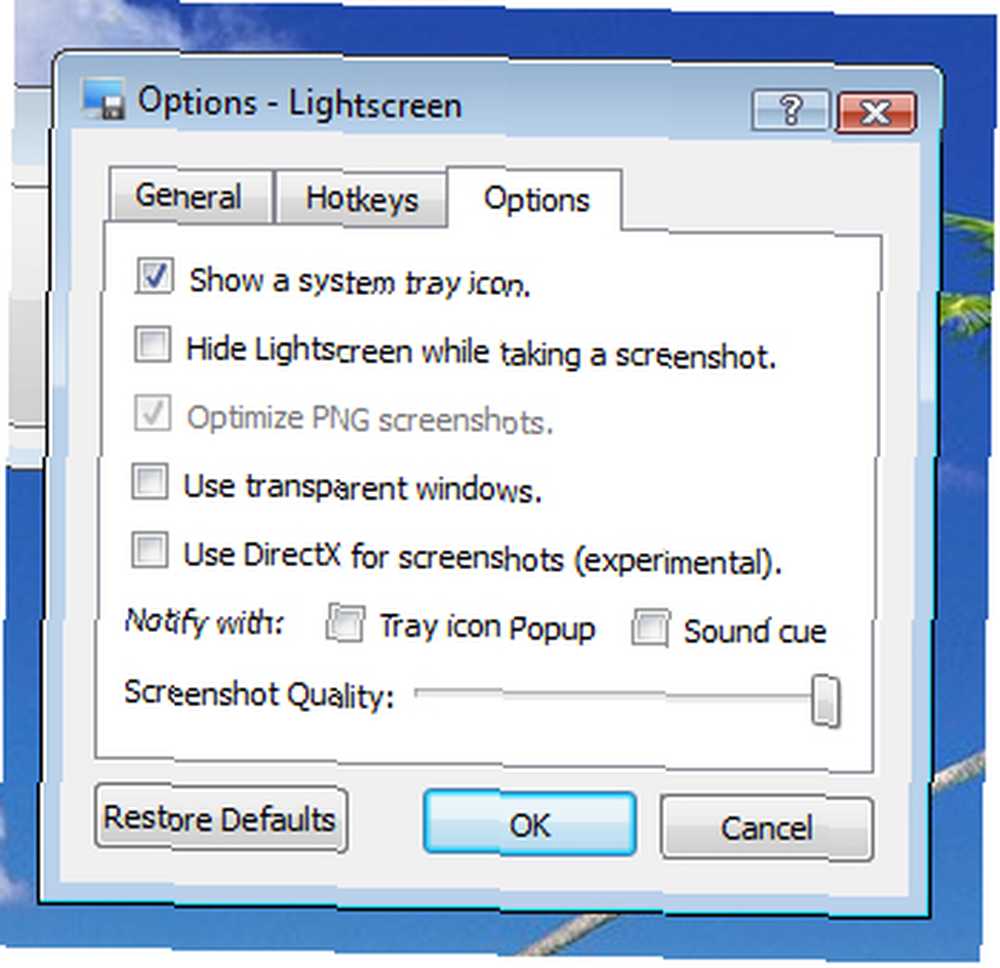
Korištenje prijenosnika Lightcreen vrlo je jednostavno. Jednom kada je instaliran i pokrenut, samo morate pritisnuti Ctrl + PrtSc da biste odabrali područje koje će zgrabiti (samo pritiskom na PrtSc spremit će se snimka cijele radne površine) i datoteka će se automatski spremiti u mapu koju odaberete u postavke. Možete ili koristiti slikovnu datoteku kakva jest ili je otvoriti u bilo kojem programu za uređivanje slika koji koristite za dodavanje bilješki itd. Doista je tako jednostavno!
Budući da je prijenosni program, jednom instaliran, možete zapravo premjestiti mapu koja sadrži, na bilo koji pogon, uključujući prijenosni pogon, i još uvijek ga možete pokrenuti samo klikom na programsku datoteku. To samo dodaje fleksibilnost koju svi možemo koristiti. Pogledajte PortableApps i razgledajte upotrebu PortableApps Suite s vašeg USB pogona 4 načina upotrebe USB-a ili eksternog pogona poput vlastitog mobilnog računala .
U najnovijoj verziji Lightscreen-a predstavljene su neke nove značajke. Prije svega, možete odlučiti da se pojavi prozor koji se sprema, tako da možete odabrati ime datoteke i lokaciju dok ste usred snimaka zaslona. Također, sada postoji podrška za kursore. Ovo može biti korisno ako pokušavate nešto istaknuti pokazivačem. Pogledajte svjetiljke “Što ima novog” stranicu da saznate što je novo.
Svatko ima svoje mišljenje koji će softver koristiti za posao i snimanje zaslona sigurno nije iznimka. Recite nam sve o svom omiljenom alatu i zašto vam je najdraži!











