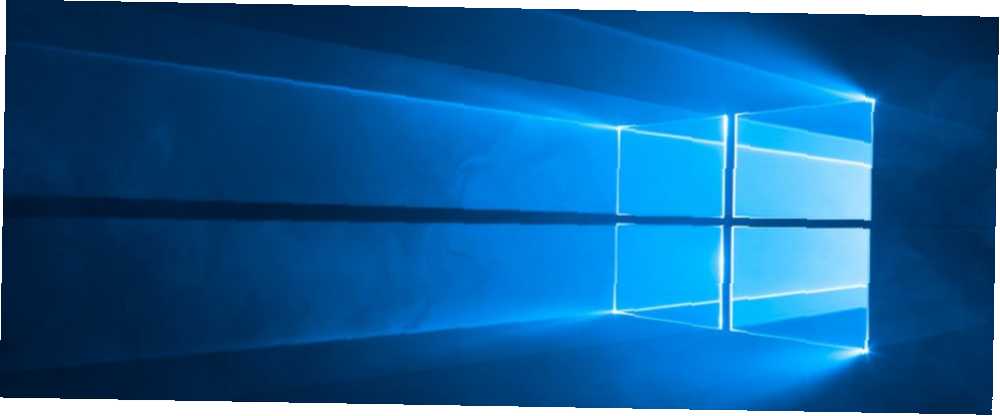
Brian Curtis
0
972
164
Bilo da se radi o dijeljenju na društvenim mrežama, IT-u za rješavanje problema ili za spremanje slike za potomstvo, snimanje zaslona trebao bi biti važan dio vašeg svakodnevnog rada u sustavu Windows.
Iako postoji mnogo načina snimanja zaslona, ako tražite brz i jednostavan način za izrezivanje samo određenog dijela zaslona, upotrijebite ovaj malo poznati Windows prečac na tipkovnici.
Kako preuzeti snimke regije u sustavu Windows 10
Dok Windows Snipping Tool brzi rad snimaka zaslona postoji još brži način snimanja zaslona u sustavu Windows:
- Nakon što otvorite i budete spremni namjeravani prozor, upotrijebite Windows tipka + Shift + S tipkovnica prečac.
- Jednom kada pritisnete prečac na tipkovnici, zaslon će vam biti zasivljen i pojavit će se alat za križanje.
- Povucite i odaberite dio zaslona koji želite spremiti.
- Zapravo ništa “događa se” kad to učinite. Odabrano područje ekrana jednostavno se sprema u međuspremnik. Zatim je možete zalijepiti u aplikaciju za uređivanje fotografija pomoću značajke Ctrl + V tipkovnica prečac.
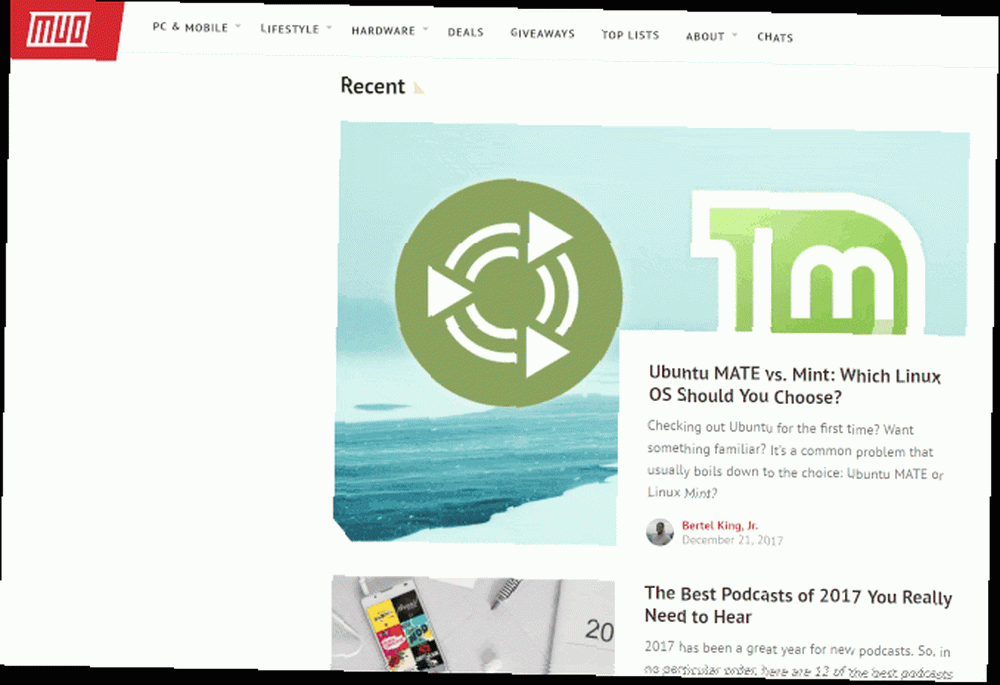
Gdje zalijepiti slike ekrana u sustavu Windows 10
Kad ste zalijepili sliku, možete koristiti nešto tako jednostavno kao što je Paint na Windows računalu ili se odlučite za nešto malo robusnije poput Photoshopa (posebno ako trebate označiti ili urediti snimku zaslona).
Snimku zaslona možete zalijepiti i izravno u Word, Outlook ili bilo koji drugi program koji podržava lijepljenje slike. Možete čak i zalijepiti sliku izravno u Twitter tweet ili ažuriranje statusa Facebooka da biste ih javno podijelili bez da je prvo morate spremiti na računalo.
Napredniji alati za snimanje zaslona
Ako biste radije koristili Windows Snipping Tool, on također nudi obilje tipkovnih prečaca 9 Nifty Snipping Alat Shortcuts for Screenshots u sustavu Windows 9 Nifty Alat Snipping Toolcuts for Screenshots in Windows Moći ćete snimati snimke zaslona u sustavu Windows prikladnije nego ikad prije. za brzi rad, ali nažalost prvo morate lansiranje aplikacija prije rada na prečacima na tipkovnici. Ako želite da tipkovni prečac otvori sam alat za rezanje, morat ćete ga sami kreirati Kako pokrenuti bilo koji Windows program pomoću tipkovnice Kako pokrenuti bilo koji Windows program s tipkovnicom Jeste li znali da možete pokrenuti bilo koji Windows program koji želite s korisničkim prečacima na tipkovnici? .
Osim Alat za snimanje, postoji dosta aplikacija trećih strana Kako snimiti savršen snimak zaslona u sustavu Windows Kako snimiti savršen snimak zaslona u sustavu Windows Najbolji način snimanja zaslona ovisi o verziji sustava Windows u kojoj se nalazite. Pokazujemo vam suptilne razlike, dajemo savjete za rješavanje problema i otkrivamo najbolje prečace i alate tipkovnice. koji čine snimanje zaslona u sustavu Windows povjetarcem. Besplatni i open-source ShareX, na primjer, nudi dodatne značajke ShareX: Snimanje zaslona, spremanje i dijeljenje svih umotanih u jedan ShareX: Snimanje zaslona, učitavanje i dijeljenje svih umotanih u jedan. Što biste mogli snimiti snimku u bilo kojem trenutku , u bilo kojem obliku, u bilo kojem formatu, a sve samo jednim klikom miša ili dodirom tipkovnice? Što ako ... volite efekte i vodeno označavanje, snimke zaslona preko cijelog zaslona ili trenutnog prozora, pa čak i podržava emitiranje zaslona u video ili GIF formatu.
Koji je vaš željeni način snimanja zaslona u sustavu Windows? Javite nam se u komentarima.











