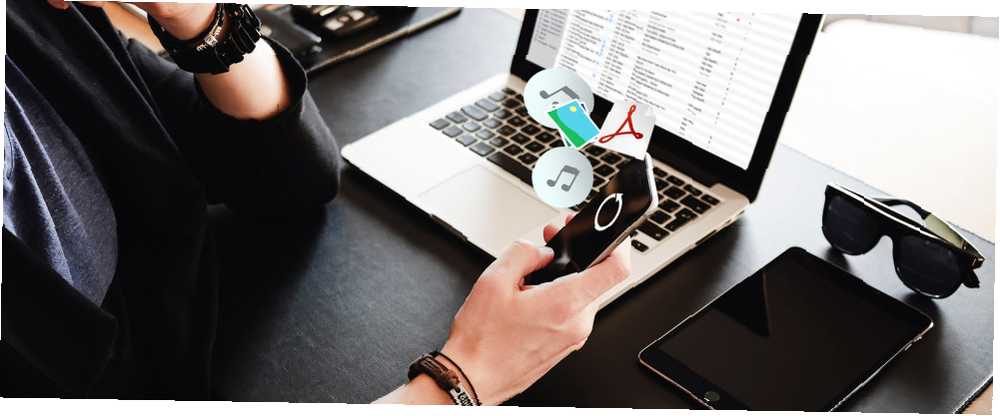
William Charles
0
3727
417
Ne mogu vam reći koliko sam puta rekao “Samo želim ovo [umetnuti vrstu datoteke ovdje] na svoj telefon!” Apple ne olakšava jednostavno dobivanje stvari poput PDF-ova, video zapisa ili iWork datoteka. 5 razloga zbog kojih biste trebali upotrebljavati iWork umjesto Microsoft Office-a 5 razloga zbog kojih biste trebali koristiti iWork umjesto Microsoft Office-a Mnogi dugogodišnji korisnici sustava Office ne žele prijeći daleko od aplikacija s kojima su toliko navikli raditi, ali vrijeme je da iWorku pružite još jednu priliku. s Mac računala na vaš iPhone. Kroz mnoštvo pokušaja i pogrešaka, puno sam toga smislio.
Dopustite mi da vam uštedim vrijeme koje vam treba da prođem kroz postupak tako što ćete podijeliti ono što sam naučio.
Prijenos glazbe na iPhone
Ovo je vjerojatno najlakši prijenos. To je vjerojatno i ona koju ćete htjeti napraviti najčešće, pa je dobro znati što točno učiniti. Evo postupka.
Za prijenos pojedinačnog albuma ili određenih pjesama
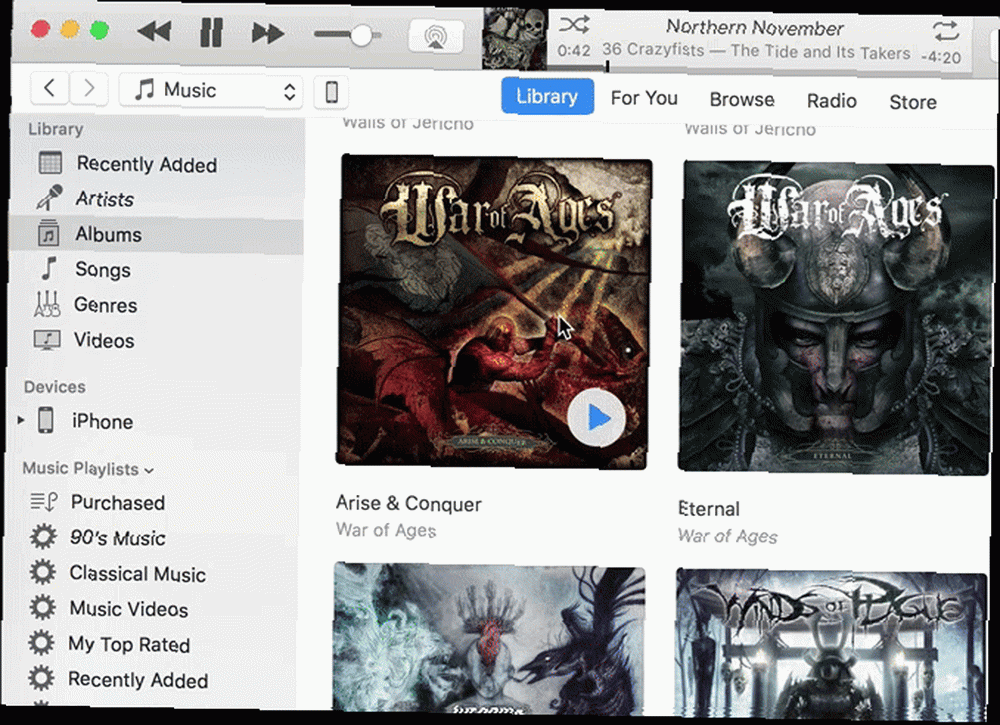
- USB kabelom povežite svoj Mac s USB kabelom.
- Otvorite iTunes (ako se nije automatski otvorio).
- Pronađite glazbu koju želite prenijeti.
- Kliknite i povucite je s lijeve strane prozora iTunes.
- Spusti ga na ikonu svog telefona.
To je sve. Možete odabrati cijeli album povlačenjem omota, naredba-klik da biste odabrali samo nekoliko pjesama ili istovremeno snimili jednu pjesmu. Jedino čega treba biti svjestan jest da se svaka pjesma koja nije uvezena u iTunes neće prikazati kao opcija. Trebat ćete uvesti glazbu putem Datoteka> Dodaj u biblioteku ako se vaša glazba ne prikazuje.
Postoje i opcije koje nisu iTunes. 5 načina za sinkronizaciju glazbe na vašem iPhoneu bez iTunes 5 načina da se sinkronizira glazba na vaš iPhone bez iTunes Nemojte se hrvati s iTunesom da biste preuzimali glazbu na svoj iPhone, umjesto toga koristite jednu od ovih alternativnih metoda i načina rješavanja. možete koristiti za prijenos glazbe, ali oni zahtijevaju više podešavanja.
Za sinkronizaciju popisa za reprodukciju
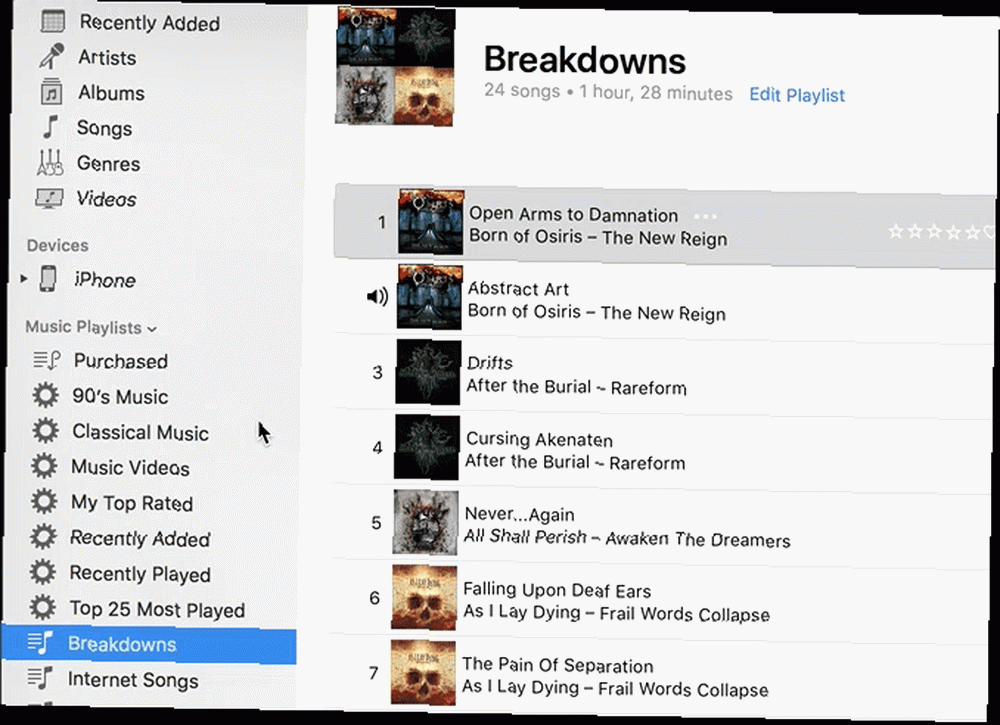
Najbolji način za prijenos glazbene liste pjesama Kako stvarati, dijeliti i otkrivati popise pjesama s Apple Music Kako stvarati, dijeliti i otkrivati popise s Apple Music Playlistima olakšava otkrivanje, dijeljenje i stvaranje vlastitih osobnih kolekcija iz Appleove ogromne biblioteke za strujanje glazba, muzika. Evo kako. na vaš telefon je da ga kliknete i povučete. Sve će pjesme biti prenesene. Ako ipak želite sinkronizirati popis za reprodukciju i provjeriti jesu li sve promjene na popisu za reprodukciju izvršene nakon posljednje sinkronizacije automatski ažurirane, morat ćete to pokušati drugačije.
- Spojite svoj iPhone.
- Otvorite iTunes.
- Kliknite ikonu iPhonea pri vrhu prozora.
- Pod, ispod postavke u lijevom oknu kliknite glazba, muzika.
- Odaberi Sinkroniziraj glazbu, zatim odaberite Odabrani popisi za reprodukciju, izvođači, albumi i žanrovi.
- Odaberite popis za reprodukciju koji želite sinkronizirati.
Imajte na umu da to zahtijeva da u cijelu glazbu koja je trenutno na telefonu smetate iz drugih iTunes knjižnica. Nakon što to učinite, možete sinkronizirati popise za reprodukciju, izvođače, albume i žanrove i znatno olakšati ažuriranje muzike na telefonu..
Prijenos Podcasts na iPhone
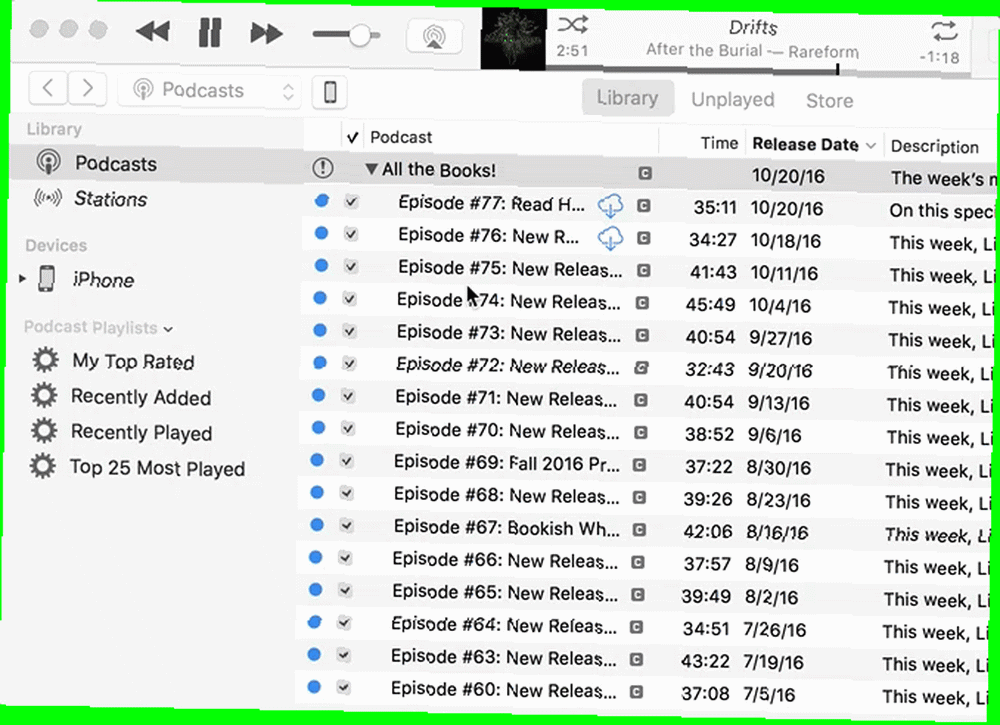
Budući da se podcastima također upravlja s iTunes-a, jednostavno je dodavati epizode u svoj telefon.
- Spojite svoj iPhone.
- Otvorite iTunes.
- Idi na Podcasts pogled.
- Kliknite i povucite podcast na svoj telefon u lijevom oknu.
Srećom, podcast aplikacije Najbolje aplikacije za podcast za iPhone i iPad: 7 najboljih izbora u usporedbi s najboljom aplikacijom za podcast za iPhone i iPad: 7 najboljih u usporedbi s najboljim izborima Tražite najbolju aplikaciju za podcast za iPhone i iPad? Uživajte u svojim omiljenim podcastima pomoću ovih sjajnih podcast aplikacija. imaju tendenciju da se sinkroniziraju prilično dobro bez da to morate činiti vrlo često, tako da ne biste trebali brinuti. Lakše je njima upravljati sa telefona.
Prijenos fotografija na iPhone
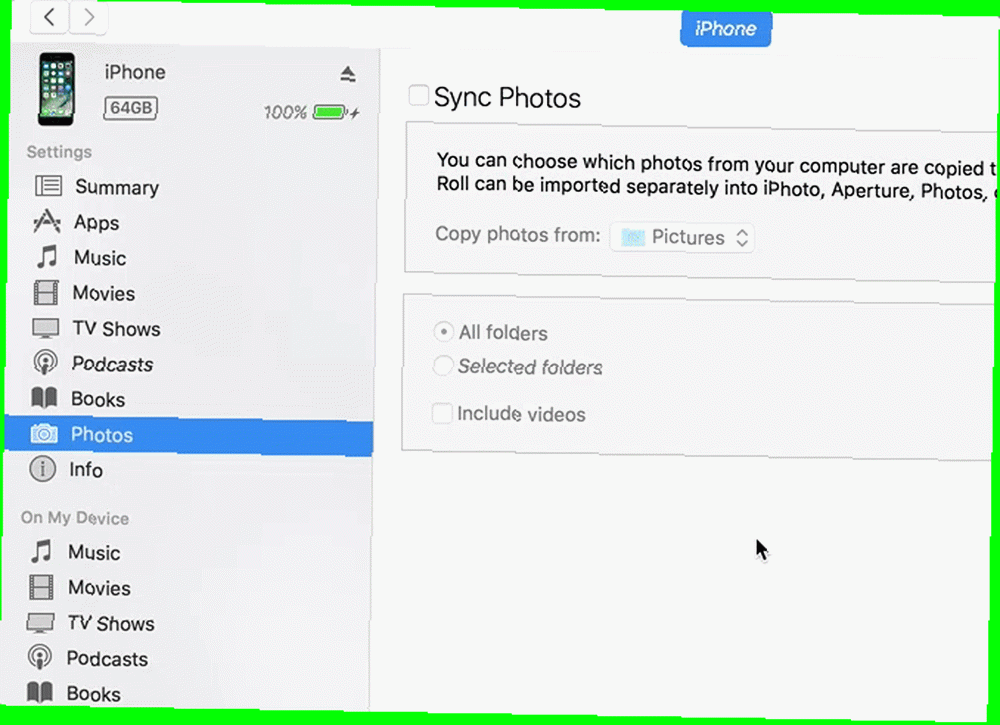
Iako obično želite prenijeti fotografije s iPhone-a na Mac, mogu biti slučajevi kad je obrnuto. Korištenje iTunes-a za to je malo čudno.
- Stavite sve fotografije koje želite na svom iPhoneu u jednu mapu.
- Spojite svoj iPhone.
- Otvorite iTunes.
- Kliknite ikonu iPhonea pri vrhu prozora.
- Pod, ispod postavke, klik fotografije.
- Ček Sinkroniziraj fotografije.
- Odaberi Odabrane mape.
- Odaberite mapu koju ste upravo stvorili.
- Pogoditi Sinkronizacija.
Sada, sve što stavite u tu mapu, sinkronizirat će se s vašim telefonom kad ga povežete. To može biti korisno ako uvijek želite imati, primjerice, obiteljske fotografije.
Ako to radite redovito, možda želite uložiti u Waltr (40 USD) ili neku drugu aplikaciju za prijenos datoteka povuci-i-pusti 4 Korisne aplikacije za prijenos i prebacivanje Mac podataka 4 Korisni prijenos i prebacivanje Mac podataka Aplikacije Zaboravite izbornike, gumbe i zbunjujuće prečace na tipkovnici. Za brži tijek rada pokušajte povući i ispustiti. za vaš Mac. To postupak čini mnogo jednostavnijim.
Prijenos PDF-ova na iPhone
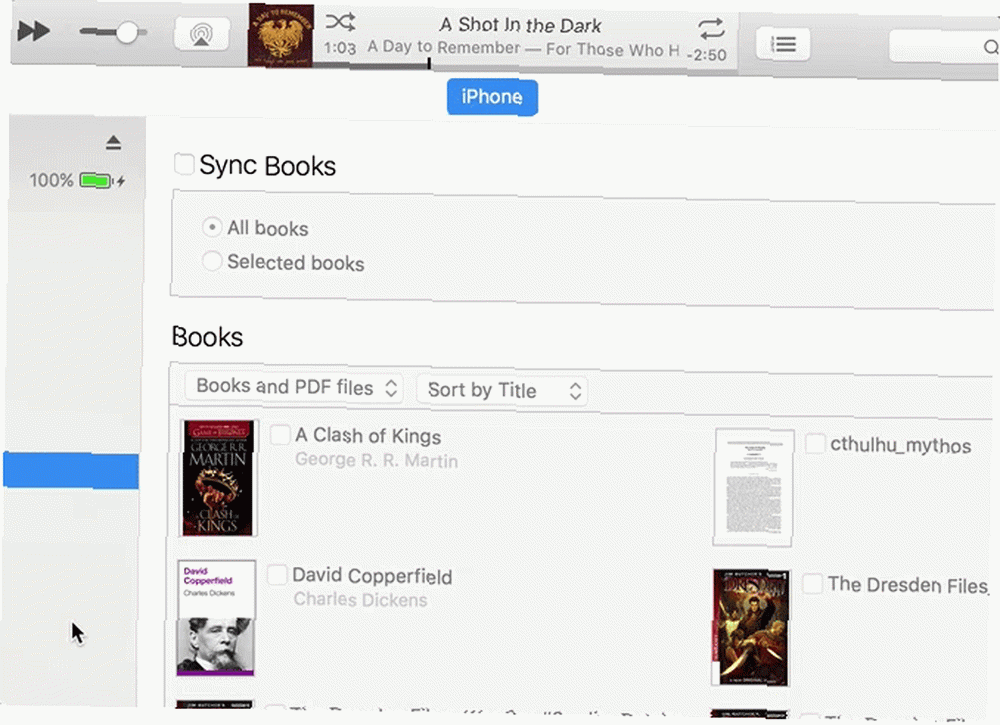
Ovaj je bol. Morao sam potražiti upute za ovo više puta nego što mogu reći. Trik je u tome što ćete za to koristiti i iTunes i iBooks.
- Otvorite iBooks.
- Koristiti Datoteka> Dodaj u biblioteku da biste svoj PDF dodali u iBooks.
- Spojite svoj iPhone.
- Otvorite iTunes.
- Kliknite ikonu iPhonea pri vrhu prozora.
- Pod, ispod postavke, klik knjige.
- Odaberi Sinkroniziraj knjige.
- Odaberi Odabrane knjige.
- Stavite ček pored bilo kojeg PDF-a ili e-knjige koju želite sinkronizirati s telefonom.
Ovo je prilično okružujući način, ali nakon što to učinite nekoliko puta, to je prilično jednostavno i pomoću aplikacije Knjige za PDF najbolje savjete za korištenje iBookova kao PDF čitača na iPadu ili iPhoneu najbolji savjeti za Korištenje iBookova kao PDF čitača na vašem iPadu ili iPhoneu dobar je način da ih sve držite na jednom mjestu.
Naravno, uvijek možete koristiti aplikaciju za prijenos datoteka ili jednostavno sinkronizirati aplikaciju Dropbox kako biste datoteku primili na svoj telefon. Međutim, to će biti u vašoj aplikaciji Knjige i spremno za pregled, bez obzira jeste li online ili isključeni, čim sinkronizirate telefon.
Prijenos videozapisa ili filmova na iPhone
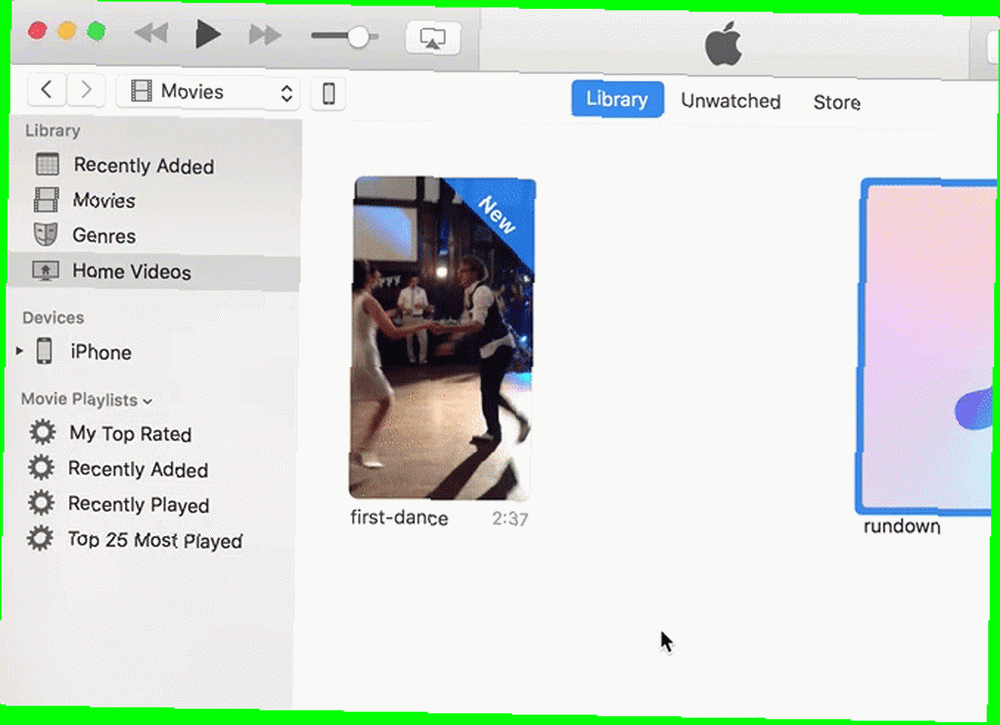
Kao i glazba i podcastovi, možete prenijeti videozapise i filmove izravno s iTunesa u samo nekoliko klikova.
- Spojite svoj iPhone.
- Otvorite iTunes.
- Uvezite svoj videozapis ili film pomoću Datoteka> Dodaj u biblioteku.
- Idi na Filmovi pogled.
- Povucite video ili film na telefon u lijevom oknu.
Imajte na umu da postoje dva dijela prikaza filmova: Filmovi i Kućni videozapisi. Morat ćete pronaći svoj video ili film u tim kategorijama, a zatim ga premjestiti na svoj telefon.
Prenesite ostale datoteke na iPhone
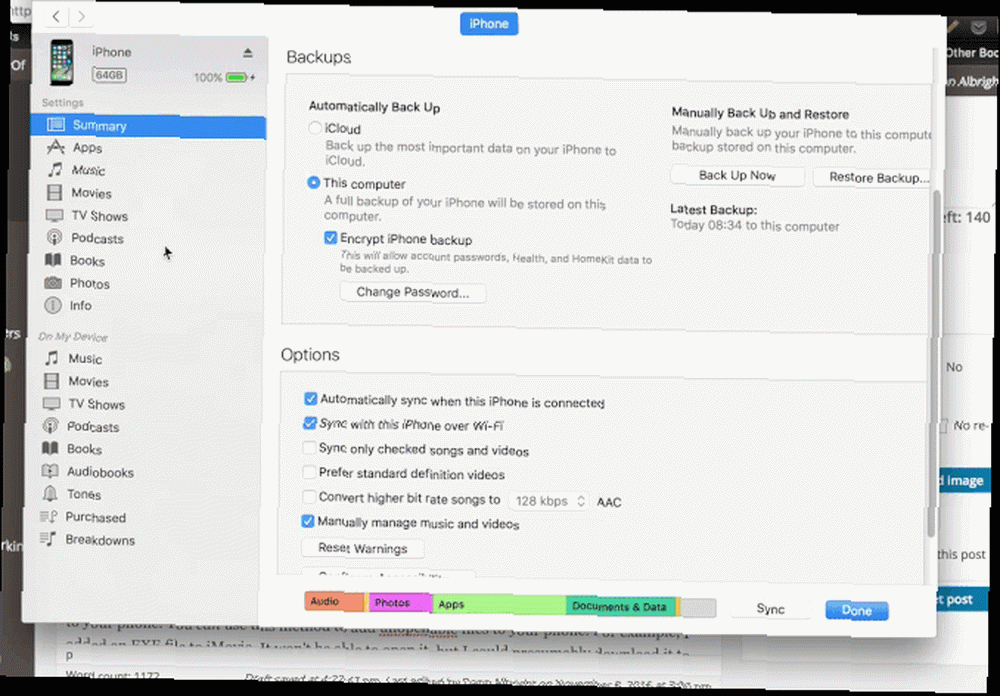
Slanje drugih datoteka s Maca na vaš iPhone može biti malo naporno. To uvelike ovisi o vrsti datoteke koju pokušavate prenijeti. Ako želite poslati datoteku koju aplikacija može upotrebljavati na vašem telefonu, to je prilično jednostavno.
- Spojite svoj iPhone.
- Otvorite iTunes.
- Kliknite ikonu iPhonea pri vrhu prozora.
- Pod, ispod postavke, Odaberi Aplikacije.
- Pomaknite se prema dolje do Dijeljenje datoteka odjeljak.
- Odaberite aplikaciju u koju želite poslati datoteku (poput Stranice za dokumente ili iMovie za video datoteke).
- Kliknite i povucite datoteku na popis s desne strane.
Ovo je jednostavan način dodavanja stvari poput proračunskih tablica, prezentacija i drugih dokumenata koji se mogu koristiti u telefon. Vas limenka također koristite ovu metodu za dodavanje datoteka koje se ne mogu otvoriti na telefon. Na primjer, u iMovie sam dodao EXE datoteku. Neću je moći otvoriti, ali pretpostavljeno bih je mogao preuzeti na drugo računalo s telefona.
Ako samo tražite pohranu datoteka, vjerojatno je najbolje koristiti iCloud pogon Što je iCloud pogon i kako to funkcionira? Što je iCloud pogon i kako to radi? Zbunjeni u tome što iCloud Drive razlikuje od Appleovih ostalih usluga u oblaku? Dopustite da vam pokažemo što sve može učiniti i kako to najbolje iskoristiti. , Dropbox, Google pogon ili slična usluga. Na taj način datoteku možete prenijeti u oblak na računalu, a zatim joj pristupiti sa telefona bez dodjeljivanja aplikaciji koja je neće moći otvoriti.
Ostali transferi
Ove bi upute trebale obuhvatiti većinu transfera koje trebate izvršiti s računala na svoj iPhone. Ako trebate prebaciti bilo što drugo, trebali biste biti u mogućnosti koristiti ove metode da biste pronašli pravi način da to učinite. A ako ne, uvijek postoje aplikacije za pohranu u oblaku. AirDrop je druga metoda da AirDrop ne radi? Rješavanje problema Vaši prijenosi datoteka AirDrop ne radi? Rješavanje problema s teškoćama u prijenosu datoteka Imate problema s AirDropom? Možemo vas pregledati kroz sve vaše mogućnosti. to može biti djelotvorno, ali i temperamentno.
Koje još datoteke trebate prenijeti na svoj iPhone? Želite li koristiti iTunes ili zasebnu aplikaciju za prijenos datoteka? Podijelite svoje misli u komentarima u nastavku!











