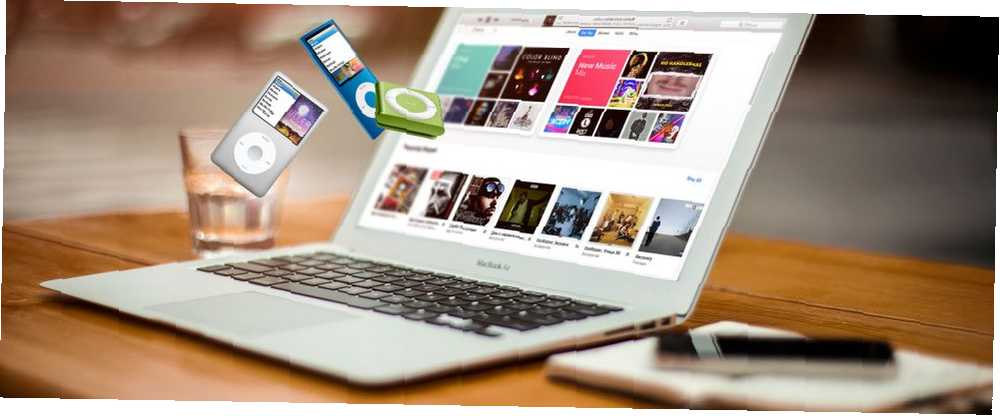
Mark Lucas
0
1793
123
Imate li stari iPod ili dva iz posljednjeg desetljeća koji leže oko skupljanja prašine? Imaju li još uvijek na sebi staru glazbu koju više nemate u bilo kojem drugom obliku? Pa, očistite ih jer možete spasiti glazbu sa svog starog iPoda.
Pa, kako prenositi glazbu s iPoda na računalo? Danas ću podijeliti s vama postupak koji sam otkrio koji mi omogućuje da izvučem glazbu sa starog brata iPod-a od 16 GB na moj PC. Nakon izdvajanja iz iPoda mogao bih dodati glazbu u svoju iTunes biblioteku i sinkronizirati je sa mojim iPhoneom.
Spriječite automatsku sinkronizaciju iTunes sa svojim uređajem
Naslijedio sam iPod Nano Apple Ubija iPod Nano i iPod Shuffle Apple ubija iPod Nano i iPod Shuffle iPod više nije, s tim da Apple prestaje i Nano i Shuffle. A s tim još jedan komad tehnike pada na moćni pametni telefon. 16GB 4. generacije (2008) i iPod Classic 20GB 4. generacije U2 Special Edition (2004) od mog brata. Htio sam skinuti glazbu sa svakog iPoda i vidjeti želim li dodati bilo koju njegovu glazbu u svoju kolekciju.
Kad uređaj spojite na iTunes, glazba u vašoj iTunes biblioteci automatski se prenosi na vaš uređaj zamjenjujući trenutno prisutnu glazbu na uređaju. Ne možete preuzimati glazbu s iPoda (ili iPhonea ili iPada) u iTunes. Ako spojim jedan iPod svog brata s iTunes-om, sva bi glazba bila prepisana mojom iTunes bibliotekom.
Način sprečavanja iTunes da se automatski sinkronizira s vašim iOS uređajem uglavnom je isti za Windows i Mac:
- Provjerite nema li iOS uređaja spojenih na vaše računalo. Zatim otvorite iTunes. U sustavu Windows idite na Uredi> Postavke. Na Macu idite na iTunes> Postavke.
- Zatim na Windows i Mac kliknite gumb uređaji karticu i provjerite Spriječite da se iPodi, iPhone i iPad automatski ne sinkroniziraju kutija. Zatim kliknite u redu i zatvorite iTunes.
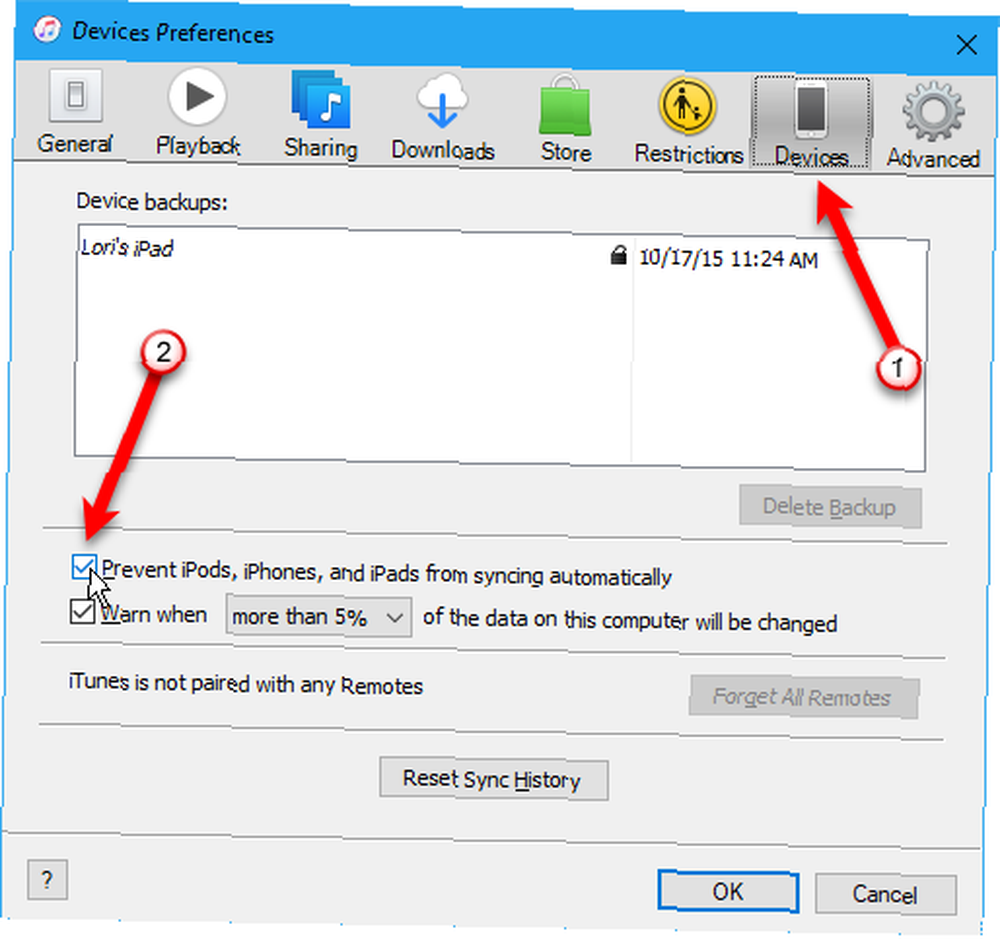
Kopirajte glazbu s iPoda na računalo
Sada svoj iPod možete povezati s računalom. Trebao bi se prikazati kao pogon u File Exploreru u sustavu Windows i u Finderu na Macu. Otvorite iPod pogon i pomaknite se na iPod_Control> Glazba mapa. Vidjet ćete mape označene s “F” i broj.
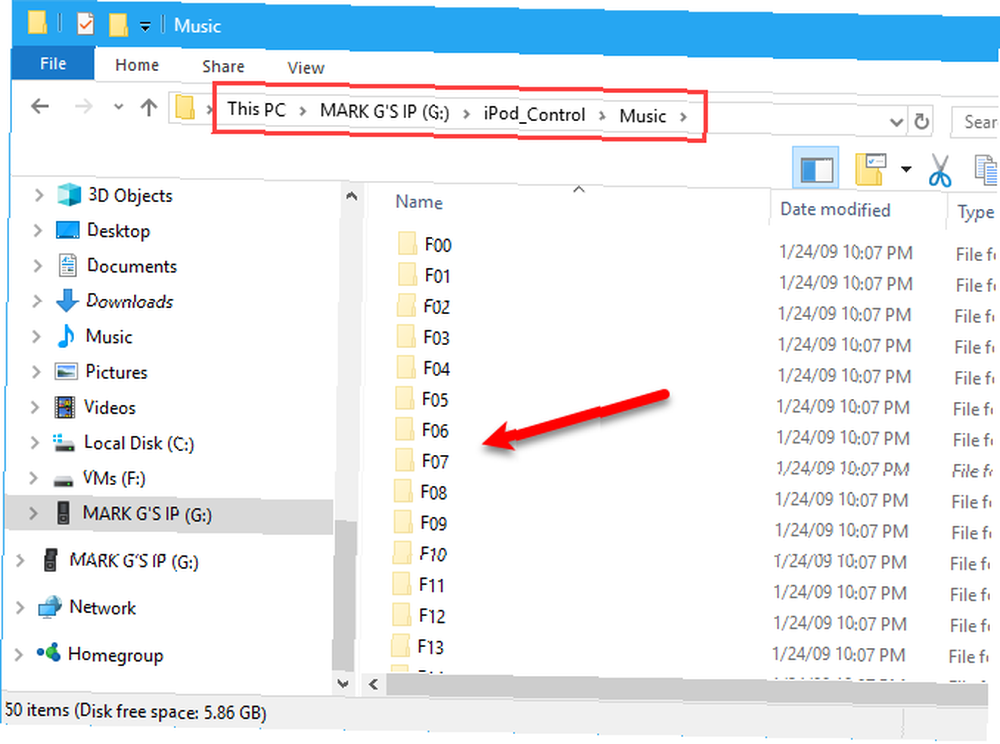
Odaberite sve mape u mapi iPod_Control> Glazba mapu i kopirajte i zalijepite na mjesto tvrdog diska. Ovo će glazbu s vašeg iPoda prenijeti na vaše računalo.
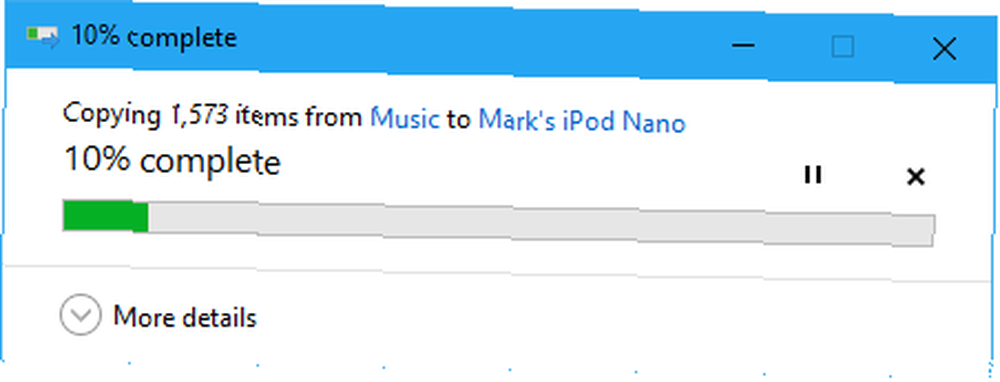
Sve datoteke imaju nasumična imena datoteka s četiri slova. Ako ste kopirali glazbene datoteke na Windows računalo, možete vidjeti oznake za svaku glazbenu datoteku u programu File Explorer. Ali oznake nećete vidjeti u Finderu na Macu.
Kasnije u ovom članku pokazati ćemo vam kako lako promijeniti nazive datoteka pomoću oznaka.
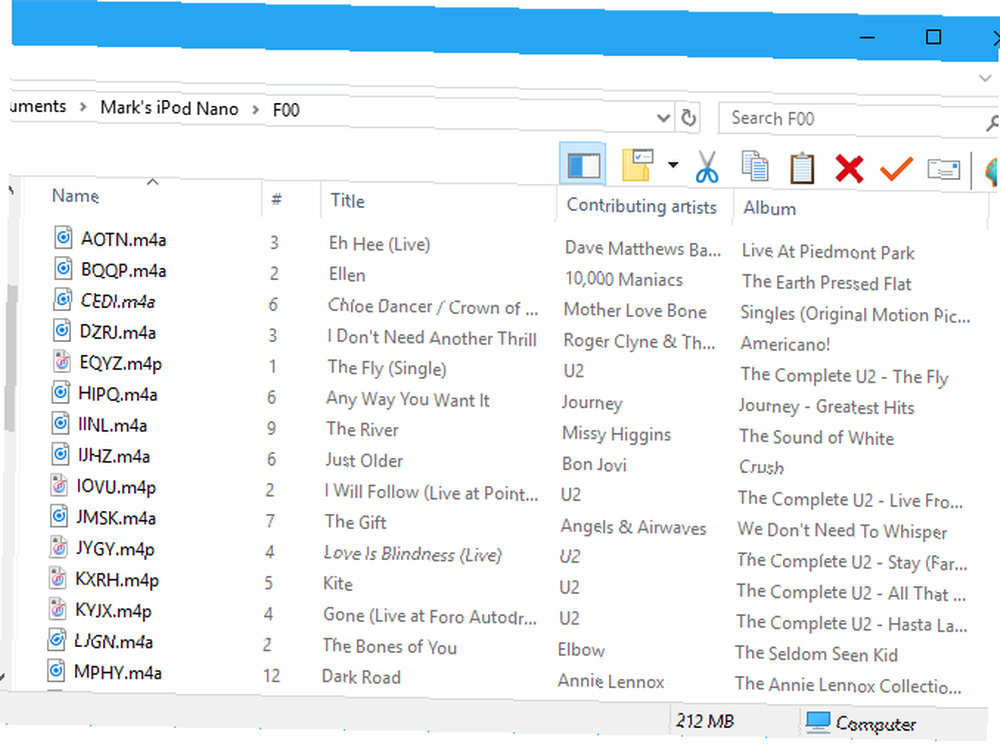
Kad kopirate datoteke, možete izbaciti iPod i odspojiti ga. Na Windows računalu desnom tipkom miša kliknite iPod pogon u File Explorer-u i odaberite Izbaciti.
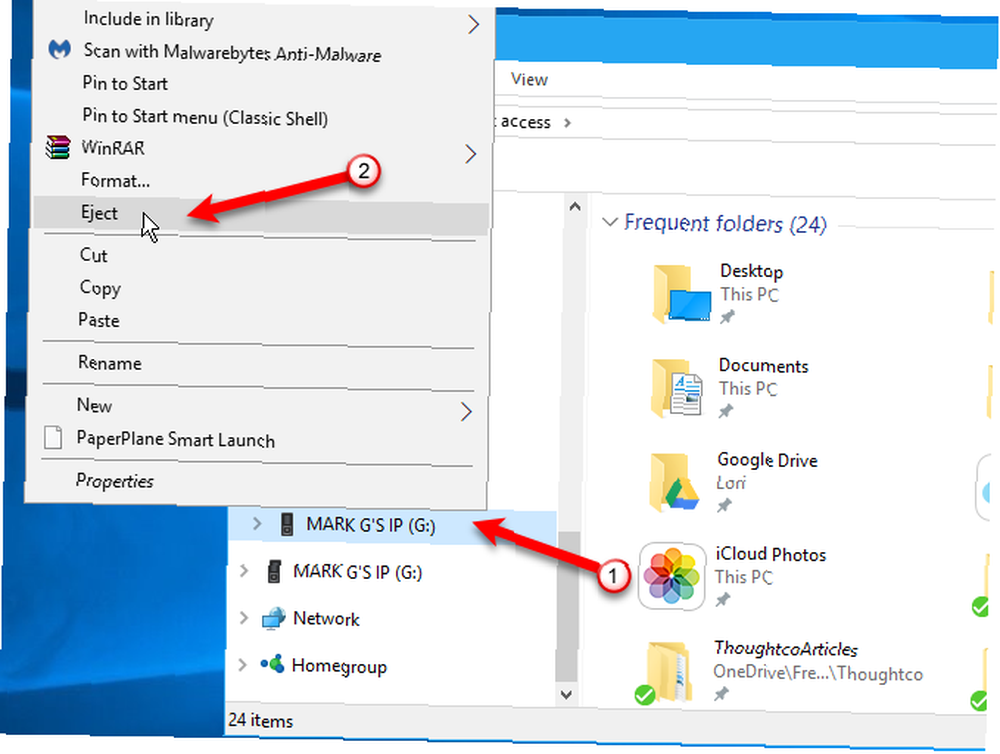
Na Mac računalu desnom tipkom miša kliknite ikonu iPod pogona na radnoj površini i odaberite Izbaciti, s imenom iPod.
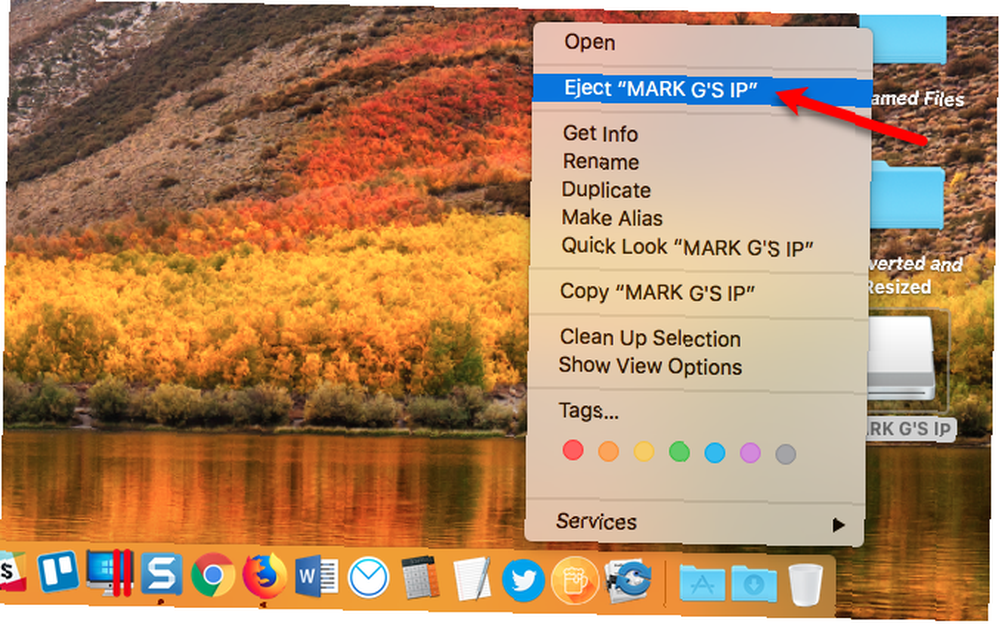
Dodajte glazbu u svoju iTunes knjižnicu
Nakon prijenosa glazbe s iPoda na računalo, tu glazbu možete dobiti na telefon. Za sinkronizaciju glazbenih datoteka na vaš iPhone dodajte glazbu s iPoda u svoju iTunes biblioteku na Windows PC ili Mac.
Na Windows računalu prema zadanom dodavanju stavki u vašu iTunes biblioteku stvara se referenca na trenutno mjesto datoteke. Izvorna datoteka ostaje na trenutnom mjestu. Dakle, ako biste premjestili originalne datoteke, iTunes ih više ne bi vidio.
Možete imati iTunes za Windows da napravi kopiju svake datoteke i stavi je u medijsku mapu iTunes. Premještanje originalnih datoteka ne bi imalo utjecaja na glazbu u vašoj iTunes biblioteci.
Na kraju je dao ključeve iTunes-a: "Kopirajte datoteke u iTunes Media Folder kad dodajete u biblioteku"
- Rob Murrer (@robmurrer) 23. veljače 2013
Otvorite iTunes za Windows i idite na Uredi> Postavke. Kliknite gumb Napredna karticu i provjerite Kopirajte datoteke u mapu iTunes Media kada dodajete u biblioteku kutija. Ova je opcija označena prema zadanom u iTunes za Mac.
Jednom kada omogućite Kopirajte datoteke u mapu iTunes Media kada dodajete u biblioteku opcija, svi mediji dodani u vašu iTunes biblioteku od tada će se kopirati u iTunes medijsku mapu i neće biti povezani s izvornim datotekama.
Za organiziranje mape iTunes Media u mape izvođača i albuma i imenovanje medijskih datoteka na temelju broja diska, broja zapisa i naslova pjesme, provjerite polje Organizirajte mapu iTunes Media organiziranom kutija.
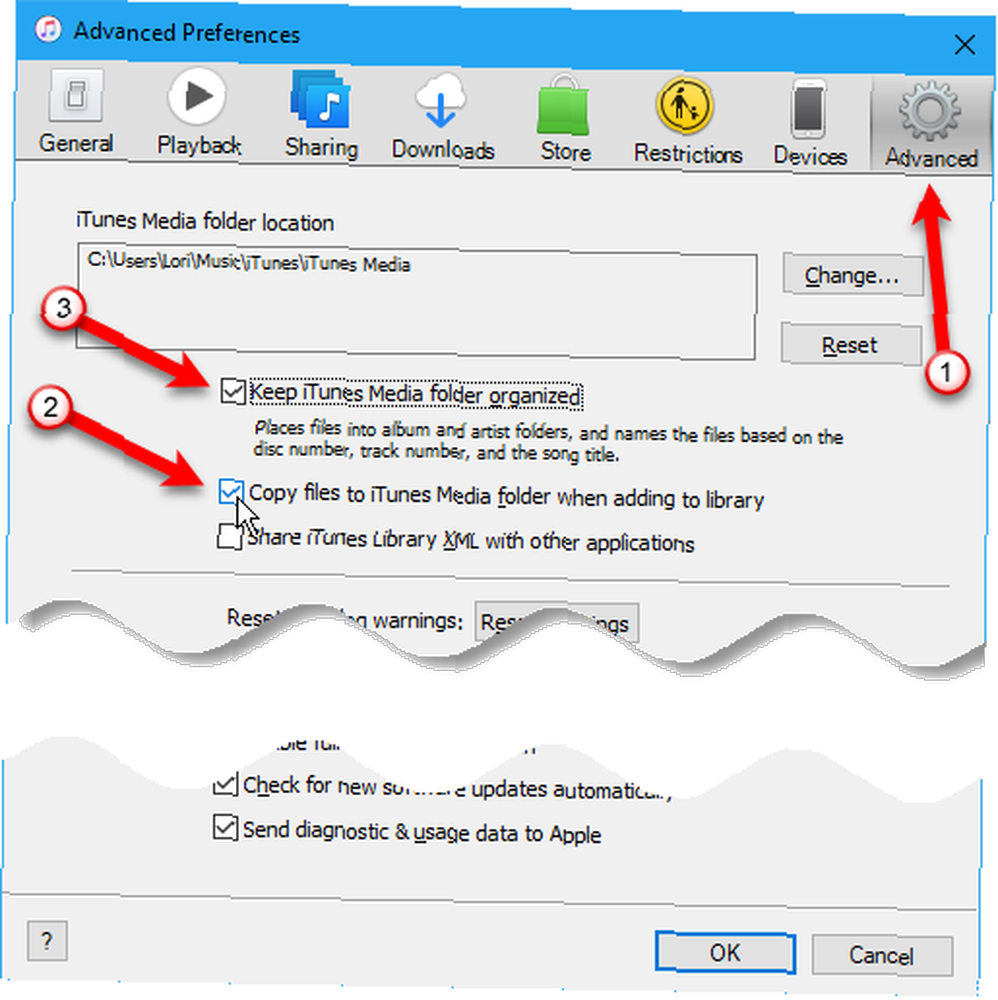
Primijetite da smo to rekli kada provjerite Kopirajte datoteke u mapu iTunes Media kada dodajete u biblioteku U tom slučaju sve medijske datoteke od tada nadalje kopiraju se u iTunes Media mapu i nisu povezane s izvornim datotekama. Mediji dodani u vašu iTunes biblioteku prije omogućavanja tog potvrdnog okvira i dalje su povezani s izvornim medijskim datotekama.
Ako imate prostora na tvrdom disku, dobro je kopirati sve svoje medijske datoteke u mapu iTunes Media tako da su sve na jednom mjestu i lako ih možete sigurnosno kopirati. Da biste kopirali preostale medijske datoteke povezane u vašoj iTunes knjižnici, idite na Datoteka> Biblioteka> Organizirajte biblioteku. Na Organizirajte knjižnicu dijaloškom okviru, potvrdite Konsolidirajte datoteke okvir i kliknite u redu.
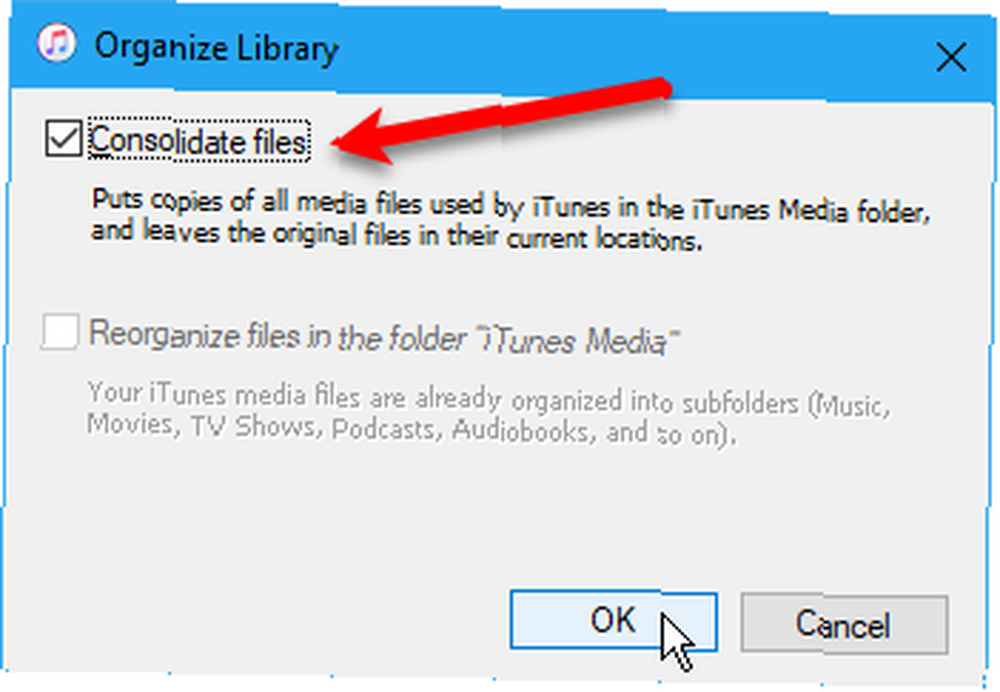
Za dodavanje neke ili čitave glazbe s iPoda u vašu iTunes knjižnicu, idite na bilo koju Datoteka> Dodaj datoteku u biblioteku ili Datoteka> Dodavanje mape u knjižnicu u iTunesu za Windows. Ako koristite Mac, idite na Datoteka> Dodaj u biblioteku. Zatim odaberite datoteke ili mapu koje želite dodati.
Također možete dodati glazbu u svoju iTunes biblioteku povlačenjem glazbenih datoteka iz File Explorer-a ili Finder-a u iTunes prozor.
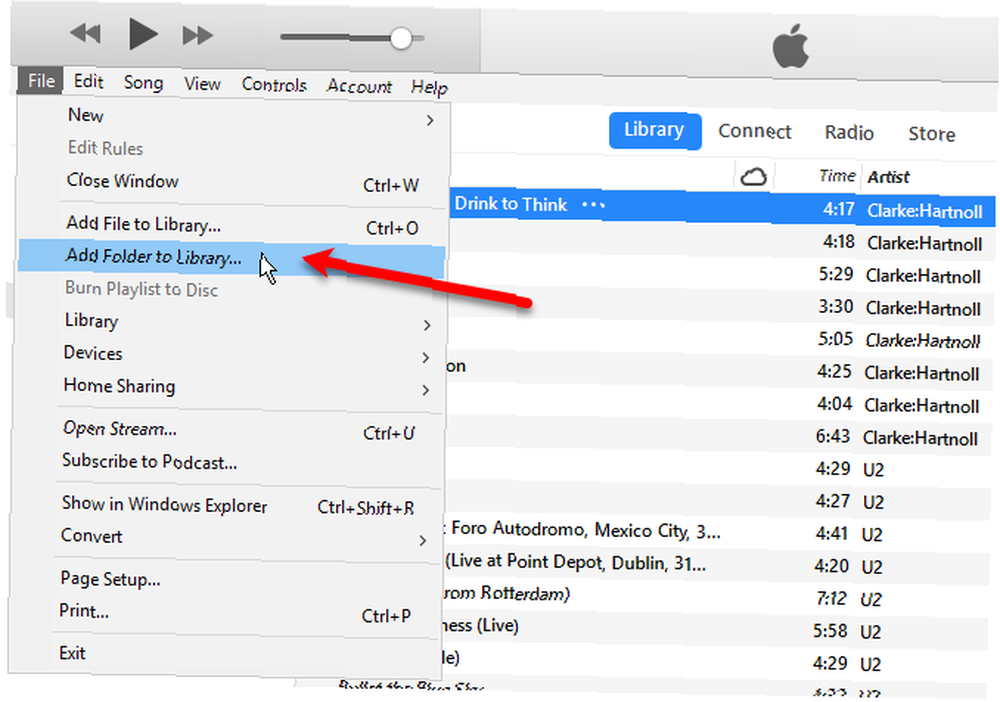
Glazba sa vašeg starog iPoda sada je u vašoj iTunes biblioteci spremna za sinkronizaciju s vašim iPhoneom.
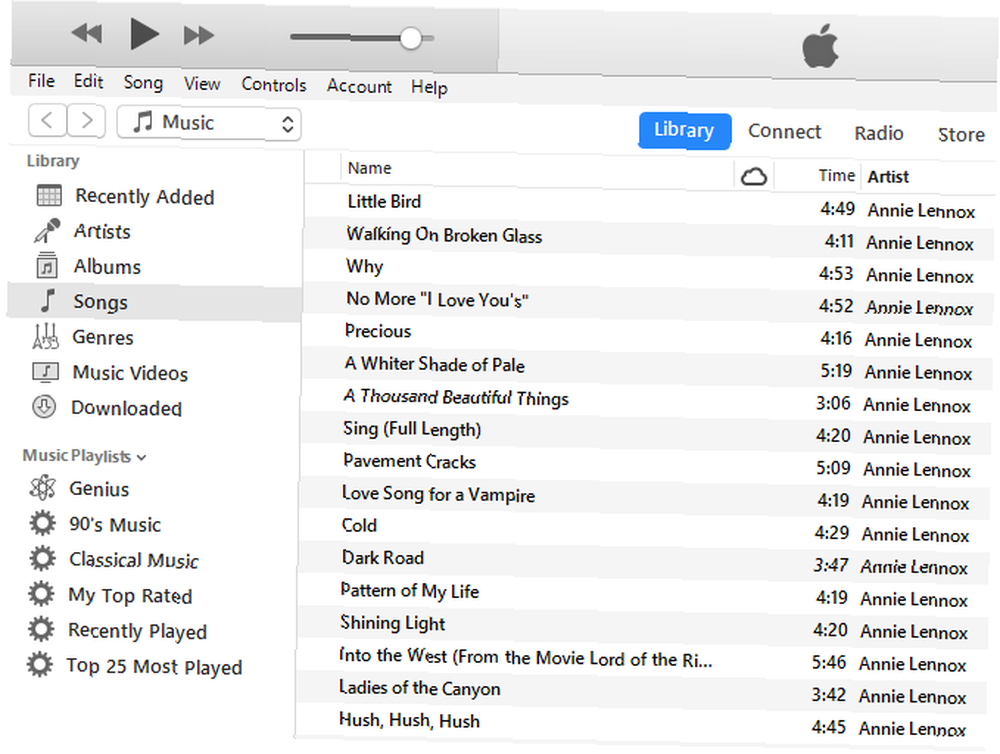
Promijenite ili popravite oznake
Ako trebate promijeniti ili popraviti oznake na glazbi koju ste dodali u svoju iTunes biblioteku, to možete učiniti izravno u iTunes. Za uređivanje oznaka za pjesmu desnom tipkom miša kliknite pjesmu i odaberite Info o pjesmi.
Ako vam je iTunes rekao da je cijela vaša iTunes knjižnica oštećena, postoje načini na koje to možete popraviti Kako popraviti oštećenu iTunes biblioteku Kako popraviti oštećenu iTunes biblioteku Je li vaša iTunes knjižnica oštećena? Ne paničite još samo, postoji nekoliko načina kako riješiti problem. .
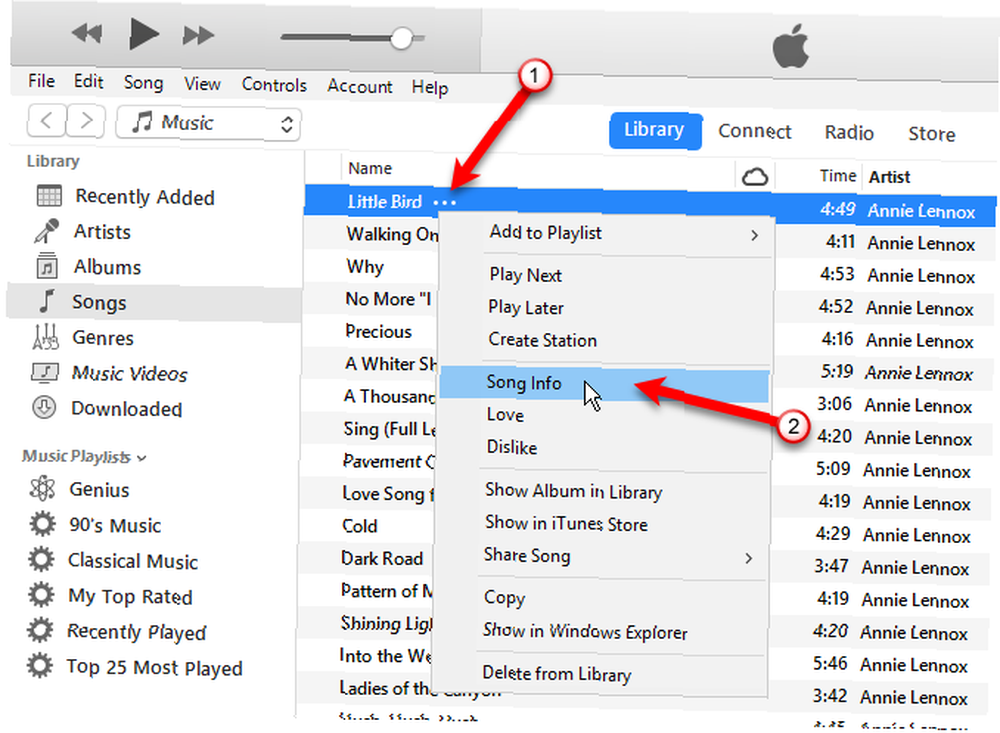
U dijaloškom okviru koji će se prikazati vidjet ćete šest kartica s informacijama o odabranoj pjesmi. Možete uređivati stavke poput naslova pjesme, izvođača, albuma i žanra. Kliknite gumbe na vrhu da biste pogledali i promijenili različite informacije.
Da biste brzo prešli na sljedeću pjesmu na popisu, kliknite strelicu desno na dnu dijaloškog okvira.
Kada završite s uređivanjem oznaka, kliknite u redu.
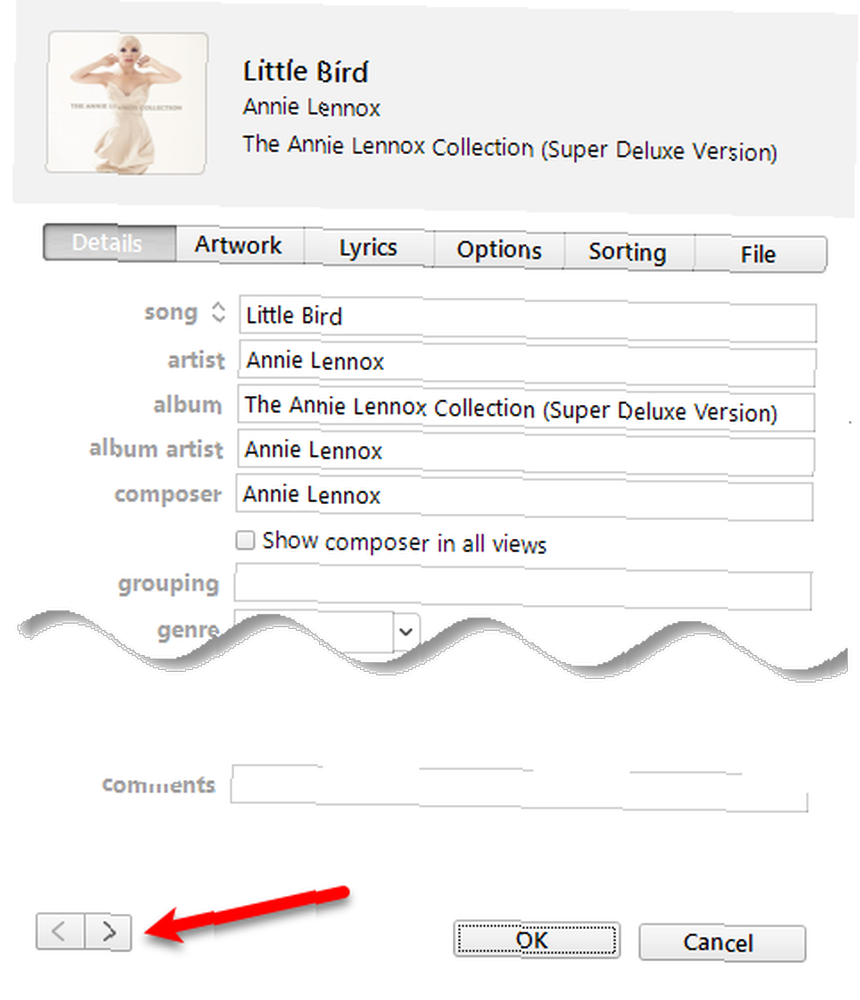
Možete istovremeno uređivati i zajedničke podatke o više pjesama. Koristiti smjena ili ctrl (naredba na Mac računalu) da biste odabrali pjesme koje želite urediti. Zatim desnom tipkom miša kliknite odabrane pjesme i odaberite Dobiti informacije.
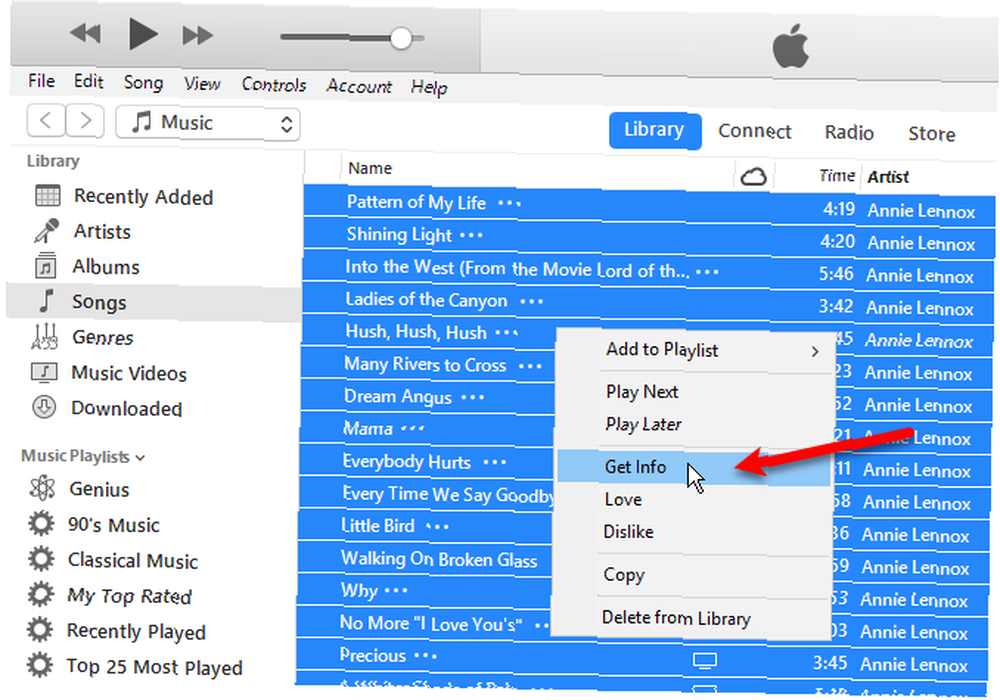
Prikazuje se dijaloški okvir za potvrdu. Ako ne želite svaki put vidjeti ovaj dijaloški okvir, provjerite Ne pitaj me ponovno kutija.
Klik Uređivanje stavki nastaviti.
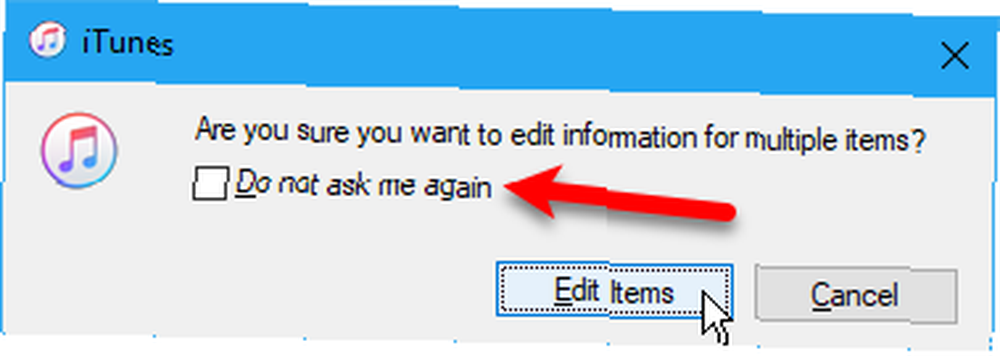
U dijaloškom okviru s informacijama prikazuju se samo stavke koje se odnose na sve odabrane stavke. Kliknite gumbe na vrhu da biste pristupili različitim vrstama informacija. Uredite oznake kako želite i kliknite u redu.
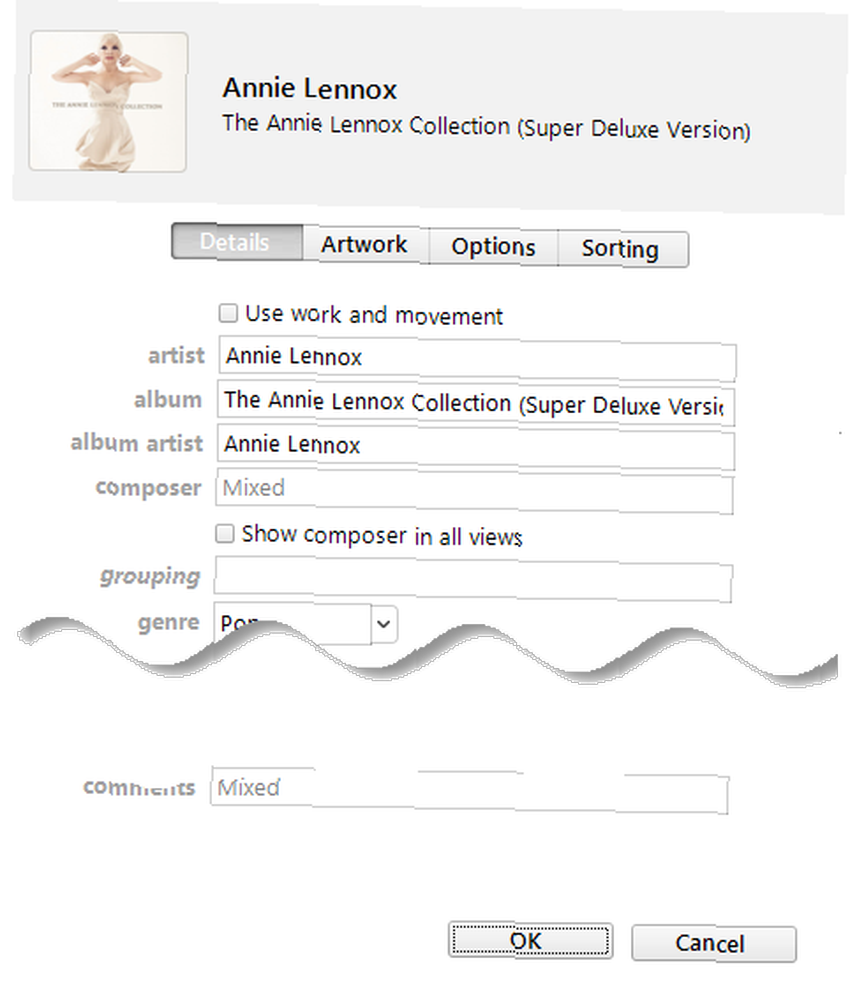
Stvorite popis za reprodukciju
Ako volite koristiti popise za reprodukciju na svom iPhoneu, lako ih možete stvoriti u iTunes-u i oni će biti sinkronizirani na vaš iPhone. Dodao sam album u svoju iTunes biblioteku i odlučio sam stvoriti popis za reprodukciju za njega koristeći iTunes na svom Mac računalu. Postupak je isti u Windowsu.
Da biste stvorili popis pjesama, odaberite pjesme koje želite na popisu. Zatim desnom tipkom miša kliknite odabrane pjesme i odaberite Novi popis za reprodukciju.
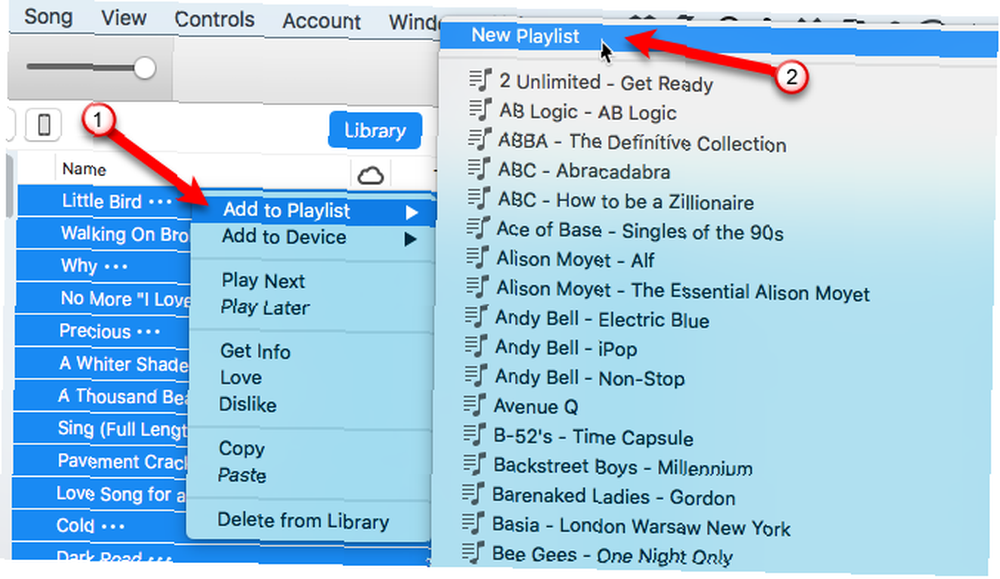
Popis za reprodukciju izrađen je korištenjem izvođača i naslova albuma kao imena. Da biste promijenili ime popisa za reprodukciju, kliknite na naslov i utipkajte novi naslov.
Također možete preurediti pjesme na popisu pjesama tako da ih povučete i ispustite na različite položaje.
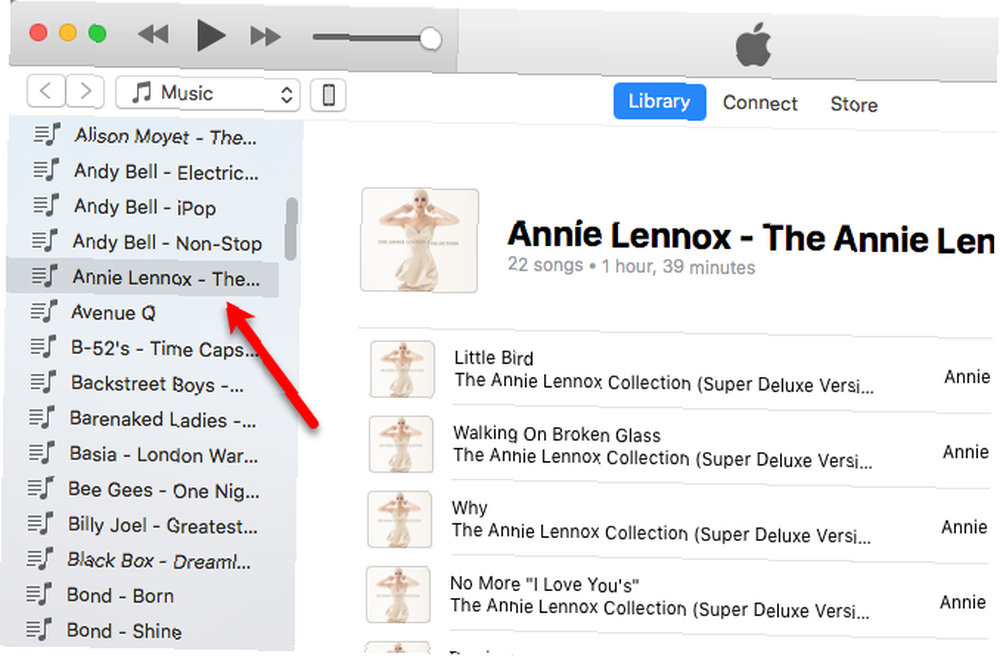
Prijenos glazbe na vaš iPhone
Za prijenos dodane glazbe na vaš iPhone provjerite je li iTunes otvoren i povežite uređaj s računalom. Zatim kliknite ikonu uređaja na vrhu prozora iTunes.
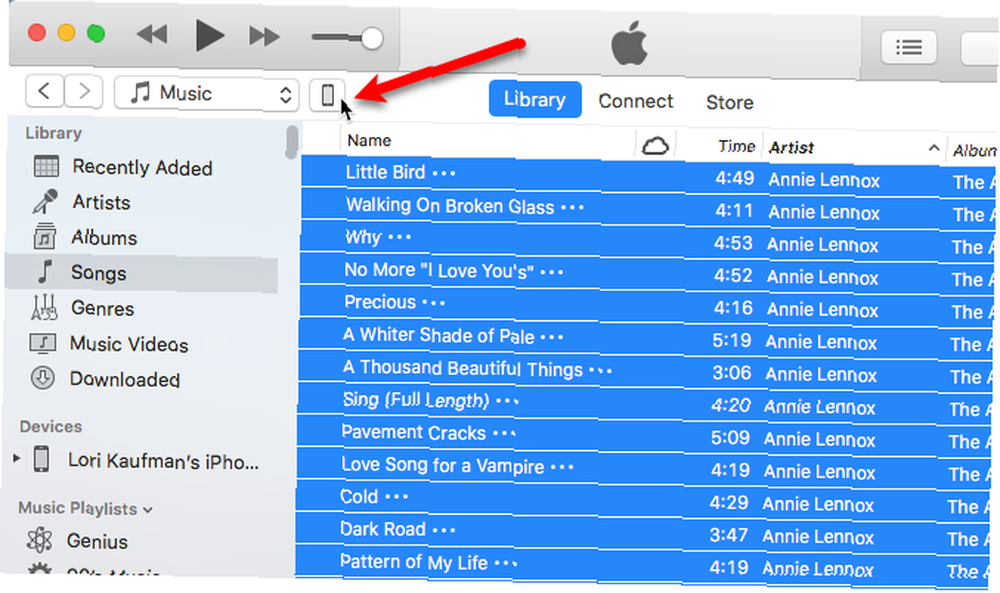
Da biste bili sigurni da je novo dodana glazba dodana u vašu glazbenu biblioteku na vašem iPhoneu, morate reći iTunesu da sinkronizira cijelu glazbenu biblioteku. Ako sinkronizirate samo odabrane stavke, sve ostalo osim odabranih stavki i medija kupljenih od iTunesa bit će uklonjeno s vašeg iPhonea.
Klik glazba, muzika u bočnoj traci s lijeve strane ispod postavke. Zatim, budite sigurni Sinkroniziraj glazbu je izabran s desne strane i odaberite Čitava glazbena knjižnica.
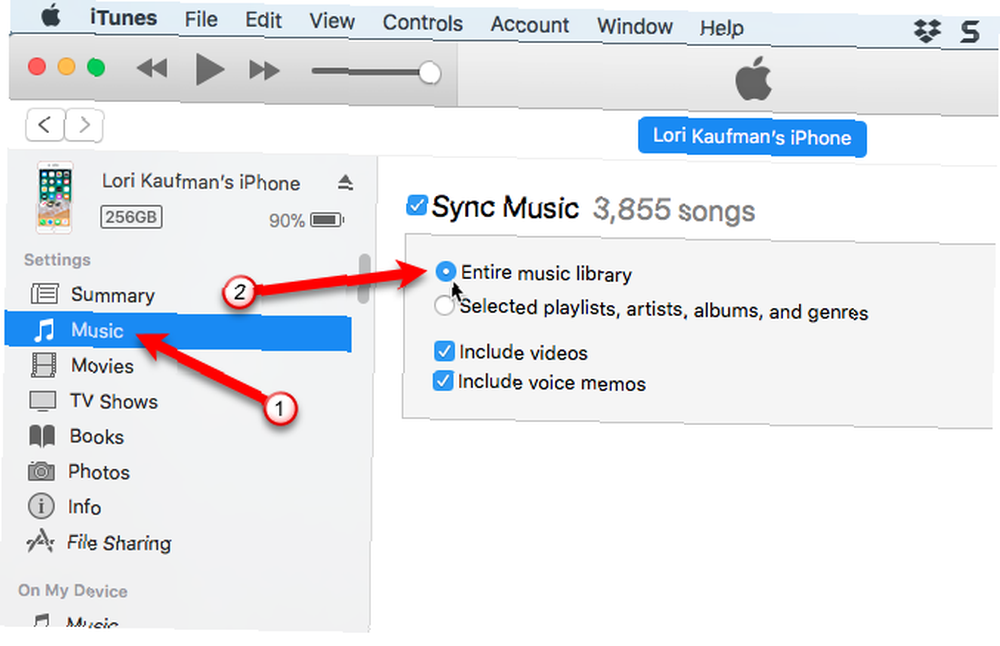
Klik Sažetak u bočnoj traci s lijeve strane. Zatim kliknite Sinkronizacija u donjem desnom kutu iTunes prozora. Napredak prijenosa prikazan je u gornjem središtu iTunes prozora.
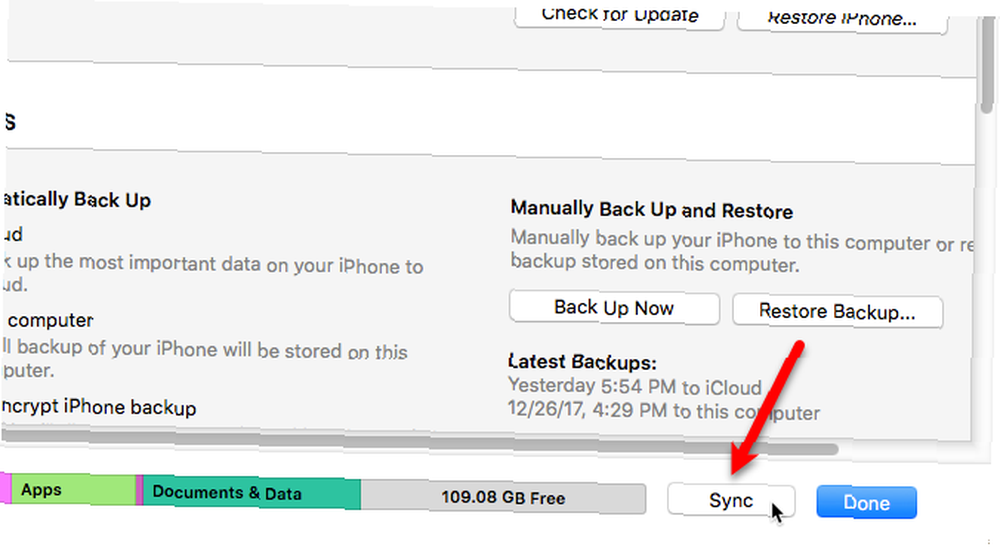
Preimenujte glazbene datoteke
Dobro je stvoriti sigurnosnu kopiju originalnih glazbenih datoteka u slučaju da vašu glazbenu biblioteku izbriše Apple Apple Music. Savjeti kada glazba nestane Apple Music je izbrisao vašu knjižnicu? Savjeti kada glazba nestane Apple Music je izbrisao vašu knjižnicu? Pjesme za koje ste mislili da su sigurne u iCloudu nestale? Evo što možete učiniti kako biste obnovili i zaštitili svoju kolekciju. ili otkrijete da su vaši popisi za reprodukciju prazni. Možda ćete htjeti slušati glazbene datoteke na računalu ili drugim uređajima koji nisu iOS.
Ljudi su također imali problema da koriste Apple Music sa svojom osobnom iTunes glazbenom kolekcijom Kako koristiti Apple Music uz svoju osobnu iTunes glazbenu kolekciju Kako koristiti Apple Music uz svoju osobnu iTunes glazbenu kolekciju Postoji više načina za rješavanje prijelaza na Apple Glazba bez zaostajanja vlastite glazbene kolekcije. , Stoga se preporučuje sigurnosna kopija originalnih glazbenih datoteka.
Ali nasumična imena datoteka s četiri slova dodijeljena datotekama kopiranim s vašeg iPod-a nisu vrlo opisna. A posebno na Macu, nećete znati što su pjesme bez dodavanja u iTunes ili pregledavanja oznaka za datoteke u drugoj aplikaciji.
Možete ručno preimenovati datoteke, ali postoji lakši način pomoću besplatnog alata, nazvanog Mp3tag. To je Windows program, ali postoji način da ga možete koristiti na Macu, što ćemo malo pokriti.
Na Windows računalu preuzmite Mp3tag i instalirajte ga. Da biste dodali Mp3tag u kontekstni izbornik File Explorer, označite potvrdni okvir Kontekstni izbornik istraživača kutiju na Odaberite Komponente zaslon tijekom instalacije.
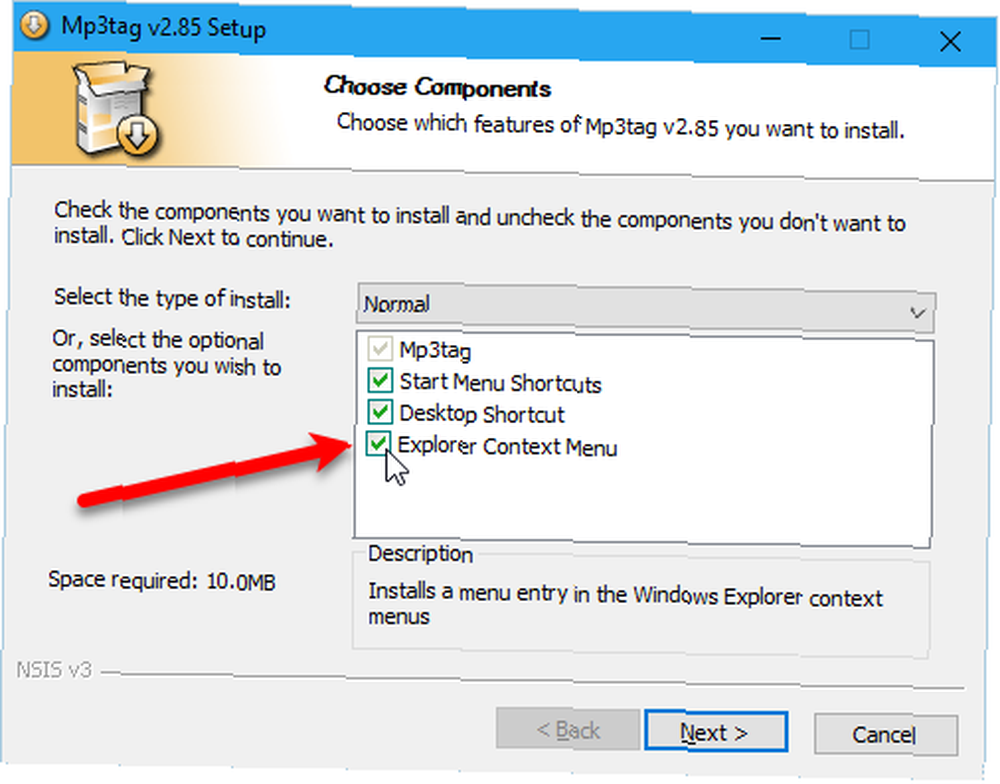
Za preimenovanje glazbenih datoteka s iPoda odaberite datoteke u File Explorer-u. Zatim, desnom tipkom miša kliknite datoteke i odaberite mp3Tag.
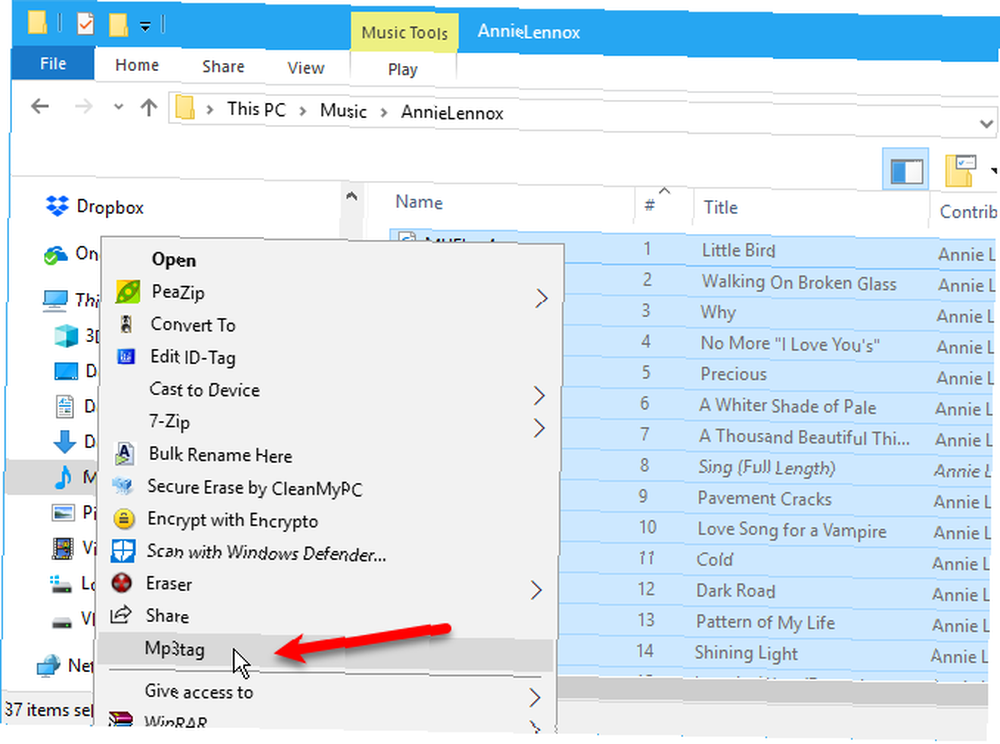
Ići Pretvori> Oznaka - Naziv datoteke, ili pritisnite Alt + 1.
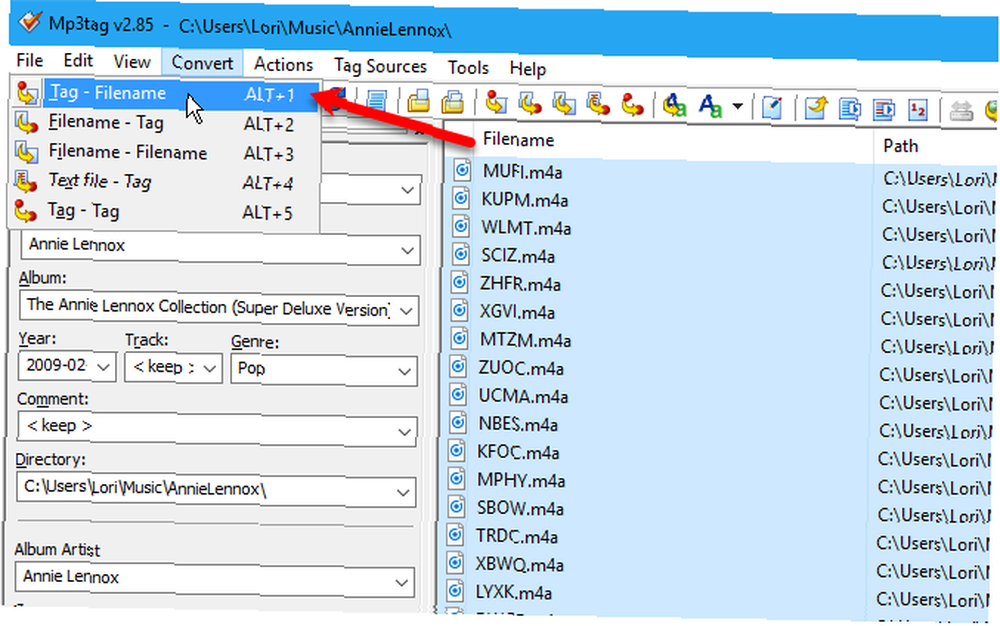
Na Oznaka - Naziv datoteke dijaloškom okviru upišite a Format niza pomoću rezerviranih mjesta za izdvajanje informacija iz oznaka za svaku datoteku.
Format niza na slici ispod stvara se naziv datoteke s dvoznamenkastim brojem zapisa, naslovom pjesme, imenom izvođača i nazivom albuma, a sve odvojeno crticama.
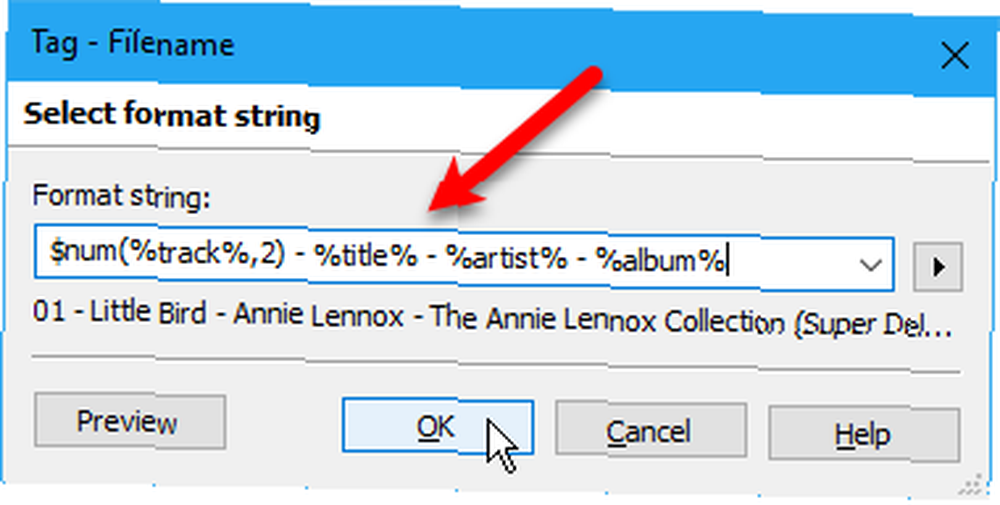
Ako želite konstruirati vlastito ime datoteke, možete se obratiti raznim držačima stringova u formatu koji su dostupni u pomoći. Ići Pomoć> Sadržaj.
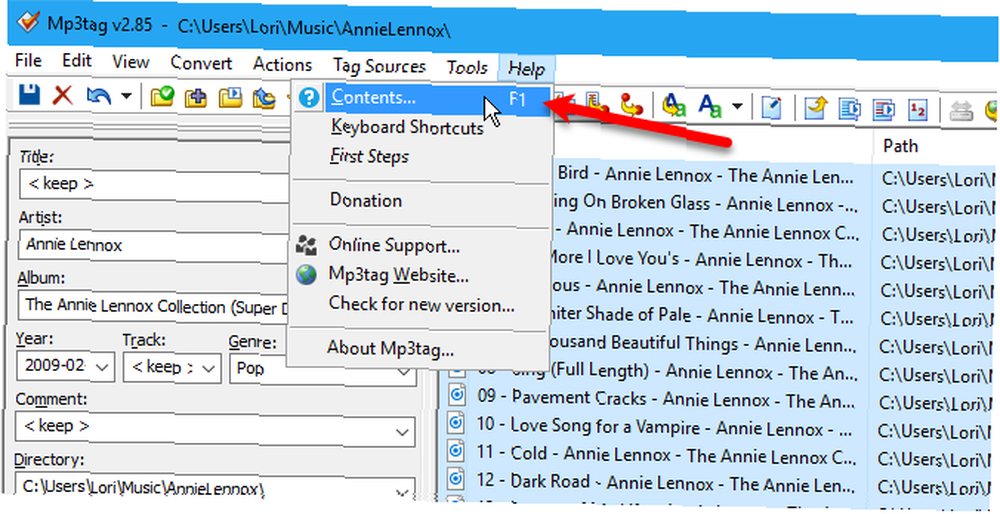
Kad se sustav pomoći otvori u vašem zadanom pregledniku, kliknite Preimenovanje datoteka na temelju oznaka pod, ispod Rad s oznakama i imenima datoteka.
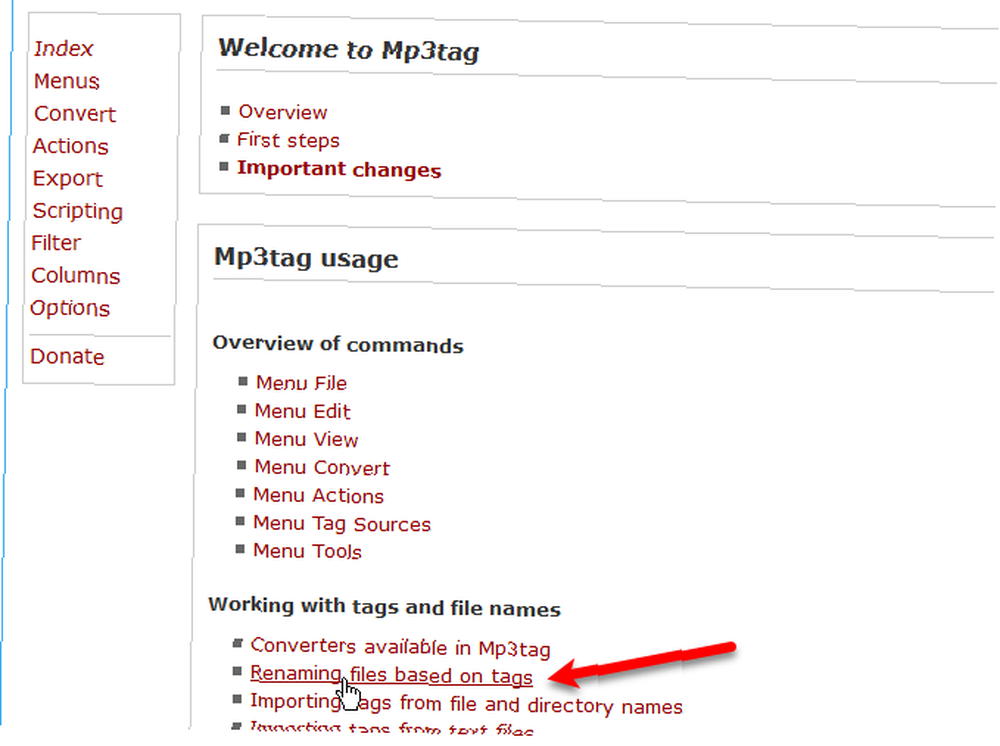
Naći ćete popis rezerviranog mjesta koji možete koristiti u Format niza da biste stvorili svoja vlastita imena datoteka za vaše glazbene datoteke.
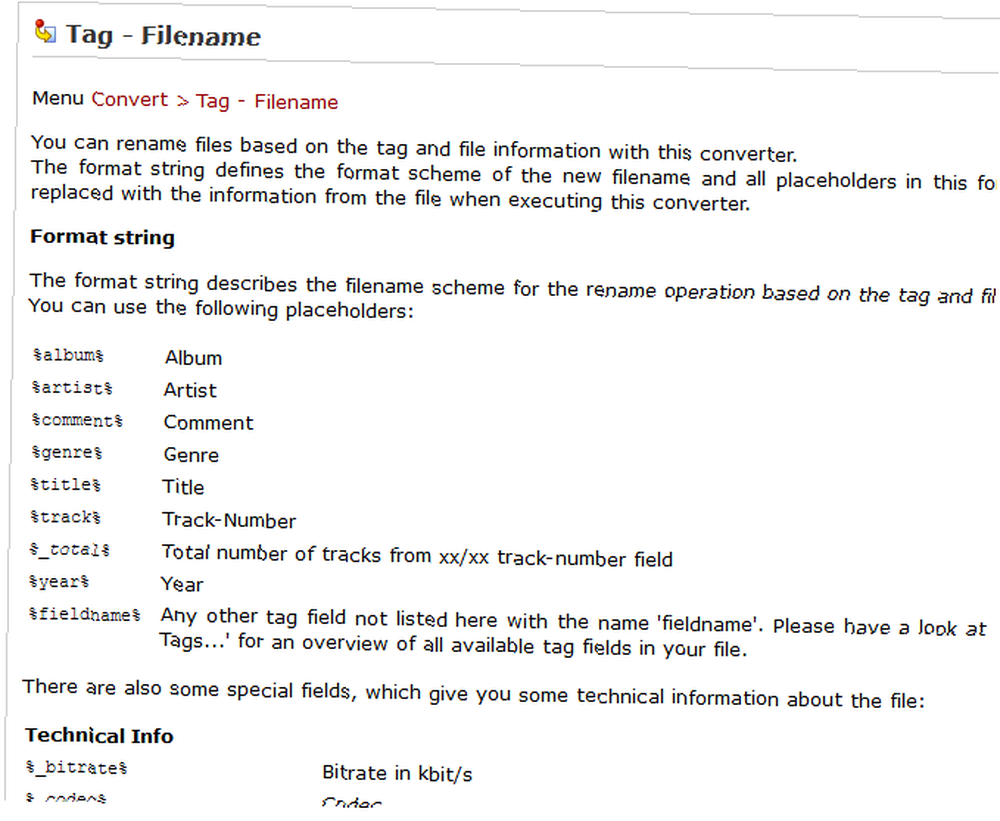
Uz vrlo malo truda, preimenovali smo svih 37 datoteka u našem albumu.
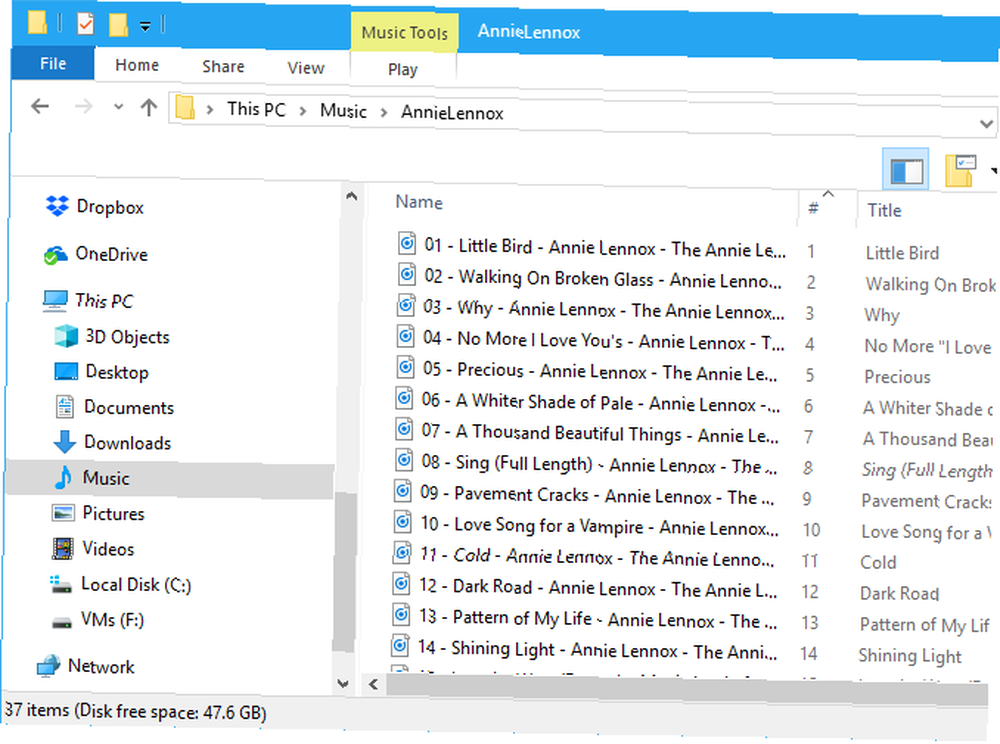
Za Mac postoje aplikacije za označavanje glazbe, poput Kid3, ali nisam našao nijednu jednostavnu za upotrebu kao Mp3tag. Mp3tag možete izvoditi na Mac-u, koristeći neke metode koje smo prethodno pokrili Najlakši način pokretanja programa Windows na Mac-u Najlakši način pokretanja programa Windows na Mac-u. , Evo najpopularnijih načina pokretanja programa Windows na macOS-u, uključujući najbolju metodu za većinu ljudi. , Testirali smo WineBottler i on je vrlo dobro funkcionirao. Možete preuzeti WineBottler verziju Mp3taga, koja je gotova APP datoteka koju možete dodati izravno u Prijave mapu na Mac računalu i pokrenite.
Koristite iste gore navedene korake za preimenovanje glazbenih datoteka pomoću Mp3tag na Mac računalu.
Glazba za spašavanje i udahnite novi život u stari iPod
Ako će se vaš stari iPod i dalje dovoljno naplatiti za kratko korištenje, glazbu s tog iPoda možete lako prenijeti na vaše računalo. Također možete vratiti svoj stari iPod Classic u život. Udahnite novi život svom klasičnom starom iPodu pomoću ovih vrhunskih savjeta. Udahnite novi život u svoj klasični stari iPod pomoću ovih najboljih savjeta. Svi smo to napravili. Kupite sjajni novi komad kompleta po pretjerano povoljnoj cijeni, a dvije godine kasnije on je u stražnjem dijelu ladice za skupljanje prašine - uz vaš stari iPod. , Stari iPod i dalje mogu biti korisni. Na primjer, pomoću starog iPoda možete proširiti izbor glazbe dostupne u automobilu ili kao namjenski e-player.
Ako se odlučite prodati svoj stari iPod, evo nekoliko internetskih alata za utvrđivanje koliko vrijedi vaš stari iPod. Ako odlučite da ne volite upotrebu iTunes-a, postoje i drugi načini za sinkronizaciju glazbe na iPhone-u 5 načina za sinkronizaciju glazbe na iPhone-u Bez iTunes-a 5 načina sinkronizacije glazbe na iPhone-u Bez iTunes-a Ne hrčite s iTunes-om da biste dobili glazbu na vaš iPhone, umjesto toga upotrijebite jednu od ovih alternativnih metoda. .
Imate li negdje starih iPod-ova? Jeste li otkrili glazbu na njima za koju niste znali da je imate? Jeste li uspjeli oživjeti bilo koji od svojih starih iPod-ova? Podijelite svoje ideje i iskustva s nama u komentarima ispod!











