
Owen Little
0
1630
376
Većina nas pati od svojih osobnih računala gotovo s istom ljubavlju kao i za kućnog ljubimca. Većina nas se jednako zabrinjava kad računalo bude bolesno. Ako nam izmiču izvor i razlozi problema, zabrinite kvrge u glavu udarajući bjesnilo.
To bi mogao biti neuspjeli pokretač uređaja ili aplikacija koja se odbila pokrenuti ili bi to mogao biti jedan od mnogih pozadinskih procesa koji su odlučili pokrenuti. Srećom, postoji malo samo dijagnoze koju možemo učiniti prije nego što se odlučimo pokupiti telefon i nazvati hitne službe.
Ova prva pomoć leži u uslužnom programu Windows System koji se zove Pomoćni program za konfiguraciju sustava (MSconfig.exe). Napredni korisnici upoznati su s ovom vitalnom aplikacijom, ali za osnovne korisnike ovaj sistemski sustav zaslužuje izgled.
Uslužni program za konfiguraciju sustava (ili MSconfig.exe) koristi se za upravljanje procesima koji se događaju kada se Windows operacijski sustav pokrene. Svojim GUI-om pojednostavljuje kontrolu nad različitim procesima pokretanja i konfiguracijskim datotekama. To je ujedno i prvi alat kojem se želimo obratiti ako želimo ubrzati postupak pokretanja jer nam omogućuje uključivanje i isključivanje programa pokretanja. Ovom ćemo se svojstvu ponovno obratiti za dijagnosticiranje pada sustava.
Tehnika koju koristimo naziva se a čista čizma. U čistom se sustavu operativni sustav učitava bez pokretanja pozadinskih procesa pokretanja koji mogu uzrokovati sukob.
Kako očistiti boot računalo?
Windows XP
- Kliknite na Trčanje (ili WinKey + R) - U prozoru Otvorena u polje dijaloškog okvira Pokreni unesite msconfig. Ovo pokreće Uslužni program za konfiguraciju sustava.
- Na General karticu Uslužni program za konfiguraciju sustava, kliknite na gumb označen Selektivno pokretanje. Poništite potvrdne okvire za Proces SYSTEM.INI datoteka, Postupak Datoteka WIN.INI i Učitajte stavke za pokretanje. Zadrži Učitavanje sistemskih usluga potvrdite okvir jer se pokreću ključne Microsoftove usluge. Metak protiv Koristite originalni Boot.ini je omogućeno prema zadanim postavkama.
- usluge kartica je kamo bismo trebali krenuti dalje. Na usluge odaberite karticu Sakrij sve Microsoftove usluge potvrdni okvir i kliknite na Onemogući sve. Zatim pogodite u redu. Pojavit će se okvir s upozorenjem da ste koristili uslužni program za konfiguraciju sustava da biste promijenili način na koji se pokreće Windows. Kliknite OK (U redu) za ponovno pokretanje računala.
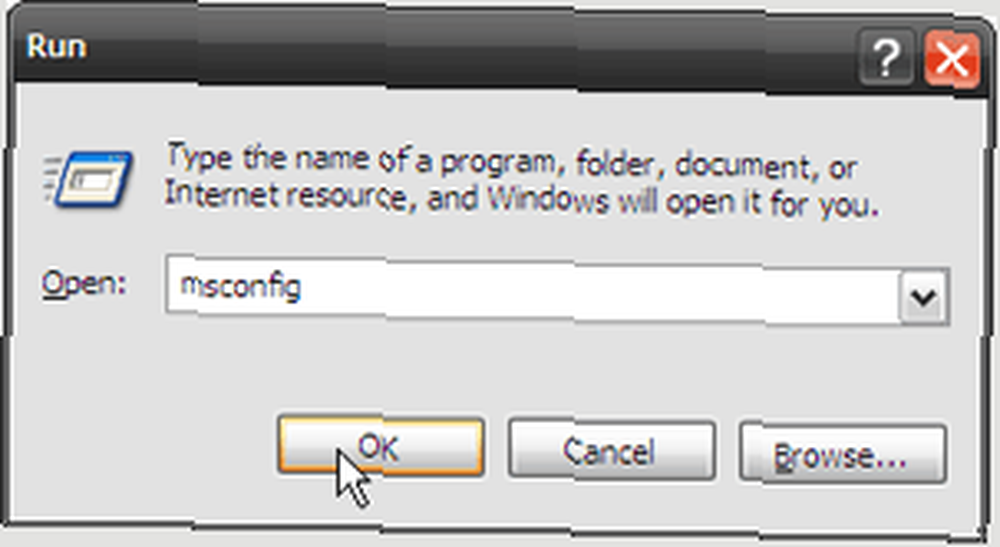
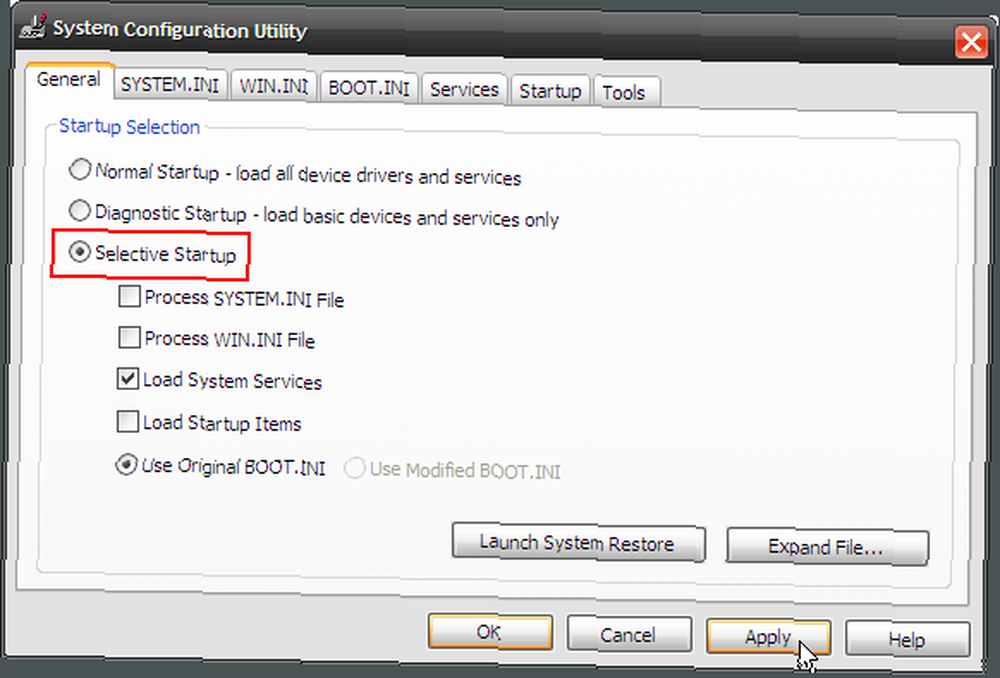
Oprez: Ako poništite Učitavanje sistemskih usluga privremeno će onemogućiti Microsoftove usluge (npr. Plug and Play, Umrežavanje i izvještavanje o pogreškama) kao i trajno brisanje svih točaka vraćanja za uslužni program Restore System. Sistemske usluge također su ključne za prepoznavanje sukoba. Pa provjerite.
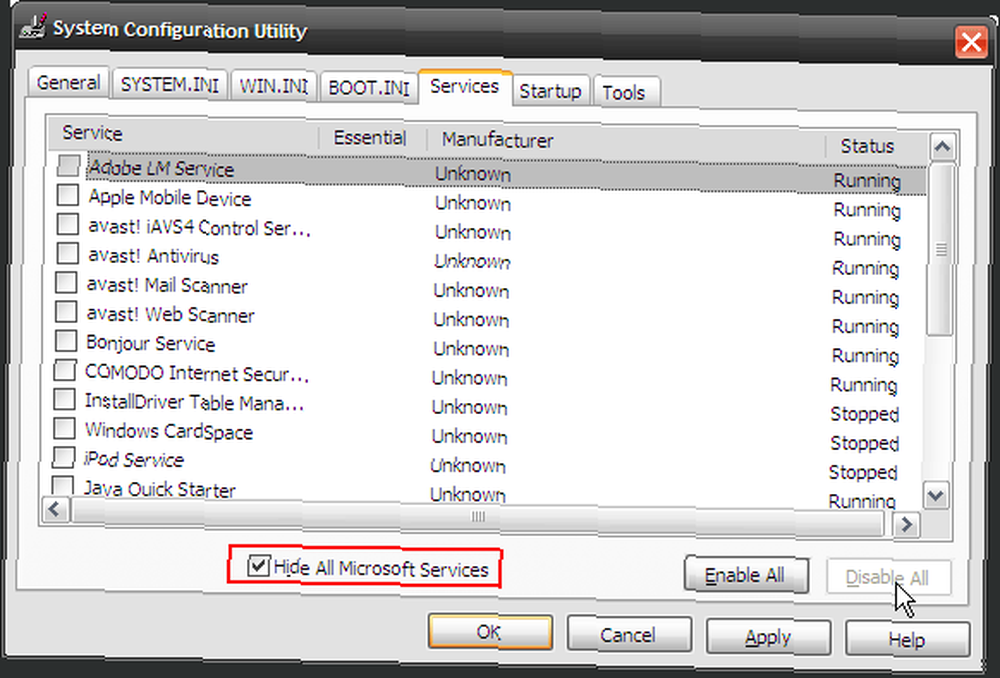
Windows Vista
Proces je gotovo ogledalo prethodnog.
- Klik Početak - Unesi msconfig u Pokrenite pretraživanje , a zatim pritisnite enter za pokretanje Uslužni program za konfiguraciju sustava u Visti.
- Na General , kliknite Selektivno pokretanje - nemojte označiti Učitajte stavke za pokretanje.
- Sljedeće je stajalište usluge kartica. Ček Sakrij sve Microsoftove usluge i pritisnite Onemogući sve dugme. Kliknite U redu da biste ponovno pokrenuli sustav. (Zaslon je sličan onome prikazanom u sustavu Windows XP)
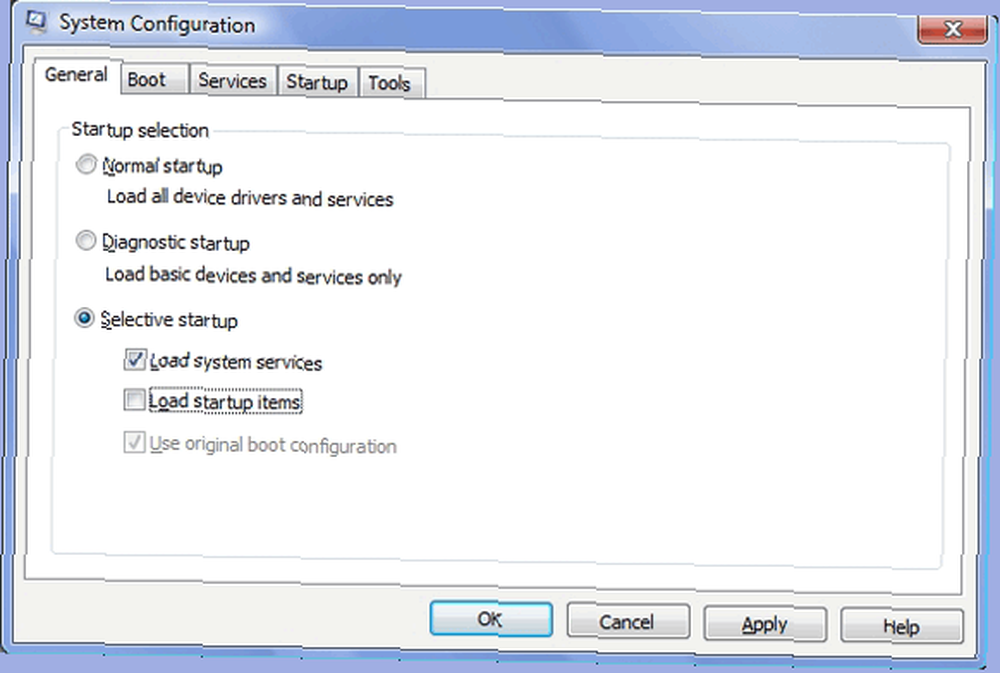
Nakon što se računalo ponovo pokrene, ponovno pokrenite prethodno konfliktnu aplikaciju. Ako se problem nastavi, uzrok leži negdje drugdje. Vratite računalo u prethodno stanje odabirom Normalnog pokretanja na kartici Općenito i ponovnim pokretanjem.
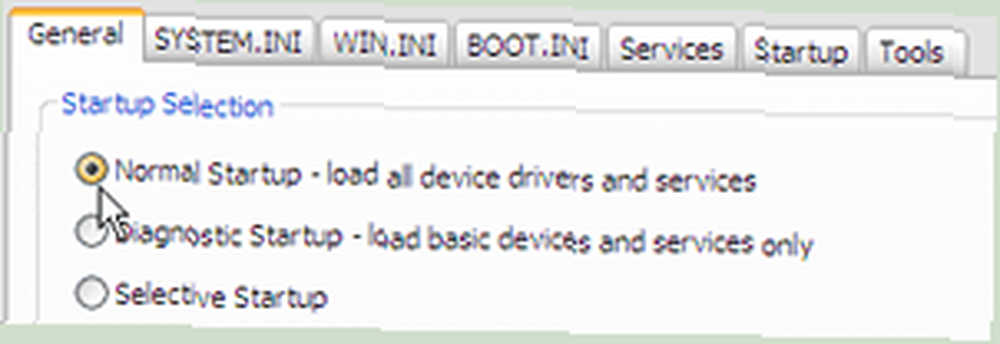
Ako je problem nestao, krivac je jedan od pokretačkih programa na usluge kartica.
Određivanje problematičnog programa
Imam oko 25 usluga koje se pokreću u pozadini. Pa kako suziti onog koji uzrokuje problem? Jednostavno rješenje leži u selektivnom aktiviranju (ostatak je deaktiviran) nekih usluga i ponovnom pokretanju računala.
- Započnite sa širim poljem, primjerice ostavite polovinu usluga aktiviranom i pola deaktiviranu. Ponovo pokrenite računalo. Pokrenite aplikaciju sklonu pogrešci i provjerite problem.
- Ako se problem nastavi, sukob je s omogućenim uslugama. Ako nestane, onda je to u drugoj polovici. Bilo kako bilo, polje se sužava na pola.
- Ponovite postupak selektivnog omogućavanja i onesposobljavanja usluga u sumnjivoj polovici usluga. Kroz dva ili tri ponovna pokretanja pokušaja i pogreške jedan se uzrok može tako utvrditi.
- To je zasad samo pola dobijene bitke, koliko se sada moramo nositi s krivcem. Predstavljaju se tri rješenja “”
- Onemogućite uslugu iz usluge ili s kartice Startup. Ako je riječ o nebitnoj usluzi, to ne bi trebao biti problem.
- Pretražite mrežu za mogući odgovor i primijenite ga.
- Ako sve ne uspije, nazovite stručnjake.
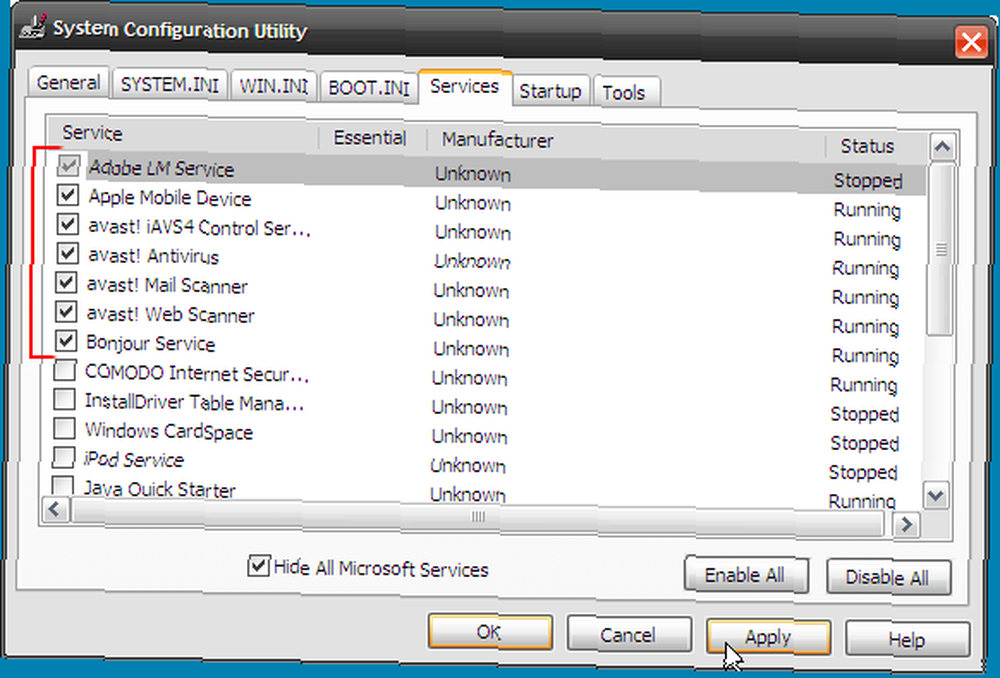
Gore navedene tehnike su vrlo osnovne prirode. To je nešto što se može učiniti na relativno siguran način. Sam kuhano rješenje bez vikanja za pomoć ipak je visoko po sebi. Mislite li da je učenje o alatu Msconfig dobar način za početak?
Fotograf: Ben Lawson











