
Michael Cain
0
4211
723
Biste li na papirić napisali svoju lozinku i zalijepili je na čelo? Vjerojatno ne. Ipak, povezivanje s javnom Wi-Fi mrežom gotovo je jednako glupo.
Međutim, možda nećete imati izbora, ako ste na putu i želite ostati povezani. VPN može biti sigurna, ali svaki se uređaj mora povezati zasebno, osim ako putnički usmjerivač ne koristite kao prelaz.
Nemate jedno pri ruci? Ne brinite, možete ga napraviti s Raspberry Pi. To je savršen izbor za DIY VPN usmjerivač putovanja, pa ćemo vas provesti kroz način izrade.
Što će vam trebati
Da biste započeli s gradnjom Raspberry Pi VPN rutera za putovanja, trebat će vam:
- Raspberry Pi (poželjno Pi 3 ili Raspberry Pi Zero W) sa futrolom
- Jedan USB Wi-Fi adapter (dva, ako koristite stariji Raspberry Pi)
- MicroSD kartica s najmanje 8 GB prostora za pohranu
- Čitač SD kartica
- Visokokvalitetno napajanje
- Računalo s instaliranim SSH klijentom
- VPN pretplata s podrškom za OpenVPN
Moguće je koristiti Pi mode bez ugrađenog Wi-Fi-ja, ali trebat će vam dva USB Wi-Fi adaptera ili jedan koji se može pokretati u načinu upravljanja / pristupne točke i načinu klijenta.
Umjesto standardne distribucije za Linux, morat ćete instalirati OpenWRT na SD karticu da biste je pretvorili u potpuno ispravni usmjerivač. Ako želite, možete koristiti i drugi Linux distro, ali OpenWRT nudi zgodno web sučelje za konfiguraciju kada niste daleko od kuće.
Ako koristite Windows, morat ćete instalirati i PuTTY ili neki drugi SSH klijent za Windows 4 Jednostavni načini upotrebe SSH-a U Windows-u 4 Jednostavni načini upotrebe SSH-a U Windows-u SSH je de facto rješenje za siguran pristup udaljenim terminalima na Linuxu i ostale sustave slične UNIX-u. Ako imate udaljeni SSH server kojem želite pristupiti, morat ćete preuzeti SSH klijent ... prije nego što započnete.
1. korak: instalirajte OpenWRT
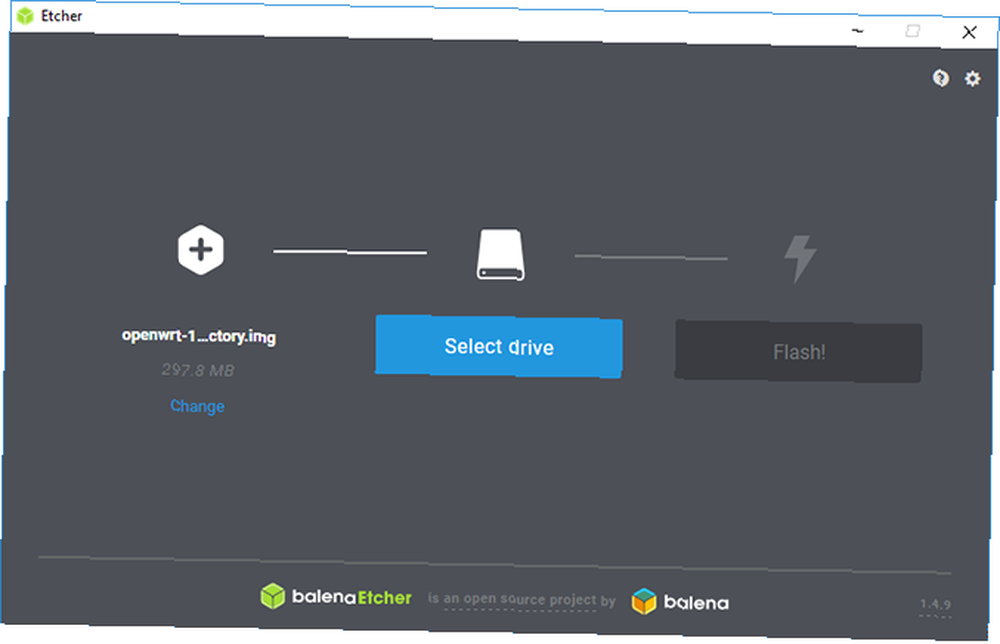
Prvo preuzmite OpenWRT firmware za svoj model Raspberry Pi. Možete pronaći najnovije slike s wikija.
Raspakirajte preuzetu datoteku pomoću 7zip ili nekog drugog prikladnog upravitelja arhiva datoteka, a zatim bljesnite IMG datoteku na vašoj kartici s Etcherom.
Ovaj alat bi trebao automatski prepoznati vašu SD karticu; samo trebate odabrati svoju slikovnu datoteku, odabrati ispravan pogon po slovima, a zatim kliknite Bljesak.
Nakon što učinite, vratite mikroSD karticu u malinu Pi i pustite je da se podigne.
Korak 2: Početna konfiguracija
Prema zadanim postavkama OpenWRT se postavlja na statičku IP adresu 192.168.1.1, koji je zadani IP pristupnik za mnoge usmjerivače. To ćete morati promijeniti da biste spriječili sukobe. Spojite svoj Pi na računalo pomoću Ethernet kabela; možda ćete trebati postaviti statički IP Kako pregledati i promijeniti svoju IP adresu u sustavima Windows 7, 8 i 10 Kako pregledati i promijeniti svoju IP adresu u sustavima Windows 7, 8 i 10 Možete koristiti svoje računalo bez da znate i svoje vlastito IP adresu, ali želite li znati kako to provjeriti? Evo kako brzo provjeriti ili promijeniti IP adresu u sustavu Windows. prvo na vašem računalu.
Umjesto da upravljate konfiguracijom koristeći LuCI, OpenWRT web sučelje, to ćete učiniti ručno kako biste osigurali da je konfiguracija ispravno postavljena. Učitajte PuTTY ili SSH klijent i povežite se 192.168.1.1 prvo, s korisničkim imenom korijen.
Primat ćete početno sigurnosno upozorenje na prvoj vezi; samo kliknite Da i nastavite. U ovoj je fazi dobro postaviti lozinku; učinite to unosom passwd na prozoru terminala.
Konfigurirajte postavke mreže i vatrozida
Trebate urediti dvije datoteke-/ Etc / config / mreže i / Etc / config / firewall-prije nego što nastavite dalje. Za početak upišite sljedeće da biste uredili datoteku:
vim / etc / config / mrežaZatim dodirnite I da biste uredili tekst i uključili sljedeće:
opcija sučelja 'loopback' opcija ifname 'lo' opcija proto 'statička' opcija ipaddr '127.0.0.1' opcija netmaska '255.0.0.0' konfiguracijsko sučelje 'lan' opcija tipa 'most' opcija ifname 'eth0' opcija force_link '1' opcija proto 'static' opcija ipaddr '192.168.38.1' opcija netmask '255.255.255.0' opcija ip6assign '60' config sučelje 'wwan' opcija proto 'dhcp' opcija peerdns '0' opcija dns '8.8.8.8 8.8.4.4' ## Konfiguracijsko sučelje Google DNS poslužitelja opcija 'vpnclient' ifname 'tun0' opcija proto 'none' Nakon što završite, pritisnite Esc tipka i tip: wq spremiti i odustati. Zatim prebacite pozornost na konfiguracijsku datoteku vatrozida:
vim / etc / config / vatrozidslavina ja da biste uredili, a zatim pronađite (ili dodajte) zonu za odjeljak WAN, koja bi trebala izgledati ovako:
Naziv opcije konfiguracije zone wan opcija mreže 'wan wan6 wwan' opcija ulaza ACCEPT opcija izlaza ACCEPT opcija naprijed REJECT opcija masq 1 opcija mtu_fix 1Tip ponovno podizanje sustavai pričekajte da se Raspberry Pi ponovno pokrene s novom IP adresom: 192.168.38.1.
Korak 3: Ažurirajte i instalirajte pakete
Zatim ćete morati ažurirati OpenWRT. Da biste to učinili, posudit ćete Pi interni Wi-Fi i postaviti ga na početku da se poveže s postojećom Wi-Fi mrežom. Možda ćete trebati promijeniti svoju statičku IP adresu 192.168.38.2 ili slična adresa u tom rasponu koja vam omogućava povezivanje.
Nakon povezivanja upišite IP adresu vašeg Raspberry Pi u svoj preglednik kako biste pristupili nadzornoj ploči OpenWRT administratora. Upotrijebite svoje korisničko ime i lozinku za pristup, a zatim idite na Mreža> bežična mreža.Trenutno biste trebali vidjeti samo jedan Wi-Fi uređaj, pa kliknite Skenirati kako biste pronašli svoju Wi-Fi mrežu, Pridružite se mreži kad ga nađete.
Morat ćete unijeti svoju Wi-Fi lozinku ispod WPA lozinku, prije udaranja podnijeti.
Sada biste trebali vidjeti postavke veze za vašu Wi-Fi vezu. Ići Napredne postavke i postavi svoje Kod države da odgovara vašoj lokaciji; vaš Wi-Fi možda neće raditi drugačije.
Ponovno se povežite s Pi koristeći novu IP adresu preko SSH (prihvaćajući upozorenje RSA sigurnosnog ključa). Prvo morate ažurirati uređaj upisivanjem:
ažuriranje opkgPratite ovo, tapkajući Y kad se to zatraži.
Instaliranje USB Wi-Fi upravljačkih programa
Nakon što instalirate sva ažuriranja, instalirajte sve upravljačke programe koje trebate za vaš USB Wi-Fi adapter. Ovo je potrebno za povezivanje s Wi-Fi žarišnim točkama kad ste u pokretu. Instalirate i alate koji su vam potrebni za VPN veze pomoću OpenVPN-a nano, lakši za upotrebu uređivača terminalnih datoteka.
Ovdje se vaša metoda može razlikovati; Imao sam RT2870 čipset Wi-Fi adapter, tako da bi i sljedeće naredbe morale djelovati:
opkg instalirati kmod-rt2800-lib kmod-rt2800-usb kmod-rt2x00-lib kmod-rt2x00-usb kmod-usb-core kmod-usb-uhci kmod-usb-ohci kmod-usb2 usbutils openvpn-openssl luci-app-openvpn ifconfig wlan1 up ponovno podizanje sustavaAko nemate Wi-Fi adapter za RT2870 čipset ili niste sigurni, priključite Wi-Fi adapter i upišite sljedeće u SSH terminal:
opkg instalirati kmod-usb-core kmod-usb-uhci kmod-usb-ohci kmod-usb2 usbutils lsusbNakon što su datoteke instalirane, vidjet ćete popis povezanih uređaja. Pronađite sve koji se odnose na bežični adapter i potražite odgovarajuće upute za instalaciju za vaš uređaj.
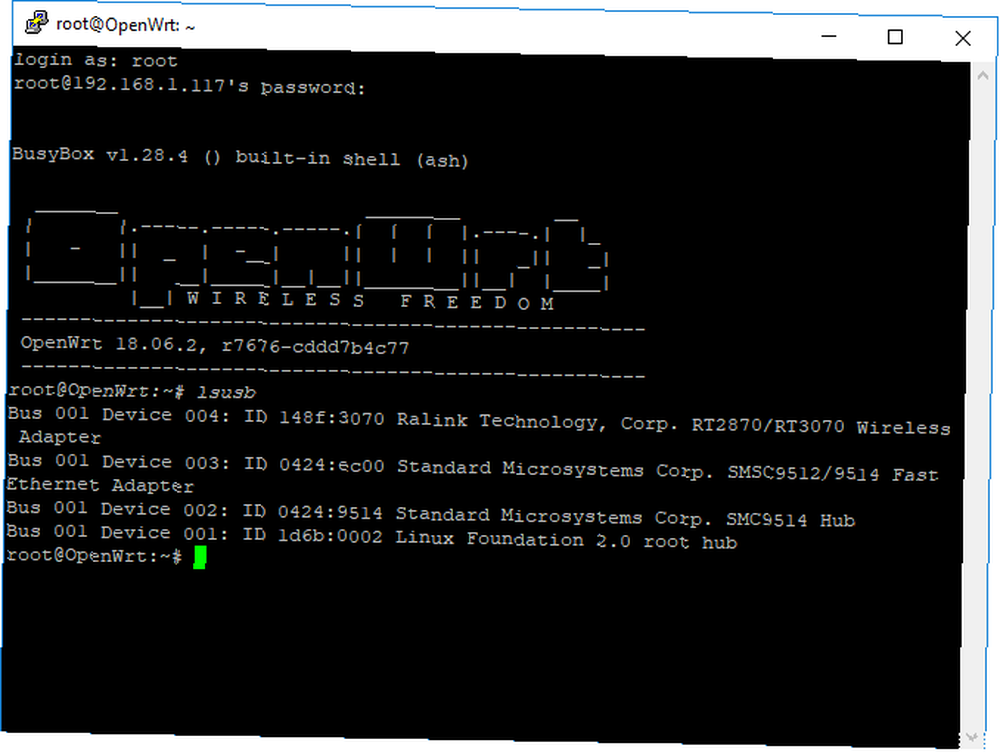
Korak 4: Postavljanje Wi-Fi pristupne točke
Ako je vaš USB Wi-Fi adapter spojen, sada možete postaviti obje Wi-Fi veze. Povratak na nadzornu ploču LuCI, ispod Bežični, i uklonite obje mrežne veze. Uređaj radio0 je vaš ugrađeni Wi-Fi, dok radio1 je vaš USB Wi-Fi adapter.
Postavite ugrađeni Wi-Fi klikom Dodati. Osigurajte sljedeće:
- Način postavljeno na Pristupna točka
- ESSID postavlja se na mrežno ime po vašem izboru; zadani je OpenWRT
- Mreža postavljeno na lan
- Pod, ispod Sigurnost bežične mreže, Šifriranje postavljeno na WPA2-PSK
- Ključ postavljena na prikladnu lozinku
Jednom kad završite, pogodite Uštedjeti a zatim se vratite na Bežični izbornik. Slijedite ranije upute za početnu vezu da biste postavili uređaj radio1 uređaj (vaš USB Wi-Fi adapter) na postojeću mrežu. Ovdje je također potrebno skenirati i mijenjati mreže na novoj lokaciji.
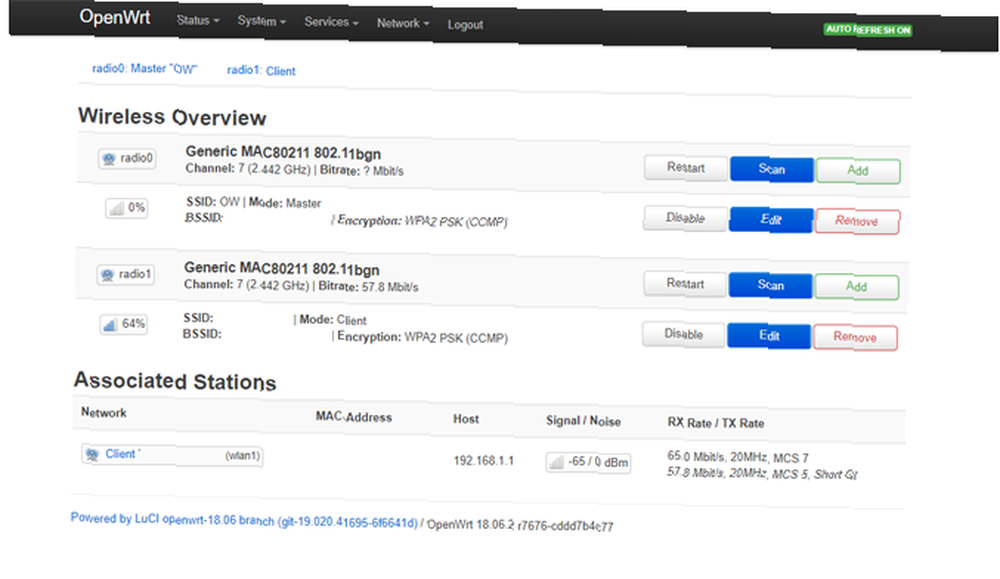
Sada biste trebali raditi dvije Wi-Fi veze, jedna kao pristupna točka za vaše Wi-Fi uređaje, a jedna koja djeluje kao internetska veza vašeg uređaja s postojećom Wi-Fi mrežom. Isprobajte vezu s vašim Pi u ovoj fazi sa svojim pametnim telefonom ili prijenosnim računarom kako biste potvrdili da radi.
Ako to radi, odspojite Pi s Ethernet veze s računalom.
Korak 5: Spajanje na VPN i konačne promjene
Trebat će vam OpenVPN konfiguracijska datoteka (OVPN) za povezivanje vašeg Pi s odabranim pružateljem VPN-a i poslužiteljem. Ako ga imate, prenesite ga na svoj Pi pomoću SCP klijenta poput WinSCP-a na kojem se možete povezati sa svojim administratorskim korisničkim imenom i lozinkom..
Preimenujte datoteku u vpnclient.ovpn i stavite je u datoteku / Etc / OpenVPNmapa. Ispunite upute pronađene na web lokaciji OpenWRT da biste postavili Pi up za VPN veze. Jedina mala promjena bit će u odjeljku 4 za postavljanje profila VPN klijenta, u kojem nećete morati koristiti početnu mačka alat za umetanje vašeg vpnclient.ovpn datoteku, kao što je već na mjestu.
Čim ovo dovršite, vaša VPN veza trebala bi se automatski aktivirati. Provjerite promijenila se odlazna IP adresa; ako nema, ponovno pokrenite Pi i provjerite je li veza aktivna.
To pronađite tako da otvorite odjeljak OpenVPN odjeljak LuCI, naveden pod usluge na vrhu nadzorne ploče. Ako je spojen, vpnclient bit će naveden kao Da ispod počeo kolona.
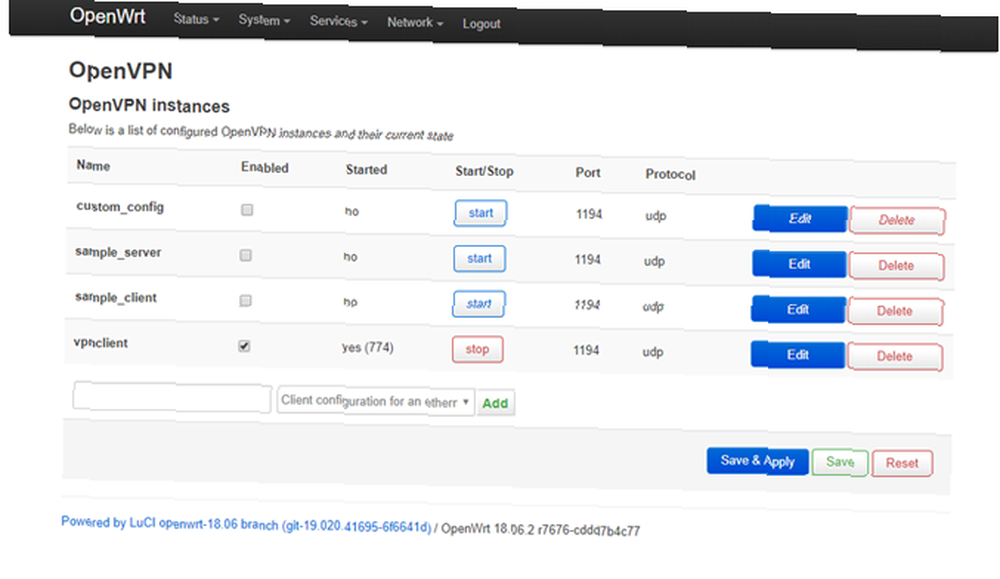
Korak 6: Registrirajte svoj uređaj na javnom Wi-Fi-ju
Vaš je Pi gotovo u ovom trenutku spreman, ali ako ste se ikada povezali s javnom Wi-Fi mrežom, znat ćete da ćete obično morati ovjeriti pomoću portala bez odobrenja, bilo da platite ili registrirate svoj uređaj. Budući da je vaš Pi sada postavljen za automatsko povezivanje putem VPN-a (i inače bi trebao spriječiti vezu), ti portali obično se blokiraju.
Da biste to zaobišli, postavite USB Wi-Fi adapter da odgovara MAC adresi s uređajem koji prvo možete koristiti za povezivanje i autentifikaciju s javnom Wi-Fi mrežom, poput vašeg pametnog telefona. Nakon što to učinite, upišite:
nano /etc/init.d/wan-changerU prozoru za uređivanje dodajte sljedeće (zamjenjujući rezervirani prostor XX za svoj MAC) i pritisnite Ctrl + X, slijedi Y spremiti.
#! / bin / sh /etc/rc.common START = 10 start () uci postavi bežični. @ wifi-iface [1] .macaddr = 'XX: XX: XX: XX: XX: XX' uci počinju mrežuNa kraju, pokrenite sljedeće naredbe da biste postavili skriptu da se automatski pokreće kada se pokrene vaš Pi:
chmod + x /etc/init.d/wan-changer /etc/init.d/wan-changer omogućujuPonovno se pokrenite da provjerite da li sve radi. Također biste trebali provjeriti ima li DNS-ovih propuštanja kako biste bili sigurni da vaša VPN veza ispravno radi. Većina pružatelja VPN-a nudi alat koji će vam pomoći u tome.
Sigurni Wi-Fi kamo god krenete, zajamčeno
Vaš Raspberry Pi sada bi trebao biti postavljen i spreman da radi kao VPN usmjerivač putovanja, što znači da možete sigurno surfati u bilo kojem hotelu ili kafiću koji posjetite. Zahvaljujući nadzornoj ploči LuCI možete se lako povezati s bilo kojom novom Wi-Fi mrežom putem svog web preglednika.
Pogledajte našu listu najboljih VPN usluga Najbolje VPN usluge Najbolje VPN usluge Sastavili smo popis onoga što smatramo najboljim pružateljima virtualnih privatnih mreža (VPN), grupiranih u kategorije premium, besplatni i torent-friendly. pronaći VPN uslugu koja odgovara vašim potrebama.











