
Michael Fisher
0
2887
48
S CloudReady možete gotovo bilo koje računalo pretvoriti u Chromebook ili Chromebox. Ovaj je vodič opisao kako instalirati i rješavati problem OS-a Chrome na većini računala.
CloudReady je izvedenica Googleovog Chrome OS-a s otvorenim kodom. Chrome OS je skinuta inačica Linuxa koja radi samo s jednom aplikacijom: Chrome. Većina računala zapravo pokreće Chrome OS brže od bilo kojeg drugog operativnog sustava. Loša strana je da neke web stranice neće raditi ispravno - osim ako ne znate nekoliko trikova.
Početak rada s Chromium OS-om (CloudReady)
Postoje samo dvije preostale popularne verzije Chrome OS-a koje možete instalirati: Chromium OS iz ArnoldTheBat i CloudReady iz Neverware.
Od njih dva, većina će korisnika imati prednost CloudReady-a. Nudi najbolju kombinaciju značajki, podrške i performansi. Iako sumnjam da će verzija Chromium OS-a ArnoldTheBat ponuditi Android podršku prije nego što to učini CloudReady. CloudReady službeno je podržan na oko 200 modela prijenosnih računala. Ali instalirao sam ga na pola tuceta koji nisu podržani i sa samo malim rješavanjem problema.
Instalacija zahtijeva pet osnovnih koraka:
- neobavezan: Možda ćete trebati ažurirati BIOS svog uređaja, obrisati pohranu i isključiti nekoliko značajki u BIOS-u / UEFI.
- Slika CloudReady na medij za pokretanje, poput USB bljeskalice pomoću Etchera.
- Instalirajte CloudReady na računalo. Taj je postupak destruktivan, stoga se pripremite da izgubite sve svoje podatke na ciljanom pogonu za pohranu.
- neobavezan: Možda ćete trebati omogućiti takve značajke Wildvine, Flash i drugi vlasnički softver kako biste mogli koristiti usluge poput Netflixa.
- neobavezan: Ako vaše računalo ima problema, možda ćete trebati napraviti osnovno rješavanje problema.
Korak 0: Preuzimanja i zahtjevi hardvera
Svi donji programi uključuju slike za 32-bitne i 64-bitne operativne sustave. Izvrsni i instalirani programi također rade sa svim glavnim operativnim sustavima, mada su ovdje navedene veze za preuzimanje za Windows.
Prije nastavka preuzmite sljedeće aplikacije i CloudReady.
- CloudReady iz Neverwarea (32-bitni i 64-bitni download)
- Etcher, softver za obradu diska (32-bitni i 64-bitni download)
- neobavezan: GParted, uslužni program za podjelu diskova za pokretanje (32-bitni i 64-bitni download)
Zahtjevi za hardverski sustav:
- USB Flash pogon ili DVD s 8 GB prostora za pohranu
- Ciljni pogon za pohranu s najmanje 16 GB prostora
- Barem 2 GB RAM-a (možda biste dobili i manje)
- Računalo na kojem možete izbrisati pogon za pohranu
- Internetska veza (CloudReady ne radi bez interneta)
Korak 1: Pripremite svoje računalo (neobavezno)
Tri dijela ovog koraka su neobavezni. Razlog je taj što većina korisnika neće imati problema s instaliranjem CloudReady-a. Međutim, manjina će imati ozbiljnih problema ako ne učini tri stvari: prvo, ažurirajte BIOS svog računala i, drugo, pomoću alata za particiju diska obrišite ciljni pogon za pohranu (ili pogon za pokretanje sustava). Treće, isključite brzo pokretanje i sigurno pokretanje.
Ažurirajte BIOS sustava
Pokušajte ovaj korak samo ako znate što radite. Inače je najbolje stvari ostaviti na miru.
Različita računala trebaju različite metode za ažuriranje svog BIOS-a. I povrh toga, ažuriranje BIOS-a - ako se izvrši pogrešno - može uništiti vaše računalo. Prethodno smo opisali kako ući u vaš BIOS Kako ući u BIOS u sustavu Windows 10 (i starije verzije) Kako ući u BIOS u sustavu Windows 10 (i starije verzije) Da biste ušli u BIOS, obično pritisnete određenu tipku na pravo vrijeme. Evo kako ući u BIOS u sustavu Windows 10. i kako ažurirati BIOS Kako ažurirati svoj UEFI BIOS u sustavu Windows Kako ažurirati svoj UEFI BIOS u sustavu Windows Većina korisnika računala ide bez ikakvog ažuriranja BIOS-a. Ako se brinete za kontinuiranu stabilnost, povremeno biste trebali provjeriti je li dostupno ažuriranje. Pokazujemo vam kako sigurno ažurirati svoj UEFI BIOS. .
Primjer kako komplicirano i nevjerojatno različito variranje različitih modela računalnog ažuriranja BIOS-a potražite u ovom videozapisu na bljesku BIOS-a na Acer Aspire One AOD150 ili KAV10:
Imajte na umu da je ovaj postupak različit ne samo kod različitih proizvođača. Može varirati u različitim računalnim modelima. Ne postoji nijedna metoda ažuriranja BIOS-a računala.
Obrišite ciljani pogon / pogon za pokretanje
Pohrambeni pogon na koji želite instalirati Chromium OS možda neće prihvatiti drugi operativni sustav ako prethodno nisu uklonjeni u potpunosti prethodni podaci s pogona..
Najbolji način da to učinite je korištenje GParted-a, vrhunskog alata za particioniranje GParted - Softvera za vrhunski particioniranje GParted - softvera za krajnji particioniranje. Osim što u potpunosti brišete ciljni pogon, možda ćete trebati postaviti vrstu particijske tablice kao GUID particijsku tablicu (GPT).
Prvo morate slikati GParted ISO datoteku na Flash pogon. Pokrenite Etcher i odaberite GParted ISO iz direktorija za preuzimanje. Zatim odaberite svoj USB Flash pogon (po mogućnosti nakon što ste ga formatirali) kao ciljni pogon. Postupak obično traje oko 5-10 minuta.
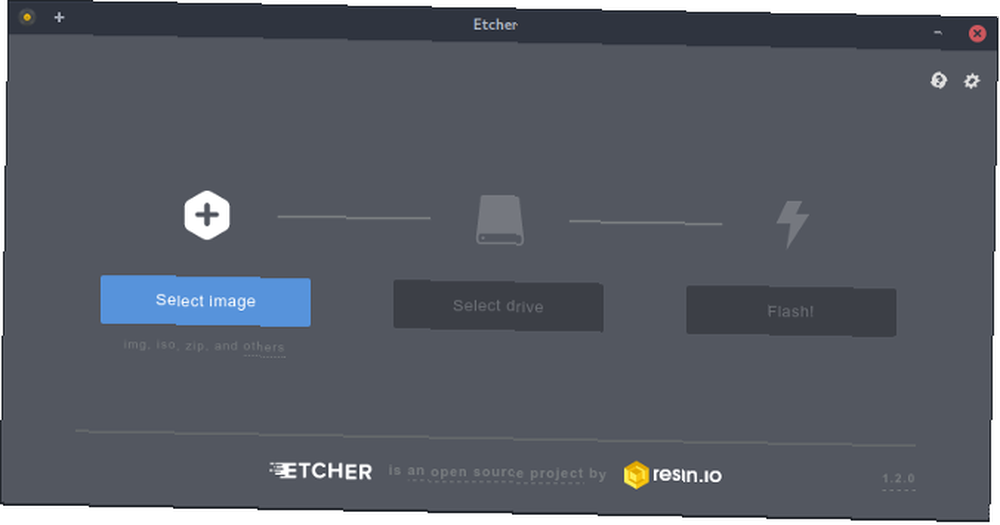
Zatim pokrenite računalo s umetnutim Flash pogonom. Dizanje s ovog pogona. (Kako pokrenuti sustav s Flash pogona. Kako promijeniti redoslijed pokretanja računala na računalu (tako da se možete pokrenuti s USB-a) Kako promijeniti redoslijed pokretanja na računalu (kako biste mogli pokrenuti sustav s USB-a) Saznajte kako promijeniti redoslijed pokretanja sustava vašeg računala. Važno je za rješavanje problema i podešavanja podešavanja, i puno je lakše nego što mislite.) Dok se GParted učitava, možda ćete morati povremeno pritisnuti enter, ali zadane su postavke gotovo uvijek ispravne.
Na kraju ćete vidjeti glavni izbornik GParteda. Iz glavnog izbornika kliknite lijevu tipku miša Uređaj te iz kontekstnog izbornika odaberite Stvorite tablicu particija.
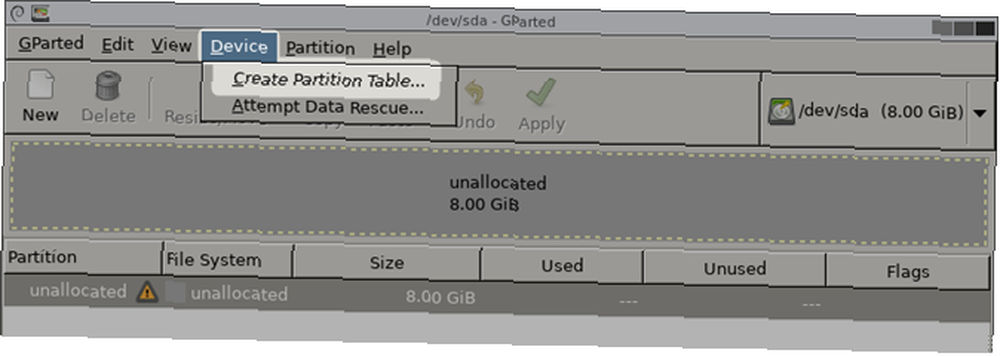
Pojavit će se skočni izbornik. Promijeniti Odaberite novu vrstu tablice particija iz MSDOS na GPT. Iz nekog razloga, na nekim modelima računala ne mogu navesti instalatora da radi sa standardnom vrstom tablice na starijim računalima, MS-DOS.
Napokon pogodi primijeniti. Računalo će sada promijeniti vrstu tablice particija u GPT. Sada možete izaći iz ovog programa.
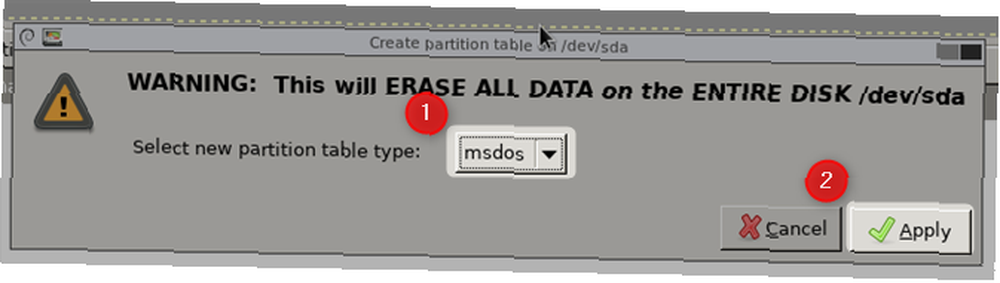
Vaš pogon za pohranu sada je spreman za primanje primjerka CloudReady.
Onemogućite brzo pokretanje i sigurno pokretanje
Poznato je kako brzo i sigurno pokretanje dodaju nepotrebne složenosti Linux instalacijama. Stoga je pametna odluka isključiti obje značajke prije nego što instalirate CloudReady. Možete ih onemogućiti iz BIOS-a / UEFI-a vašeg računala. Kako ući u BIOS u sustavu Windows 10 (i starije verzije) Kako ući u BIOS u sustavu Windows 10 (i starije verzije) Da biste ušli u BIOS, obično pritisnete određenu tipku na pravo vrijeme. Evo kako ući u BIOS na Windows 10. .
2. korak: Slika CloudReady na USB Flash Drive
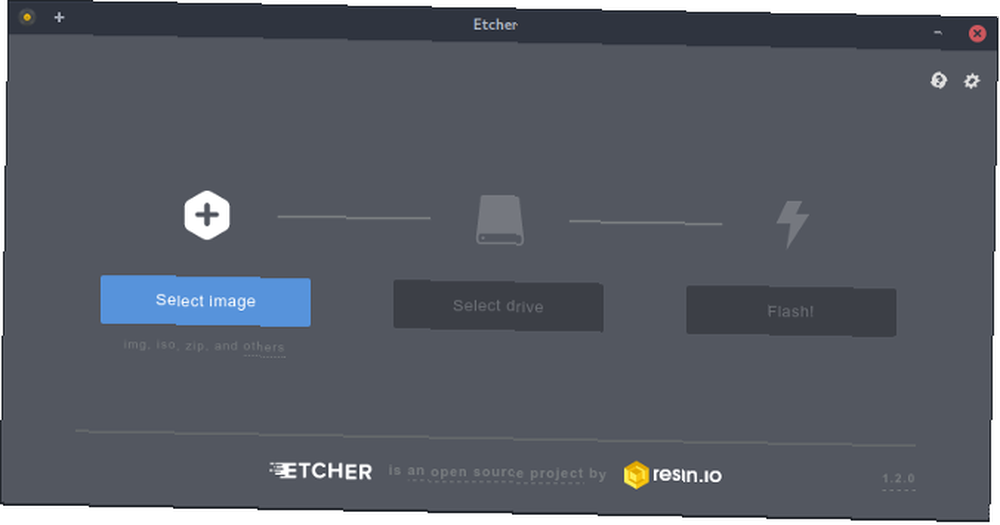
Prvi korak je upotreba Etchera za snimanje CloudReady-a na USB Flash pogon (ili neki drugi medij za pokretanje). Postupak je jednostavan: Pokrenite Etcher, ispod Odaberite sliku, odaberite preuzetu kopiju CloudReady-a kao izvor ISO. Zatim odaberite formatirani USB pogon kao odredište ispod Odaberite pogon. Napokon pogodite Bljesak! dugme.
Postupak snimanja trebao bi trajati oko 10 minuta. Sada imate instalacijski Flash pogon.
Korak 3: Instalirajte CloudReady na svoj pogon za pohranu / pokretanje
U računalo umetnite USB Flash pogon s CloudReady-om. Ne zaboravite da će instalacija CloudReady-a izbrisati sadržaj pogona - ako vam nešto treba na njemu, ne zaboravite napraviti sigurnosnu kopiju. Pokrenite računalo i dignite se s pogona.
Početni izbornik trebao bi izgledati ovako (bez mojih podataka za prijavu):
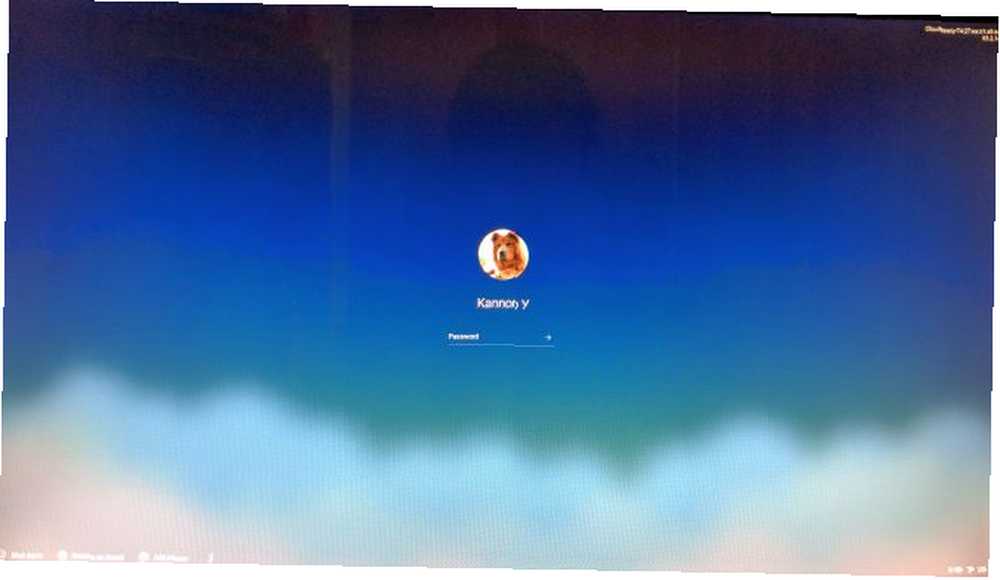
Prijavite se kao Gost (nalazi se u donjem lijevom dijelu ekrana). Nakon prijave, za instalaciju na pogon za pohranu pritisnite i držite Ctrl + Alt + F2.
Nakon pritiska na sva tri gumba, otvara se terminal terminala. Sada biste trebali moći unijeti tekst i naredbe.
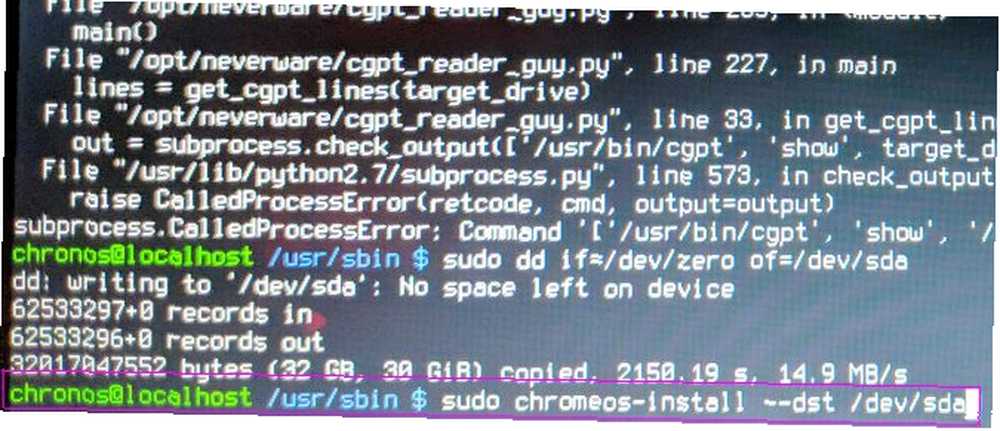
Upišite sljedeću naredbu kako biste instalirali Chrome OS na memorijski pogon vašeg računala:
sudo / usr / sbin / chromeos-install --dst / dev / sdaMožda će vam trebati da unesete prijavu i zaporku: Chronos je prijava i krom je lozinka.
Imajte na umu da slijedeće jedna pokraj druge crtice “instalirati” i prije “DST”. Također, pogledajte “SDA”. U Linuxu su pogoni za pohranu označeni slovom abecede. Prvi pogon za pohranu na vašem računalu označen je kao “atorage dcijepati “, ili inicijalizirano kao “SDA”. Ako na računalu imate više diskova, odgovarajući pogon možete pronaći upisivanjem sljedeće naredbe:
sudo fdisk -lOva naredba prikazat će pogone i njihovo odgovarajuće slovo pogona. Prvi pogon prikazivat će se kao “SDA”, drugi pogon asd “SDB”, i tako dalje. Ako se ne želite instalirati na prvi pogon, pokrenite gornju naredbu i pronađite odgovarajući pogon na koji želite instalirati.
Korak 4: Omogućite vlasničke usluge za Netflix
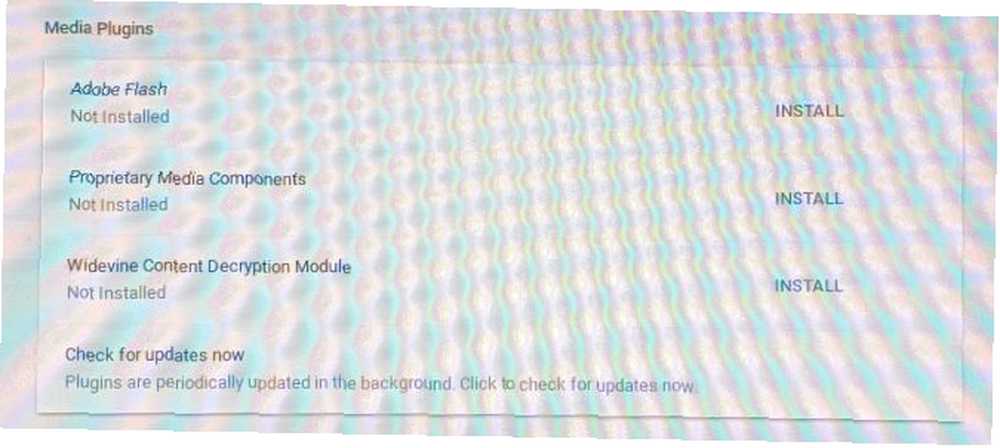
CloudReady prema zadanim postavkama ne uključuje podršku za Flash ili DRM sustave zaštite poput Wildvinea. Te morate instalirati odvojeno.
Srećom, to je jednostavno kao klikanje mišem nekoliko puta. Jednostavno otvorite postavke i kliknite na Dodaci. Trebali biste vidjeti sljedeća tri unosa:
- Modul dešifriranja sadržaja divljine
- Adobe Flash
- Vlastite medijske komponente
Na izborniku Dodaci pritisnite tipku INSTALA desno od svakog unosa. Nakon toga preuzet će i instalirati svaki softver.
Korak 5: Otklanjanje problema (izborno)
Što su lozinka i prijava za Chrome OS CloudReady?
Kada pokušate promijeniti određene postavke sustava za CloudReady, od vas će se tražiti da unesete lozinku i prijavu. Nažalost, na internetu postoji puno netočnih podataka. Od ožujka 2018. godine prijava i lozinka su sljedeći:
- Prijaviti se: Chronos
- Zaporka: krom
Unosom oba načina dobit ćete korijenski pristup, što znači da možete promijeniti postavke na razini sustava. Tijekom postupka instalacije od vas će se tražiti da unesete i jedno i drugo.
Chromium OS Audio ne radi
Dva najčešća problema sa zvukom su HDMI ne rade, a stražnji audio priključci ne rade. Bez brige! Kao i mnoge Linux distribucije, CloudReady uključuje alat za konfiguriranje za popravljanje problema sa zvukom, Alsamixer. Alat, međutim, nije baš jednostavan za upotrebu, jer se temelji na zbunjivanju ASCII znakova i nedostaje mu vizualni lak. Također, upute nisu vrlo jasne.
Za pokretanje alata za konfiguraciju zvuka morat ćete ući u način rada naredbenog retka Chrome OS-a. Da biste to učinili, otvorite preglednik Chrome i pritisnite i zadržite Ctrl + Alt + T. Trebali biste vidjeti naredbeni redak otvoren u pregledniku Chrome.
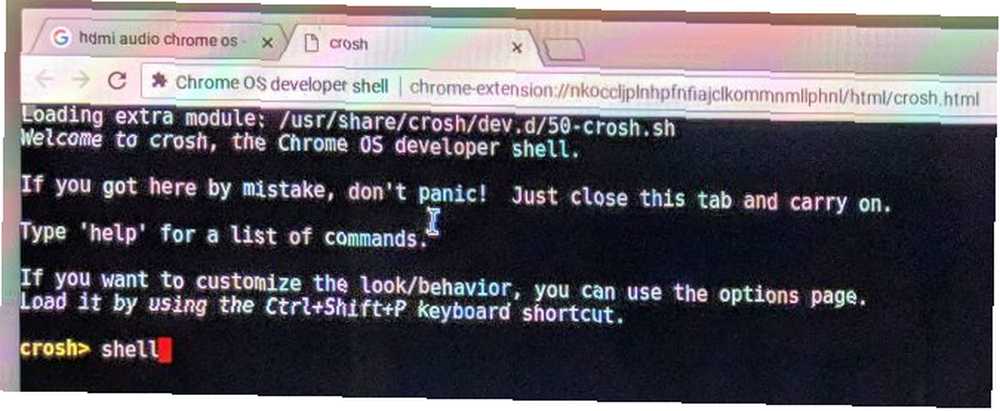
U naredbeni redak upišite sljedeće i pritisnite tipku Enter:
ljuskaOvo će vas odvesti do ljuske, što korisnicima omogućuje izmjenu postavki Linuxa iz naredbenog retka. Možda ćete trebati unijeti zaporku i / ili prijavu. Prijava je Chronos a lozinka je krom.
Sada upišite sljedeću naredbu i pritisnite Enter:
sudo alsamixerTrebali biste vidjeti sljedeće sučelje:
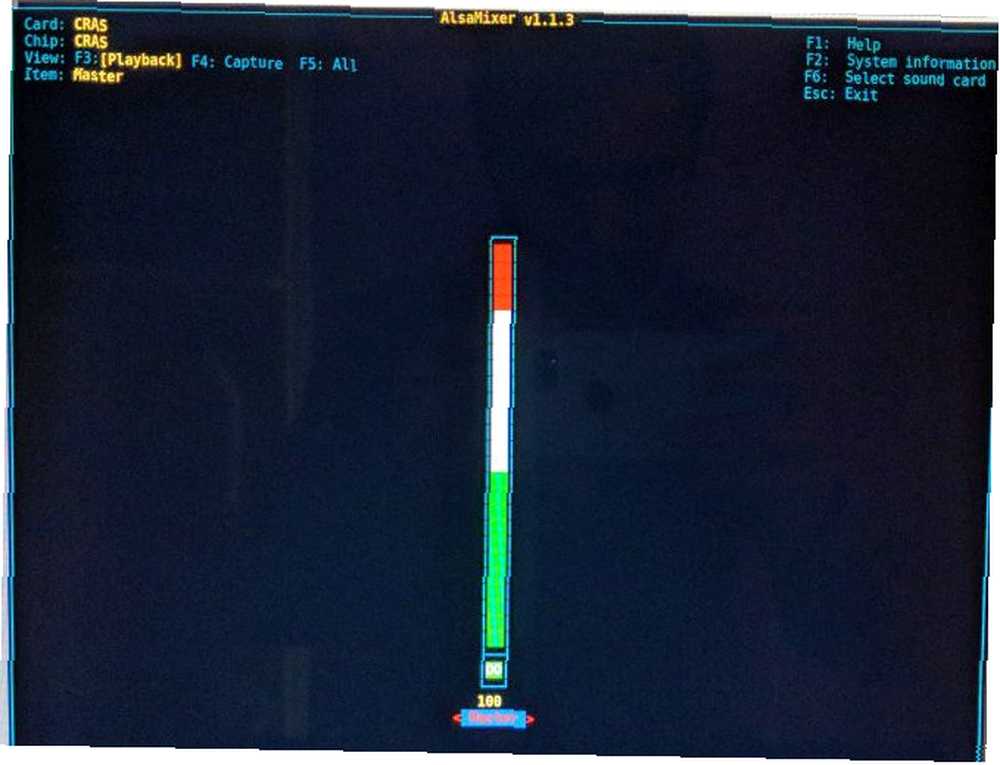
Suočavanje s Alsamixer sučeljem je zamorno. Upute za sučelje nisu ispravne i F-tipke ne rade ništa.
U svakom slučaju, prvo želite odabrati svoju audio karticu (jedna od njih je vjerojatno isključena). To možete učiniti pritiskom na a ključ. Tada biste trebali vidjeti popis svih audio uređaja priključenih na vaše računalo. Često su to ili vaša grafička kartica, zvuk na stražnjoj ploči i HDMI audio.
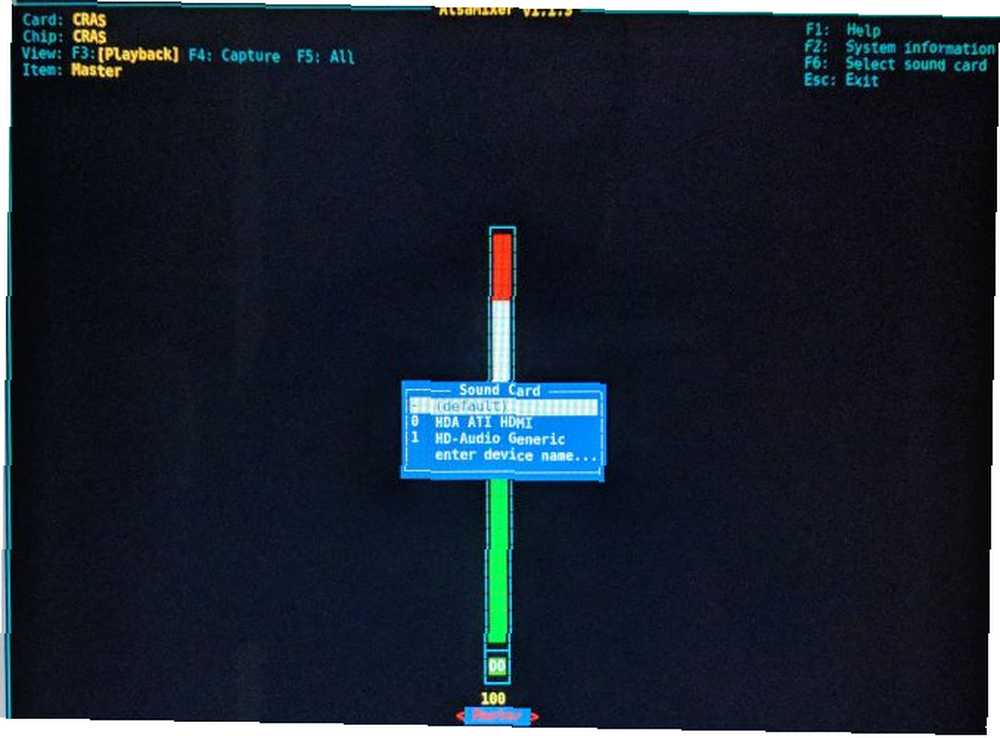
Pomoću navigacijskih tipki odaberite ispravni uređaj. Na primjer, ako izlazite zvuk s HDMI veze, htjet ćete odabrati HDMI audio uređaj. Nakon što istaknete točan unos, pritisnite tipku Unesi ključ. Time će se pojaviti audio postavke.
Trebali biste vidjeti okvir sa “MM” u sredini. To znači da je ovaj uređaj isključen. Udari m tipku za gašenje zvuka, što pretvara MM u 00 (dvostruka nula). Uz malo sreće, zvuk bi sada trebao raditi! Ako to ne učini, vaš audio kontroler možda nije kompatibilan s OS-om Chrome.
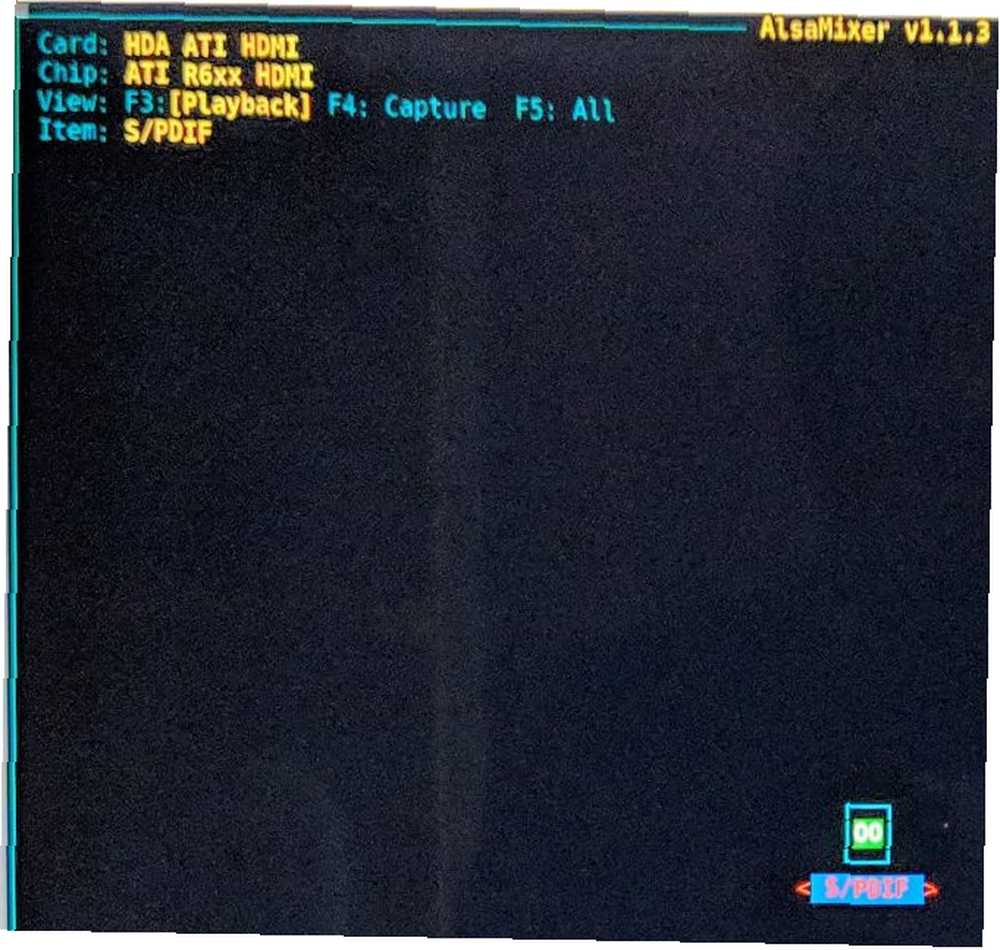
Da biste zadržali ove postavke između ponovnog pokretanja, morat ćete stvoriti novi direktorij koji će sadržavati postavke i zatim ih spremiti na tu lokaciju. Sada upišite sljedeće i pritisnite Enter:
cd / var / libSada unesite naredbu ispod:
sudo mkdir alsaOvo stvara direktorij zvan “ALSA” unutar direktorija / var / lib. Ući ćete u ovaj direktorij upisivanjem sljedećeg i pritiskom na Enter:
cd / var / lib / alsaZa spremanje postavki upišite sljedeću naredbu:
sudo alsactl trgovinaNakon toga, audio postavke ne bi se trebale resetirati nakon ponovnog pokretanja računala.
Wi-Fi ne radi
Nažalost, ne postoji način podešavanja postavki kako bi Wi-Fi ispravno radio. No mogu vam preporučiti proračunsku 802.11ac Mini-PCIe karticu, Intel 3160. Jeftina je, nudi bežične AC brzine niže razine i radi na gotovo svim Linux platformama (testirao sam je u mnogim Linux okruženjima). Na eBayu se nalazi i za vrlo malo novca (u rabljenom stanju), a dostupan je i u faktoru M.2 oblika.
Intel 3160 Dual Band bežični AC + Bluetooth Mini PCIe kartica podržava 2,4 i 5,8 Ghz B / G / N / AC Band Intel 3160 Dual Band bežični AC + Bluetooth Mini PCIe kartica podržava 2,4 i 5,8 Ghz B / G / N / AC Bands Kupi sada Na Amazonu 20,99 dolara
Ako ne znate kako promijeniti svoju Wi-Fi karticu, pokušajte USB bežični ključ. Ima puno za vrlo malo novca uz podršku Linuxa (iako ih osobno nisam testirao). HoneyBull 802.11ac USB ključ uključuje i vanjsku antenu za bolji bežični prijem.
Bežični USB WiFi adapter HoneyBull 600 Mbps (5,8GHz i 2,4GHz) Dvopojasni USB adapter s vanjskom antenom + 5dBi (podržava Windows XP, Vista, 7, 8, 10 i Mac OS X) - HoneyBull 600 Mbps bežični USB WiFi adapter (5,8 Dvopojasni USB adapter s GHz i 2,4GHz) s vanjskom antenom + 5dBi (podržava Windows XP, Vista, 7, 8, 10 i Mac OS X) - Kupi sada na Amazonu 8,95 USD
Popravak problema s lošim performansama
U Chromeu postoji pregršt savjeta koji korisnicima omogućuju poboljšanje performansi. Ne rade svi ti ispravno, a neki mogu biti i malo više od zmijskog ulja. Dan Price pokrio je nekoliko Chromeovih brzinskih brzina Promijenivši ove 8 zastavica ubrzavajući Chrome promjenom ovih 8 zastava Iako mnogi ljudi tvrde da je Chrome memorijska svinja, moguće je znatno poboljšati brzinu preglednika umetanjem nekih "zastava". Evo osam najboljih podešavanja koje danas možete napraviti. i svi se ti savjeti odnose na OS Chrome.
Prvo upišite sljedeće u adresnu traku preglednika i pritisnite Enter:
chrome: // flagsOvo vas vodi u Chromeov interni program za konfiguraciju, zastave. Ovdje možete uključiti nekoliko eksperimentalnih značajki. Naime, možete prisiliti omogućiti svoj grafički procesor, ako nije podržan. To može uzrokovati razne probleme s prikazom. U nekoliko rijetkih slučajeva može čak biti potrebna ponovna instalacija operativnog sustava.
Prva (a vjerojatno i jedina) značajka koju biste možda željeli prevariti je Preglasite popis za izvođenje softvera. Neki grafički procesori prema Chromeu ne rade u Chromeu. Prisiljavajući Chrome da koristi nepodržane GPU-ove, vidjet ćete veliko poboljšanje performansi. Vrijedno je isprobati je li onemogućeno. (Ubrzano 2D platno je još jedna značajka koju možda želite uključiti.)
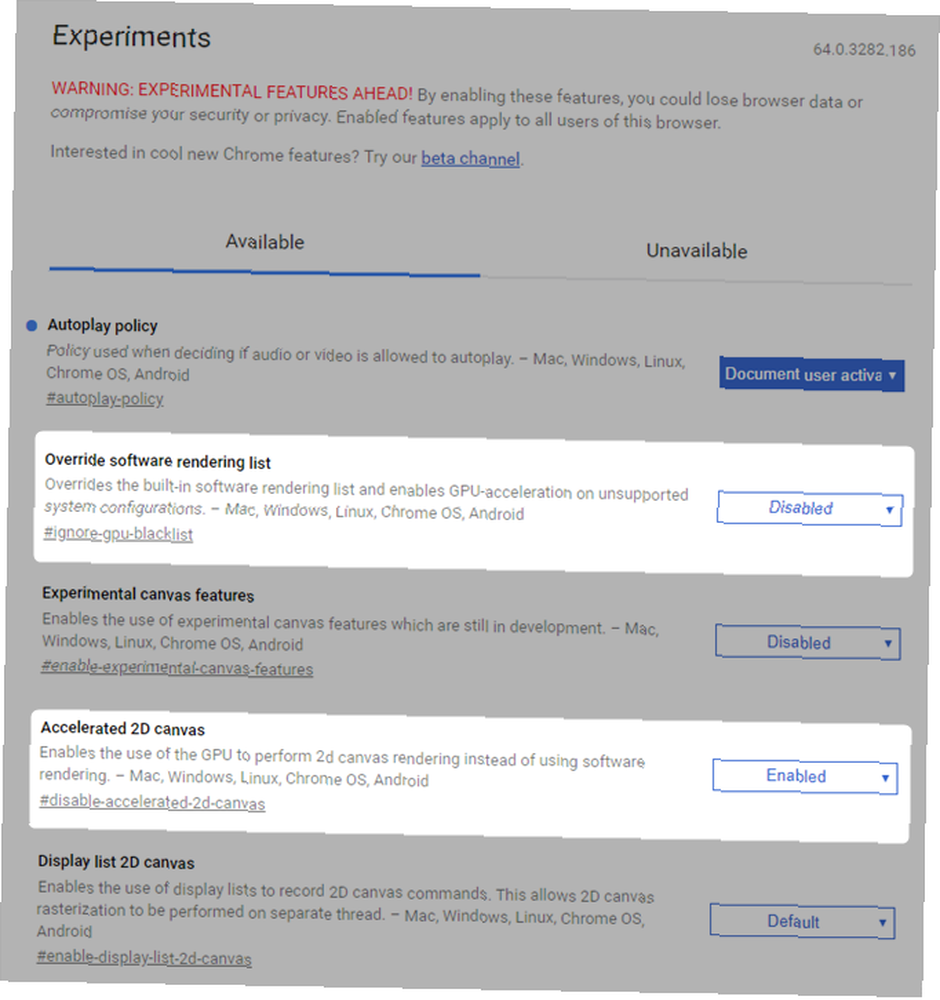
Još jedna značajka koju vrijedi razmotriti je postavljanje rasterskih niti sa zadanih postavki. Potražite unos Broj rastvornih niti i promijenite je iz zadane u 4. Moram napomenuti da, osim ako niste integrirali Intelovu grafiku, rasterske niti obrađuje procesor vašeg računala. Stoga nemojte postavljati rasterske niti veće od broja jezgara (ili niti) s kojima vaš sustav može podnijeti.
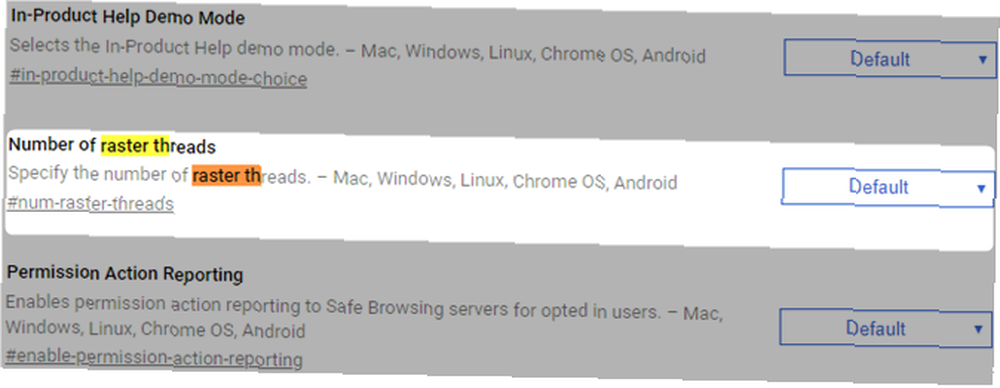
Nakon što izvršite promjene, ponovno pokrenite preglednik klikom na PRIJAVITE SE SADA u donjoj desnoj strani zaslona. Nakon što se preglednik ponovno pokrene, vidjet ćete poboljšane performanse. Prema mom iskustvu, jedina od ovih vrijednih postavki je ubrzanje GPU-a. A šanse da će to zapravo poboljšati performanse su oko 50/50.
Može li se staro računalo pretvoriti u Chromebox ili Chromebook?
Da! Većina starijeg hardvera apsolutno će raditi (i bolje nego sa sustavom Windows ili Linux) s CloudReady-om ili nekom drugom distribucijom na Chrome OS-u. Tvrtke poput Neverware rješavaju problem organizacije koje moraju povući zastarjeli hardver da bi instalirali najnoviju verziju sustava Windows.
S CloudReadyom većina umirovljenih strojeva može raditi sigurno i učinkovito - još mnogo godina koje dolaze.
Dakle, sada kada imate jeftin sustav visokih performansi, pogledajte naš vodič za instalaciju proširenja za Chrome 10 najboljih Chromeovih ekstenzija koje trebate odmah isprobati 10 najboljih Chrome proširenja koje trebate odmah isprobati. Što su neki manje poznatih proširenja za Chrome? Kako ih pronalazite? Koji su najbolji? Imamo odgovore; evo deset Chromeova proširenja koja trebate odmah isprobati. , S pravim ekstenzijama vaš DIY Chromebox ili Chromebook mogu učiniti gotovo sve što Windows računalo može - i sve bez zlonamjernog softvera, špijunskog softvera i drugih problema povezanih sa sustavom Windows..











