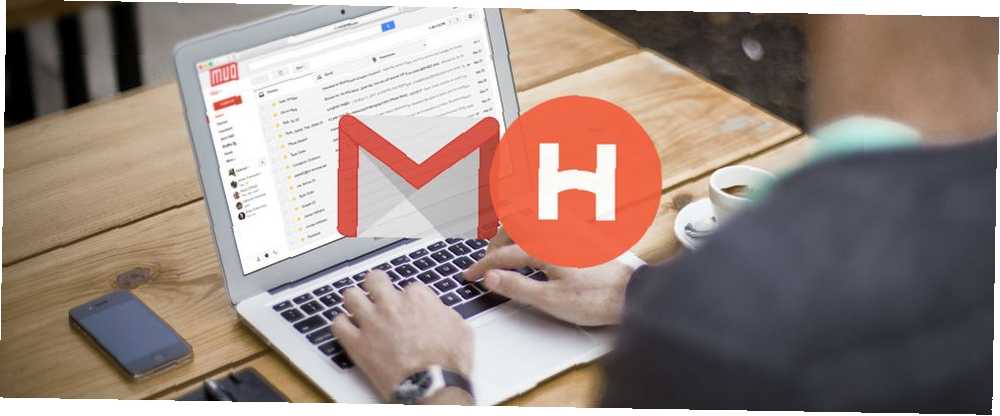
William Charles
0
4069
473
Ako tražite lakši način za povezivanje e-pošte ili zadataka s kalendarom, ne tražite dalje od Handle for Gmail. Ovo proširenje za Google Chrome povećat će vašu produktivnost s potpuno povezanim alatima. Možete uštedjeti vrijeme Kako pomoću Googleovih alata za produktivnost povećati vrijeme Kako Googleovim alatima za produktivnost povećati vrijeme Google Keep, Google kalendar i Gmail su alati za produktivnost koji vam mogu pomoći upravljati vremenom. Dokazujemo kako možete koristiti Google-ove besplatne alate za optimizaciju radnog dana. , dovršite stvari i nikada ne zaboravite važan događaj s jednim praktičnim dodatkom.
Bavite se obavezama
Pretvorite e-poštu u zadatke
Jedna od najboljih značajki Handle-a je mogućnost pretvaranja vaše e-pošte u zadatke. Kada koristite Gmail u Chromeu, odaberite e-poštu i pritisnite gumb T ili pritisnite gumb rukovati i zatim gumb veliki plus znak.
Najprije će se Handle otvoriti u prikazu bočne trake. Drugo, redak predmeta e-pošte prikazat će se kao novi naslov obveza. I treće, e-pošta će se automatski priložiti vašem zadatku.
Ako imate Handle u prikazu preko cijelog zaslona, samo kliknite gumb veliki plus znak kako biste e-poštu pretvorili u zadatak.
Zatim možete unijeti promjene u naziv, dodati podsjetnik, postaviti rok roka, uključiti bilješku i premjestiti zadatak u postojeći ili novi projekt. Kada završite s uređivanjem, jednostavno kliknite Uštedjeti.
Dodajte nove zadatke
Iz glavnog izbornika na bočnoj traci ili prikaza cijelog zaslona Handle, brzo možete stvoriti potpuno novi zadatak. Ili odaberite Novi zadatak ispod Za-DOS-a ili pritisnite mala plus ikona od vrha.
Tada možete dodati ime zadatka zajedno s istim stavkama kao i za datume i bilješke. Da biste stvorili pametnu obavezu, u naziv zadatka možete unijeti riječi poput danas, sutra ili sljedećeg ponedjeljka. Ovo će automatski postaviti podsjetnik.
Ako odlučite postaviti podsjetnik, pojavit će se opcija za ponavljanje obveza. Zatim odaberite svoje postavke za svaki dan, tjedan dana, tjedna, mjeseca ili godine. Imajte na umu da, ako vaš zadatak ima rok, ne može se ponoviti. Značajka ponavljanja funkcionira samo s značajkom podsjetnika.
Postavljanje projekata
Još jedan sjajan vrhunac tvrtke Handle je njegova projektna značajka. Za početak odaberite Novi projekt od Projekti popis iz glavnog izbornika na bočnoj traci ili prikaz preko cijelog zaslona. Možete stvoriti više projekata koji uključuju zadatke unutar svakog.
Jednostavnim postavkama možete imenovati svoj projekt, dodijeliti mu boju, dati rok roka i stvoriti podsjetnik.
Ako trebate urediti postojeći projekt, odaberite naziv projekta u bilo kojem pogledu i kliknite postavke.
Koristite podsjetnike na temelju lokacije
Ako se bavite Chromebookom, budite kreativni dok niste povezani s ovim 8 nevjerojatnih Chrome aplikacija, budite kreativni dok niste povezani s ovim 8 nevjerojatnih Chrome aplikacija Nastavite svoju kreativnost tamo gdje ste u pokretu s ovim nevjerojatnim izvanmrežnim aplikacijama za Google Chrome. ili koristite Handle na mobilnom uređaju, tada možete iskoristiti podsjetnike koji se temelje na lokaciji. Da biste postavili mjesta poput kuće, posla ili škole, odaberite Nova lokacija od lokacije popis.
Ovu opciju imate i kada stvorite podsjetnik za zadatak. Klik Gdje na vrhu, a zatim Nova lokacija.
Tada možete ili omogućiti svoju lokaciju da se automatski prikazuje ili unijeti adresu u okvir za pretraživanje. Dajte mu ime i kliknite Uštedjeti. Zatim, kada želite koristiti podsjetnik na temelju lokacije, ovo će se novo mjesto pojaviti na vašem popisu opcija.
Za uređivanje ili brisanje postojeće lokacije odaberite njeno ime, a zatim kliknite postavke za vaše mogućnosti.
Rad s kalendarom
Povežite kalendare
Ručka se lako povezuje s trenutnim kalendarima. Kada stvorite račun, od vas će se tražiti da odaberete kalendare koje želite vidjeti. Ako to trebate urediti, to možete učiniti od svog postavke u bilo koje vrijeme.
U pregledniku Chrome kliknite gumb Ručka pa uđite u prikaz preko cijelog zaslona. Na izborniku s lijeve strane kliknite svoje ime i ispod Opcije kalendara, Odaberi kalendari kako biste izvršili svoja podešavanja.
Odaberite svoj mobilni uređaj postavke s lijevog izbornika za pristup opcijama.
Stvorite događaje
Dok mobilna aplikacija ima prikladnu karticu za kalendar, kada koristite Gmail u Chromeu, kalendar Handle prikazivat će se svaki put kad ste u načinu cijelog zaslona. Od tamo možete pregledavati svoje događaje po danu, tjednu ili mjesecu.
Da biste dodali događaj, kliknite točan datum i vrijeme početka u bilo kojem prikazu kalendara i prikazat će se skočni okvir. Zatim samo unesite naziv događaja, odaberite povezani kalendar ako ste spojili više njih i po želji unesite lokaciju ili bilješku. Kada završite, kliknite Uštedjeti.
Da biste prilagodili vrijeme događaja u svom kalendaru, jednostavno povucite vrijeme završetka kako biste ga učinili dužim ili kraćim. Ili ako se vrijeme potpuno promijenilo, možete pomicati cijeli događaj povlačenjem.
Spajanje obaveza sa kalendarom
Možete i pretvoriti zadatke u događaje u kalendaru ili dodati kalendarski datum i vrijeme zadatku pomoću kalendara. U prikazu preko cijelog zaslona samo povucite zadatak s lijeve strane na mjesto gdje želite u kalendaru i to je to.
Zadatak će se prikazati u vašem kalendaru, sadržavati datum i vrijeme te će se i dalje prikazati na vašem popisu zadataka.
Mobile Sync
Trenutno možete besplatno koristiti Handle na svom iOS mobilnom uređaju ili skočiti na listu čekanja za Android posjetom web-mjestu Handle.
Ako volite Handle for Gmail na Chromeu, sinkronizacija s mobilnim uređajem je odličan način da budete ažurirani bez obzira na to kamo idete. Aplikacija iOS nudi nekoliko dodatnih značajki koje će vam biti korisne:
- Upravljanje e-poštom Kako zavladati anksioznošću pristigle pošte, kako savladati anksioznost poštanske pošte s toliko poruka, tako malo vremena. Osjećate li se ovako kada je u pitanju upravljanje pristiglom poštom na Gmailu? Pokazujemo vam jednostavne postavke i korisne alate za organiziranje i pristiglu poštu na Gmail. izravno iz aplikacije. Sastavite, odgovorite, proslijedite i pristupite svojim Gmail oznakama.
- Gurnite e-poštu iz pristigle pošte lijevo ili desno da biste izvodili radnje poput stvaranja obveza ili brisanja poruke.
- Napravite popise koje možete dijeliti s drugima Pretvorite Gmail u moćan alat za suradnju s ovim aplikacijama Pretvorite Gmail u moćan alat za suradnju s ovim aplikacijama Koristite li Gmail za suradnju? Univerzalni univerzalni pretinac pristigle pošte ima moćne značajke ugrađene u njega, a tu su i neki divni alati za suradnju putem e-pošte drugih proizvođača. Evo nekoliko savjeta koji vam mogu pomoći. .
- Pričaj sa podsjetnicima i razgovaraj sa Siri.
Jeste li spremni za rad s Gmailom bolje?
Ručka za Gmail možda je samo Chromeovo proširenje koje vam treba da biste nastavili da vaš rad teče 25 Chromeovih proširenja kako biste postali produktivniji 25 Chromeova proširenja kako biste učinili produktivnijima Toliko slušamo o produktivnosti. Kako postati produktivniji? Što nam može pomoći da budemo ekstra produktivni? Koji alati nas čine najproduktivnijima? , Zašto zaustaviti ono što radite kako biste stvorili zadatak ili sastanak nakon što ste primili e-poštu? Isprobajte Handle za Gmail i brzo i jednostavno pretvorite tu poruku u zadatak ili događaj. I ne zaboravite koristiti Handleovu korisnu značajku projekta da biste sve to organizirali.
Ako koristite Handle za Gmail i imate neke korisne savjete koje želite podijeliti, ostavite nam komentar u nastavku!











