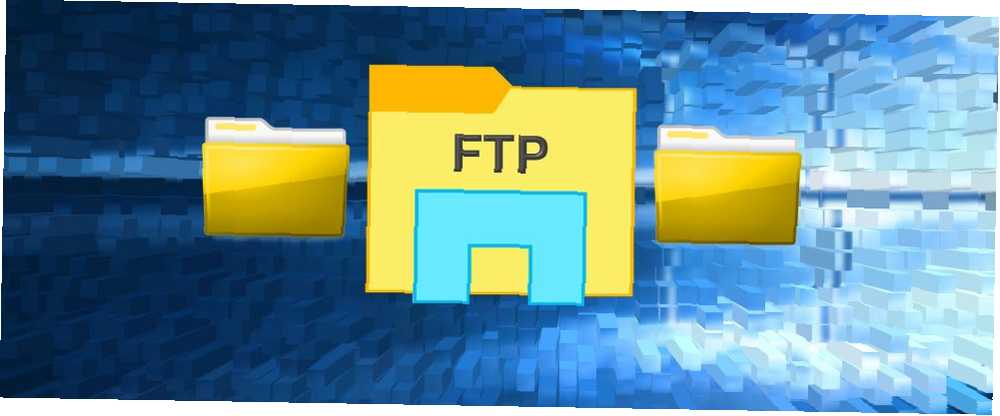
Michael Cain
0
3141
906
FTP može biti koristan za brojne stvari.
Ako imate web hosting, FTP je primarni način prijenosa datoteka na web poslužitelj. (Tačno je li imate besplatan hosting Top 7 Easy i Free Web hosting usluge. Top 7 Easy i Free Web hosting usluge. Tražite li dobar besplatni web domaćin za svoju prvu web lokaciju? Ne tražite dalje od ovih sedam vrhunskih web hostinga koji imaju dobru reputaciju., jeftini hosting 9 Jeftini web hosting web mjesta koja koštaju manje od 3,50 USD mjesečno 9 Jeftini web hosting web mjesta koja koštaju manje od 3,50 USD mjesečno Evo nekoliko najboljih najjeftinijih web hostinga dostupnih danas, a sve cijene ispod 3,50 USD mjesečno. ili čak VPS hosting Najboljih web hosting usluga: Dijeljeno, VPS i namjenski Najbolje usluge web hostinga: Dijeljeno, VPS i namjenski Tražite najbolju uslugu web hostinga za vaše potrebe? Evo naših najboljih preporuka za vaš blog ili web stranicu .) FTP možete koristiti i za prijenos datoteka s računala na računalo s mobilnog uređaja i obrnuto.
Jedna je mogućnost instalirati aplikaciju treće strane koja se zove FTP klijent i u tome nema ništa loše. Ali ako svakodnevno koristite FTP, bolja opcija je umjesto toga koristiti File Explorer. Evo kako možete postaviti File Explorer za jednostavne FTP prijenose.
Postavljanje FTP-a u programu File Explorer
Dodavanje FTP poslužitelja u File Explorer (ranije se zvao Windows Explorer) zapravo je obilježje operativnog sustava od Windows XP dana 7 načina Windows 10 je sigurniji od Windows XP 7 načina Windows 10 je sigurniji od Windows XP Čak i ako vam nije Kao Windows 10, do sad ste stvarno trebali preseliti s Windows XP-a. Pokazali smo vam kako je 13-godišnji operativni sustav prepun sigurnosnih problema. , Tada je bio pomalo nezgrapan, ali s vremenom se poboljšavao i sada je solidna opcija među posvećenim FTP klijentima.
Kada se FTP serveru doda u File Explorer, možete pristupiti poslužitelju jednako kao što biste pristupili bilo kojoj drugoj mapi ili disku na vašem sustavu. Prijenos datoteka je jednostavan kao povlačenje i ispuštanje ili kopiranje / lijepljenje.
1. korak: dodajte mrežnu lokaciju
Otvorite File Explorer (prečac na tipkovnici Windows tipka + E) i pomaknite se do Ovo računalo u bočnoj traci. U gornjem izborniku, pored Datoteka, kliknite Računalo da biste otvorili izbornik vrpce, a zatim kliknite Dodajte mrežnu lokaciju.
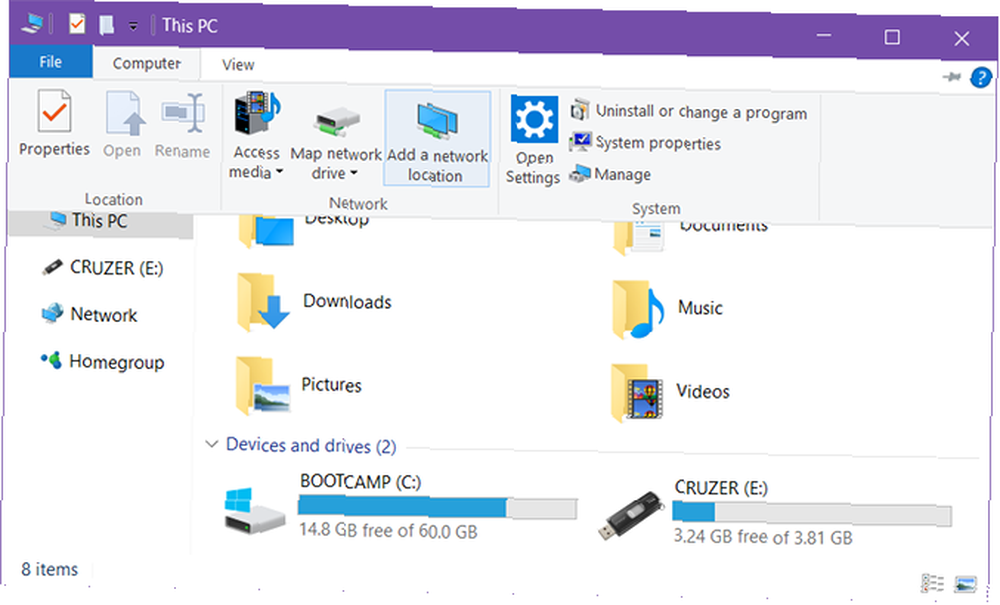
2. korak: Navigacija čarobnjaka
Na ekranu dobrodošlice čarobnjaka kliknite Sljedeći. Kad se prikaže upit gdje stvoriti mrežnu lokaciju, odaberite Odaberite prilagođenu mrežnu lokaciju, a zatim kliknite Sljedeći.
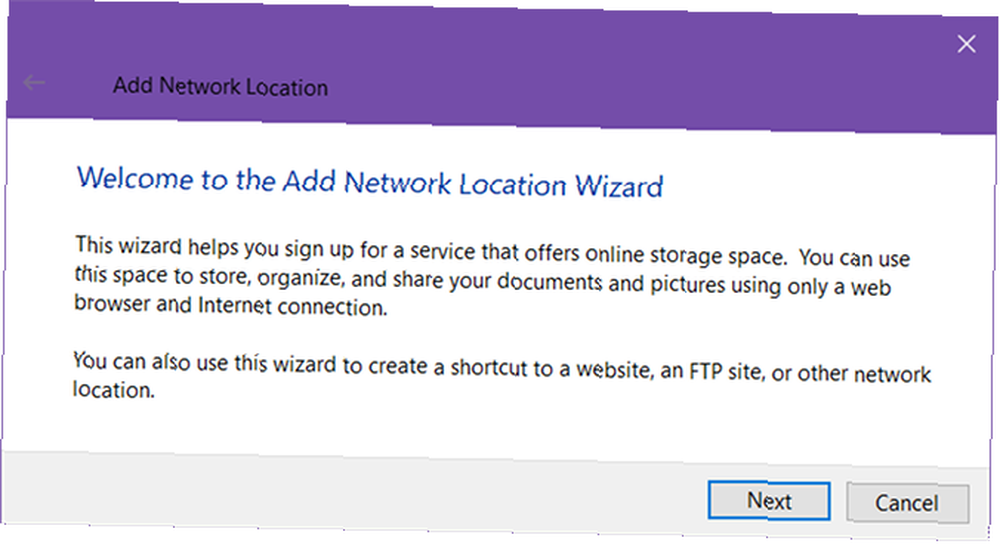
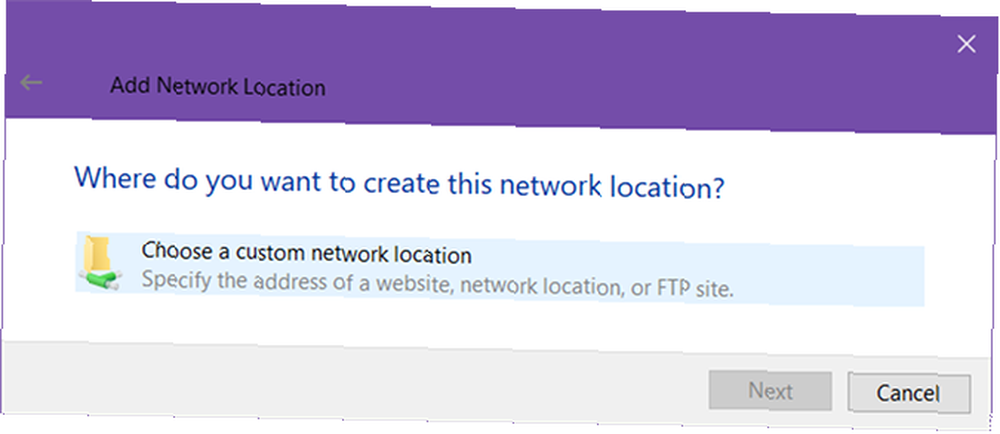
Korak 3: Unesite adresu FTP poslužitelja
Na upit upišite IP adresu ili naziv domene FTP poslužitelja. Ako prenosite datoteke za web hosting, trebali biste dobiti FTP adresu kao dio e-pošte dobrodošlice svog web domaćina. Ako se povezujete s drugim uređajem na lokalnoj mreži, možete koristiti privatnu internu IP adresu.
Obavezno uključite ftp: // na početku, što Windows ukazuje da želite koristiti FTP protokol. Što je SSH i kako se razlikuje od FTP [Objašnjena tehnologija] Što je SSH i kako se razlikuje od FTP [Objasnjena tehnologija] .
Ako FTP poslužitelj koristi netradicionalni broj priključka (zadani priključak za FTP je 21), obavezno to uključite dodavanjem dvotočke (:) i broj porta.
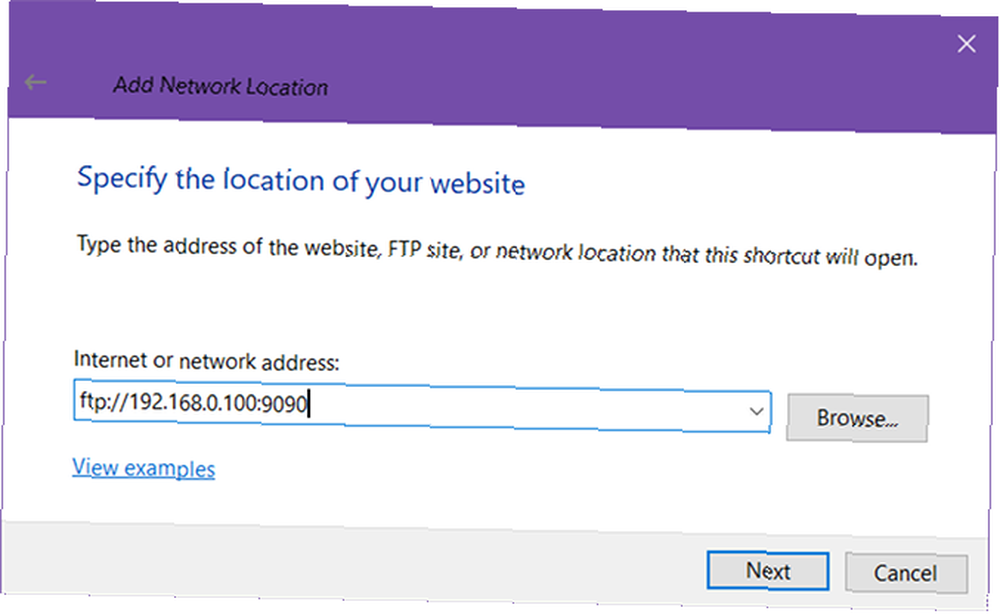
Korak 4: Unesite svoje korisničko ime (neobavezno)
Neki FTP poslužitelji, kao što su deponiranje datoteka ili distributeri softvera, omogućavaju javni pristup za koji ne trebate korisničko ime ili lozinku i mogu se anonimno povezati. Za privatne FTP poslužitelje, poput web hostinga, bit ćete.
Uključite Prijavite se anonimno u skladu s tim, te prema potrebi upišite svoje FTP korisničko ime. Za web hosting to bi također trebalo biti u vašoj e-pošti s dobrodošlicom. Ako ne, možda ćete moći stvoriti FTP račune putem upravljačke ploče vašeg web hostinga.
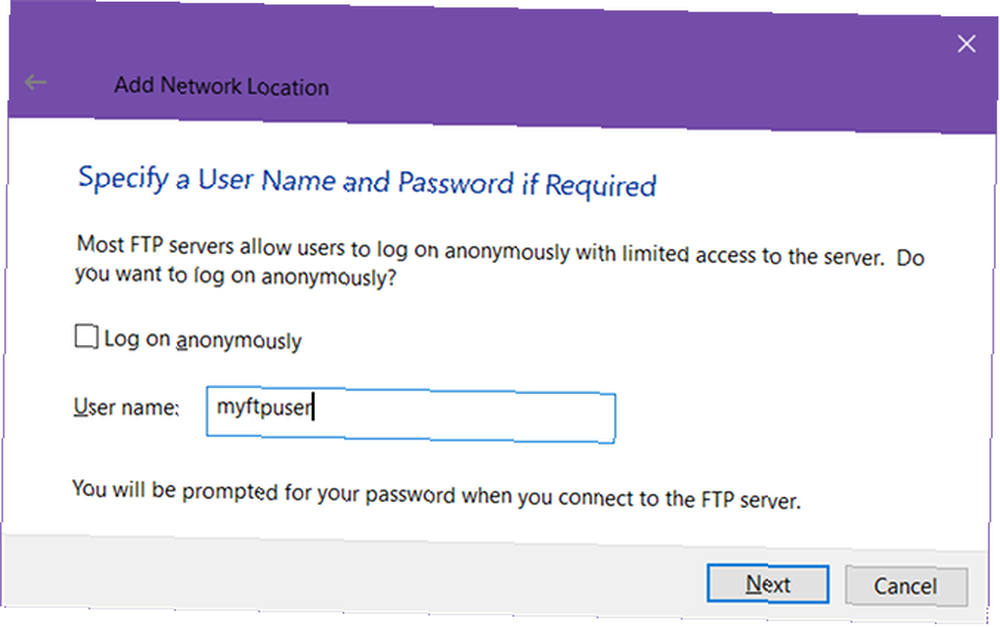
Korak 5: Dodijelite naziv FTP poslužitelju
Dajte poslužitelju nadimak tako da ne morate žonglirati IP adresama i riskirati da vas se zbuni. To je ime koje će se prikazati u File Exploreru. Kada završite, kliknite Sljedeći i onda Završi.
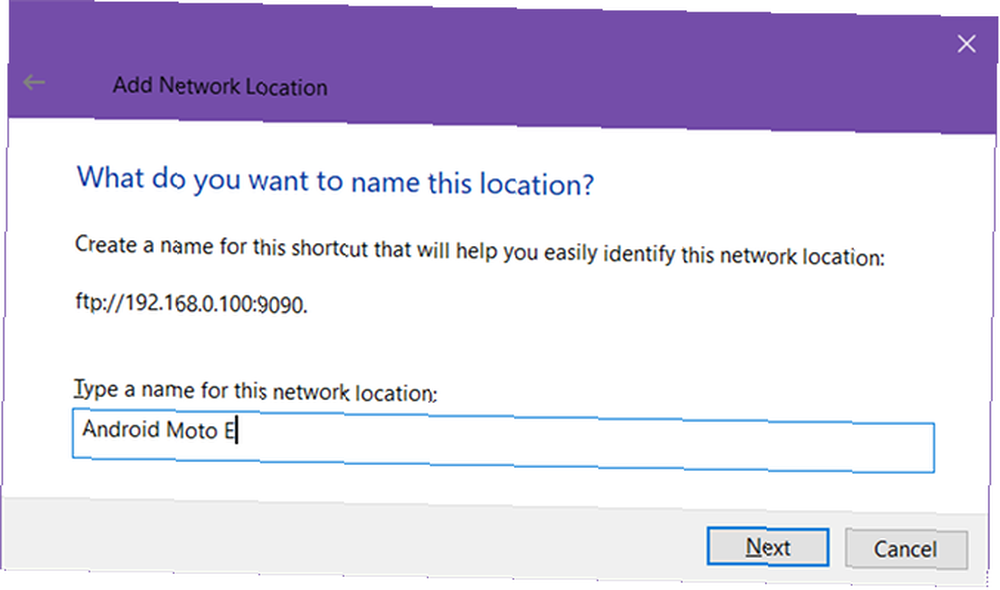
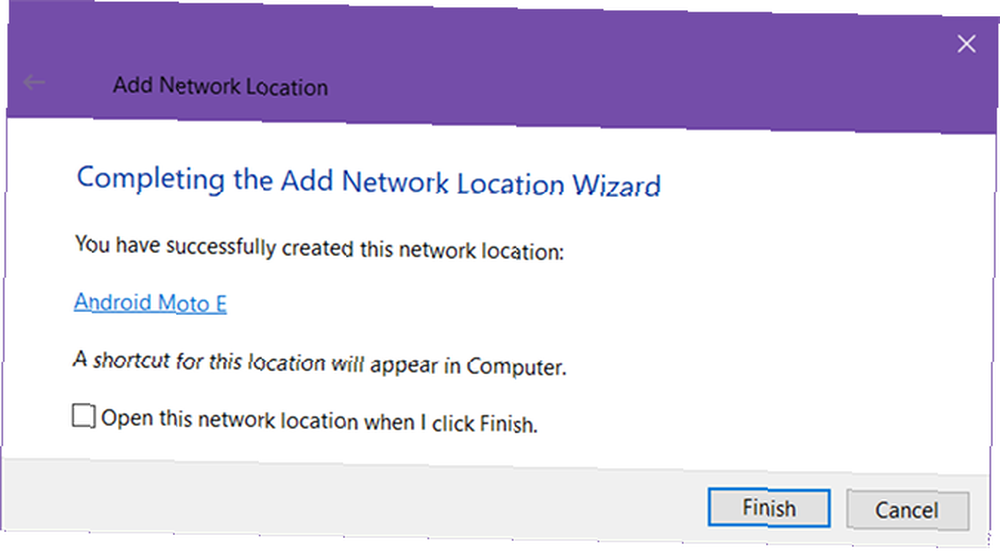
Korak 6: Spajanje na FTP poslužitelj
Natrag u File Explorer, idite na Ovo računalo opet, a zatim pogledajte ispod “Mrežne lokacije” odjeljak. Trebali biste vidjeti FTP poslužitelj s nadimkom koji ste dali. Dvaput kliknite za povezivanje.
Unesite svoju lozinku i provjerite Spremi zaporku ako ne želite nastaviti ulaziti svaki put, kliknite Prijaviti se. Uspjeh!
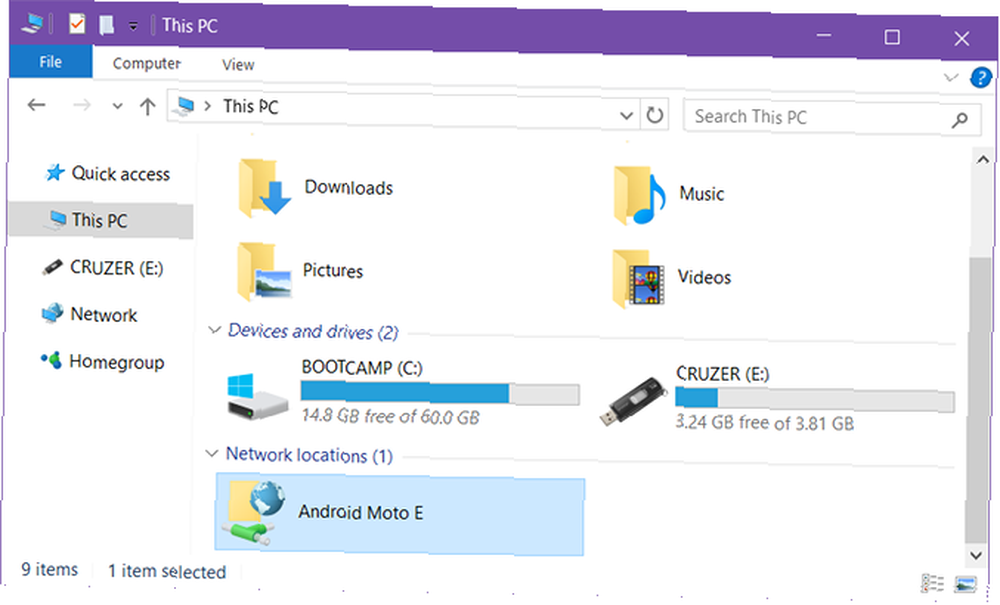
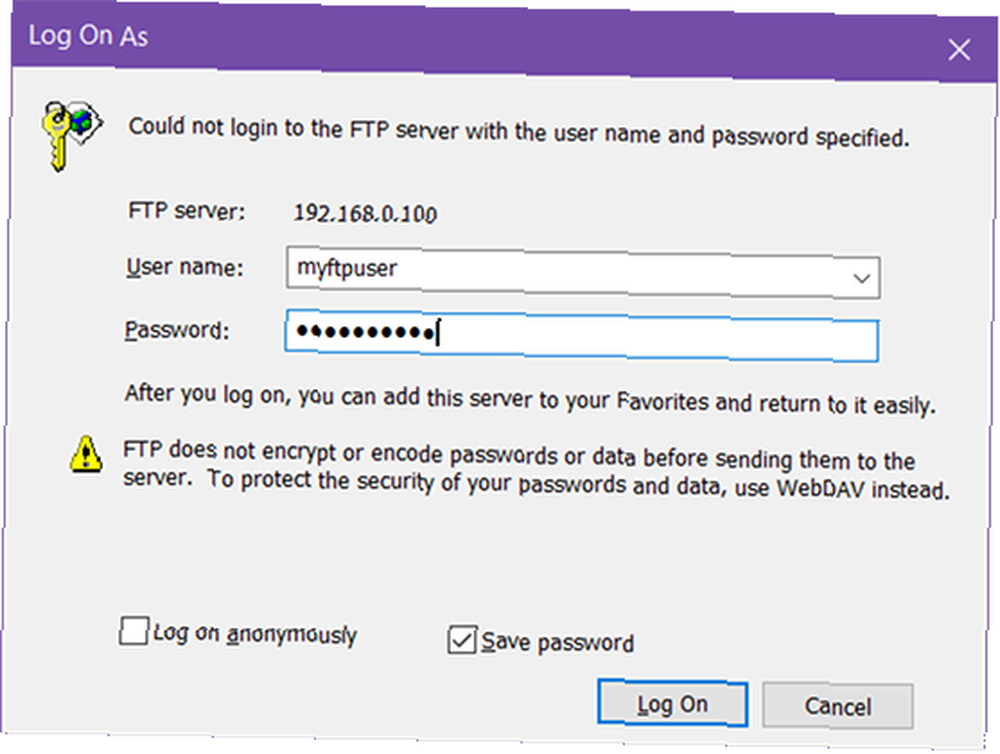
Možete pregledavati i FTP poslužitelj na bočnoj traci File Explorer. Proširiti Ovo računalo klikom na strelicu pokraj nje i trebali biste vidjeti novo dodani FTP poslužitelj, koji također možete proširiti klikom na njegovu strelicu. Ovo je zgodan način prijenosa datoteka bez otvaranja dva File Explorera.
FTP poslužitelji se mogu dodati u Brzi pristup kao i bilo koja druga mapa. Saznajte više o tome zašto je brz pristup koristan. Brže pristupite svojim omiljenim datotekama u sustavu Windows 10. Brzo pristupite svojim omiljenim datotekama. Brže u sustavu Windows 10, Brzi pristup datoteci Explorer u sustavu Windows 10 uvodi suptilnu promjenu: traka favorita sada je Brzi pristup koji se oslanja na podacima da prvo prikažete svoje najčešće korištene mape I još uvijek možete zalijepiti ili sakriti mape. i kako prilagoditi brzi pristup Kako prilagoditi izbornik za brzi pristup u sustavima Windows 10 i 8 Kako prilagoditi izbornik za brzi pristup u sustavima Windows 10 i 8 Izbornik za brzi pristup sustava Windows nije toliko koristan koliko bi mogao biti. Pokazat ćemo vam kako prilagoditi i reorganizirati Win + X izbornik upotrebe energije. .
Korak 7: Uklonite FTP poslužitelj (neobavezno)
Ako vam FTP poslužitelj više ne treba, možete ga ukloniti desnim klikom na njega i izborom Izbrisati.
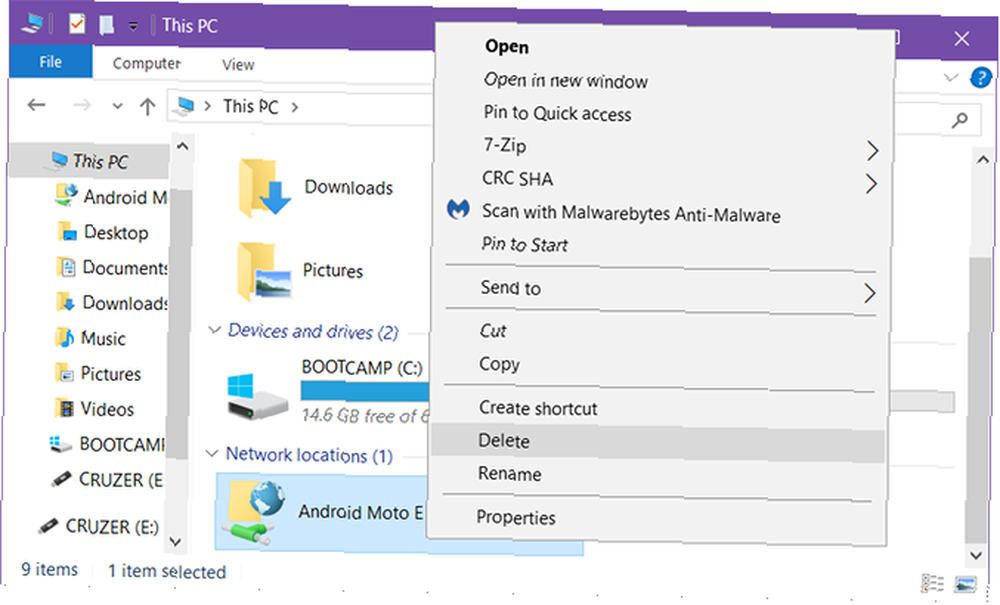
Drugi načini prijenosa datoteka
Iako je FTP možda jedna od prikladnijih metoda (nakon što je sve postavljeno), daleko je od toga samo način prijenosa datoteka.
Računalo na računalo - Postoji nekoliko načina za prijenos datoteka između računala: korištenje vanjskog pogona, dijeljenje preko LAN-a, korištenje prijenosnog kabela, izravno povezivanje pogona ili korištenje sinkronizacije pohrane u oblaku.
Računalo na mobitel - Ovisno o tome koje računalo i mobilni uređaj imate: koristite USB kabel, koristite Bluetooth, koristite WiFi Direct, prenesite SD karticu ili sinkronizirajte pomoću aplikacije poput AirDroid ili PushBullet.
Između korisničkih računa sustava Windows Savjet za kućnu mrežu Savjeti: Dijeljenje datoteka i mapa između korisničkih računa sustava Windows Savjet: Kako dijeliti datoteke i mape između korisničkih računa sustava Windows Ponekad računalo može biti fizički vrlo blizu, ali izgleda da su udaljeni kilometrima kada pokušate prenijeti datoteka. Upotrijebite ovaj vodič kako biste vam omogućili najveću lakoću prebacivanja datoteka s računala na računalo. - Ako želite prenijeti s jednog računa na drugi na istom računalu, možete koristiti značajke Homegroup ili Workgroup operativnog sustava ili možete sinkronizirati koristeći oblak za pohranu kao medij.
Za što koristi FTP? Hoćete li upotrebljavati File Explorer idući korak ili više volite aplikaciju treće strane? Podijelite s nama u komentarima u nastavku!











