
Owen Little
0
5501
1533
Bez obzira na vaš operativni sustav odabran, vanjski tvrdi diskovi mogu biti izuzetno korisni. Bilo da trebate premjestiti nekoliko datoteka u drugi sustav ili želite napraviti brzu sigurnosnu kopiju, nikad ne može naštetiti postojanju nekih od njih.
Naravno, vanjski tvrdi disk prikladan je samo kad ga zapravo možete koristiti. Ako je tvrdi disk zaključan na vašem Mac-u, ne možete ga koristiti ni na koji način. Srećom, to često nije glavni problem, a nerijetko je to jednostavno riješiti.
Što znači kad je tvrdi disk zaključan na vašem Mac računalu?
Koncept da morate otključati vanjski tvrdi disk na Mac računalima možda vam nije poznat. To je dijelom zato što se može odnositi na nekoliko različitih problema.
To može značiti da je pogon postavljen na dopuštenja samo za čitanje pa ne možete dodavati ili brisati datoteke. Poruka također može prenijeti da pogon koristi djelomično podržani datotečni sustav poput NTFS-a, koji macOS podržava samo za čitanje. Napokon, to može značiti da je pogon šifriran, što znači da mu ni na koji način ne možete pristupiti dok dešifrirate disk.
Kako otključati tvrdi disk na macOS-u
Najlakši način za otključavanje vanjskog tvrdog diska na Mac računalima je desni klik (ili zadržavanje) Opcija i kliknite) ikonu pogona, a zatim odaberite Dobiti informacije. Ovdje se pomaknite dolje Dijeljenje i dozvole pri dnu kliknite ikonu zaključavanja, a zatim kad bude zatraženo, unesite lozinku.
Sada imate dvije mogućnosti. Jednostavniji je put locirati potvrdni okvir na lijevoj strani prozora i odabrati Zanemarite vlasništvo nad tom sveskom. To će vam omogućiti pristup pogonu, bez obzira na to tko ga je prvi stvorio.
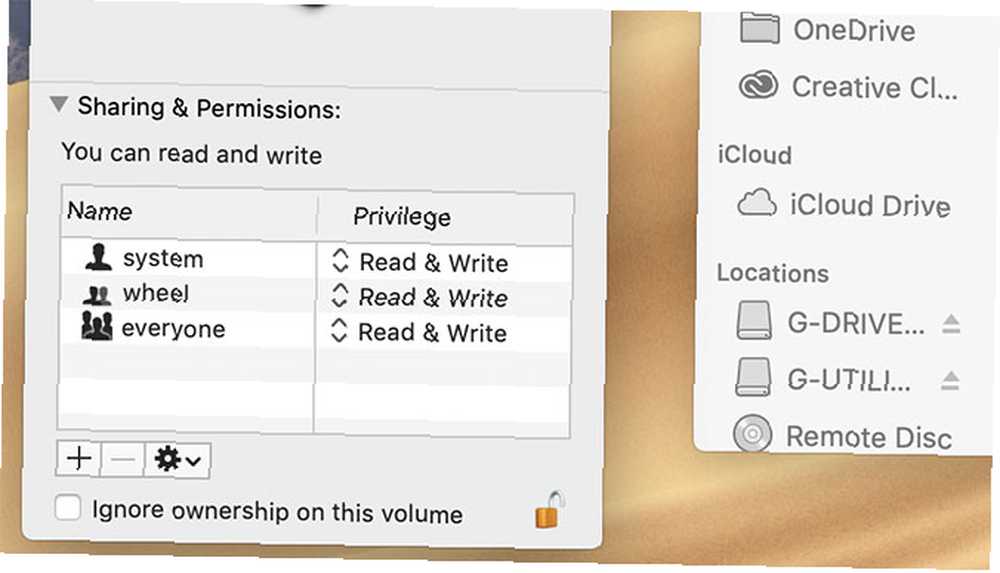
Ako je ovo pogon koji ste zadnji put formatirali, možete promijeniti pojedinačna dopuštenja u gornjem okviru. To vam omogućuje promjenu dopuštenja u Čitaj i piši za sebe, a pogon zadržavate samo za čitanje drugim korisnicima.
Ako se pitate kako otključati šifrirani tvrdi disk na Mac sustavima, postupak je jednako jednostavan. Kliknite desnom tipkom miša (ili zadržite) Opcija i kliknite) na ikonu pogona, bilo u glavnom prikazu Finder-a ili u bočnoj traci. U izborniku koji će se pojaviti odaberite Dešifrirajte [DriveName]-naravno, Naziv pogona zapravo će biti ime pogona.
Ovo djeluje samo ako znate lozinku. Ako to ne učinite, i dalje možete formatirati pogon; treba samo neki dodatni posao. Malo ćemo to pogledati.
Kako zaključati tvrdi disk na Macu
Ako se pitate kako zaključati vanjski tvrdi disk na Macu, otprilike je slično otključavanju. Da biste pogon učinili samo za čitanje, desnom tipkom miša kliknite pogon, a zatim odaberite Dobiti informacije. Poništite oznaku Zanemarite vlasništvo nad tom sveskom pri dnu prozora, ako je već označeno.
Sada, u Dijeljenje i dozvole postavljanje, promjena Čitaj i piši do Samo za čitanje za svaku kategoriju koju želite promijeniti. To će spriječiti neželjene korisnike ili grupe da brišu, dodaju ili mijenjaju datoteke na pogonu.
Jednostavno je šifriranje vanjskog tvrdog diska na Mac računalima kao i dešifriranje istih. Desnom tipkom miša kliknite pogon, a zatim odaberite Šifrirajte [DriveName] na pogonu koji želite šifrirati. Sada odaberite lozinku, utipkajte je ponovo i ostavite nagovještaj lozinke ako želite. Zatim pogodite Šifrirajte disk i pričekajte da se postupak dovrši.
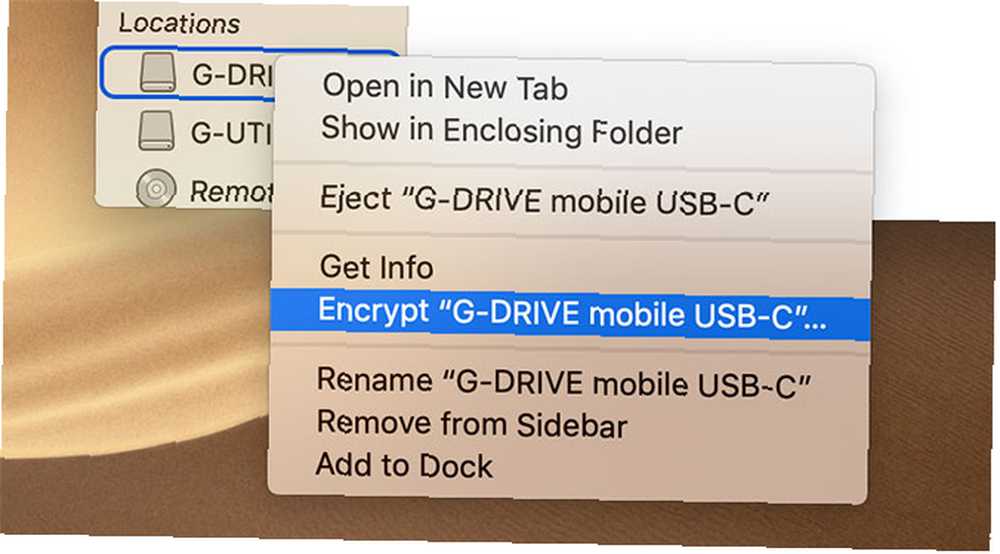
Kako formatirati vanjski tvrdi disk za Mac
Sada kada ga znate otključati, spremni ste formatirati vanjski pogon koji će se koristiti na vašem Macu. Prije nego što nastavite, budite svjesni toga to će izbrisati sve podatke na disku. Ako niste sigurni da vam neki podaci nisu potrebni, trebali biste ih sigurnosno kopirati prije nego što nastavite. U svakom slučaju, sigurnosna kopija je uvijek dobra ideja.
Također biste trebali razmotriti kako ćete koristiti pogon. Različiti datotečni sustavi bolji su za određene zadatke, tako da ćete trebati odabrati pravi datotečni sustav za svoje potrebe. Ako niste sigurni, pogledajte naš opseg najboljih Mac datotečnih sustava za vanjske pogone Koji je Mac datotečni sustav najbolji za vanjski pogon? Koji je Mac datotečni sustav najbolji za vanjski pogon? Formatiranje tvrdog diska za upotrebu na Mac računalu? Ovdje su vaše mogućnosti macOS datotečnog sustava i kako odabrati najbolju za vas. .
Jednom kada budete spremni, otvorite Disk Utility aplikaciju, bilo ako je pretražite u Prijave u izborniku Finder ili pritiskom na Cmd + razmak za pretraživanje pomoću reflektora. Sada odaberite pogon u izborniku na lijevoj strani i desnom tipkom miša kliknite (ili zadržite) Opcija i kliknite) na ikonu, a zatim odaberite brisati.
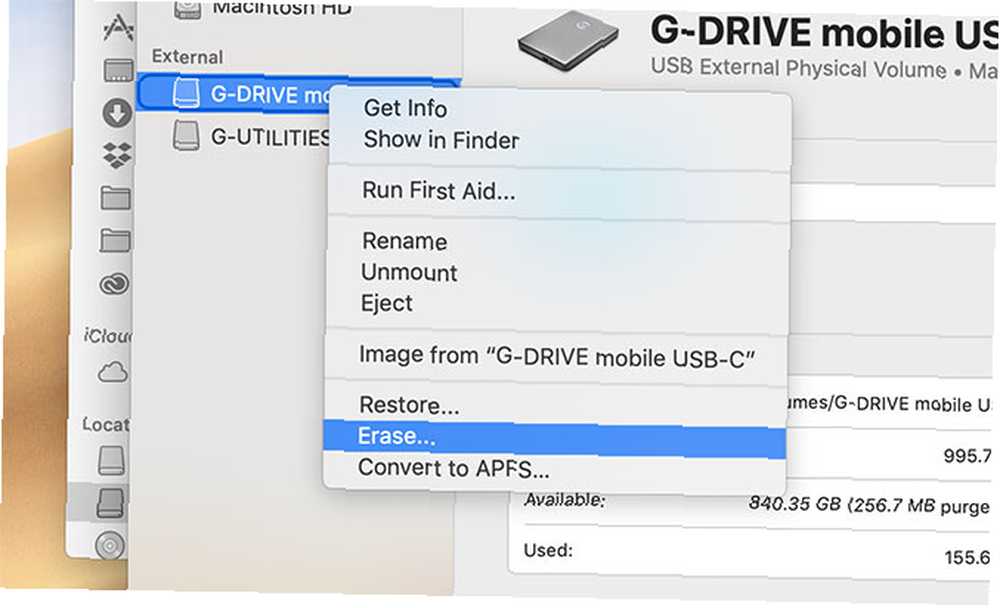
Na sljedećem zaslonu možete imenovati pogon sve što vam se sviđa na Ime odjeljak. Također možete odabrati datotečni sustav u koji želite formatirati pogon pod Format opcija. Sada odaberite brisati opet. OS će formatirati pogon s odabranim opcijama i izbrisati sve podatke na njemu.
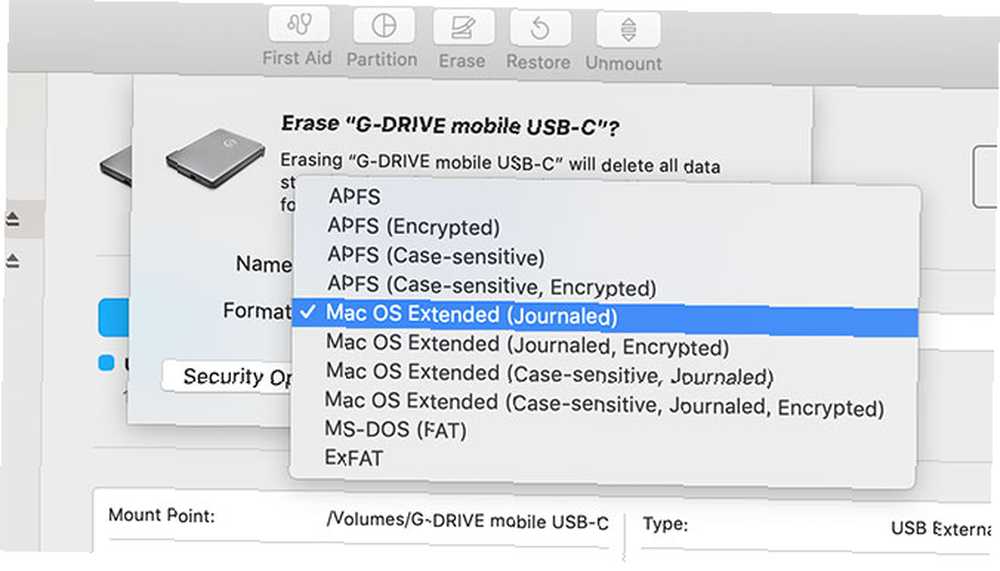
Imenovanje opcije brisati čini očitim da postupak briše vaše podatke, ali to dodaje zbrku na drugi način. Ako gledate kako formatirati vanjski tvrdi disk za Mac, možda ne tražite opciju pod nazivom “brisati.”
Česti problemi s Mac hard diskovima
Savjeti u gornjim odjeljcima su općeniti, pa bi trebali raditi na većini vanjskih pogona. No ponekad ćete naići na konkretnije probleme. Na primjer, možete naići na situaciju da na Mac računalima ne možete dodavati datoteke u Seagate pogon.
Jedan od razloga što ne možete dodati datoteke na tvrdi disk Seagate na svom Macu je taj što je formatiran s NTFS. Na macOS-u možete diskove čitati samo u ovom formatu, a ne na njih. Tako ćete onemogućiti dodavanje, promjenu ili brisanje datoteka.
Srećom, Seagate nudi Paragon Driver za macOS. Ovo vam omogućuje dodavanje pristupa pisanju Seagate pogonima na macOS-u bez potrebe za ponovnim formatiranjem. Ovo je sjajno ako koristite pogon u svim sustavima.
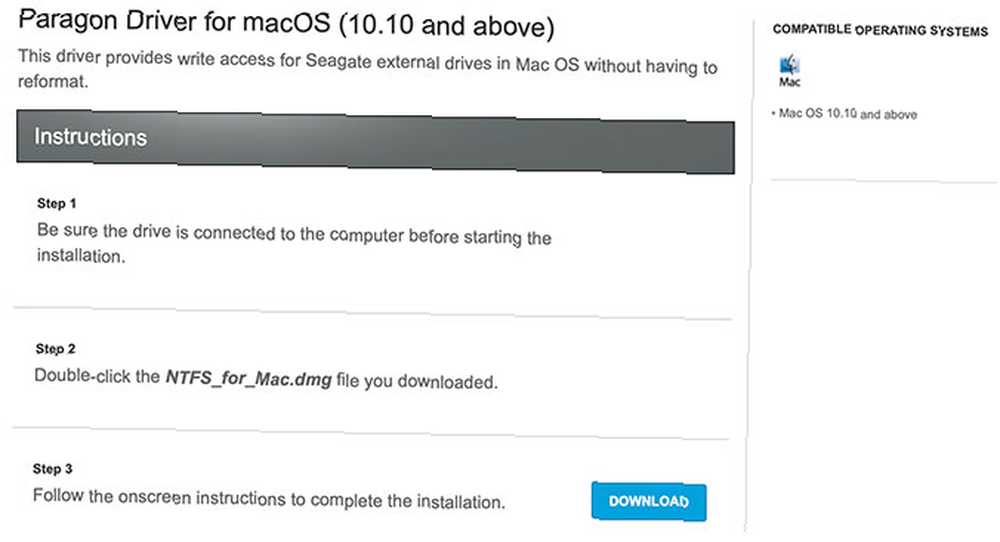
Možete se odlučiti i za softver treće strane koji radi na bilo kojoj vrsti pogona. Međutim, ako imate problema sa kojima ne možete obrisati datoteke na Seagate vanjskom tvrdom disku na macOS-u, možda možete i sami odabrati opciju tvrtke.
Što je s čitanjem pogona na drugim sustavima?
Ovaj je savjet namijenjen korisnicima Maca, pa se usredotočuje na upravljanje vanjskim čvrstim diskovima s macOS-om. Ako koristite nekoliko računala, možda ćete morati pročitati i te pogone u sustavu Windows. Kad koristite datotečni sustav poput exFAT-a, to je lako, ali makrocentrični datotečni sustavi mogu biti zamršeniji.
Ako imate problema s čitanjem pogona preko operativnih sustava, ne brinite. Pogledajte neke načine na kojima možete čitati pogon Mac formata na računalu sa sustavom Windows Pročitajte Mac pogone u sustavu Windows: 6 metoda Pročitajte Mac pogone u sustavu Windows: 6 metoda Trebate pročitati Mac pogon u sustavu Windows? Evo kako pristupiti svom APFS ili HFS + pogonu formata Mac u sustavu Windows. .











