
Edmund Richardson
0
5502
1459
Ako trebate ažurirati svoj iPhone, došli ste na pravo mjesto.
Kao i sve na iOS-u, ažuriranje iPhonea prilično je jednostavno. Na nekoliko načina možete stvoriti sigurnosnu kopiju telefona i aplikacija, ovisno o tome kako želite raditi sa svojim iPhoneom. Pokazat ćemo vam što vam treba, posebno kad dođe vrijeme za ažuriranje iOS-a.
Prije nego što započnete: očistite i izradite sigurnosnu kopiju
Sada je dobro vrijeme za čišćenje starih datoteka s vašeg iPhonea. To će pomoći da se sigurnosna kopija i ažuriranje instalacije brže završe.
Posjetu možete pronaći na nisko visećem voću Postavke> Općenito> Pohrana za iPhone. Ovdje će vam telefon preporučiti nekoliko radnji kako biste u kratkom vremenu očistili veliku količinu prostora. Pogledajte naš vodič za upravljanje pohranom na vašem iPhoneu Kako upravljati pohranom na vašem iPhoneu Kako upravljati pohranom na vašem iPhoneu Trebate nekoliko savjeta o upravljanju pohranom na vašem iPhoneu? Pokazat ćemo vam kako pristupiti i očistiti fotografije, kontakte i još mnogo toga. za više detalja o uklanjanju fotografija, aplikacija i drugih nereda.
Prije nego što napravite bilo kakve promjene, potrebna vam je sigurnosna kopija. Postoje dva načina za izradu sigurnosne kopije iPhone uređaja: korištenje iCloud ili iTunes. Ni jedno ni drugo nije savršeno, ali lako ih je izvesti.
1. Izrada sigurnosne kopije putem iClouda
Osim ako niste platili više iCloud za pohranu Je li konačno vrijeme za kupnju više iCloud prostora za pohranu? Je li konačno vrijeme za kupnju više iCloud prostora za pohranu? Sada kada iCloud troškovi pohrane znatno manje nego što je nekada bio, moglo bi doći vrijeme za nadogradnju iznad 5 GB. , sigurnosno kopiranje telefona na iCloud nije izvediva opcija za većinu ljudi. Apple pruža samo 5 GB besplatnog iCloud prostora, što je vjerojatno puno manje od onoga što imate na telefonu.
Pregledajte iCloud stranicu s cijenama i potražite kvar. Možete dobiti 50 GB za 1 USD mjesečno, 200 GB za 3 USD mjesečno ili 2TB za 10 USD mjesečno. Također možete podijeliti veća dva plana s članovima obitelji, što je jedno od najboljih načina za dodatno pohranjivanje iCloud-a 6 Nifty use for Spare iCloud Storage 6 Nifty Uses for Spare iCloud Storage Imate više iCloud prostora nego što znate što raditi? Evo nekoliko sjajnih načina da izvučete više iz iClouda. .
Da biste uključili sigurnosnu kopiju iCloud, otvorite postavke na vašem iPhoneu. Dodirnite svoje ime na vrhu da biste otvorili upravljanje računom, a zatim odaberite iCloud. Na dnu polja Aplikacije pomoću iClouda odjeljak, dodirnite iCloud Backup.
Prebacite klizač da biste ga omogućili; skočni prozor će vas upozoriti da se vaš telefon više neće automatski sinkronizirati s iTunesom. Nakon toga dodirnite Izradite sigurnosnu kopiju sada. Traka napretka pokazuje vam koliko dugo morate čekati.
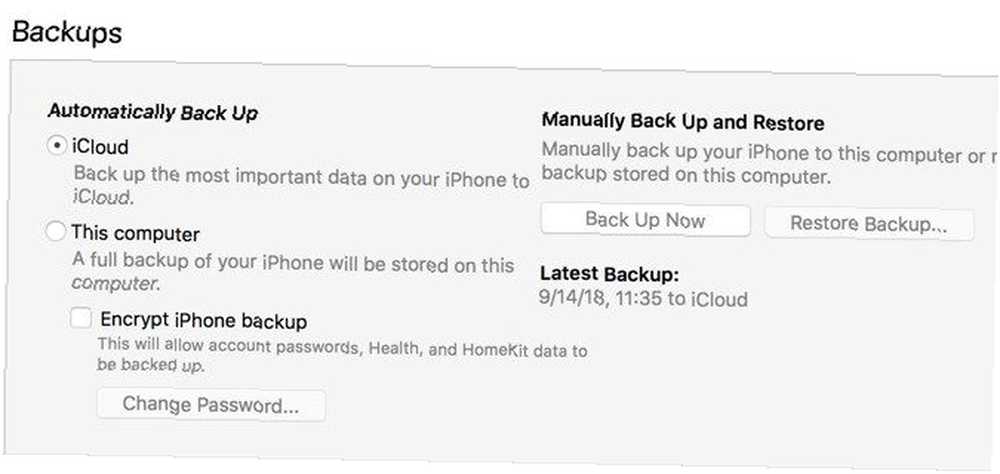
Ako provjerite mogućnost Sinkronizirajte s ovim iPhoneom putem Wi-Fi-ja u Opcije u tablici ispod, telefon će se sigurnosno kopirati kad god je uključen. Ako želite da sigurnosna kopija sadrži sve svoje lozinke i račune, morate odabrati Šifrirajte sigurnosnu kopiju za iPhone i postavite lozinku za nju. Ovo je dodatni korak, ali vam štedi vrijeme ako vam je potrebno da vratite telefon.
Klik Sinkronizacija pri dnu prozora ako trebate prenijeti podatke na telefon ili s njega Kako prenositi glazbu, PDF datoteke i druge datoteke s Mac računala na iPhone Kako prenijeti glazbu, PDF datoteke i druge datoteke s Mac računala na iPhone Apple ne uvijek olakšajte dobivanje stvari poput PDF-ova, videozapisa ili iWork datoteka s Mac računala na iPhone. Evo što trebate znati. ; u suprotnom samo kliknite Izradite sigurnosnu kopiju sada. (Ako ste promijenili postavke na svom iPhoneu, morate kliknuti Sinkronizacija da ih ažurirate.)
Ažuriranja putem zraka u odnosu na ožičenje
Odlučiti želite li primijeniti ažuriranje na svom iPhoneu ili koristiti iTunes, ovisi o nekoliko čimbenika. Prvo i najviše mučno je imati dovoljno slobodnog prostora na vašem telefonu za ažuriranje. Iako možete osloboditi prostor na iPhoneu iPhone Storage Full? Kako stvoriti slobodan prostor na iOS iPhone Storage Full? Kako stvoriti slobodan prostor na iOS-u Najbolji način za maksimiziranje dostupnog prostora za pohranu iPhonea je kupnja najvećeg uređaja koji možete sebi priuštiti. Prekasno za to? Evo kako stvoriti slobodan prostor na svom iOS uređaju. Kako biste napravili mjesta, često je puno lakše umjesto toga koristiti iTunes.
Postoje još neki ulovi. Vaš telefon neće ni početi preuzeti ažuriranje ako se ne povežete s Wi-Fi-jem. Uz to, razina vaše baterije mora biti veća od 50 posto, ili vas iOS traži da se priključite na napajanje prije ažuriranja.
Ažuriranje preko zraka (OTA) s vašeg iPhonea je prikladno, ali je i dalje neophodno “na mjestu” nadogradnju. Ako imate bilo kakvih čudnih problema s performansama, vjerojatno biste trebali instalirati cijeli OS putem iTunes-a. Ažuriranje OTA instalira samo promjene.
Općenito: Ažuriranja za iTunes više su posla, ali imaju najmanje ograničenja. Ažuriranje iOS-a s iPhonea je lakše, ali ima strože zahtjeve.
Ažuriranje na vašem iPhoneu
Instalacija ažuriranja unutar iOS-a jednostavan je postupak. Otvori postavke aplikaciju i odaberite General > Ažuriranje softvera. Pojedinosti ažuriranja vidjet ćete na sljedećem zaslonu.
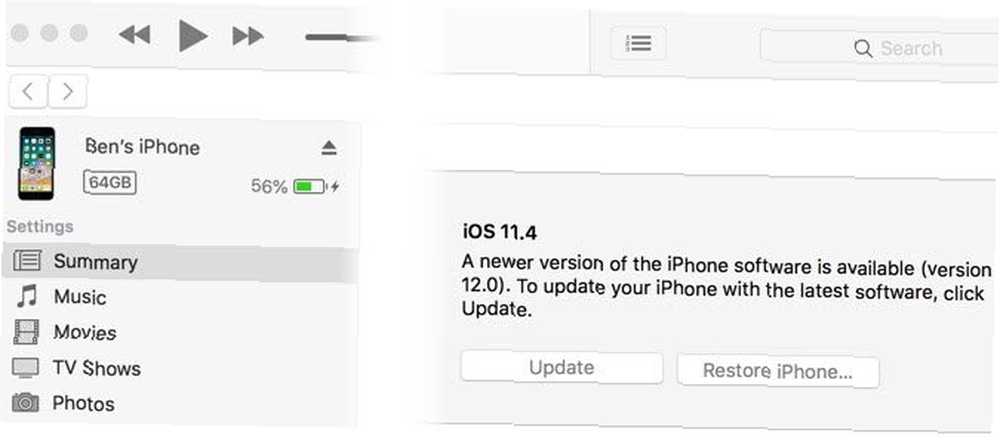
Ponovno pokretanje i ispravljanje problema s ažuriranjem
Bez obzira na način koji ste koristili, telefon se mora ponovno pokrenuti da bi primijenio ažuriranje. Na ovom se zaslonu prikazuje Appleov logo s trakom napretka. Nakon što to završi, vaš telefon prelazi u uređaj zdravo zaslon poput nove postavke. Odatle ćete možda trebati da dodirnete neke izbornike kako biste se složili s bilo kakvim promjenama i ponovno unijeli iCloud podatke.
Ako vaš telefon visi na Appleovom logotipu, možda ćete trebati vratiti. Pokušajte pritisnuti gumb na telefonu; vidjet ćete poruku ako ažuriranje i dalje radi. Ako neko vrijeme ne reagira (duže od 30 minuta ili slično), pokušajte ponovo prisilno pokrenuti ga Kako prisiliti ponovno pokretanje iPhone-a i ući u način oporavka Kako prisiliti ponovno pokretanje iPhone-a i ući u način oporavka Ako je vaš iPhone zamrznut, morat ćete ga resetirati to. Kad se vaš iPhone neće pokrenuti, način oporavka može vam pomoći. Evo kako koristiti obje ove značajke. .
Nakon toga, ponovno pokrenite telefon. Ako dobijete zaslon s iTunes logotipom i USB kabelom, morat ćete ga vratiti. Ponovo ga spojite na iTunes i kliknite Vratite iPhone na istom zaslonu na kojem ažurirate telefon. Ponekad će se ažuriranje nastaviti od mjesta na kojem ste stali i dovršiti kao i obično nakon prisilnog ponovnog pokretanja.
Kako ažurirati iPhone aplikacije
Ako samo trebate ažurirati aplikacije, to možete učiniti na svom iPhoneu. U nedavnom ažuriranju Apple je uklonio mogućnost upravljanja aplikacijama za iOS putem iTunesa.
Otvorite App Store na svom iPhoneu. slavina nadopune u donjoj navigacijskoj traci, a zatim na sljedećem zaslonu dodirnite Ažuriraj sve.
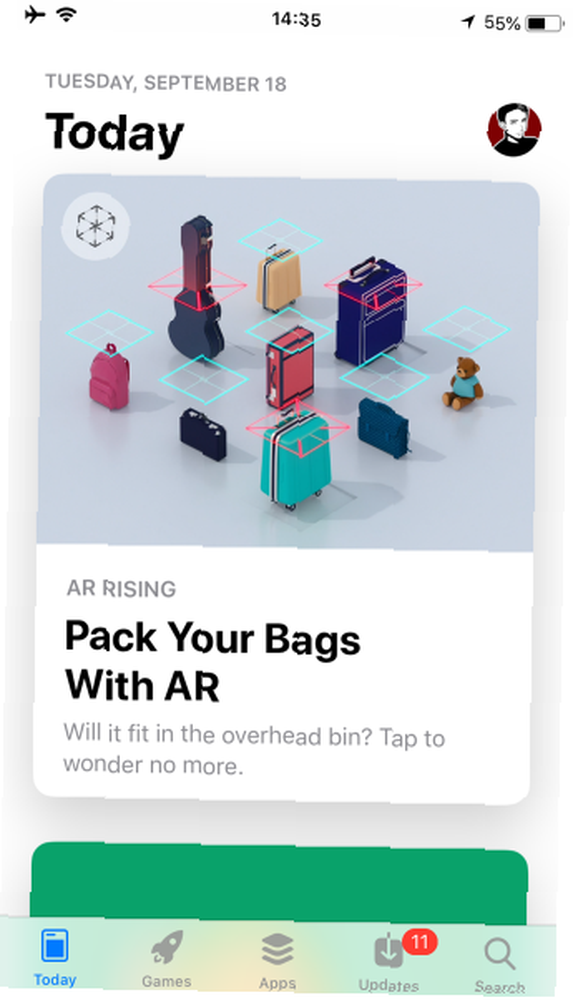
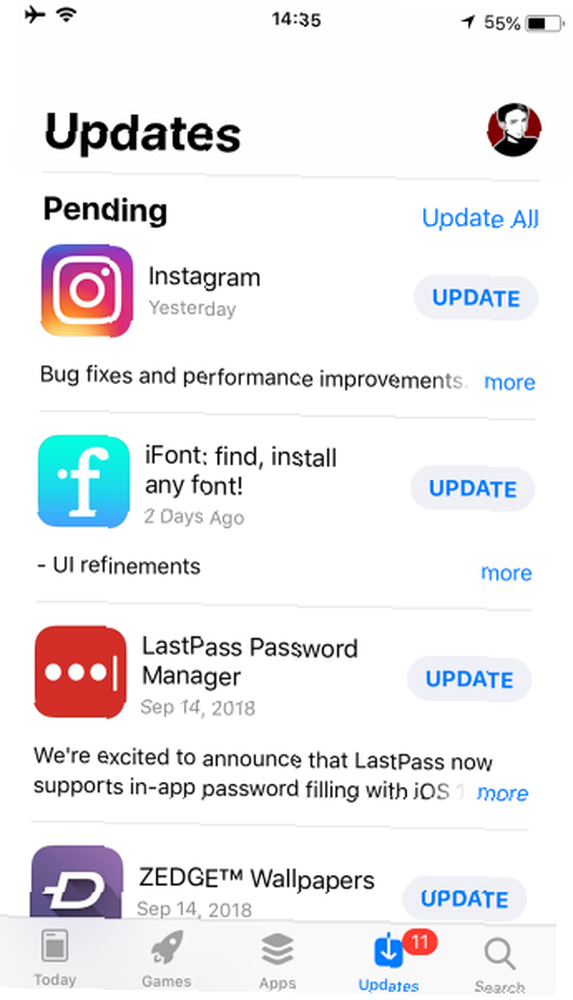
Vaš je iPhone sada ažuriran
Apple vam omogućuje ažuriranje iOS-a koliko želite. U većini slučajeva najprikladnije je ažuriranje s vašeg telefona. Ažuriranje putem iTunesa trebali biste vršiti samo ako imate problema sa svojim iPhoneom.
Sada kada ste svi u toku, zašto ne provjeriti što je novo u iOS-u 12 Što je novo u iOS-u 12? 9 Promjene i značajke za provjeru Što je novo u iOS-u 12? 9 Promjene i značajke za provjeru iOS 12 je stigao. Saznajte o uzbudljivim novim značajkama koje su sada dostupne na iPhoneu ili iPadu u vašoj blizini. ?
Kreditna slika: PIMPAN / Shutterstock











