
Gabriel Brooks
1
5375
96
Ako se na vašem Macu osjeća lagano, nadogradnja RAM-a je izvrsna izmjena. Dok je zamjena starog pogona tvrdog diska za moderni SSD najdrastičnije hardversko poboljšanje, nadogradnja Mac RAM-a omogućuje istodobno pokretanje više programa.
Međutim, što možete učiniti s Mac-ovim RAM-om, ovisi o vašem točnom modelu. Pogledat ćemo koji modeli Mac omogućuju nadogradnju RAM-a, gdje se može kupiti Mac RAM i kako doista nadograditi RAM na vašem uređaju.
Koji Mac modeli dopuštaju nadogradnju RAM-a?

Nažalost, većina modernih računala Macs ne dopušta vam da nadogradite RAM.
Najnoviji modeli MacBook Pro i MacBook Air imaju RAM zalijepljen za matičnu ploču. Neki noviji iMacs tehnički imaju RAM-u koji može nadograditi korisnik, ali za to je potrebna opsežna obavijest o stroju. Ne preporučujemo da isprobate ovo ako niste izuzetno iskusni u vezi s elektronikom i ako vaš stroj već nema garancije.
Niži Mac modeli imaju RAM-u koji je moguće nadograditi:
- iMac (Svi osim sljedećih 21,5-inčnih modela: kraj 2012., kraj 2013., sredina 2014., kraj 2015., Retina 4K kraj 2015., 2017., Retina 4K 2017. i Retina 4K 2019)
- Mac Pro (svi modeli)
- Mac Mini (modeli 2010-2012)
- MacBook (modeli 2008-2011)
- MacBook Pro 13 "(2009-2012)
- MacBook Pro 15 "(2008-2012)
- MacBook Pro 17 "(svi modeli)
Ako imate jedan od sljedećih modela Mac, ne možete nadograditi RAM-ove (u nekim slučajevima, poput Mac Mini 2018, moguće, ali prilično teško):
- iMac Pro (svi modeli)
- Mac Mini (2014, 2018)
- MacBook Air (svi modeli)
- MacBook od 12 inča (svi modeli)
- MacBook Pro sa retina zaslonom (svi modeli)
- MacBook Pro sa dodirnom trakom (svi modeli)
U suštini, noviji je vaš Mac model, manje je vjerovatno da možete nadograditi RAM.
Kako pronaći koji Mac model imate
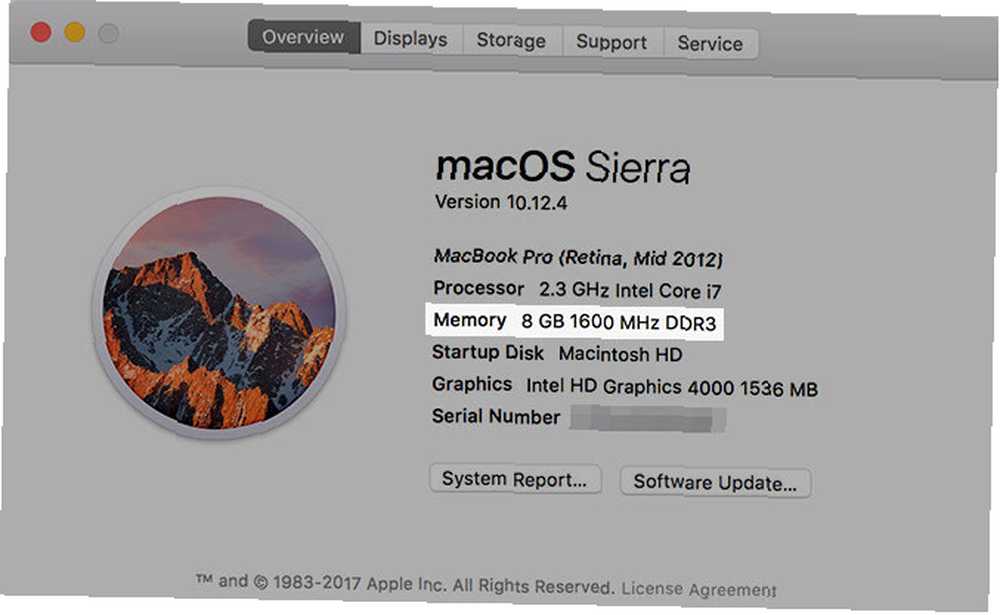
Mnogi Maci izgledaju slično, pa biste trebali provjeriti točan model prije nego što počnete kupovati RAM.
macOS olakšava ovaj postupak. Kliknite gumb Appleov izbornik u gornjem lijevom kutu zaslona i odaberite O ovom Macu. Na rezultirajući Pregled Na vrhu informacija vidjet ćete ime vašeg Maca. Ovo će biti nešto slično MacBook Pro (15 inča, 2016). Ova stranica pokazuje i koliko ste instalirali memorije.
Da biste izbjegli pogreške, trebali biste dobiti i točan identifikator modela za vaš uređaj. Da biste to učinili, kliknite gumb Izvješće o sustavu dugme. Zatim u Pregled hardvera odjeljak, potražite Identifikator modela polje. Ovo će biti nešto slično MacBook7, 1.
Imajte to na umu dok tražite RAM-u za kupnju.
Kako kupiti pravi RAM za svoj Mac
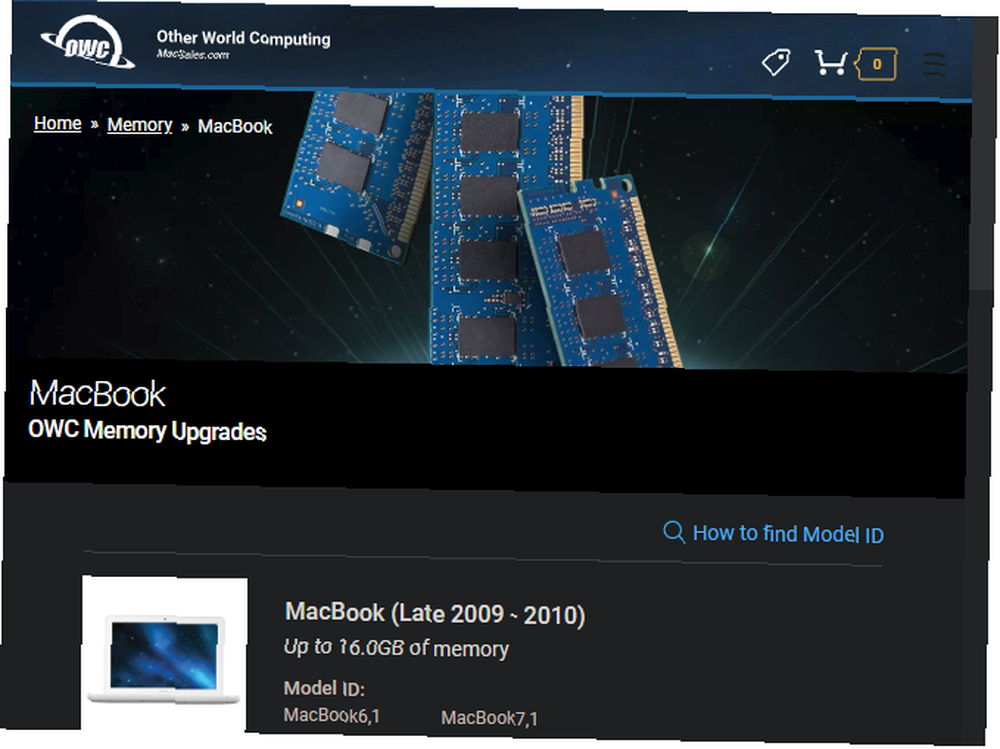
Zbog velikog broja Mac modela dostupnih, ne možemo dati točne detalje o ispravnom RAM-u za svaki stroj. Međutim, naći ćete mnoštvo web mjesta koja čine lako pronalaženje pravih RAM memorija za vaš model.
Prvo mjesto koje biste trebali zaustaviti je stranica Mac RAM-a Other World Computing. To vam omogućuje da odaberete svoj Mac model kako biste pronašli kompatibilnu RAM memoriju. Vidjet ćete Macove na koje radi svaka vrsta RAM-a, zajedno s jednostavnim videozapisima o tome kako ga zamijeniti. Tvrtka čak nudi trgovačku vrijednost za svoj stari RAM.
Kao alternativu, pogledajte Crucial-ov Mac memorijski hub. Ovdje možete unijeti podatke o vašem računalu (pronađeni ranije) ili preuzeti alat za skeniranje koji vas provjerava. Tada ćete vidjeti stranicu koja sadrži SSD-ove i RAM-ove za koje je zajamčeno da rade na vašem računalu.
Za detaljnije vodiče pogledajte stranicu popravka Mac-a iFixIt-a. Ovdje ćete pronaći detaljne korake za nadogradnju RAM-a.
Osiguravanje kompatibilnosti s Mac RAM-om
Kada kupujete RAM, kompatibilnost s vašim sustavom je od vitalne važnosti. Neće svaka vrsta RAM-a raditi na svakom Mac računalu, stoga je važno da kupite komponentu koja je prikladna. U suprotnom, mogli biste proći kroz sav napor da nadogradite RAM i završite s neupotrebljivim računalom.
Zbog toga preporučujemo kupnju u trgovini koja je specijalizirana za nadogradnju Mac RAM-a. Možda biste mogli obaviti kupovinu i pronaći povoljniju cijenu RAM-a koji se nalazi na gore navedenim web lokacijama. Ako to učinite, obavezno potražite SKU kako ne biste kupili nešto malo drugačije.
Preporučujemo da se držite podalje od jeftine, bezvrijedne RAM memorije s nekoliko ili loših recenzija. Nekoliko dolara koje uštedite ne vrijedi rizik da loš RAM padne na vaš sustav.
Napokon, trebate kupiti pravu količinu RAM-a za svoj sustav. Pogledajte MaxWAM stranicu OWC-a da biste vidjeli koliko RAM-a će zauzeti vaš određeni stroj. U mnogim slučajevima to premašuje vrijednost “maksimum” koju pruža Apple.
Ova stranica također prikazuje koliko memorijskih utora ima vaš stroj; većina MacBook modela ima dva utora. Kako biste iskoristili dvokanalnu memoriju, morat ćete kupiti dva štapa koji se zbroje na vaš željeni zbroj. Na primjer, ako želite nadograditi na 8 GB RAM-a, kupite paket od 4 GB x 2.
Koliko RAM-a trebate kupiti ovisi o vašim potrebama. 8GB je dobra osnovna vrijednost ako niste korisnik teških računala. Ako često radite više zadataka, a vaše računalo to podržava, skakanje na 16 GB dobra je ideja.
Pogledajte naš brzi vodič za RAM Brzi i prljavi vodič za RAM: Što trebate znati Brzi i prljavi vodič za RAM: Što trebate znati RAM je presudna komponenta svakog računala, ali može biti zbunjujuća. Raščlanjujemo ga na jednostavan način shvatiti. ako želite više informacija.
Kako nadograditi RAM na vašem Macu
Na kraju, razmotrimo opći postupak stvarne nadogradnje RAM-a na vašem računalu. Kao što je spomenuto, ne možemo preći upute za svaki pojedini Mac model. Provjerite videozapise koje OWC nudi na svojim stranicama za kupnju RAM-a za preciznije upute.
Ispod ćemo pružiti osnovni pregled kako to izgleda na MacBook-u sredinom 2010. godine. Iako se kod vas možda malo razlikuje, osnovni postupak je isti. Većina iMac modela ima prikladan prozor za pristup RAM odjeljku, što ga čini još jednostavnijim nego na prijenosnom računalu.
Tijekom rada, čuvajte se statičkih pražnjenja Što je statička električna energija? I kako se toga riješiti Što je statička električna energija? I kako se riješiti zabrinutosti zbog statičkog elektriciteta? Ako gradite računalo, trebali biste biti. Naučite kako se danas riješiti statičkog elektriciteta. , što može oštetiti komponente računala. Pazite da se uzemljite na metalni predmet prije nego što započnete s tim postupkom i poradite na površini koja ne sadrži statički teret. Nemojte nositi nejasne hlače i ne vući noge na tepih dok radite.
Kad rukujete RAM-om, pripazite da vas ne uhvati za osjetljive dijelove. Izbjegavajte rukovanje RAM-om zlatnim priključnim pinovima.
1. korak: Uklonite poklopac MacBook-a
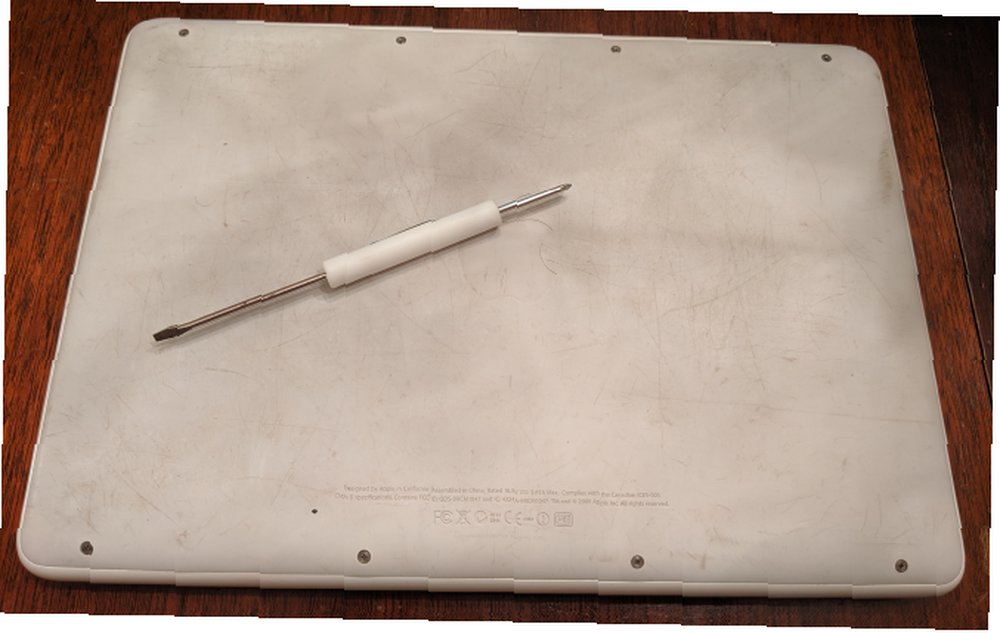
Prvo isključite računalo ako to već nije. Zatim isključite Mac računar iz izvora napajanja i uklonite sve spojene dodatke. Preokrenite MacBook naglavačke i vidjet ćete nekoliko vijaka koji pričvršćuju donji poklopac. Uklonite ih standardnim odvijačem glave Phillips.
Pazite da ne uklonite vijke dok ih uklanjate. Možda biste htjeli zadržati papirnati ručnik ili nešto slično kako biste na njega pričvrstili vijke, jer su mali i lako se gube.
Korak 2: Uklonite stari RAM

Kad se poklopac isključi, trebali biste moći uočiti RAM memoriju, jer MacBooks nema mnogo dijelova koje korisnik može ukloniti. Na gornjoj slici RAM je mala zelena komponenta iznad Samsungovog pogona.
Uz naš MacBook u ovom primjeru, dvije male kopče s obje strane RAM-a drže ga na mjestu. Lagano ih gurnite prema van RAM-a i ona će se pomaknuti, omogućujući vam da je izvučete.

Ponovite postupak istiskivanja isječaka i izvadite drugi stick RAM-a, a zatim stare komponente ostavite na stranu.
Korak 3: Instalirajte novu RAM memoriju

Uzmite novu RAM memoriju i uskladite zarez na priključnim pločama s urezom u RAM sjedištu. Ići će samo jednim smjerom, tako da ne bi trebalo biti teško pronaći odgovarajući oblik.
Nakon što postavite ureze pod kutom od 30 stupnjeva i lagano gurate prema RAM-u, nježno pritisnite RAM memoriju i osjetit ćete da klikne na svoje mjesto. Ponovite ovo još jednom za drugi štap i sve ste spremni.
Nakon što se nova RAM-a čvrsto postavi na mjesto, spremni ste staviti poklopac. Međutim, dok ste rastavljali računalo, vrijedno je odvojiti minutu da očistite sve vidljive prljavštine. Upotrijebite pamučni tampon ili neki konzervirani zrak kako biste uklonili nakupljanje prašine, posebno na ventilatoru.
Da biste ponovno pokrenuli poklopac, jednostavno ga uspravite i ponovno zavijte vijke.
Korak 4: Potvrdite da vaš Mac prepoznaje RAM
Nakon toga možete podići računalo kako biste bili sigurni da ispravno prepoznaje RAM. U O ovom Macu prozor koji smo posjetili ranije, trebali biste vidjeti novu količinu RAM-a pokraj Memorija. Ako želite vidjeti više detalja, možete ih otvoriti Izvješće o sustavu i kliknite gumb Memorija kartica.
Nakon toga, potražite druge načine kako se stari Mac osjećati kao novi. Kako se stari Mac osjećati kao novi opet Kako se stari Mac osjeća kao novi opet Vaš Mac možda ima nekoliko godina, ali s malo ljubavi i nadogradnji, vi može učiniti da se osjeća kao novo. .
Vaša nadogradnja za Mac RAM je dovršena
Sada imate sve što je potrebno za dovršetak ovog postupka. Bilo da vas zanima nadogradnja za iMac ili MacBook Pro RAM, znate kako pronaći pravi RAM za svoj sustav i instalirati ga. To je relativno jednostavna nadogradnja računala koja će imati velik učinak.
Prije nego što potrošite novac na novu RAM memoriju, razmislite o tome da svoj Mac Mac zamijenite novim umjesto 6 znakova. Vrijeme je za nadogradnju ili zamjenu vašeg Mac 6 znakova. Vrijeme je za nadogradnju ili zamjenu Maca. Kada računalo dosegne određenu dob, troškovi potrebni za popravak ili održavanje, često je nadmoćno koristima potonuća novca u novi model. .











