
Gabriel Brooks
0
4523
9
Iako se o Mac 7 značajkama koje će vam se svidjeti kod prelaska na Mac 7 značajke svidjet će vam se kada prelazite na Mac, nekada sam bio taj tip koji je prevrnuo očima kod korisnika MacBook-a, tada sam ugrizao metak i kupio iMac. , tamo je jedna stvar koja ima tendenciju da se iznova prikupljaju novaci: hardver. Ne hardver unutar samog stroja, već periferna oprema uz vaš stol. ja mrziti Appleov čarobni miš.
Doduše, dio moje frustracije proizlazi iz 20-godišnjeg očekivanja u sustavu Windows Brzi vodič za korištenje Mac-a za korisnike Windows-a Brzi vodič za korištenje Mac-a za korisnike Windows-a Svaki Windows korisnik trebao bi znati osnove rada na Mac-u. Evo kratkog vodiča za pomoć Mac pridošlicama u pronalaženju. zaključana u mojim prstima. Ali nisam sam u ovome, kao u ovoj niti na MacRumorsu. Uz to, Magic Mouse je u osnovi beskoristan ako sustav dignete Camp u Windows.
Zato na Mac-u koristim miš treće strane. Hranili ste se i razmišljate li isto? Evo nekoliko savjeta i trikova koji će vam pomoći da se postavite i budete udobni.
Upotreba treće strane miša na Macu
Moderni Maci podržavaju gotovo sve USB i Bluetooth uređaje, pa pronalazak kompatibilnog miša ne bi trebao biti problem. Čak i ako se uređaj prodaje i prodaje za Windows, vjerojatnost da on neće raditi na vašem Mac-u je gotovo nula, barem što se tiče osnovnih značajki: praćenje kursora, klikanje gumba, pomicanje kotača.
Ako miš ima posebnu funkciju, poput gumba za prebacivanje prozora ili promjenu postavki sustava DPI, vjerojatno neće raditi ispravno na vašem Macu. To je zato što te nekonvencionalne značajke zahtijevaju posebne upravljačke programe koji su obično dostupni samo za Windows.
Podešavanje osnovnih postavki miša

Povezivanje treće strane miša s vašim Mac računarom jednako je jednostavno kao i spajanje miša ako je to miš povezan USB-om. Za Bluetooth miševe prvo prijeđite na Postavke sustava> Bluetooth, zatim uključite miš (po potrebi omogućite način otkrivanja). Pričekajte dok se ne otkrije, a zatim kliknite Par. To je to!
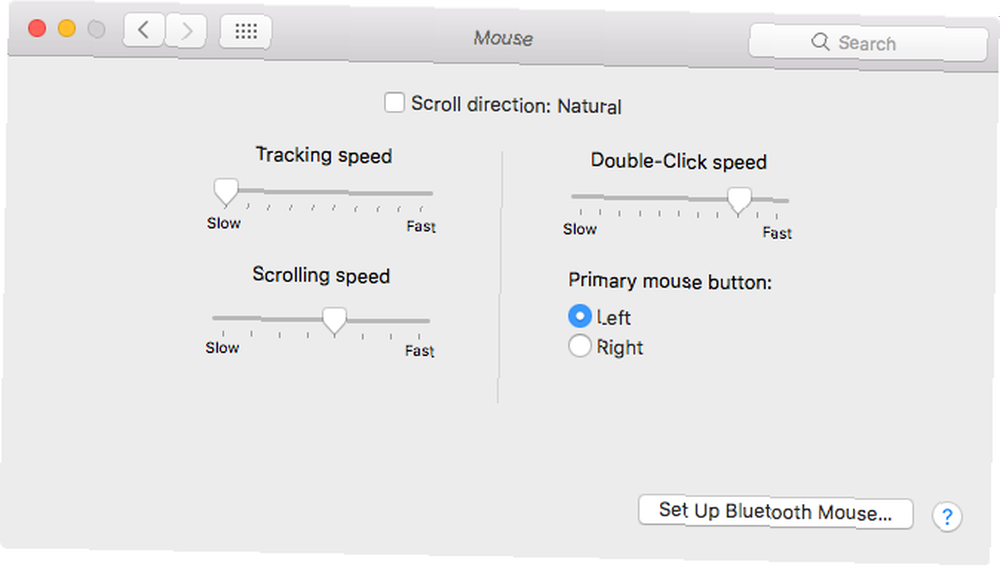
Nakon što se miš spoji, idite na Postavke sustava> Miš da ga konfigurirate. Ovdje nema puno postavki za promjenu, ali dovoljno je za najosnovnije podešavanja. (Primijetit ćete i Postavljanje Bluetooth miša ... gumb koji pruža još jedan način uparivanja novih miševa.)
- Brzina praćenja: Određuje udaljenost koju je prešao kursor pri pomicanju miša (ili u slučaju trackpad-a, kada pomičete prste). Što je veća brzina, brži će se pokazivač činiti na ekranu.
- Brzina pomicanja: Određuje količinu pomicanja proizvedenog tijekom okretanja kotača za pomicanje (ili u slučaju trackpad-a ili Magic Mouse-a kada prelazite prstima). Što je veća brzina, to se više kretanje udaljenosti.
- Tipka primarnog miša: Određuje koje će se dvije tipke miša smatrati glavnim gumbom. Relevantno samo za ljevoruke korisnike.
- Brzina dvostrukog klika: Određuje koliko brzo se moraju dva uzastopna klika računati dvostrukim klikom. Što je postavka brža, to je kraći interval intervala.
- Smjer pomicanja: Određuje kako tumačiti pomicanje pokreta. Ako nije uključeno, pomicanje prema dolje tumačit će se kao prema dolje. U suprotnom, pomicanje prema dolje pomaknut će se prema gore prema sustavu Windows.

Postoji još jedan način da prilagodite postavke miša bez uključivanja softvera treće strane: Postavke sustava> Pristupačnost> Miš i trackpad. Ovdje se možete igrati sa značajkom Mouse Keys na Macu, koja vam omogućuje pomicanje pokazivača pomoću tipkovnice numpad.
Što je opterećenje na proljeće? Ako stavku povučete i zadržite preko mape u Finderu, na kraju će se mapa otvoriti što će vam omogućiti da nastavite povlačiti stavku bez da je pustite. Kašnjenje proljećnog punjenja određuje koliko dugo trebate čekati da se otvori.
Na kraju kliknite Opcije miša ... za otvaranje ploče na kojoj možete prilagoditi brzinu pomicanja.
Prskanje miša USB overdriveom
Osjećate se ograničeno osnovnim postavkama koje nudi Mac? Zatim razmislite o instaliranju USB Overdrive, aplikacije treće strane koja nudi precizno podešavanje. Košta 20 dolara, ali možete ih besplatno koristiti neograničeno s prorezom nagib od 10 sekundi koji se pojavljuje kad god želite ugađati.
Ako vam ovo izgleda zbunjujuće, ne brinite. Neka to smisli.

Ovaj je odjeljak popis akcije taj USB Overdrive će izvesti. 11 stavki koje vidite na snimku zaslona zadane su postavke koje je postavila aplikacija prilikom prvog instaliranja. Možete dodati nove radnje i ukloniti postojeće radnje po želji.
Kliknite plus “+” gumb za dodavanje nove radnje. USB Overdrive će pričekati da nešto učinite mišem (npr. Pritisnite neobičnu tipku), a zatim stvorite novu radnju za to ako već ne postoji.

Ovaj je odjeljak popis modifikatori koji određuju kada se akcija registrira. Na primjer, mijenjanje Kliknite Vrsta do “Dvostruki klik” i omogućavanje “naredba” modifikator će to učiniti tako da se akcija Lijeva tipka aktivira samo tijekom dvostrukog klika dok se održava Command. Slobodno ih prilagodite svojoj želji srca.
Imajte na umu da za neke radnje žuti odjeljak djeluje kao konfiguracijsko područje. Na primjer, Wheel Up omogućava vam odabir smjera (gore, dolje, lijevo, udesno), kao i brzine (koliko se linija pomiče jednim naletom kotača).

Ovaj je odjeljak odvojen od gore navedenog. Gumb za kotače određuje koji gumb miša djeluje dok kliknete kotačić za pomicanje. Ubrzati je precizniji način podešavanja brzine pokazivača. Ubrzanje mijenja omjer ubrzanja (što brže trzate miš, to više kursa pređe udaljenost).
Na kraju, možete kliknuti Napredne opcije… ugađati nekoliko raznih bitova, poput obrnutih sjekira i trebaju li pokreti miša probuditi vaš spavaći Mac.
Nailazite na probleme s lijevom tipkom miša Lijevi klik miša ne radi? Evo kako to riješiti gumb miša lijevog klika ne radi? Evo kako to riješiti Je li lijevi klik miša prestao raditi na vašem računalu? Evo najčešćih načina popravljanja slomljenog lijevog gumba miša. ? Pogledajte ove popravke za ovaj problem.
Podešavanje miša uz BetterTouchTool
Ako vam USB Overdrive ne nudi sve potrebne konfiguracije, razmislite o dodavanju BetterTouchTool u svoj arsenal. Softver koji plaća-što želite sa minimalnom cijenom od 5 dolara, dolazi s besplatnom probnom presudom od 45 dana. Kada probno razdoblje završi, funkcionalnost će prestati dok ne kupite osobnu licencu.
Smatram da je BetterTouchTool osnovni softver za treće korisnike miša jer on može učiniti nešto što sa besplatnim softverom nije moguće: veže gumbe miša za akcije na razini sustava.

BetterTouchTool dolazi sa stotinama unaprijed definiranih radnji na razini sustava (npr. Otvorite Finder, pojačajte glasnoću, sakrijte sve Windows, snimite snimku zaslona, odjavite se). Većina njih naravno nije prikladna za vezanje miša, ali postoje dvije radnje na razini sustava koje vi čini potreba za miševima.
- 3F prelazite prstom ulijevo (Stranica natrag)
- 3F prelazite prstom udesno (stranica prema naprijed)
Iz nekog razloga, tipke za povratak i naprijed na mišu rade ne pokretanje stranice Natrag i Naprijed stranice naprijed u web-preglednicima na Macu. Nije važno koji preglednik koristite - Chrome, Firefox, Opera i Safari svi pate od ovog neobičnog problema. Ali ako te gumbe vežete za odgovarajuće poteze prelaska prstom od tri prsta, sve je u redu.
BetterTouchTool također može prilagoditi još jednu sjajnu postavku:
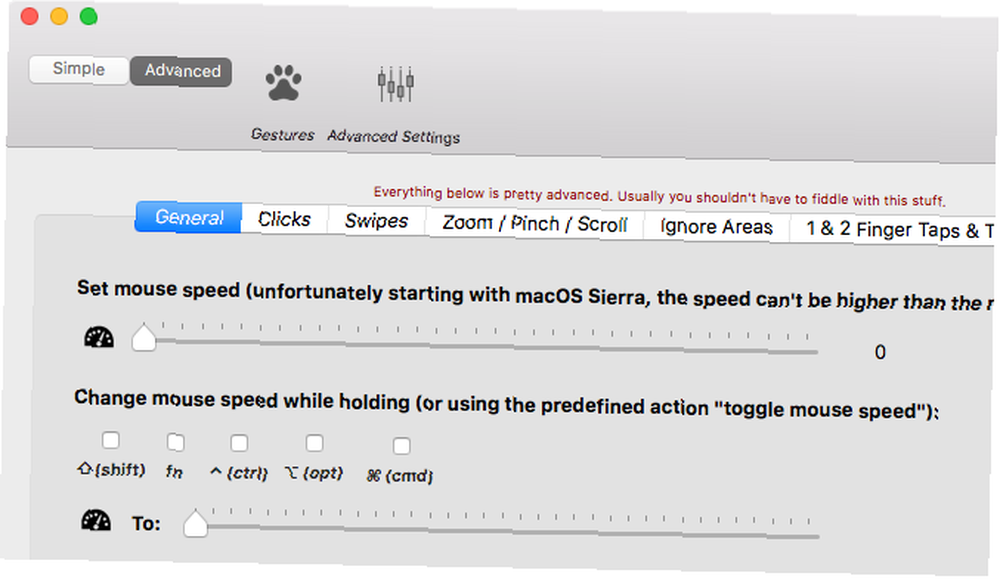
Ne samo da ima precizniji klizač za podešavanje brzine pokazivača na razini sustava, on također ima mogućnost promjene brzine kursora svaki put kad držite pritisnutu tipku za modifikaciju. Mogući modifikatori uključuju Shift, Function, Control, Option, Command ili bilo koju njihovu kombinaciju.
Nažalost, većina ostalih podešavanja povezanih s mišem odnose se samo na korisnike Magic Mousea.
Koji miš koristite na Mac računalu?
Ne biste vam trebali ništa drugo osim gore navedenih alata. Između postavki sustava, USB Overdrive i BetterTouchTool, trebali biste biti dobro opremljeni za prilagođavanje postavki miša, sve što želite, sve do najnužnijih detalja..
Sada kada je vaš miš postavljen i spreman za rad, možete povećati produktivnost svog Mac-a još više ovladavanjem Finder-om, pomoću prečaca Finder-a 5 jednostavnih prečaca na Finder-u za brzi pristup podacima bilo gdje. 5 jednostavnih prečica za Finder za brzi pristup podacima bilo gdje teško je doći do omiljenih podataka u Finderu, isprobajte ove sjajne savjete za brzi pristup datotekama koje najčešće koristite. i uključivanje reflektora u svoj tijek rada.
Koji je vaš najveći problem s Appleovim čarobnim mišem? Koji je miš treće strane odlučio umjesto toga? Imate li još savjeta za nas? Podijelite u komentarima u nastavku!











