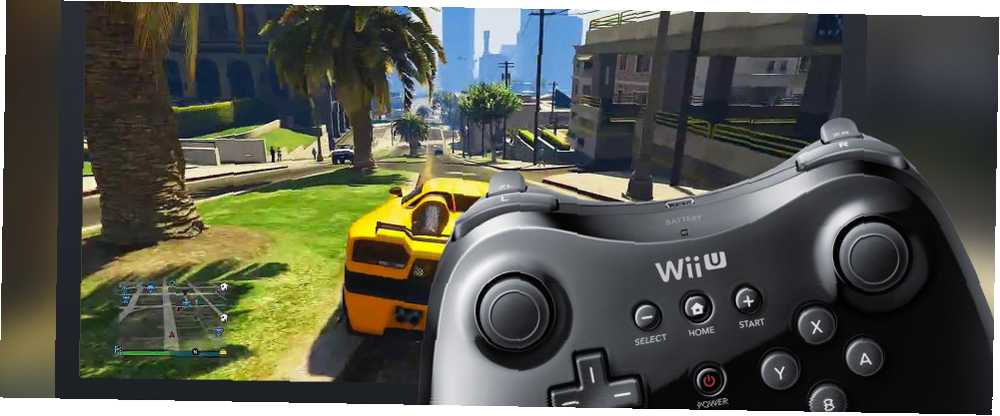
Mark Lucas
0
4781
563
Pozvali ste prijatelje na večeru na veliku igru, ali dok sortirate pića, primijetite da vam nedostaje kontrolora igre. Ili se možda vaš uobičajeni kontroler igara na računalu konačno istrošio i potrebna vam je brza zamjena?
U oba slučaja vaše oči mogu odletjeti do Nintendo Wii U konzole Nintendo Wii U Review i Giveaway Nintendo Wii U Pregled i predaja Unatoč sve većem prelasku na mobilno igranje, konzole su i dalje vrlo popularni uređaji za igranje imerzivnih, grafički intenzivnih igara; i to se neće promijeniti uskoro, sve dok se glavni proizvođači konzola nastave usavršavati sa…, sjedili na polici uglavnom neiskorištene. Sigurno ne možete nikako spojiti Wii U ili Wii U Pro kontroler na svoje Windows gaming PC?
Pa, zašto ne?
Wii U Gamepad na računalu?
Klasični Wii U gamepad - onaj koji se isporučuje s Wii U konzolom, zajedno s vlastitim zaslonom osjetljivim na dodir - može se, nevjerojatno, koristiti za igranje igara na Windows-u. Ovo postavljanje zahtijeva da uključite Wii U i da se vaše Windows računalo postavi za pokretanje kao web poslužitelj, što je puno lakše nego što zvuči..
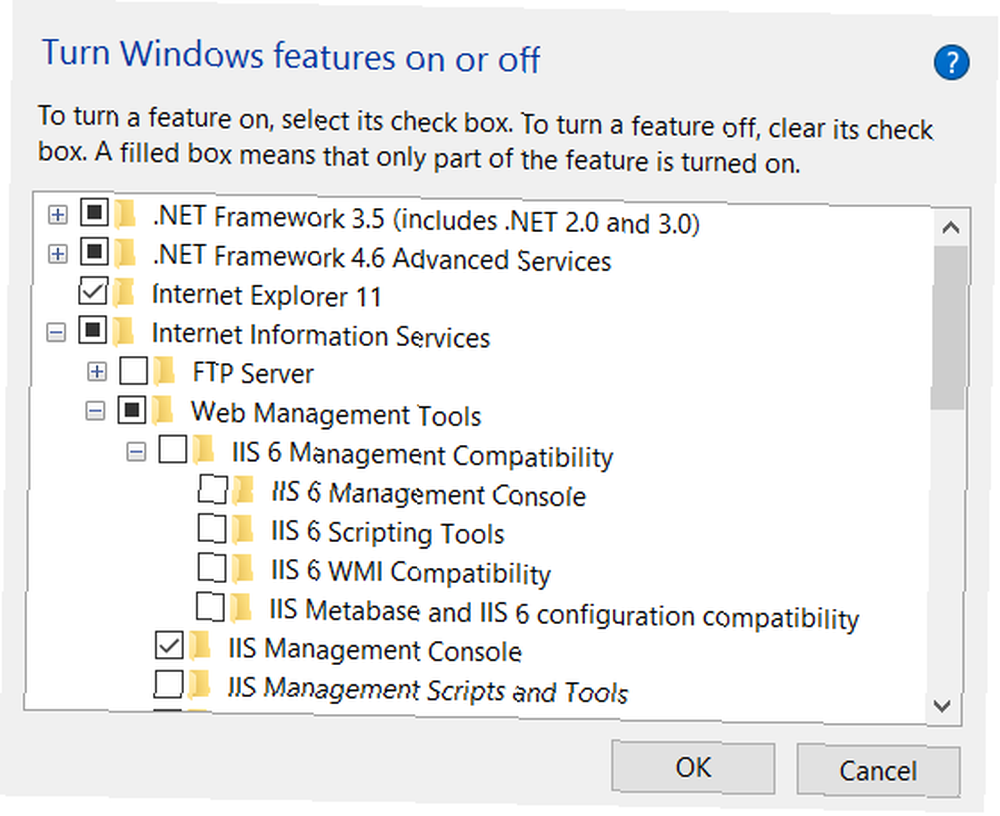
Jednostavno pritisnite Windows + Q i utipkajte Značajke sustava Windows, odabir Uključite ili isključite značajke sustava Windows u rezultatima. Pomičite se na izlazni skočni prozor Internet informacijske usluge i stavite potvrdni okvir u okvir, a zatim kliknite u redu da se doda značajka. Nedugo zatim, vaše Windows računalo moći će djelovati kao lokalni web poslužitelj.
Nakon što to učinite, pritisnite WINDOWS + R i uđite cmd za otvaranje naredbenog retka. Evo, uđite ipconfig na popis svih aktivnih mrežnih uređaja i njihovih IP adresa. Potražite IPv4 adresu za vaš Ethernet ili bežični mrežni adapter - to će navesti IP adresu vašeg računala, stoga to zabilježite.
Zatim idite na ovaj njemački WiiU forum. Ne govorite njemački? Ne brinite, možete upotrijebiti Google prijevod 10 upotrebe Google Translatea da biste prekrižili veliku jezičnu podjelu 10 korištenja Google Translatea da biste prešli veliki jezični diobni jezik takav je kulturni totem, da njegov prijevod ne pokriva sve uglove. Kada govorimo o strojnom prijevodu, ime bez iznenađenja koje pada na pamet je Google Translate. Možda, većinu ... da biste pročitali sadržaj i registrirali se prije preuzimanja GamePadtoPC.rar datoteka (potrebna je registracija).
Nakon preuzimanja izvadite sadržaj u C: \ InetPub \ wwwroot mapu i otvorite index.html u svom omiljenom uređivaču teksta, promijenite IP adresu koja upućuje na server.js na lokalnu IP adresu vašeg računala, o čemu ste ranije zabilježili.
Sad bi trebao pokrenuti regplugin.bat registrirati potrebne komponente.
Prije postavljanja veze s Wii U Gamepad-a na računalo, pokrenite simpleserver.bat.
Kada je uključen Wii U, zgrabite podlogu za igru, otvorite preglednik i pomaknite se do datoteka koje ste izvukli u wwwroot mapa. URL će izgledati ovako: http://192.168.0.4/wiiu/.
Slijedite to na svom računalu otvaranjem stranice pc.html na http: //localhost/wiiu/pc.html, gdje biste trebali konfigurirati svoje kontrole po potrebi. Vaš Wii U Gamepad sada se može koristiti kao kontroler na vašem Windows računalu.
Quicker metoda
Sve gore možete postići i na pojednostavljeniji način pomoću softvera U Send Mii, dostupnog u 32-bitnoj i 64-bitnoj verziji [No Longer Available]. Pogledajte ovaj videozapis za cjelovite korake.
Ali što je s Wii U Pro kontrolerom?
Možete i sinkronizirati Wii U Pro kontroler sa svojim Windows računarom.
Korisnici sustava Windows 8 i Windows 10 mogu lako povezati svoje Wii U kontrolere i koristiti ih jednako lako kao na Wii U konzoli. To se postiže zahvaljujući WiinUPro softveru - preuzmite najnoviju verziju (poput imena wiinusoft_ [VERSIONNUMBER] _setup.exe) s web stranice.
U međuvremenu, ako koristite Windows 7, pokušajte ovaj vodič:
Budući da Wii U kontroler komunicira putem Bluetooth-a, treća komponenta koja vam je potrebna je Toshiba Bluetooth Stack koji biste trebali preuzeti i instalirati.
Napokon, preuzmite VJoy, alat za konfiguriranje Wii U kontrolera kada je jednom spojen.
Instalacija znači pokretanje .EXE datoteke koja započinje ekstrakcijom sastavnih datoteka, međutim, ovdje možete naići na probleme, pa odložite za sada.
Onemogućite Microsoftov Autodetect vozač
Trebali biste biti u mogućnosti instalirati Bluetooth snop, ali ako ne, postoji rješenje za instaliranje nepotpisanih upravljačkih programa Kako mogu instalirati hardver s nenapisanim upravljačkim programima u sustavu Windows 8? Kako mogu instalirati hardver s nenapisanim upravljačkim programima u sustavu Windows 8? Da bi zaštitio prosječnog korisnika, Windows 8 zahtijeva da svi upravljački programi hardvera imaju digitalni potpis prije nego što ih možete instalirati, što otežava instalaciju zlonamjernih upravljačkih programa. .
U sustavu Windows Vista i 7 pritisnite F8 dok se računalo podiže i odaberite Onemogućite izvršavanje potpisa vozača. Tada biste trebali biti u mogućnosti instalirati kako je namijenjeno nakon pokretanja sustava Windows
Windows 8 i noviji sustavi imaju sustav za automatsko otkrivanje pokretačkih programa, što jednostavno znači da se smatra da se većina vozača smatra “najprimjereniji” instaliraju se - povremeno umjesto onih koje stvarno želite.
Da bi se to zaobišlo, stvari će se malo izmijeniti, ako na kraju budu uspješne. U osnovi znači da ćete morati ponovno pokrenuti sustav Windows u naprednom načinu pokretanja, privremeno isključujući ključnu postavku koja se odnosi na sigurnost.
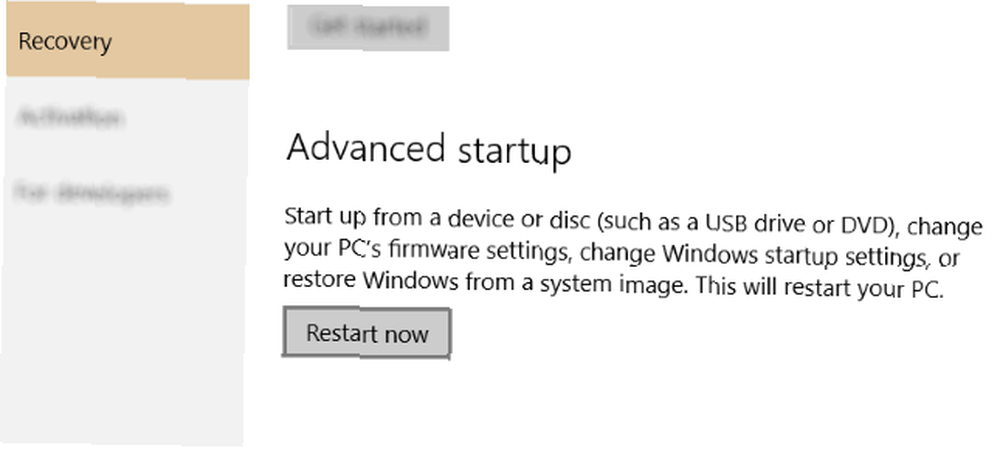
Ranije smo objasnili različite načine pokretanja za Windows 8 (i slično za Windows 10); otvoriti, otvoriti čari traku i klikni Postavke> Promjena postavki računala> Općenito> Napredno pokretanje> Ponovo pokreni (Windows 10 izvadio je Charms bar 6 Značajke umirovljenog sustava Windows Radije bismo zaboravili 6 Značajke umirovljenog sustava Windows. Radije bismo zaboravili da je Windows tijekom godina prošao kroz mnoštvo značajki. Evo nekoliko koje zapravo nitko ne propušta. Sjećate li ih se ?; umjesto toga otvoreno Sve postavke> Ažuriranje i sigurnost> Oporavak> Ponovo pokreni sada).
Odaberi Odaberite opciju ... i onda Rješavanje problema. Otuda otvorite Napredne mogućnosti> Postavke pokretanja> Ponovo pokreni i pričekajte dok se računalo ponovno pokrene. U Zaslon postavki pokretanja, slavina F7, koji će Onemogućite izvršavanje potpisa vozača.
Windows će se zatim ponovno pokrenuti, pa iskoristite ovu priliku da uklonite postojeće Bluetooth upravljačke programe i instalirate novi Toshiba Bluetooth Stack prije nego što nastavite.
Ispitivanje Bluetooth
No možda biste radije dvostruko provjerili imate li sve što je potrebno, jer će neuspjeh u početnoj instalaciji zahtijevati sljedeće. U osnovi, moramo osigurati da znate potrebne detalje o vašem Bluetooth hardveru.
Započnite spajanjem bilo kojeg vanjskog Bluetooth ključa koji imate (očito preskočite ovo ako vaše računalo ili laptop ima interni Bluetooth hardver) i pritisnite WINDOWS + Q. U okvir za pretraživanje upišite “upravitelj uređaja” i dodirnite Unesi za otvaranje aplikacije za radnu površinu.
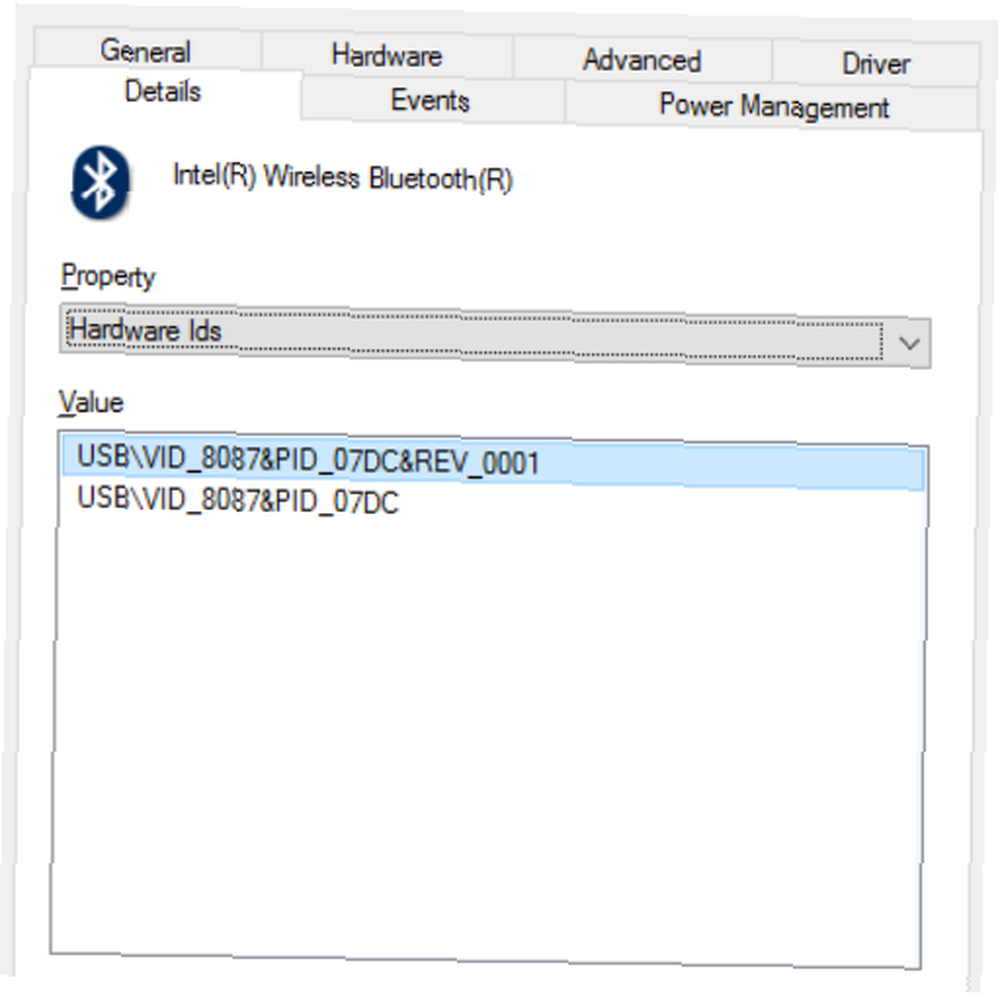
(Uz interni Bluetooth hardver, Windows može automatski vratiti upravljačke programe. Zaobiđite to tako što otvorite Windows Explorer desnom tipkom miša Ovo PC / Računalo i odabir Svojstva> Promjena postavki> Hardver. Otuda otvorite Postavke za instalaciju uređaja i prebacite opciju na Ne, dopustite da biram. Slijedite to klikom na ikonu Nikada nemojte instalirati ... tada radio gumb Spremi promjene, i nastavite korake u nastavku.)
Odavde proširite Bluetooth i desnom tipkom miša kliknite svoj uređaj odabirom Nekretnine. Na Detalji karticu, otvoriti Oprema hardvera u svojstvo padajućeg okvira i desnom tipkom miša kliknite drugi unos (onaj bez “REV” u vrijednosti), odabir Kopirati. Zalijepite rezultate u Notepad, a zatim zatvorite prozor Properties.
Desnom tipkom miša kliknite Bluetooth uređaj u Upravitelju uređaja i Uninstall, klikom u redu potvrditi. Ako bude uspio, čitav Bluetooth unos nestat će iz Upravitelja uređaja. Sada biste trebali isključiti Bluetooth ključ.
Instaliranje Bluetooth stog
Pokrenite izvršnu datoteku Toshiba Bluetooth Stack pomoću Opcije da biste ga izdvojili u mapu koju ćete pronaći (poput \ Desktop \ Bluetooth). Klik Dalje> Start, i kad je ekstrakcija završena, otvorite mapu i pokrenite setup.exe. Kliknite čarobnjaka za instalaciju kao i obično i pričekajte dok se postupak završi. To može potrajati neko vrijeme, stoga budite strpljivi - popravite piće ili nešto dok čekate.
Kada je kompletan, trebali biste vidjeti novu ikonu Bluetooth u programskoj traci, pa po potrebi pokrenite Windows.
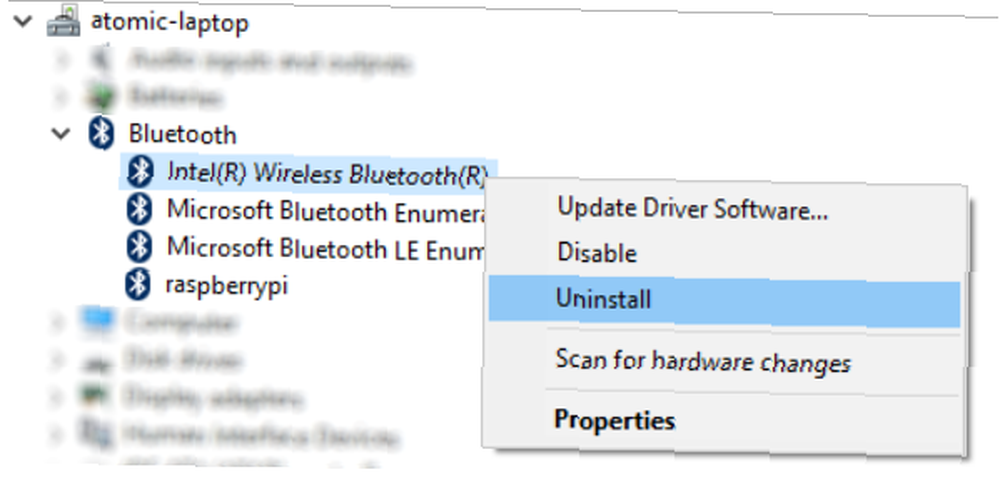
Ako imate uspješnu instalaciju, ali ne vidite ikonu ladice, nemojte ponovo pokrenuti. Umjesto toga, ponovo otvorite Device Manager, desnom tipkom miša kliknite deinstalirani Bluetooth uređaj i odaberite Ažurirajte softver za upravljački program, koristiti Pretraživati… opcija i onda Dopusti mi da izaberem s popisa pogonitelja uređaja na mom računalu. Ovdje odaberite ikonu Bluetooth svjetlije boje i kliknite Sljedeći, a zatim s popisa odaberite bilo koji model uređaja i kliknite Sljedeći opet. Prihvatite upozorenje klikom Da, zatim pričekajte da se upravljački program instalira. Ponovo pokrenite Windows, a kada se sustav ponovno pokrene, dvaput kliknite crvenu ikonu Bluetooth da biste je aktivirali - postat će plava kada je uključena.
Uključite svoj Bluetooth uređaj
Možda još uvijek imate problema. Ako instalacijski program zatraži da povežete Bluetooth uređaj, idite na C: \ Programske datoteke (x86) \ Toshiba \ Bluetooth Toshiba Stack \ Drivers \ tosrfusb i kopirati tosrfusb.inf do mjesta koje se lako doseže poput radne površine prije nego što ga otvorite u bilježnici.
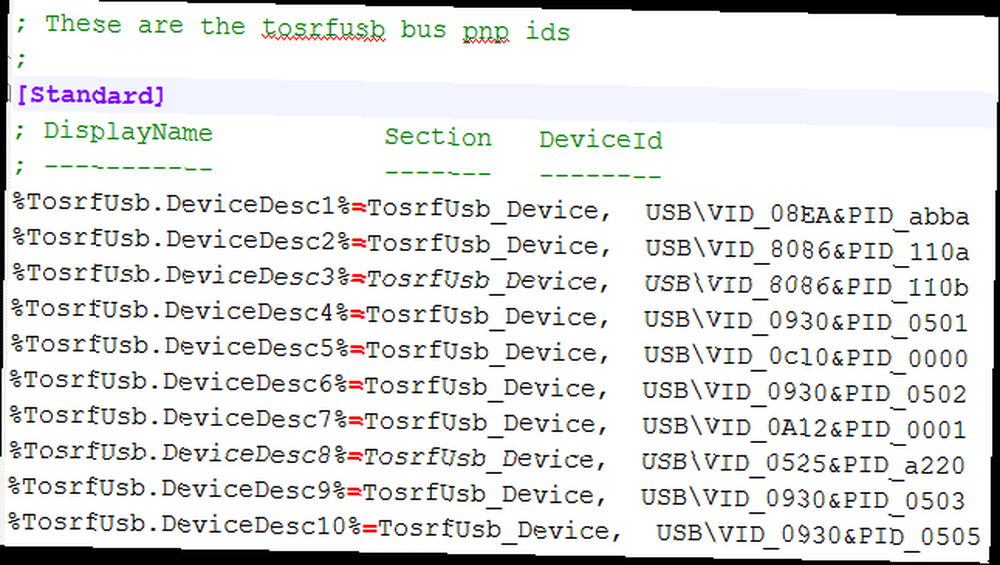
Zatim ga prođite do oznake [STANDARD] i dodajte popis uređaja koji ste prethodno spremili na popis. Ponovite ovu radnju u [Standard.NTamd64], prema gornjoj slici.
U [Strings] promijenite ili prilagodite naziv uređaja, a zatim spremite i zatvorite. Kopirajte datoteku na izvorno mjesto; u ovom trenutku trebali biste ponovno povezati svoj Bluetooth dongle. U rezultirajućem dijaloškom okviru kliknite Instalirajte ovaj upravljački program, i pričekajte da se instalacijski program dovrši, dovršavajući postupak ponovnim pokretanjem sustava Windows. Kada ponovno pokrenete računalo, trebali biste imati ikonu Toshiba Bluetooth u sistemskoj traci. Osigurajte da je postavljen kao otkriven Kako postaviti Bluetooth za PC sa sustavom Windows 7 Kako postaviti Bluetooth za računalo sa sustavom Windows 7 Trebate koristiti Bluetooth sa sustavom Windows 7? Evo kako postaviti Bluetooth, učiniti uređaje vidljivim i upariti ih s računalom. prije nego što nastavite.
Instalirajte virtualni džoint
Kao i kod ostalih preuzimanja, i vi biste trebali vJoy spremiti negdje za pamćenje i lako dostupan.
Pokrenite datoteku .EXE za instalaciju, pazeći da se složite sa zahtjevom sustava Windows za potvrdu radnje jer OS neće moći provjeriti izdavača aplikacije. Kad je instalacija ovdje dovršena, dobro je ponovo pokrenuti računalo.
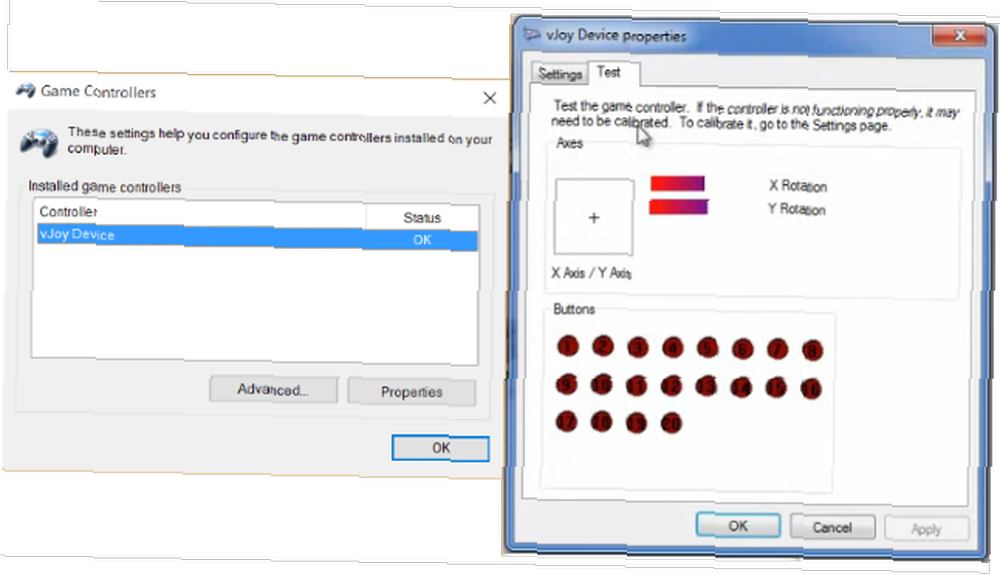
Kad se dignete sigurnosne kopije, pokrenite vJoy tako da ga upišete u okvir za pretraživanje u sustavu Windows. Odaberi Konfigurirajte vJoy i konfigurirajte svoj prvi uređaj kako je prikazano ovdje, i kliknite primijeniti kad završite.
(U ovoj se fazi možete uputiti i na prethodni videozapis, otprilike 8 minuta 15 sekundi.)
“otkriven je novi uređaj” zvona bi se trebala igrati.
Uparite svoj Wii U kontroler sa sustavom Windows
Sljedeći je korak uključenje Wii U ili Wii U Pro kontrolera (čak možete koristiti stari stil Wiimote ovom metodom) i upariti ga sa Windowsom koristeći novi Bluetooth softver. Samo desnom tipkom miša kliknite ikonu Bluetooth u programskoj traci i odaberite Dodavanje nove veze ... i krenite odatle, čineći vaš kontroler otkriti.
Kada je uspostavljena veza, instalirajte i zatim pokrenite WiinUPro, a po potrebi ugađajte svoje analogne ulaze.
Kad ste sigurni da je sve spremno, potrebna je zadnja konfiguracija. Otvorena “Kontroleri igara” u Windows pretraživanju i trebali biste vidjeti vJoy uređaj naveden. Upotrijebite konfiguraciju Game Controllers za testiranje i umjeravanje kontrolera, slijedeći upute prema potrebi.
Sretan? Sada ste spremni koristiti Wii U Pro kontroler ili standardni Wii U kontroler u svojoj omiljenoj arkadnoj igri Windows!
I za slučaj da je sve to previše ili ako iz nekog razloga jednostavno neće raditi, uvijek postoji mogućnost kupovine Bluetooth USB prijemnika, posebno za Wii U Pro kontrolere.
Dva korisna nova kontrolera za Windows Gaming!
Koji god kontroler željeli koristiti, svaki donosi solidan dizajn Nintendo kontrolera vašem Windows igračkom iskustvu. Jeste li isprobali bilo koju od ovih metoda? Možda imate drugačiji regulator konzole koji biste radije koristili? Javite nam u komentarima!











