
Brian Curtis
0
3656
19
Posao dizajnera nikada nije završen. Od dizajna na tabletu do crtanja inspiracije iz svijeta oko vas, dizajn vam je uvijek na umu. Malo tvrtki to razumije bolje od Adobea.
Adobe-ove aplikacije za pametne telefone 5 Awesome Adobe Apps koji su potpuno besplatni 5 Awesome Adobe Apps koji su potpuno besplatni Adobe čini standardne industrijske dizajnerske programe. Ali nudi i kvalitetan softver i aplikacije koje su besplatne. Evo prvih pet Adobeovih alata koji su svi besplatni. mogu ostvariti neka fantastično kreativna dostignuća, a Adobe Capture nije iznimka. Snimanje je varljivo jednostavna aplikacija koja korisnicima omogućuje prikupljanje i korištenje dizajnerskih elemenata s kojima se susreću u stvarnom životu. Kako? Pročitajte da biste saznali ...
Korisničko sučelje Adobe Capture
Sučelje Capture mrtvo je jednostavno za korištenje. Dostupne su tri mogućnosti: postavke, Knjižnica, i Opcije.
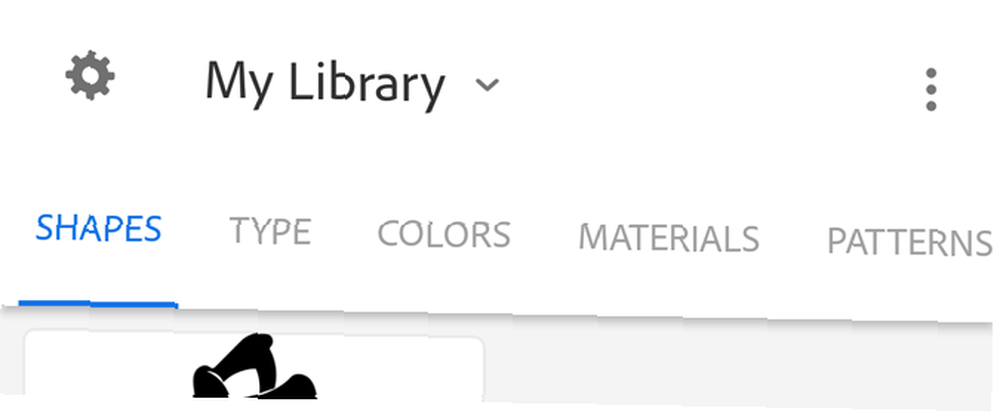
Postavke pruža popis osnovnih opcija koje možete prilagoditi u vezi s vašim Adobe računom i sadrži ostale Adobe aplikacije koje korisnici mogu preuzeti. Također možete odabrati između različitih Adobe Libraries koje ste prethodno postavili.
Opcije omogućuju pristup nizu značajki. Najvažnije je da možete surađivati s drugim dizajnerima kako biste dodali više imovine u svoju biblioteku ili stvorili vezu prema knjižnici kako bi i drugi mogli pristupiti vašoj osobnoj Adobe biblioteci.
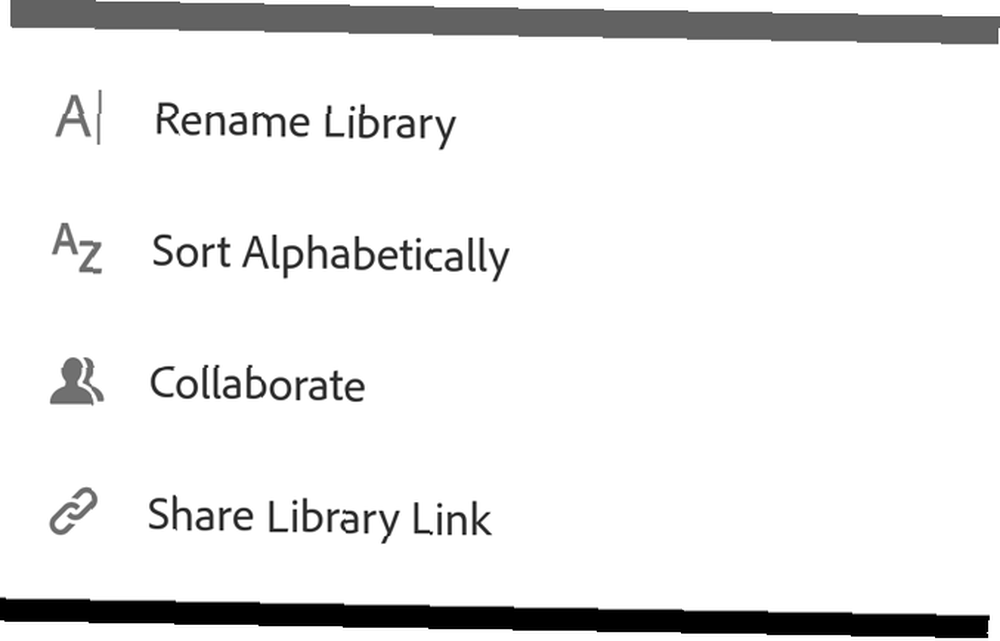
Da biste stvorili vezu u biblioteci kako bi drugi mogli vidjeti vaše stvorene elemente, dodirnite ikonu Opcije i odaberite Podijelite bibliotečku vezu.
Popis značajki Adobe Capture
Adobe Capture je više alatni program nego aplikacija. Ima šest potpuno opremljenih jabuka koji pružaju apsolutno ključne elemente dizajna: oblici, Tip, boje, materijali, obrasci, i Četke.
Svaka kategorija ima cjelovit, jasan vodič za stvaranje vaših elemenata. Na primjer, odabirom funkcije Shape, korisnici mogu kreirati vektorske oblike svega što pronađu u stvarnom životu.
Nakon što fotografirate ili unesete spremljenu sliku u aplikaciju, možete precizirati sliku kako biste stvorili oblik ili uzorak. Nakon što završite, možete spremiti imovinu u svoju knjižnicu Adobe Creative ili datoteku jednostavno izvesti na računalo.
Opcije putem aplikacije ostaju iste u bilo kojem dijelu aplikacije, tako da je tijek rada brz, koncizan i učinkovit. Ovi standardi čine ono što većina Adobe proizvoda čini izvrsnim, tako da možete biti sigurni da će kvaliteta vašeg gotovog proizvoda biti sjajna kao i aplikacija s kojom radite..
oblici
Adobe Shapes korisnicima omogućuje izradu vektorske slike iz snimke s vašeg telefona ili slike već spremljene na vašem uređaju.
Nakon što učitate svoju sliku u aplikaciju, podesite klizač tako da utječe na prag (omjer negativnog i pozitivnog prostora) slike. Što je prag veći, tamnija je i izraženija slika.
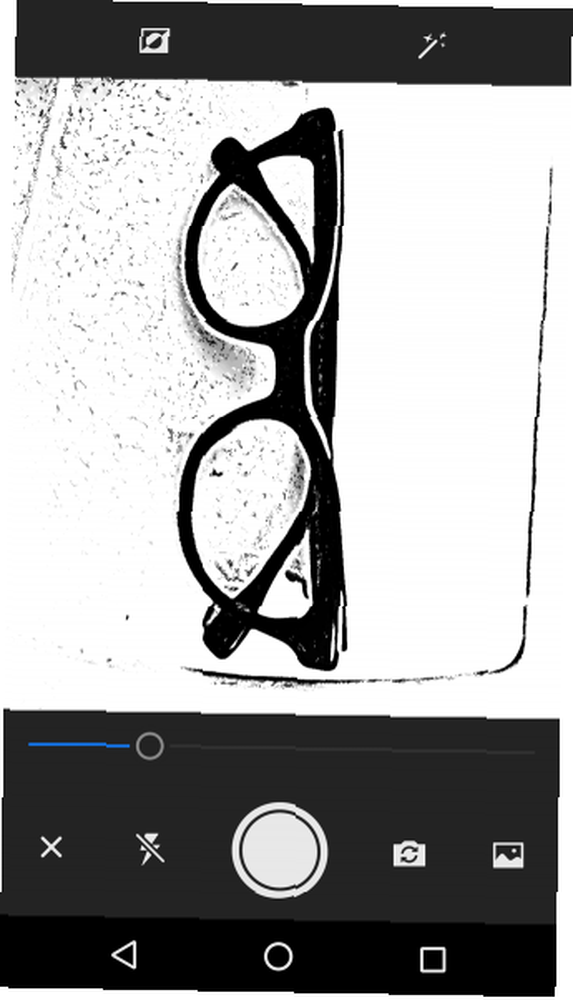
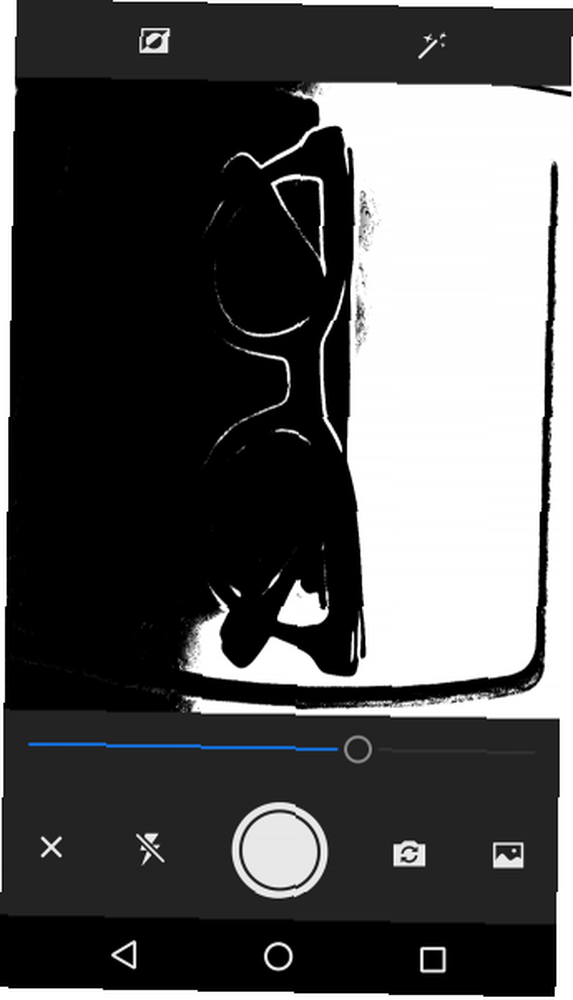
Iznad početnog prozora su dvije mogućnosti: izokrenuti i an Automatsko čišćenje uključivanje ili isključivanje. Invert će zamijeniti pozitivan za negativan prostor na slici, pretvarajući bijela područja u crno i obrnuto. Imajte na umu “crno” dijelovi vaše slike su oblik koji stvarate. Automatsko čišćenje pokušava automatski izgladiti oblik.
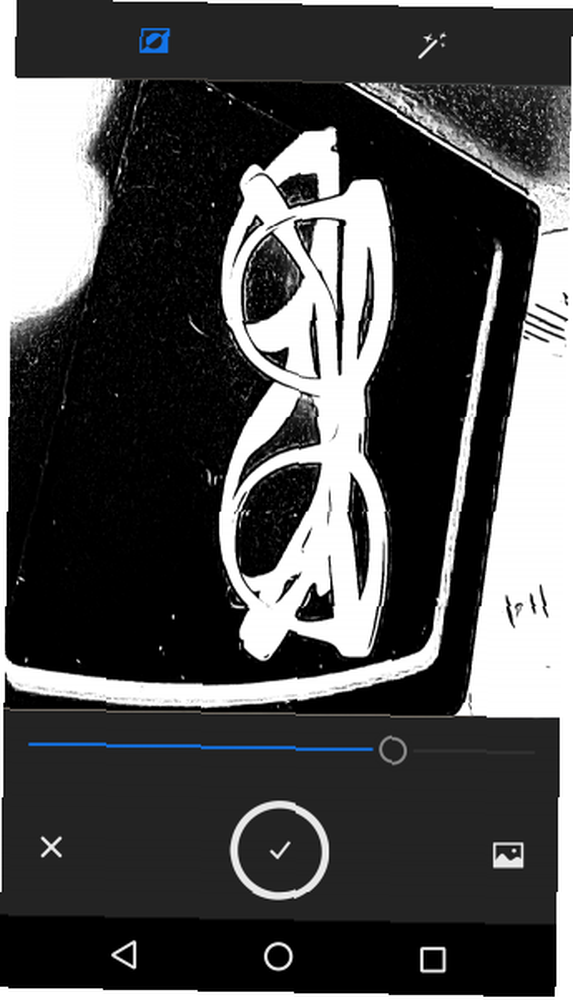
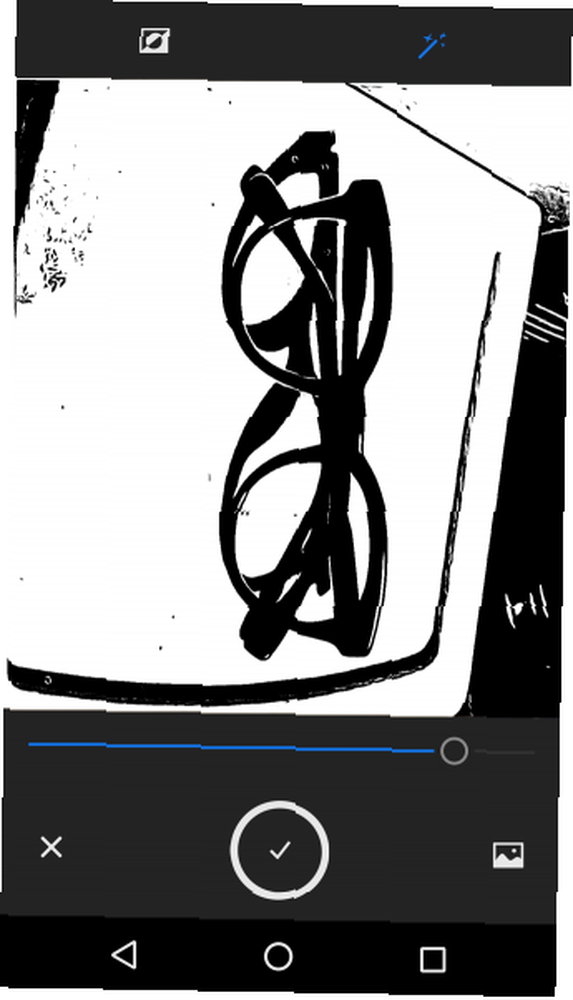
Sljedeći prozor omogućuje vam da očistite sliku pomoću gumica s gumicom ili četkom. Kako kreirate vektorski oblik Kako vektorirati sliku u Adobe Illustratoru Kako vektorizirati sliku u Adobe Illustratoru Adobe Illustrator olakšava pretvaranje slika u vektore bez gubitka kvalitete. Evo korak-po-korak postupak vektrizacije. , opcije boja nisu potrebne.
U ovom su prozoru i tri glavne kategorije: rafinirati, Usjev, i Glatko, nesmetano. Obrezivanje će vam omogućiti obrezivanje slike, dok će Smooth automatski pokušati pročistiti rubove vašeg oblika.
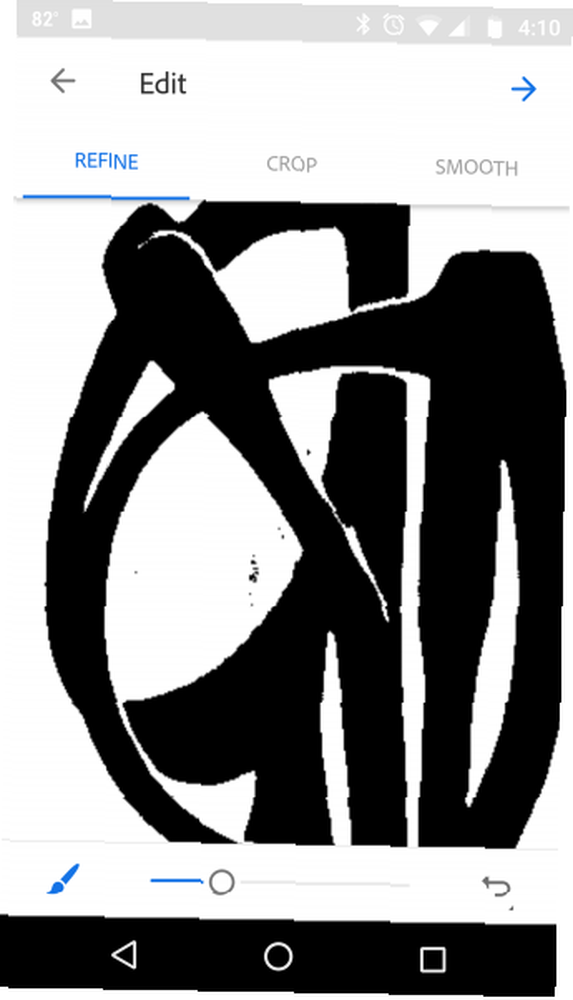
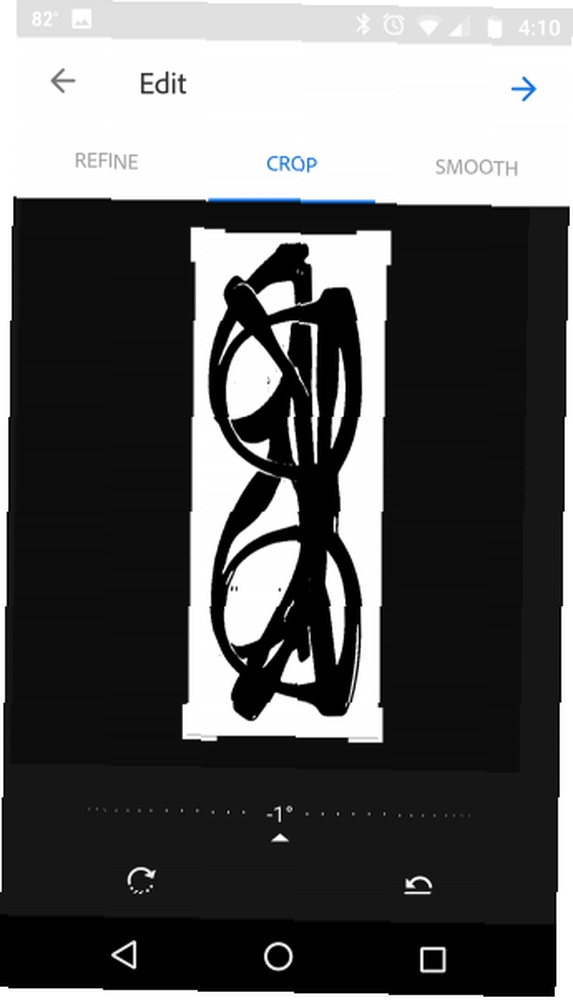
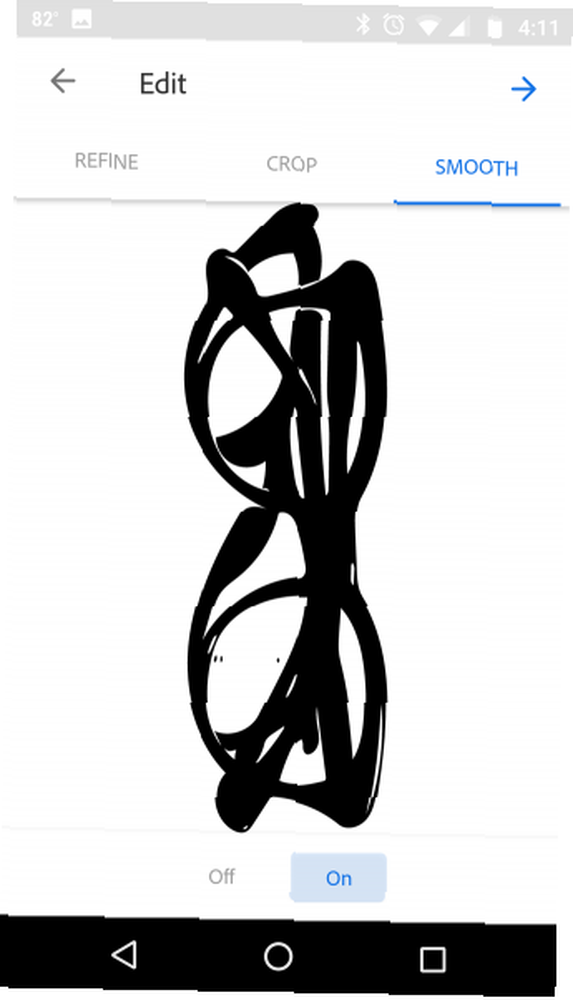
Na kraju, možete odlučiti spremiti svoj posao u Adobe Cloudu za kasniju referencu. Ako želite koristiti svoju originalnu sliku za drugi aplet, to možete učiniti dodirom završne slike. Zatim dodirnite Slika i odaberite karticu ponovo upotrijebiti ikonu dolje desno.
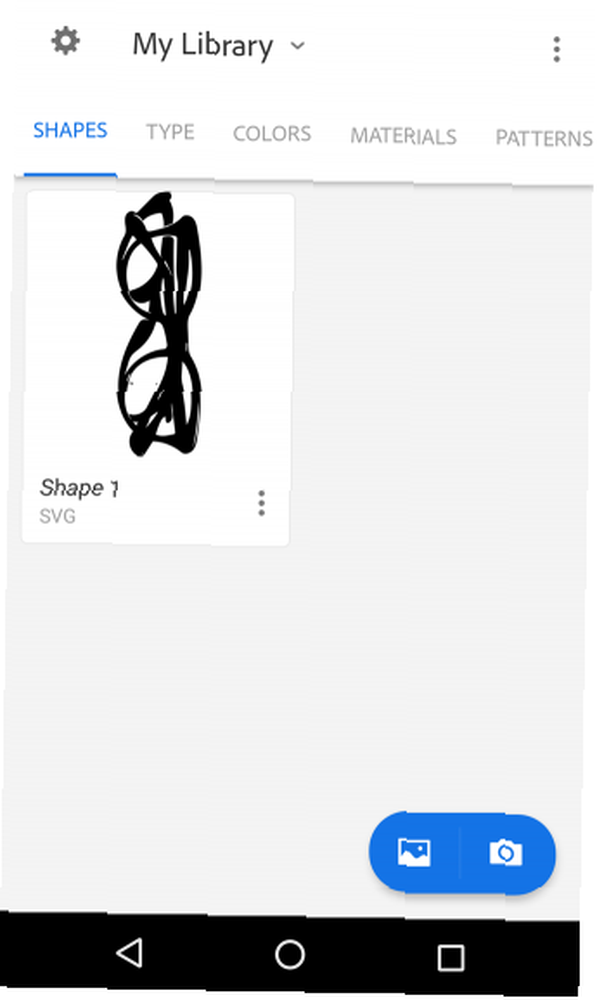
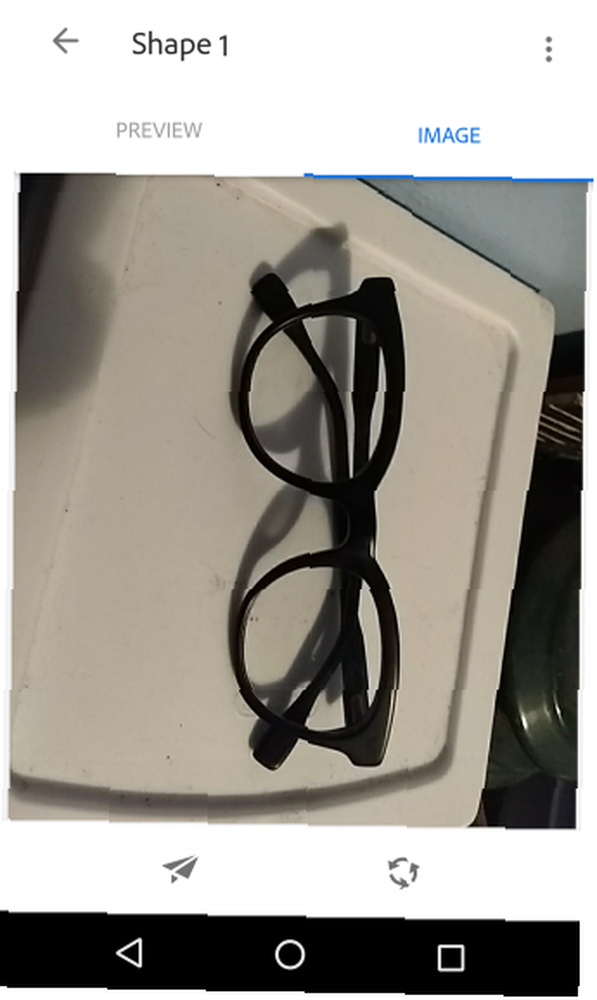
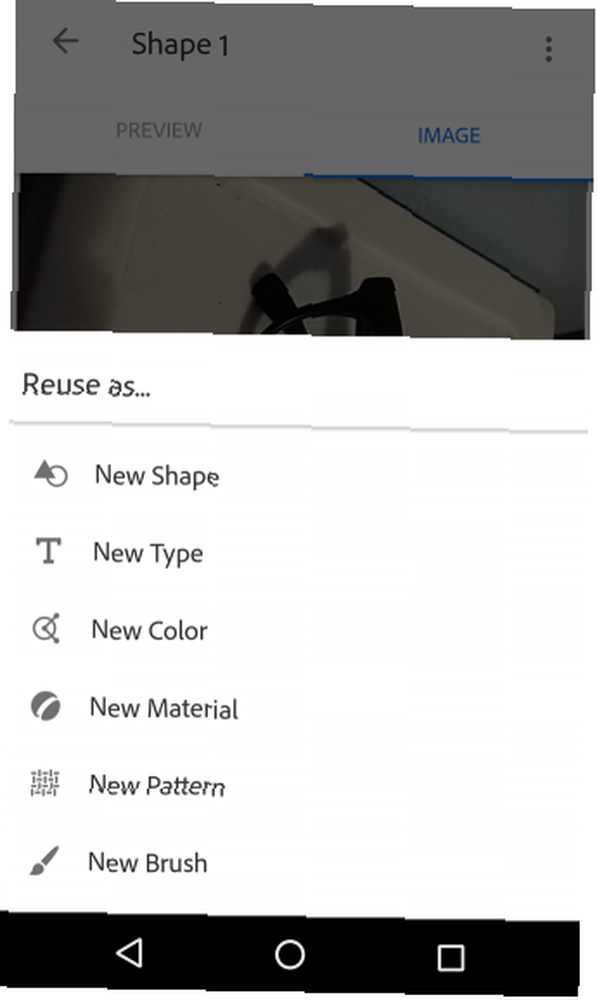
Sada možete koristiti sve sirovine koje ste snimili u bilo kojem drugom apelu na Adobe Capture.
Tip
Od svih opcija u ovoj aplikaciji, Type mi je apsolutno najdraži. Teško je pronaći odgovarajući font za grafički dizajn, pogotovo onaj koji je došao iz stvarne svjetske reference.
Tip vam omogućuje fotografiranje fonta u stvarnom životu ili referencu fonta sa slike. Nakon što unesete sliku ili fotografirate odabrani font, podesite indikator područja tako da on pokriva samo font na slici.
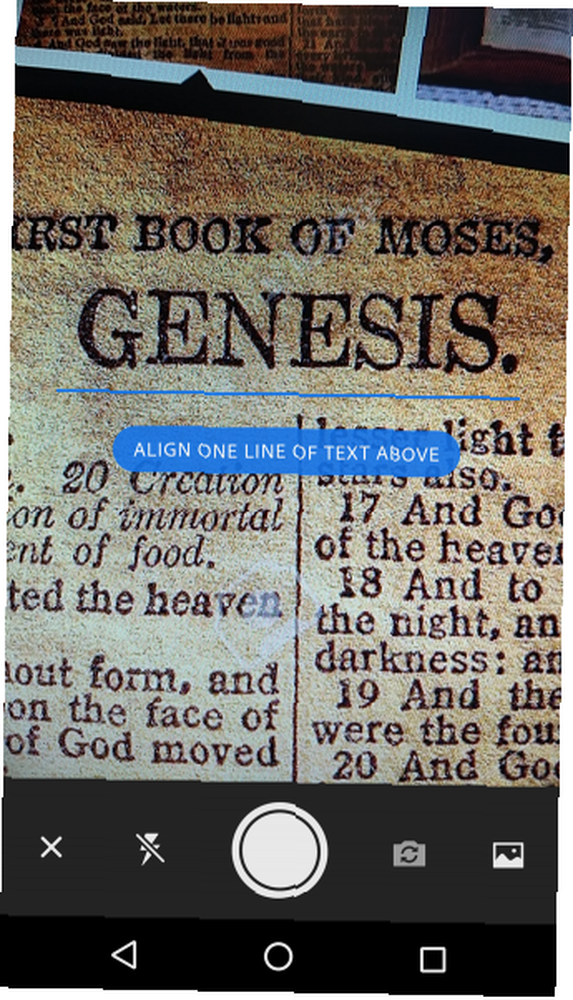
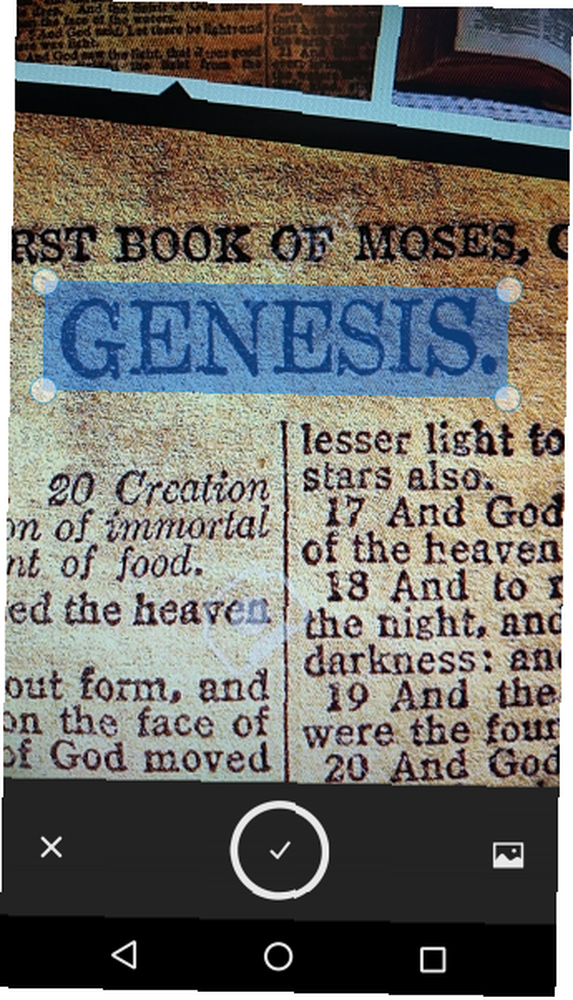
Iz vaše slike aplikacija će pretraživati Adobeove komplete fontova kako bi pronašla sličan font. Aplikacija će tada izraditi sigurnosnu kopiju opcije fonta kako biste je kasnije mogli uputiti.
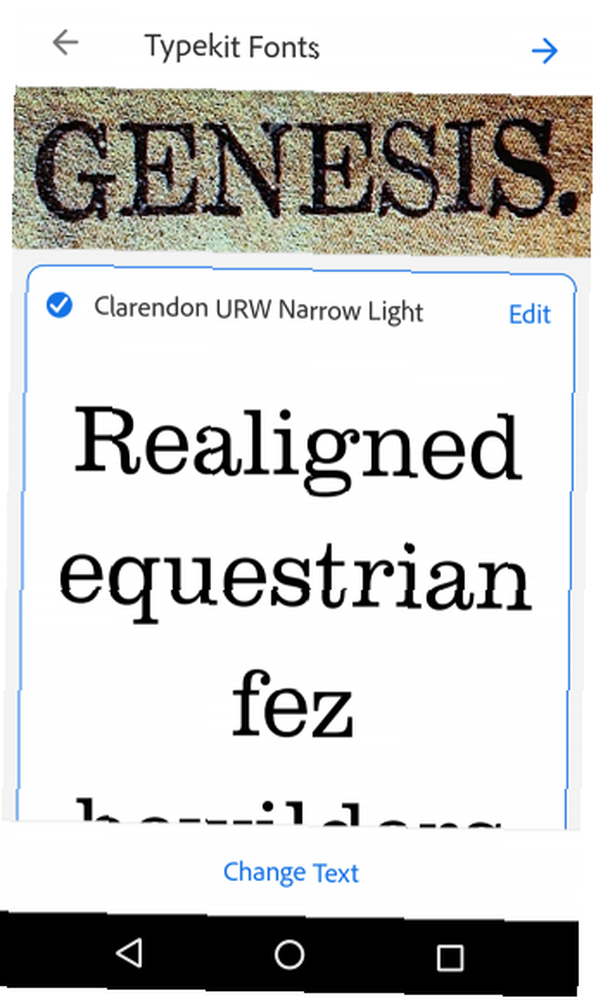
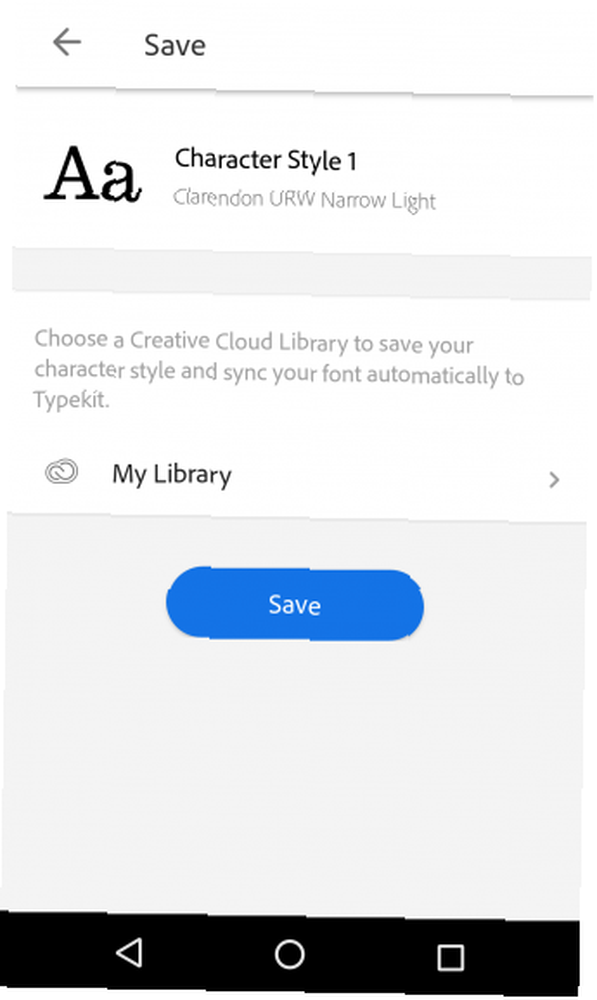
Iako fontovi nisu besplatni, poznavanje imena fonta koji želite koristiti omogućit će vam da potražite bliske alternative upotrebom spremišta fonta kao što su Google fontovi Kako koristiti Google fontove u Adobe Photoshopu Kako koristiti Google fontove u Adobe Photoshop Umoriti se od preuzimate fontove samo kako biste ih testirali i shvatili da nisu baš ono što vam treba? Pomoću ovog Photoshop dodatka možete testirati i koristiti preko 800 fontova koje je pružio Google. (koje možete besplatno preuzeti).
boje
Sljedeće je Colors. Boje će automatski stvoriti paletu boja s referentne slike. Iako je ograničeno na pet boja, možete odabrati boje koje želite izdvojiti sa slike.
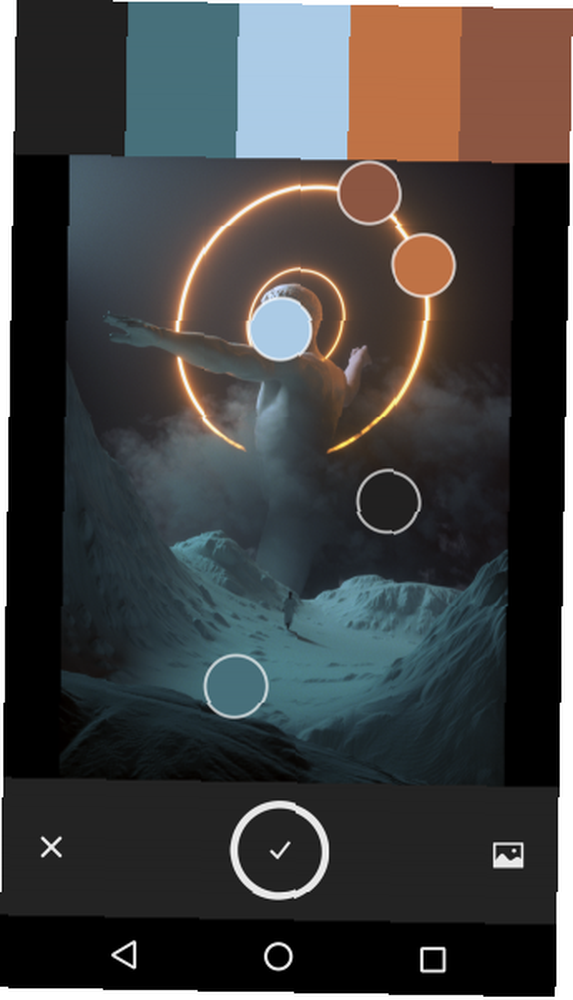
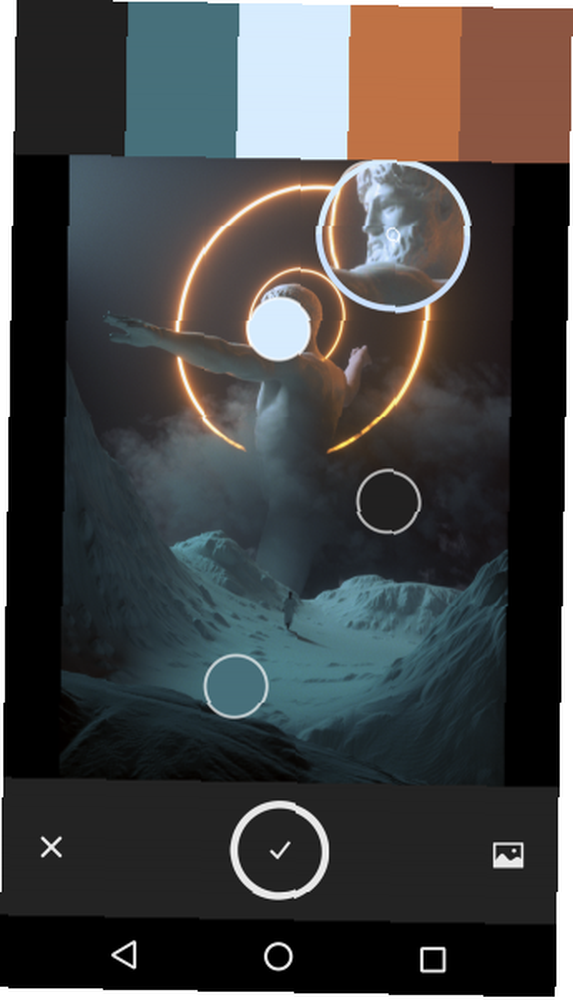
Nakon toga, prikazat će vam tri glavne opcije: uzoraka, harmonija, i Slika.
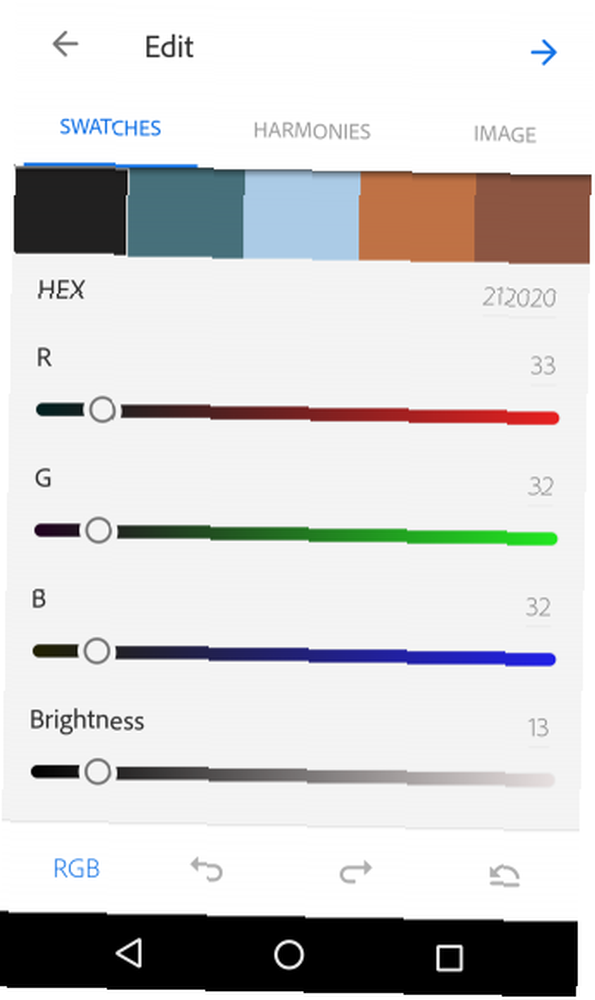
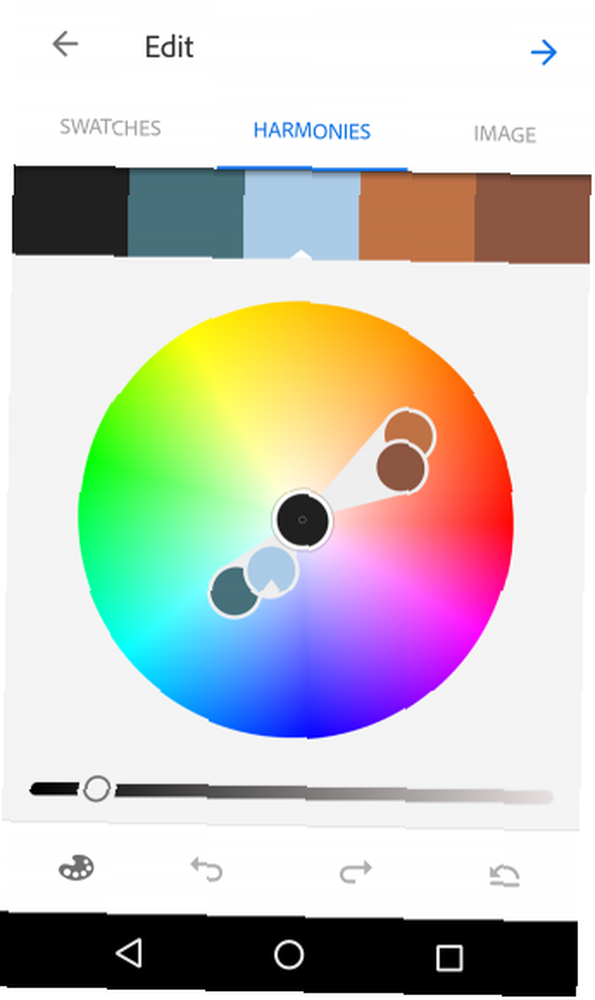
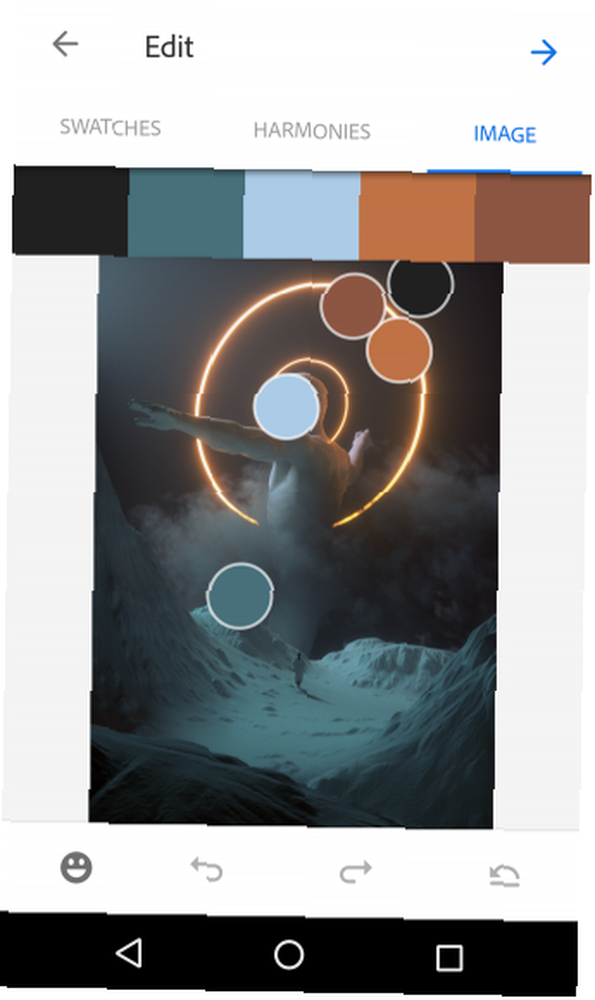
Swatchevi omogućuju korisnicima da prilagode boje koje su odabrali na njihovoj slici. Podešavanja su standardni RGB i Lightness klizači. Boje se prilagođavaju individualno, omogućujući vam potpunu kontrolu mogućnosti boja.
Harmonies, sama po sebi korisna značajka, omogućava korisnicima da vide kompatibilnost boja. Svaki put s Adobe Kuler-om pronađite savršenu shemu boja. Adobe Kuler svaki put pronađite savršenu shemu boja, bilo da gradite web stranicu, dizajnirate brošuru ili slikate svoj Slobodna soba; pronalaženje savršene kombinacije boja može biti zastrašujući zadatak. Često je potrebno više od osobnog ukusa da se udaju za nijanse ... na kolu s bojama. U donjem lijevom dijelu zaslona nalazi se logotip palete boja. Dodirnite ikonu za pregled dostupnih kategorija boja. Prilagodite svoje boje, ako želite, ili ih ostavite takve kakve jesu.
Slika, konačna kategorija, omogućit će vam da ponovo pregledate ili prilagodite početnu paletu boja pomoću originalne referentne slike. Tema boja će se tada spremiti izravno u vašu Adobe biblioteku boja za kasniju upotrebu.
materijali
Slijedi Materijali koji omogućuju korisnicima stvaranje tekstura koje mogu zatim dodati u 3D oblike pomoću Adobe Dimensionsa. Materijali će stvoriti sferni referentni objekt tako da možete vidjeti prikazanu sliku materijala.
Obavezno odaberite sliku s ponavljajućim uzorkom ili doslovnom teksturom, poput drvene ploče ili lima. Vaš prvi prozor imat će dvije glavne mogućnosti: upućivanje i Oblik.
Referentna opcija uključuje i isključuje vašu 3D preglednu sliku. Opcija oblika promijenit će oblik vaše sfere tako da možete vidjeti teksturu materijala koristeći različite oblike i izvore svjetla.
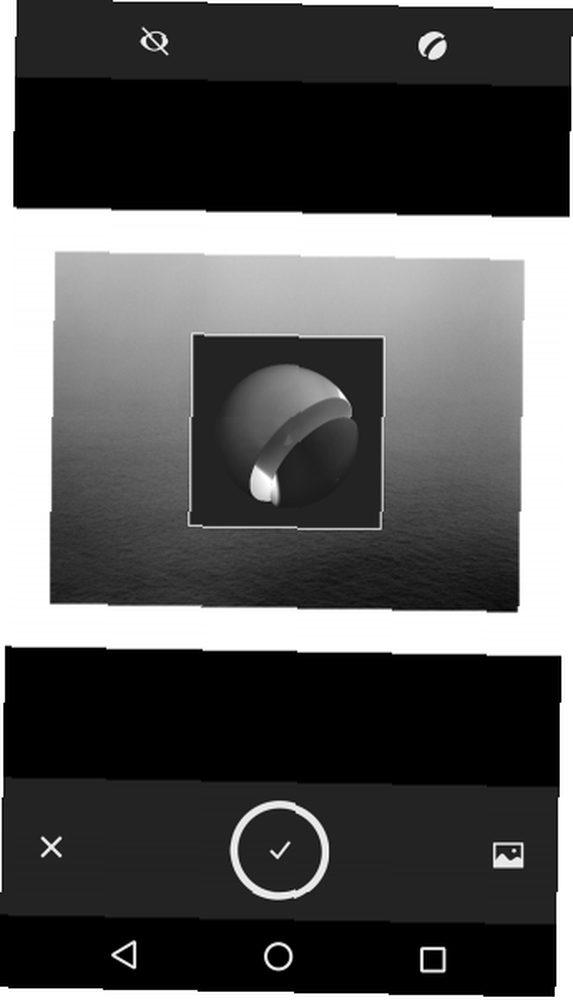
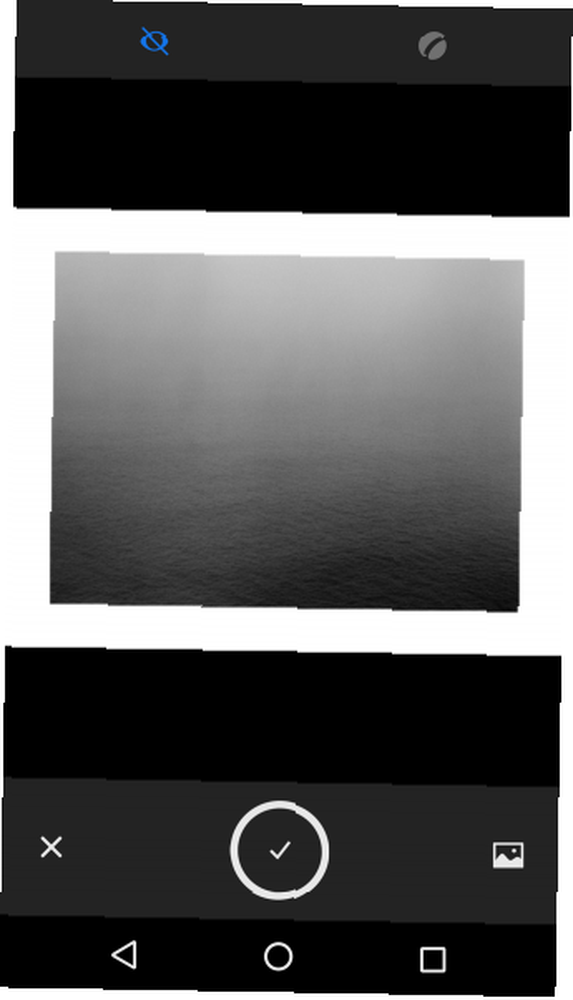
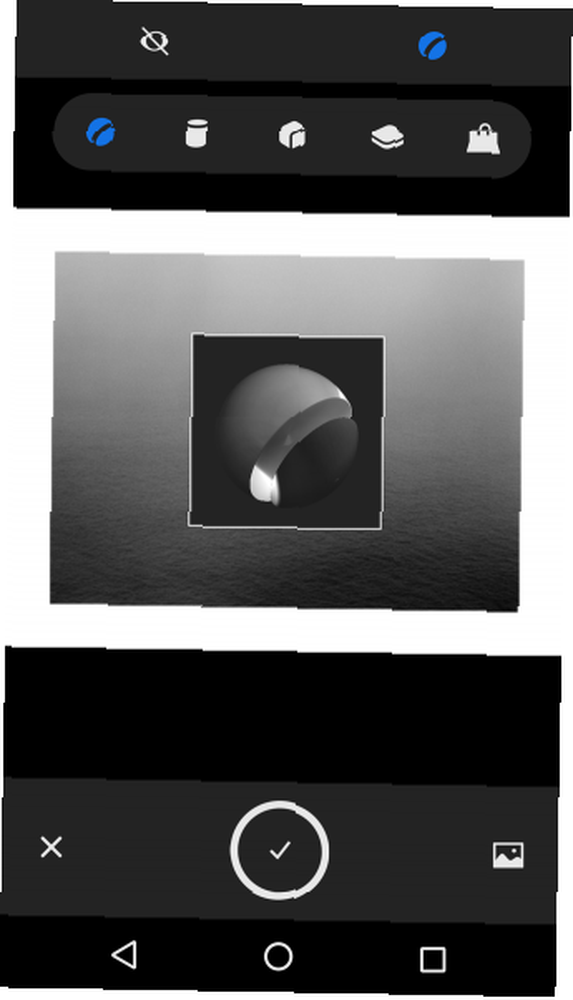
Sljedeći prozor vam omogućuje prilagođavanje više opcija materijala. Postoje tri glavne opcije koje možete koristiti u ovom prozoru: rafinirati, Usjev, i pregled.
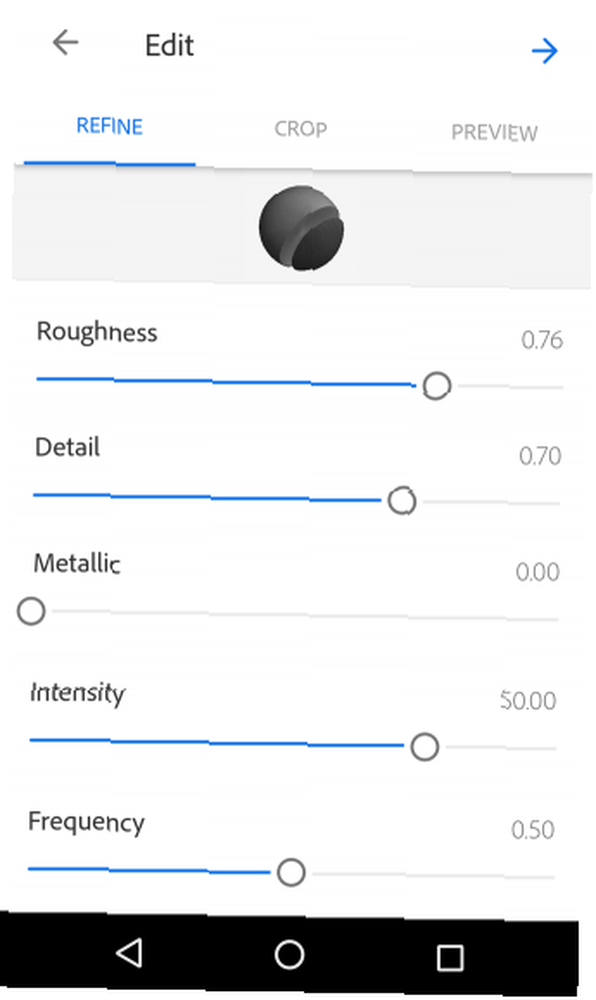
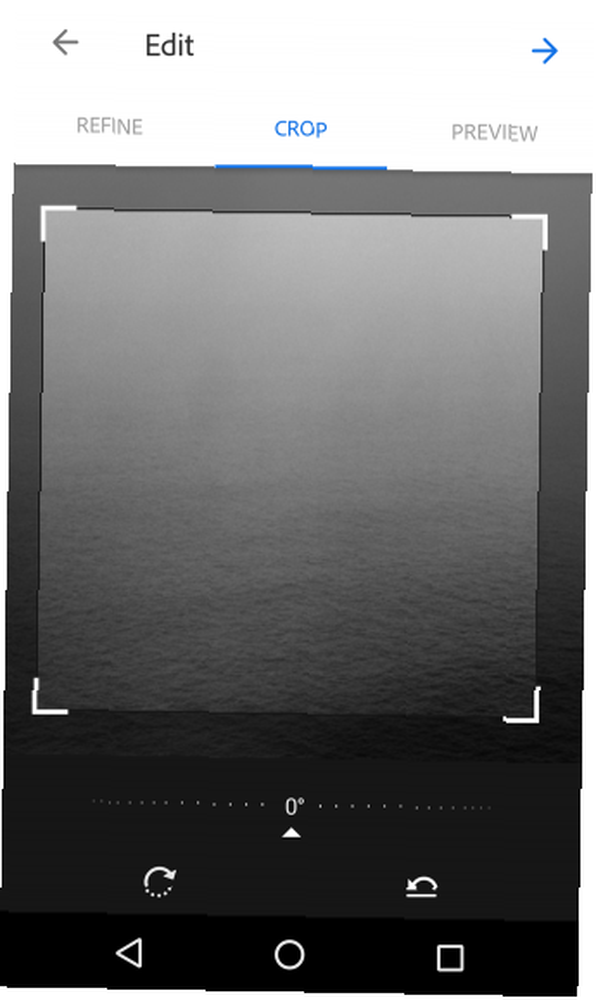
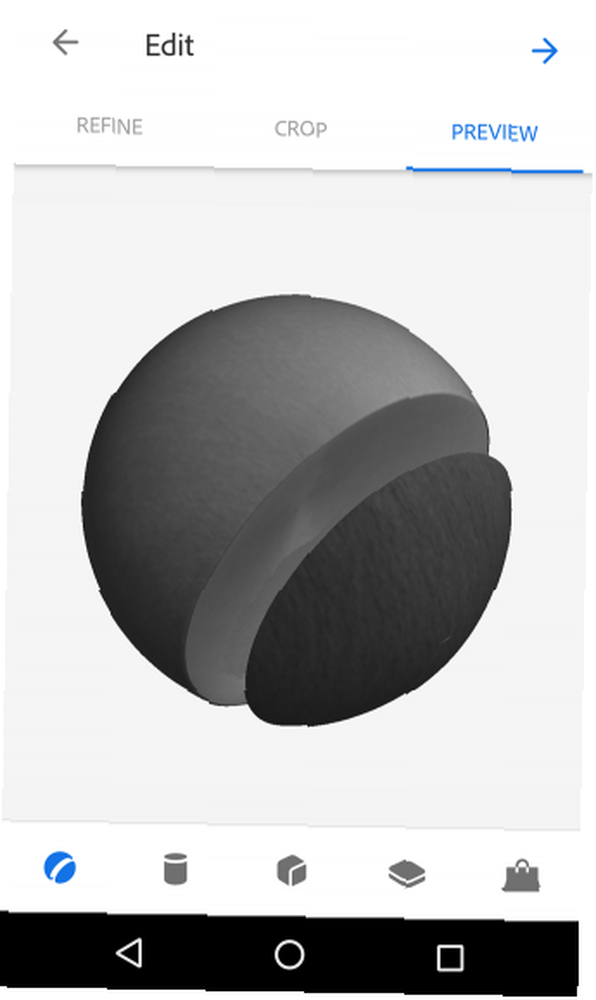
Refine omogućuje niz opcija, poput hrapavosti, detalja i intenziteta. Izrezivanje će vam omogućiti obrezivanje početne slike kako biste ograničili referencu materijala, a Pregled će vam opet omogućiti da promijenite svoj referentni oblik. Nakon što završite s tim opcijama, bit će vam omogućeno spremanje materijala.
obrasci
Obrasci vam omogućuju stvaranje kaleidoskopske slike koja se ponavlja, stvarajući neprekidni uzorak - za kasniju upotrebu u dizajnerskim radovima. Da biste ga koristili, prenesite sliku u aplet koji posjeduje ili nalikuje nekoj vrsti uzorka. Primat ćete tri glavne opcije: Boja, Veličina uzorka, i Oblik uzorka.
Opcije boja omogućuju vam odabir između uzoraka u boji, jednobojnih ili crno-bijelih. Boje se temelje na vašoj početnoj slici.
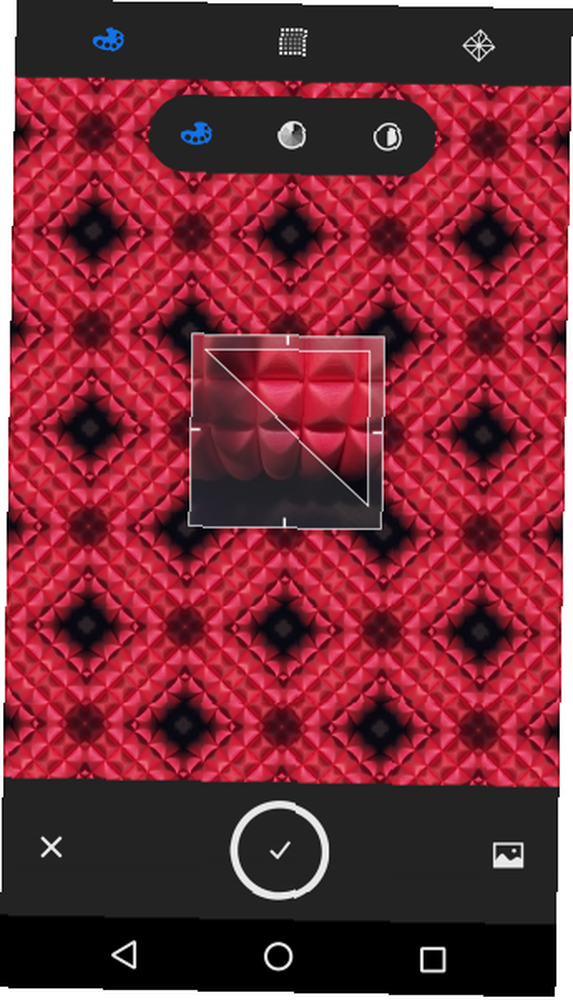
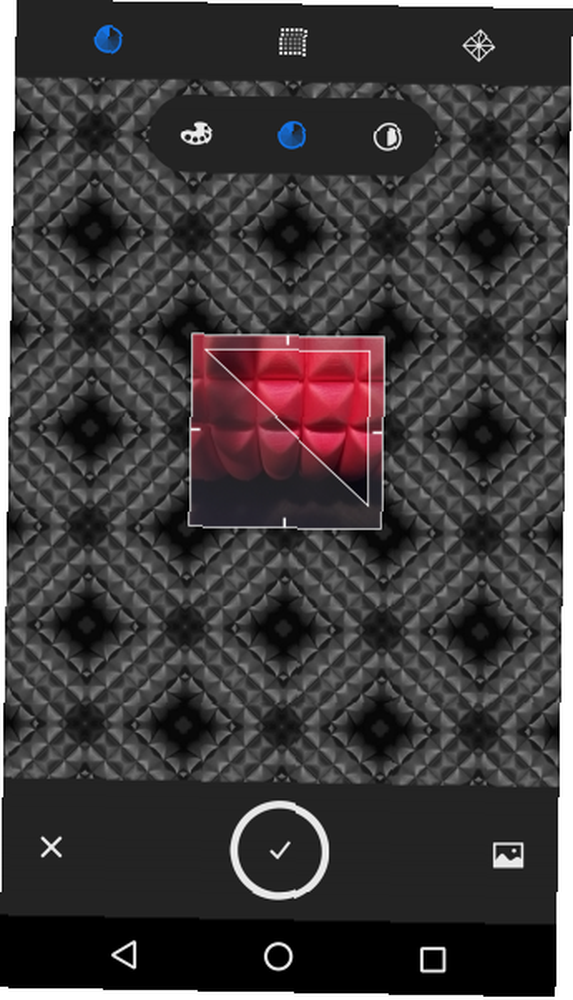
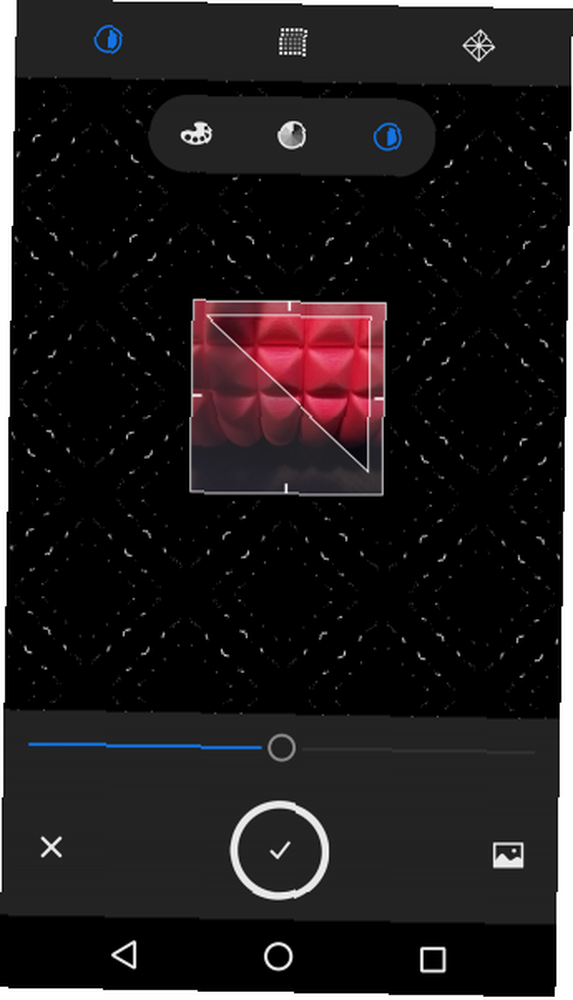
Vrijednost uzorka prilagođava uzorke boja koje možete koristiti u svom uzorku. Možete ili koristiti cijeli spektar boja svoje slike ili ih posterirati kako bi se manje uzorka pojavilo u vašem uzorku.
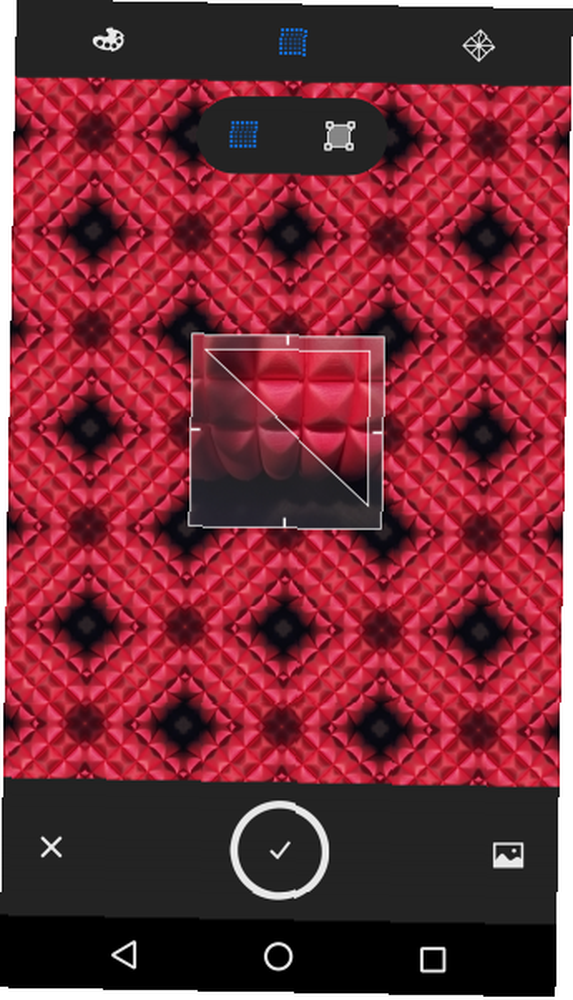
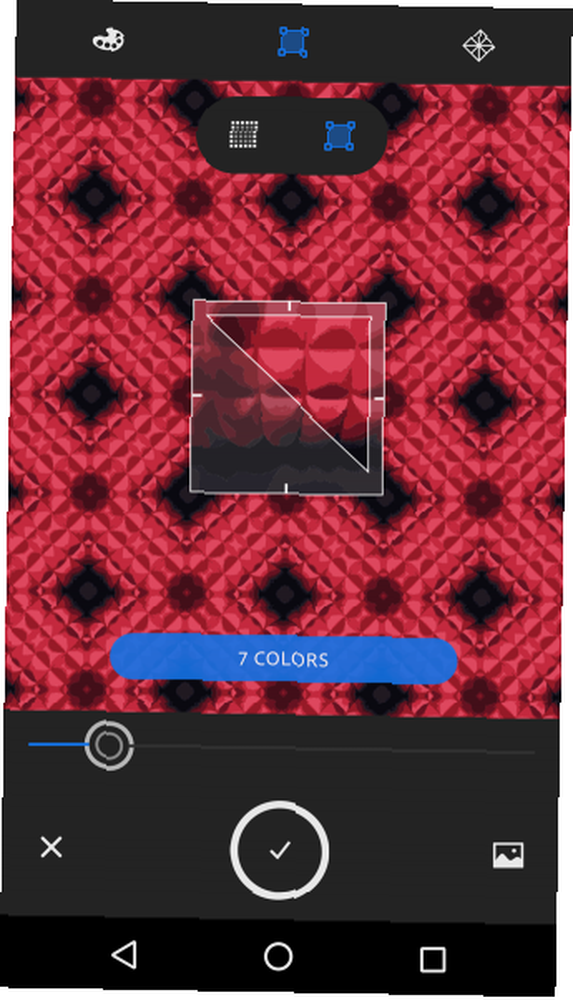
Konačno, Pattern Shape omogućava vam da promijenite referentni oblik svog uzorka. Ponuđeno vam je pet opcija oblika, od kojih svaka stvara zaseban kaleidoskopski učinak. Sljedeći prozor vam omogućuje precizno podešavanje referentnog oblika za uzorke pomoću skaliranja i rotacije.
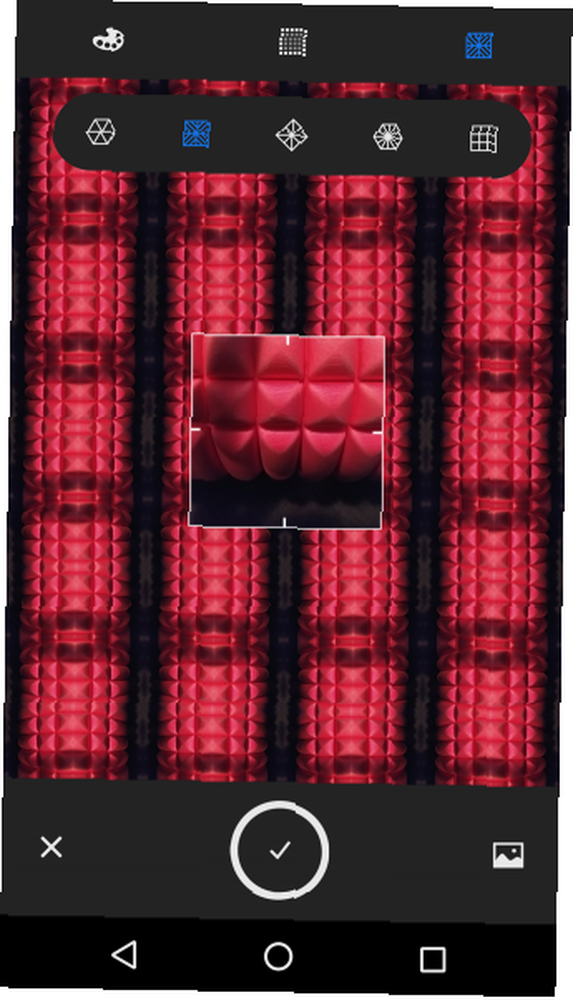
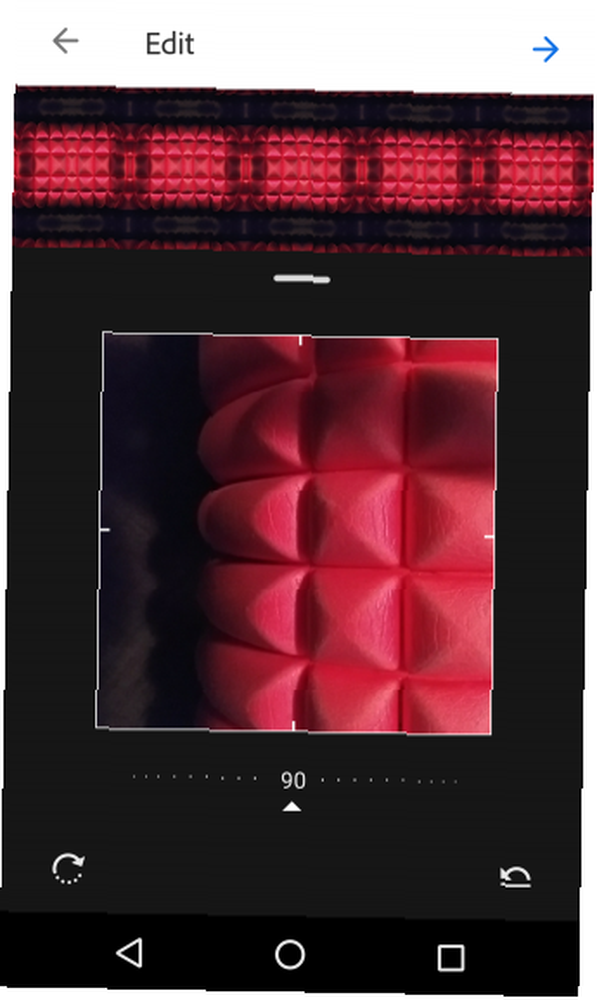
Osiguran je pregled vašeg uzorka. Imajte na umu, ovaj postupak stvara vektorske obrasce. To znači da možete ugraditi uzorak onoliko velik ili mali bez obzira na veličinu vaše referentne slike.
Četke
Applet Brushes omogućuje vam stvaranje potpuno prilagođenih četkica od stvarnih poteza kista ili referentnih slika.
Učitajte oblik ili udarajte u aplet. Prilagodite oštrinu slike kako biste izgladili oblik četke. Osigurava se osnovni sektor boja koji određuje koja će boja biti uklonjena u postupku prilagodbe.
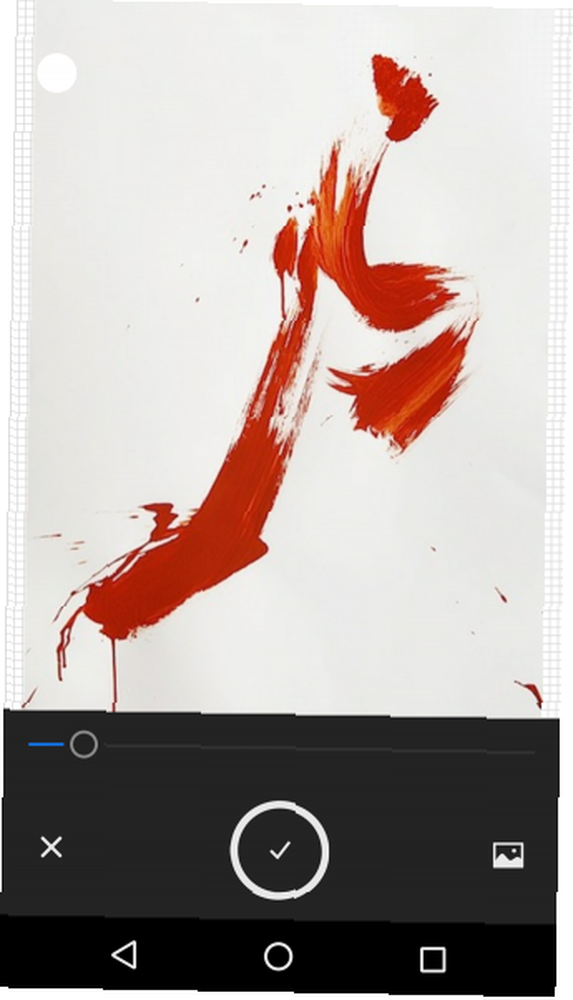
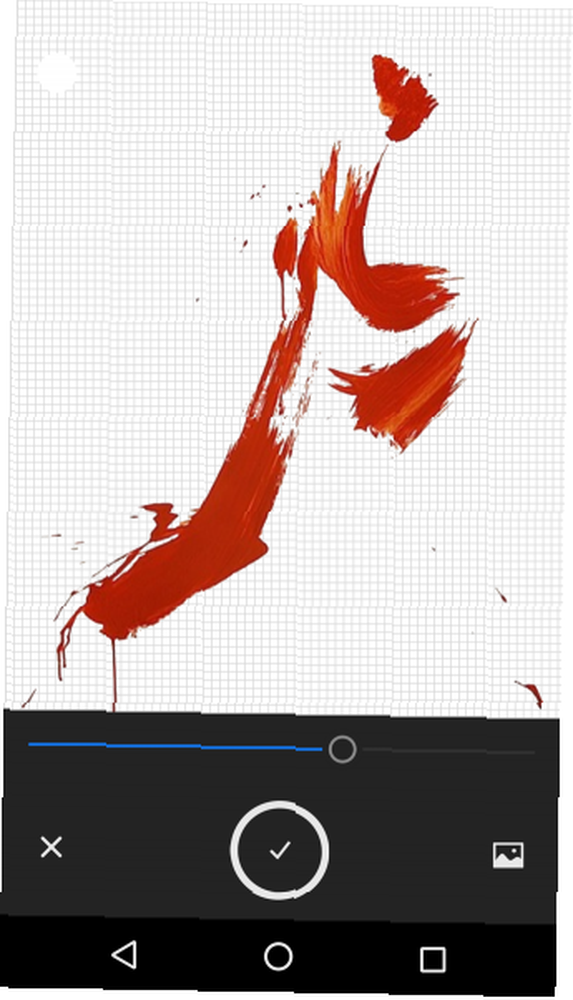
Težite definitivnoj slici s prozirnom pozadinom, što je apsolutno ključno prilikom pokušaja izvlačenja kamenčića iz bijelog papira, na primjer.
Nakon toga, prikazuju vam se četiri glavne opcije: Usjev, Stilovi, Presets, i rafinirati.
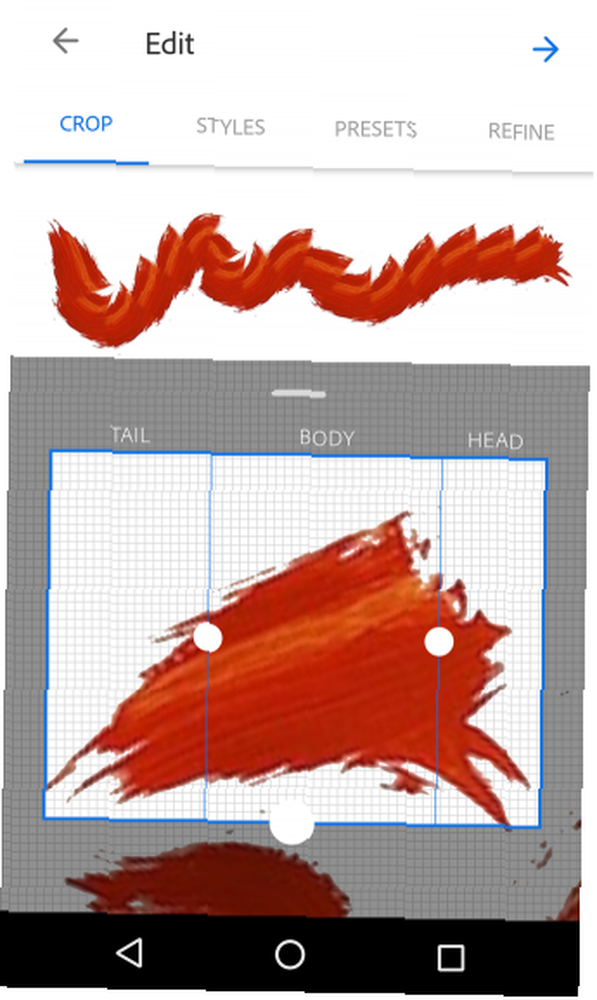
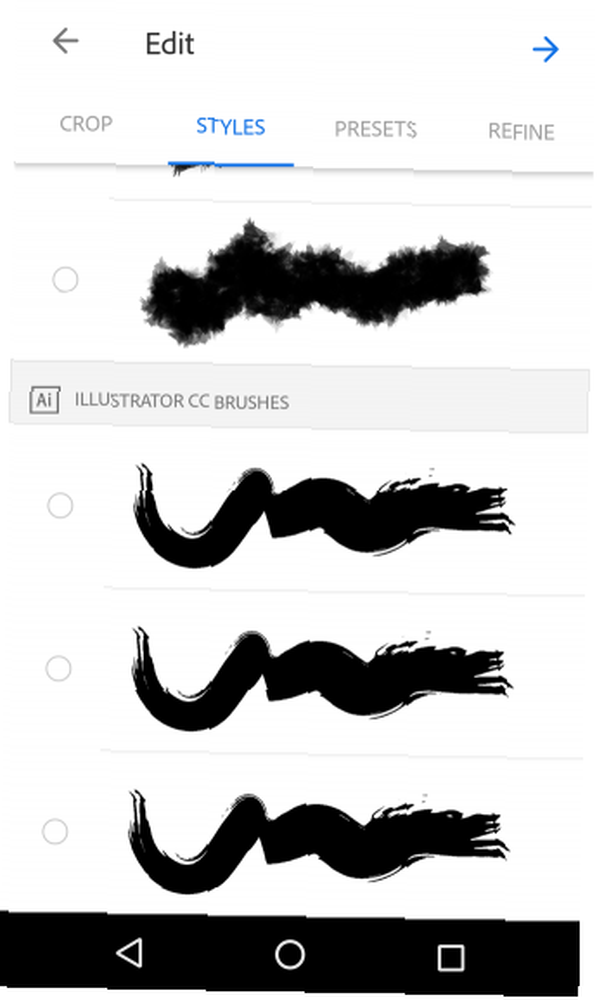
Alat za usjeva je odvojen na tri dijela, rep, tijelo i glava. Budući da stvarate prilagođeni kist, ove tri opcije opisuju orijentaciju vašeg kista. Ispravite skalu i orijentaciju svog udara. Iznad obrezivanja vidjet ćete prostor za pregled koji vam omogućuje crtanje jednostavnog oblika pomoću ošišanog poteza.
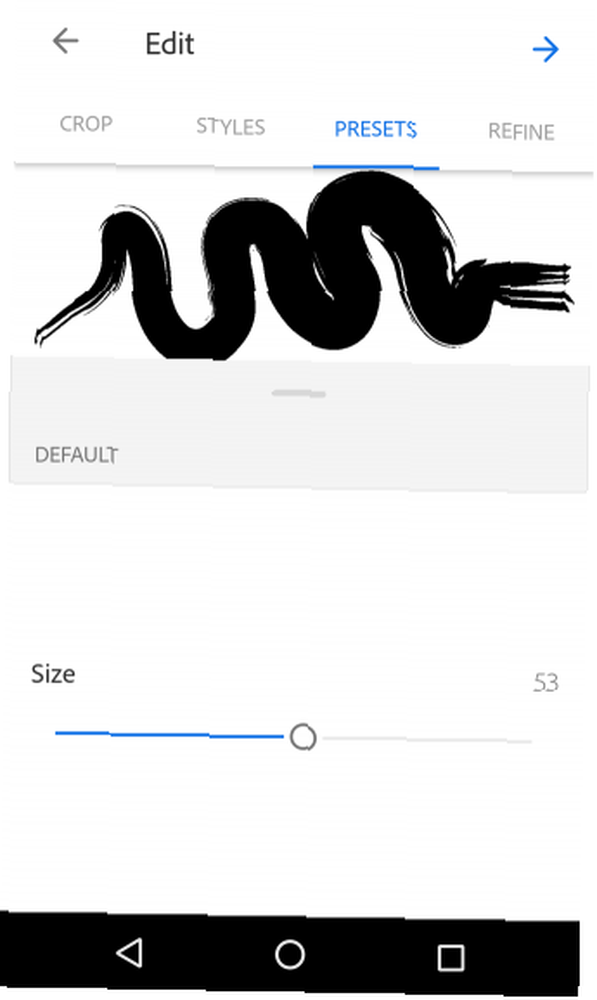
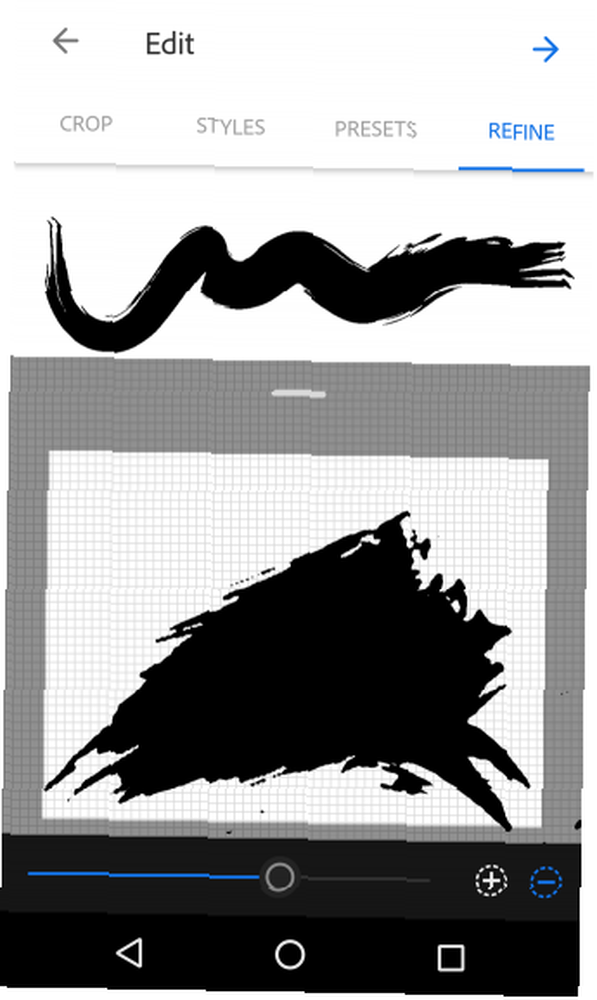
Kartica Stilovi odvest će vašu prilagođenu potezu i implementirati je koristeći zadane stilove četkica Adobe. Ovi stilovi podsjećaju na četkice, olovke i ugljen. Zadane postavke je najprikladnija kartica u apletu, koja korisnicima omogućuje precizno podešavanje četkice pomoću opcija poput veličine, boje i ponavljajućeg uzorka.
Čak možete dodati osnovne teksture, poput buke, antialije i blede, kako biste točno prilagodili ponašanje četke dok udarate. Refine vam tada omogućuje podešavanje snage vašeg hoda pomoću početne slike, u slučaju da ste u početku pogriješili. Na kraju, možete četku spremiti u svoju knjižnicu za kasniju upotrebu.
Dizajnirajte IRL pomoću Adobe Capture
Ne možemo vjerovati da je ova aplikacija besplatna. Za dizajnere, običaj je kralj. Mogućnost stvaranja vlastitih dizajnerskih sredstava i dosezanje do njih izravno sa vašeg Adobe računa efikasna je i prikladna.
Kao tekstura? Fotografirajte na telefonu. Poput poteza četkom ili fonta u časopisu? Fotografirajte na telefonu. To je tako jednostavno, a aplikacija se još uvijek usavršava. Ako ste dizajner, ilustrator ili sveobuhvatni kreativac, trebali biste preuzeti Adobe Capture ASAP. A ako želite naučiti osnove grafičkog dizajna Naučite uređivanje fotografija u Photoshopu: Smanjite osnove za jedan sat Naučite uređivanje fotografija u Photoshopu: Smanjite osnove za jedan sat Photoshop je zastrašujući program, ali sa samo sat vremena , možete naučiti sve osnove. Uzmite fotografiju koju želite urediti i krenimo! pokrili smo te.











