
Harry James
0
4803
1256
Raspberry Pi je izvrsno računalo, ali nije uvijek najprikladniji uređaj za pristup. Ako nemate stalno povezan displej, vjerovatno mu pristupate putem SSH, VNC ili RDP VNC, SSH i HDMI: Tri mogućnosti pregleda vašeg Raspberry Pi VNC, SSH i HDMI: Tri mogućnosti pregleda vašeg Raspberry Pi Raspberry Pi je nevjerojatno malo računalo, ali može potrajati dosta vremena da ga postavite i povežete s monitorom. .
Ali što ako nemate odgovarajući zaslon? Kako ćete ga koristiti? Jedno rješenje je korištenje Android tableta (ili pametnog telefona) kao zaslona Raspberry Pi.
Što djeluje, a što ne
Želite li postaviti svoj Android uređaj kao zaslon za svoj Raspberry Pi? Jednostavnije je nego što biste mislili.
Sve što trebate je da su oba uređaja na istoj mreži, tipkovnica i miš spojeni na Raspberry Pi (spojeni preko USB-a ili bežično) i stalak za vaš Android uređaj koji će ga koristiti kao monitor.
Ovo djeluje.
Nažalost, ono što ne funkcionira je izravno povezivanje zaslona vašeg tableta s Raspberry Pi. Ni GPIO ni DSI port nisu kompatibilni s prikazima tableta. To znači da je korištenje zaslona i starog tableta za zaslon Raspberry Pi nemoguće. Čak i ako uspijete spojiti uređaje, neće biti ugodnih slika. (Možda će vam trebati i novi Raspberry Pi!)

Držimo se mogućnosti koje djeluju. Evo što će vam trebati:
- Raspberry Pi 3 (starije verzije su u redu, ali trebat će im bežični mrežni sklop)
- Android tablet
- Stalak za tablete ili prikladna futrola
- Tipkovnica (vjerojatno vam neće trebati miš, zahvaljujući dodirnom zaslonu tableta)
- Pristup bežičnoj mreži
Korištenje Android tableta kao zaslona za Raspberry Pi
Na raspolaganju su vam dvije mogućnosti za korištenje Android tableta ili telefona kao zaslona za vaš Raspberry Pi.
- RDP: Microsoftov protokol udaljene radne površine
- VNC: Virtualna mrežna veza
Svaka od ovih opcija može pružiti potpuni pristup vašem Raspberry Pi-u putem Androida. Srećom, nijedno nije teško postaviti. Oboje su testirani s Raspberry Pi 3, ali trebali bi raditi sa starijim verzijama, uključujući Pi Zero.
Da biste koristili bilo koje od ovih rješenja, morat ćete osigurati da vaši Raspberry Pi i Android tablet budu na istoj mreži. On nažalost neće raditi ako Android uređaj upotrebljavate kao bežičnu pristupnu točku, nažalost. U tom scenariju trebala bi vam dva Android uređaja; jedan za WAP, a drugi za prikaz.
Za obje mogućnosti, vrijedno je osigurati da se na vašem Raspberry Pi-u najprije aktivira SSH. Ovo će učiniti “bezglav” postavite jednostavnije, omogućujući vam konfiguraciju RDP-a i VNC-a s računala. Tada možete uspostaviti vezu sa svog Android uređaja.
SSH možete omogućiti na tri načina:
- Pomoću naredbenog retka: upotrijebite zaslon raspi-config i odaberite Napredne mogućnosti> SSH> OK. Ponovno pokrenite kada se od vas zatraži.
- Preko radne površine Raspbian: idite na Postavke> Konfiguracija Raspberry Pi> Sučelja i odaberite SSH. Klik u redu potvrditi.
- Kad je Pi isključen, izvadite SD karticu i otvorite je u pregledniku datoteka na radnom računalu. U direktoriju za pokretanje napravite novu datoteku pod nazivom “ssh”, bez proširenja datoteke. Sigurno izvadite karticu i zamijenite je u vašem Raspberry Pi. Kad ga uključite, SSH će biti omogućen.
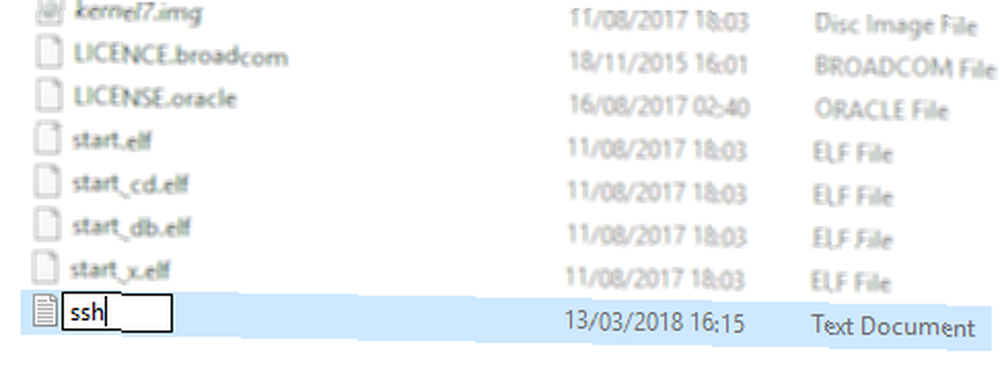
Na svoj Raspberry Pi možete se povezati putem SSH-a pomoću aplikacije kao što je PuTTY za Windows 4 Jednostavni načini korištenja SSH-a U sustavu Windows 4 Jednostavni načini korištenja SSH-a U Windows-u SSH je de facto rješenje za siguran pristup udaljenim terminalima na Linuxu i drugim sličnim UNIX-ovima sustavi. Ako imate udaljeni SSH poslužitelj kojem želite pristupiti, morat ćete preuzeti SSH klijent…. Korisnici Linuxa i macOS-a mogu uspostaviti SSH veze putem terminala Vodič za početnike Postavljanje SSH-a na Linuxu i testiranje Vodiča za početnike za postavljanje Postavljanje SSH-a na Linuxu i testiranje vašeg programa Moguće je da je jedan od najvažnijih Linux alata za učenje SSH što možete. upravljajte drugim strojem kao da sjedite izravno za njim. Provest ćemo vas kroz osnovnu instalaciju. , Morat ćete znati IP adresu vašeg Raspberry Pi, koju možete pronaći unošenjem
ifconfig wlan0Zapišite IP adresu jer će vam je trebati kasnije.
Povežite Android s Raspberry Pi putem RDP-a
Prvo pokušajmo s RDP-om. Ovo je bolja opcija, jer s daljinskim uređajem možete učiniti više. Primjerice, grafički intenzivne sesije pokrenut će se putem RDP-a, ali mogu se boriti s VNC-om. Linux ima vlastiti RDP softver, poznat kao xrdp.
Trebat će vam:
- RDP softver instaliran na vašem Raspberry Pi
- RDP aplikacija na vašem Android uređaju
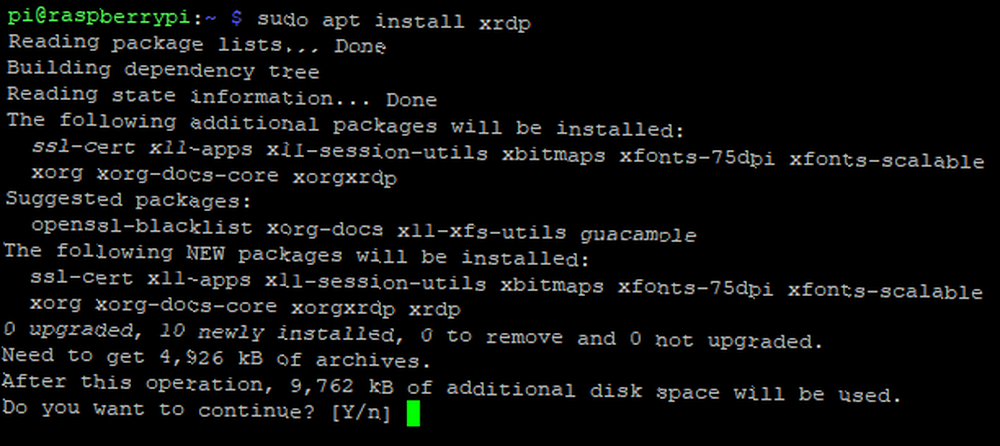
Spajajući se na vaš Raspberry Pi putem SSH-a, unesite sljedeće da biste ažurirali popis paketa i instalirali xrdp.
sudo apt update sudo apt install xrdpZatim pronađite RDP aplikaciju za Android. Microsoft Remote Desktop je dobra opcija.
preuzimanje datoteka: Microsoft Remote Desktop za Android (Besplatno)
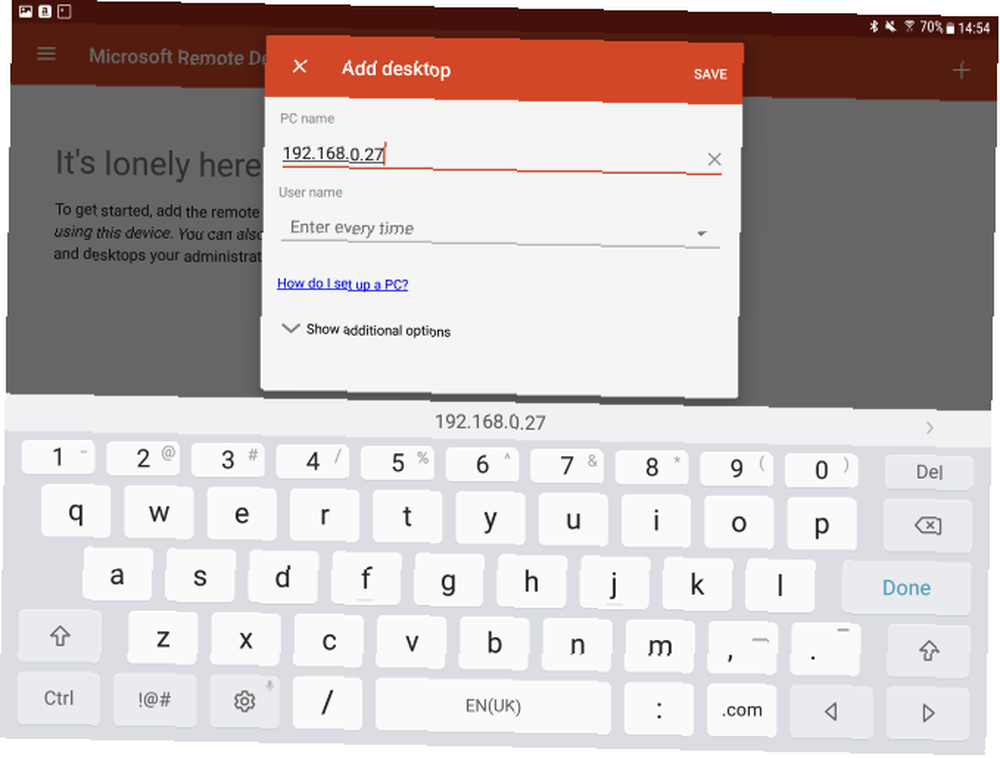
Pokrenite aplikaciju, dodirnite ikonu + gumb, odaberite Desktop, i unesite PC ime vašeg Raspberry Pi. To može biti ime glavnog računala (obično “raspberrypi”) ili IP adresu. Pod polje Korisničko ime, možete unijeti svoje vjerodajnice za svaku vezu (Unesite svaki put) ili stvoriti račun u aplikaciji (Dodajte korisnički račun). Dostupne su i neke dodatne mogućnosti, ali u ovoj fazi im nećete trebati pristupiti.
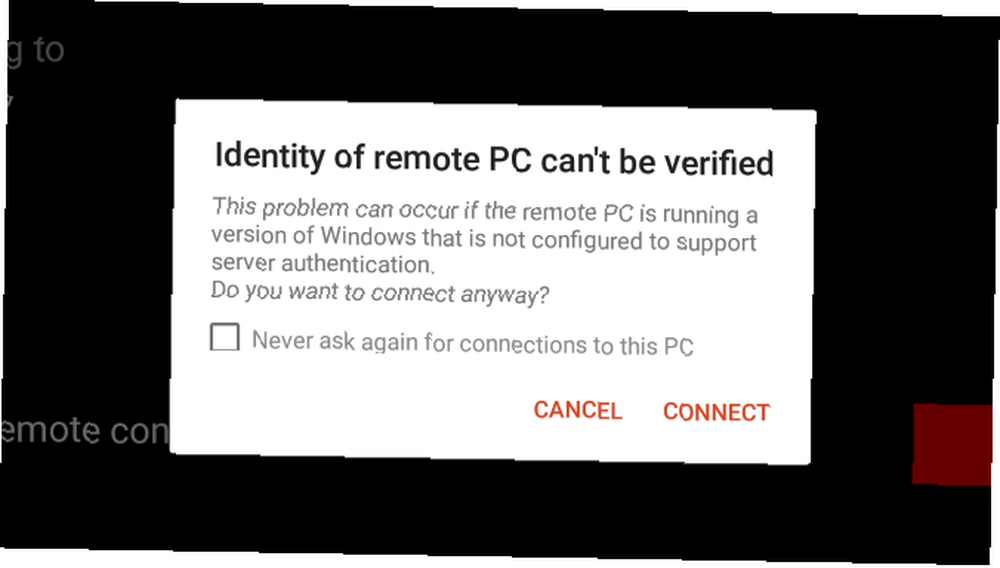
Klik Uštedjeti kad završite kako biste dodali vezu u svoju kolekciju. Kad ste spremni za uspostavljanje veze, dodirnite pločicu. Bit ćete upozoreni da daljinsko računalo nije moguće provjeriti, ali to je zbog vašeg Pi operativnog sustava Linux. Sigurno kliknete Spojiti.

Tada ćete vidjeti zaslon za prijavu za xrdp. Jednostavno unesite svoje uobičajeno korisničko ime i lozinku Raspberry Pi računa (zadano je pi: malina, ali trebali biste promijeniti sljedeće Osiguravanje vašeg Raspberry Pi: Od lozinke do vatrozida Osiguravanje vaše Raspberry Pi: Od lozinke do vatrozida. Svatko može pomoću Googlea pronaći zadano korisničko ime i lozinku vašeg Raspberry Pi. Ne pružajte uljezima ovu priliku! ) i kliknite u redu.
Dodajte VNC vezu za daljinski pristup
Druga vam je mogućnost korištenje VNC softvera na uređaju Raspberry Pi i Android kako biste dobili pristup radnoj površini. Ako je spojena tipkovnica, osjećat ćete se kao da ste spojeni izravno na Pi!
VNC je popularna opcija za daljinsko povezivanje s Raspberry Pi s računala, ali kako to funkcionira na Androidu?
Da bi ovo uspjelo, trebat će vam:
- VNC poslužiteljski softver instaliran na Raspberry Pi 3
- Softver za pregledavanje VNC-a instaliran na vašem Android uređaju
Kad budete spremni, instalirajte VNC poslužitelj. Iako se Raspbian Stretch operativni sustav isporučuje s instaliranim RealVNC-om, nije toliko pouzdan kao TightVNC, koji ovdje koristimo, a Pi entuzijasti već odavno favoriziraju Podešavanje VNC-a na Raspberry Pi da ga daljinski upravlja s bilo kojim PC ili telefonskim podešavanjem VNC na Raspberry Pi da ga daljinski upravljate bilo kojim računalom ili telefonom Možete imati potpuno sučelje Raspberry Pi radne površine sa bilo kojim povezivanjem monitora, tipkovnice ili miša. Sada kada najnovija inačica Raspbian-a uključuje RealVNC poslužitelj, to je lakše nego ikad prije. , Na pi-je ažurirajte svoje spremišta, a zatim instalirajte TightVNC Server:
sudo apt ažuriranje sudo apt instalirati čvrstvncserverPričekajte da se ovo dovrši, a zatim upotrijebite naredbu
tightvncserverza konfiguriranje VNC veze.
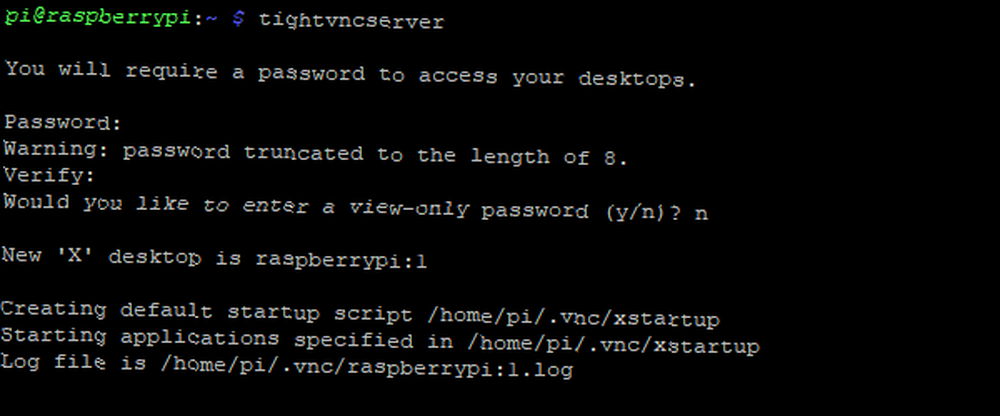
Obično je automatizirano, iako će se od vas tražiti da unesete lozinke; ne zaboravi ove! Zapišite IP adresu sesije.
Zatim pronađite VNC klijenta za Android. Dostupno je nekoliko, VNC Viewer iz RealVNC-a je savršen.
preuzimanje datoteka: VNC preglednik za Android
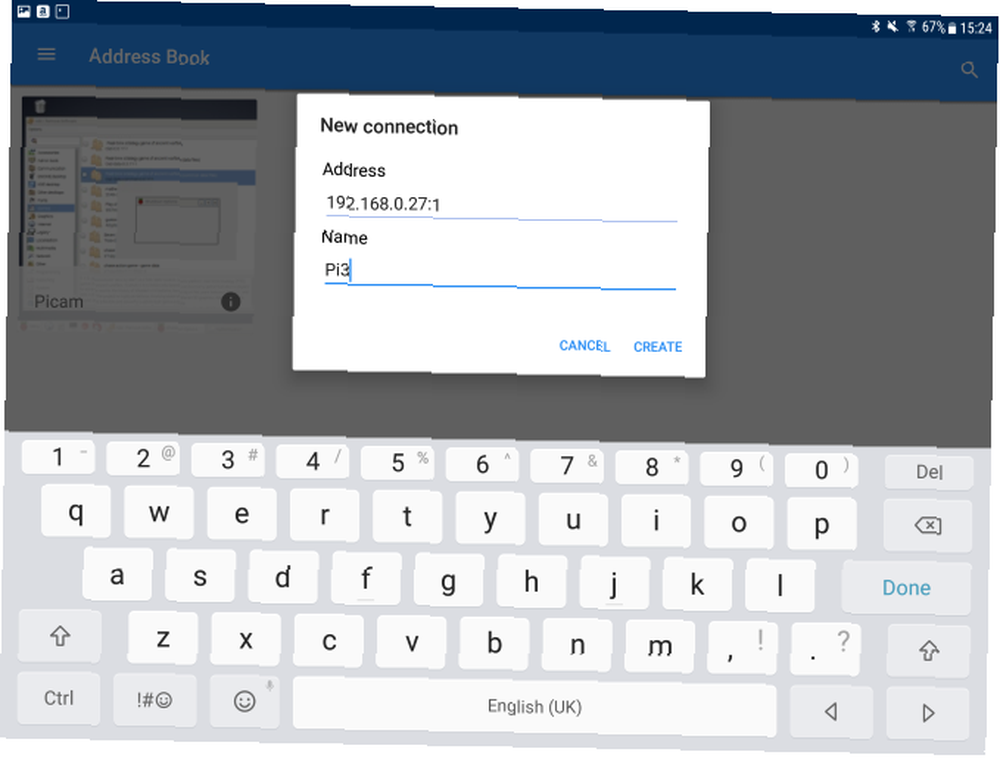
Kad je aplikacija instalirana i dignuo se Pi, otvorite VNC Viewer i kliknite + za stvaranje nove veze pomoću IP adrese i broja sesije. Na primjer, pomoću mrežne konfiguracije u prethodnom odjeljku možete ući
192.168.10.21:1IP adresu ovdje slijedi broj sesije. Obratite pažnju na opcije koje se pojavljuju na desnoj strani kad kliknete Stvoriti.
Ako odlučite nastaviti, bit ćete obaviješteni da veza nije šifrirana. Prihvatite vezu (trebali biste biti sigurni u kućnoj mreži) i zatim unesite lozinku. Klik Nastaviti kad budete spremni i veza će se otvoriti. Kada ste spremni prekinuti vezu, kliknite x.
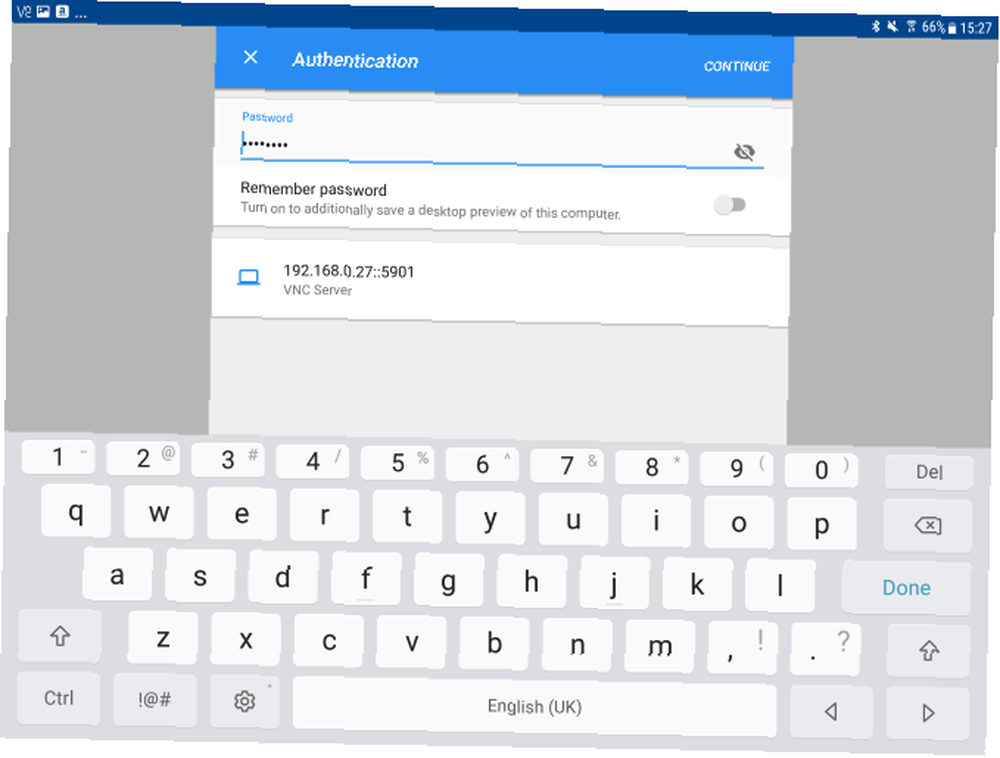
Kad se to od vas zatraži, unesite lozinku i uživajte u pristupu vašem Raspberry Pi putem tipkovnice i vašeg Android tableta kao zaslona!
Dodajte jednostavan zaslon Raspberry Pi s Androidom
Korištenje Android tableta kao zaslona za Raspberry Pi izvrstan je način korištenja starog uređaja. Za postavljanje ga je jednostavno, i sve dok baterija ostaje napunjena trebala bi biti pouzdana. Možete i pogledati ove praktične načine napajanja Raspberry Pi za prijenosne projekte.
Što je još bolje, s tipkovnicom i mišem te praktičnim punjačem baterije imate priliku učiniti vaš Raspberry Pi u potpunosti prijenosnim. Internetska veza putem Android 4G veze također se može pokazati neprocjenjivim. Kombinacija Raspberry Pi-a s dodirnim zaslonom tableta pruža vam još veću mogućnost prenosivosti.
Želite znati više o korištenju vašeg Raspberry Pi? Pogledajte naš neslužbeni priručnik o Raspberry Pi Raspberry Pi: Neslužbeni udžbenik Raspberry Pi: Neslužbeni vodič Bez obzira jeste li trenutni vlasnik Pi-a koji želi saznati više ili ste potencijalni vlasnik ovog uređaja veličine veličine kreditne kartice, ovo vam nije vodič želite propustiti. .











