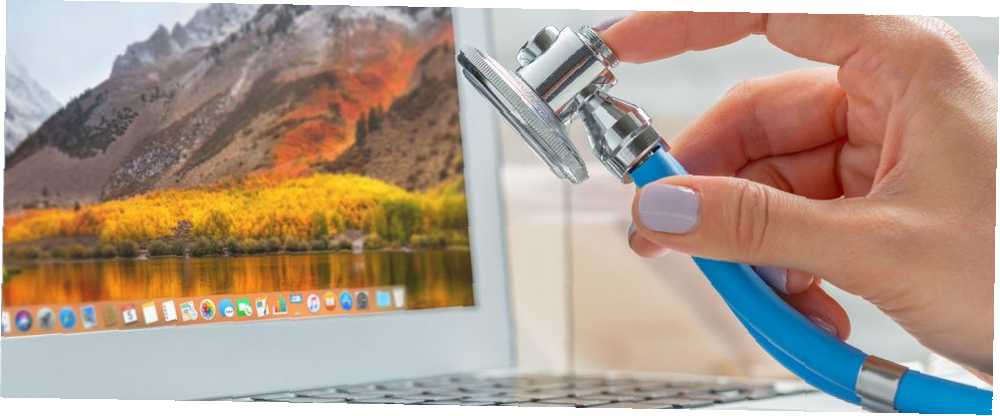
Owen Little
0
2364
652
Ako nešto nije u redu s vašim Macom, uglavnom imate dvije mogućnosti: platite nekoga da ga pokuša popraviti ili kupite novi stroj. Za razliku od Windows OEM-ova, Apple nije osobito susretljiv kada je u pitanju dijagnosticiranje hardverskih problema.
Kao rezultat toga, jednostavni Apple-ovi hardverski i dijagnostički testovi ugrađeni u vaš Mac nisu toliko korisni. Oni testiraju hardverske komponente, ali prikupljenim informacijama nedostaje dubina potrebna za postavljanje smislene dijagnoze.
Ako doista želite znati što nije u redu s vašim Macom, morat ćete uzeti stvari u svoje ruke.
Što je Appleov dijagnostički servis?
Appleov dijagnostički servis ili ukratko ASD Appleov je interni dijagnostički alat koji tehničari koriste za izoliranje i rješavanje problema s hardverom. Ovi alati nisu dostupni široj javnosti, pa se umjesto toga stavljaju na raspolaganje registriranim Apple tehničarima u sklopu tvrtke Global Software Exchange (GSX).
Ovo nije jedna veličina koja odgovara svim operacijama. Svaki Mac ili “obitelj” Mac računala, imat će vlastiti ASD izdanje. Da biste testirali MacBook Air iz 2013., trebat će vam izdanje ASD-a koje je popraćeno tom specifičnom hardverskom konfiguracijom. Noviji Mac-ovi nakon 2015. godine koriste potpuno drugačiji sustav koji se pokreće putem interneta i zahtijeva prijavu.

Možete testirati izvanmrežni Mac prije godinu 2015, pod uvjetom da imate pravo ASD izdanje. Dok će Apple Hardware Test ili Apple Diagnostics jednostavno naznačiti da li vaše računalo ima grešku ili ne, Apple Service Diagnostic pružit će vam što više informacija o toj grešci.
Zbog obimne količine informacija, možda ćete nakon testiranja biti zbunjeni više nego što ste počeli. To je i dugotrajan proces pronalaženja pravih slika, stvaranja diska za pokretanje, izvođenja testova i zatim interpretiranja rezultata sami.
Ako koristite Mac nakon 2015. godine i niste registrirani tehničar, vaš Mac ne može koristiti ove alate (mada možete isprobati druge alate za rješavanje problema Mac. 8 najboljih besplatnih alata za Mac za otkrivanje i ispravljanje uobičajenih problema macOS-a 8 najboljih besplatnih Mac alata za otkrivanje i ispravljanje uobičajenih problema macOS-a Svaki korisnik Mac računala treba držati ovih 8 alata da bi riješili moguće probleme, poput zlonamjernog softvera, problema sa hardverom i više.). A ako niste spremni istražiti rezultate koje dobivate i što oni znače, testiranje ASD-a možda vam neće biti od koristi. Ali ako ste mrtvi u namještanju vlastitog Mac-a, popravite vlastiti Mac: Vodič za rješavanje problema Popravi vlastiti Mac: Vodič za rješavanje problema Apple je poznat po tome što ima sjajnu tehničku službu za korisnike i popravke, ali ako više niste pod jamstvom da stručnost ne dolazi jeftino. Zašto ne pokušate sljedeći put prvi put riješiti vlastiti Mac? ili, barem maštovito pokušajte, čitajte dalje.
Kako pronaći pravi Appleov dijagnostički servis
Ovdje nećemo pružiti izravne veze na određene ASD slike, niti ćemo olakšati zahtjeve u komentarima u nastavku. ASD je Appleov vlastiti softver tvrtke, pa se preuzimanje kopije bez prethodnog pristanka može smatrati piratstvom, što je loše.
Ne brinite, razlog zbog kojeg ovaj Macbook nije uspio ASD je taj što izvorni tvrdi disk nije na njemu. Sve ostalo je prošlo. #diskdepot pic.twitter.com/FgIqb713Rk
- Disk Depot (@diskdepot) 2. rujna 2017
Imajući to u vidu, razumljivo je da vlasnici Maca žele agenciju nad svojim strojem. Ako će zamjena neispravnog modula RAM-a MacBook-u pružiti dodatnih nekoliko godina. Kako se stari Mac osjećati kao novi opet? Kako se stari Mac osjećati kao novi opet? Vaš Mac možda ima nekoliko godina, ali s malo ljubavi i nadogradnje, može učiniti da se osjeća kao novo. , upotreba ASD-a počinje izgledati malo opravdano. Pomoću ASD-a možete izdvojiti male probleme poput kvara ventilatora i popraviti ih relativno jeftino. Veći problemi poput neuspjeha CPU-a i GPU-a značit će da je vrijeme za kupnju novog Maca.
Appleova obmanjivanje dijagnostičkih podataka dovela je do tisuće postova na forumima posvećenih dijeljenju ASD slika putem bujica i oblaka. Ne morate tražiti daleko prije nego što započnete pronalaženje preuzimanja dostupnih na prilično uglednim web mjestima.
Da biste pronašli pravu ASD sliku, morat ćete uskladiti vaš određeni hardver s izdanjem ASD-a. Tehničar za popravak računala i bloger Danny Dullin ima opsežan popis izdanja ASD-a i odgovarajućeg hardvera koji bi vas trebao usmjeriti u pravom smjeru.
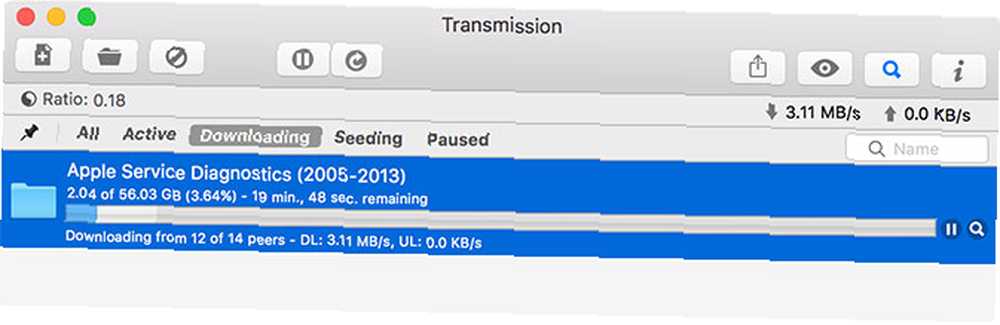
Uspio sam pronaći prave ASD slike za moj MacBook Pro Retina iz 2012. i grozan MacBook Air koji živi ispod mog stola za otprilike 10 minuta pretraživanja s Googleom. Mnogo je resursa vani posvećenih dijeljenju ovih slika.
EFI vs OS testiranje s ASD-om
Ako uspijete nabaviti pravo ASD izdanje za vaš određeni stroj, montirajte DMG i iznutra ćete pronaći dvije druge DMG datoteke i nekoliko PDF-ova koji objašnjavaju što s njima. Postoje dvije različite metode testiranja ASD-a u svakom izdanju: EFI i OS.
EFI je kratica za prošireno firmware sučelje, što je u osnovi softvera vašeg Maca niske razine. Testovi se izvode izvan okruženja operativnog sustava. Ovo je sjajan način za testiranje komponente poput RAM-a. Budući da će operativni sustav staviti dio tog RAM-a u upotrebu, mogao bi spriječiti temeljit test.

Za EFI testiranje potreban je samo vanjski pogon 30MB ili veći. Test će trajati oko sat vremena, a najučinkovitije će biti testiranje hardvera koji se inače koristi kada se operativni sustav pokreće (poput RAM-a).
OS predstavlja za operativni sustav, a ASD OS testni sustav podiže ograničenu verziju macOS-a u kojem treba provoditi testove. Budući da možete pokrenuti više testova odjednom, to je brži način dijagnosticiranja vašeg Maca. Ne preporučuje se korištenje testiranja na razini OS-a za pitanja koja se tiču osnovnih komponenti, poput memorije ili CPU-a.
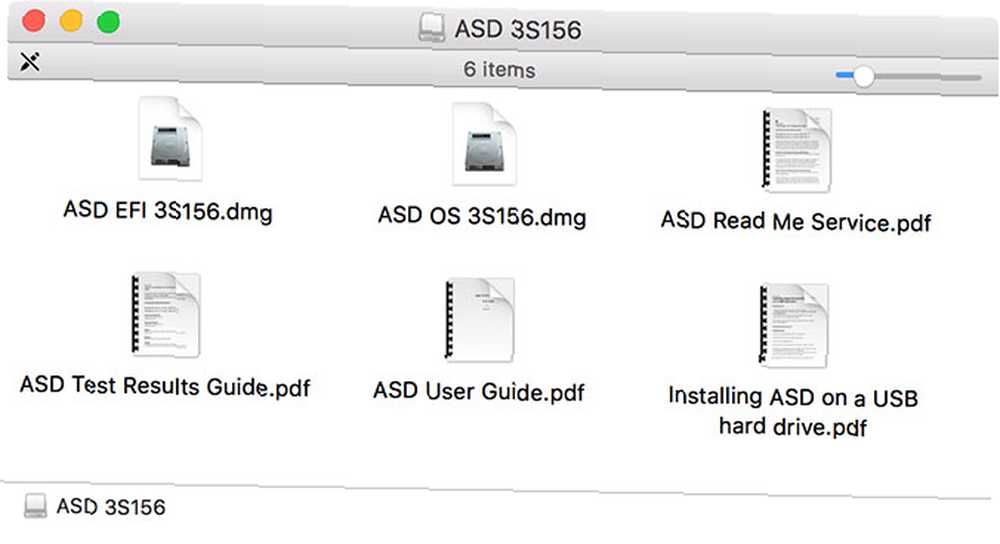
Testiranje na razini OS-a posebno je korisno pri testiranju komponenti poput touchpad-ova i tipkovnica, gdje se često zahtijeva unos korisnika. Budući da imate čitav OS, za testiranje će vam trebati vanjski pogon od najmanje 20 GB.
Oba ova ispitivanja imaju svoje mjesto, a to uvelike ovisi o tome što testirate. Ako imate dvojbe, započnite s EFI testiranjem, a zatim prijeđite na testiranje OS-a.
Kako instalirati Appleov dijagnostički servis na USB pogon
Prvo morate stvoriti pokretački USB disk s kojeg ćete pokrenuti svoje testove. Apple preporučuje instaliranje oba alata na odvojene particije, na pogon veličine 40 GB ili više:
- Na Mac računalu priključite vanjski pogon koji želite koristiti i pokrenite Disk Utility.
- Odaberite pogon s popisa i kliknite brisati, a zatim odaberite Mac OS Extended i kliknite brisati za stvaranje glasnoće.
- S odabranim pogonom, kliknite pregrada, odrediti GUID particijska tablica, i stvorite dva volumena: ASD EFI volumen od najmanje 30 MB i ASD volumen od najmanje 20 GB (nazovite ih na odgovarajući način, npr.. ASD EFI 3S156 i ASD OS 3S156, tako da im možete reći odvojeno).
- U nalazač, montirajte (dvaput kliknite) sliku ASD diska (npr. ASD 3S156.DMG) koju ste preuzeli, a zatim montirajte i pojedinačne datoteke EFI i OS slika.
- U Disk Utility, odaberite ASD EFI particiju koju ste stvorili u trećem koraku i kliknite Vratiti, a zatim odaberite EFI slika koju ste upravo montirali.
- Klik Vratiti i pričekajte da se postupak dovrši.
- Odaberite ASD OS particiju koju ste stvorili u trećem koraku i kliknite Vratiti, a zatim odaberite OS slika koju ste upravo montirali.
- Klik Vratiti i pričekajte da se postupak dovrši, tada izbaciti vožnja.
Bilješka: Svaki od ovih alata moguće je instalirati na jednu particiju i izravno ih pokrenuti, što je savršeno ako imate samo mali USB pogon za testiranje EFI (snimak zaslona prikazan dolje). Da biste to učinili, stvorite standardnu macOS particiju i “vratiti” slika kao u koraku četiri i pet gore.
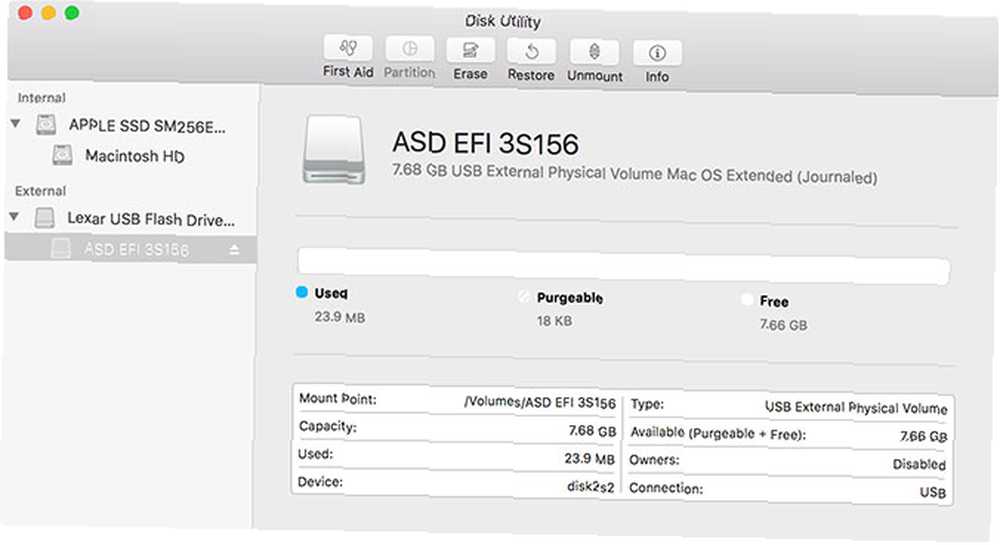
Sada ste spremni pokrenuti Apple Service Diagnostic na Mac računalu!
Kako pokrenuti Appleov dijagnostički servis
To je najlakši dio cijelog postupka, jer uglavnom zahtijeva strpljenje:
- Isključite Mac koji želite testirati i spojite ASD USB pogon.
- Pritisnite gumb za uključivanje, a zatim odmah pritisnite i držite Opcija ključ.
- Ako ste to pravilno napravili, vidjet ćete izbornik za pokretanje. Odaberite bilo koji EFI ili OS, a zatim kliknite strelicu za podizanje.
- Pričekajte da se ASD inicijalizira, a zatim kliknite Test.
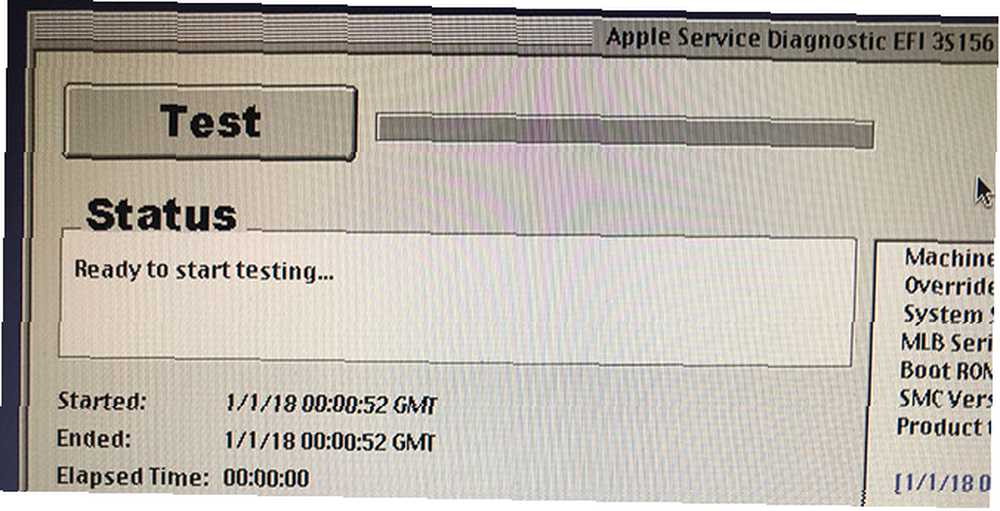
Zaista je važno pričekati da se ASD inicijalizira prije klika Test. Prvi put kad sam pokušao s EFI testom prerano sam kliknuo gumb i on visi. Moguće je i testiranje određenih komponenti, preskakanje određenih testova (korisno ako oni uzrokuju da se vaš Mac obruši) i stres testirajte sustav petljanjem procesa.
Tumačenje rezultata ASD-a
Ako su vaši rezultati blizu i zabilježeni kodovi pogrešaka ili poruke, sljedeći logični korak je pretraživanje interneta za pomoć. Razmislite o objavljivanju svog izdanja i relevantnim informacijama na forumima poput Pitajte drugačije, / r / AppleHelp ili Apple Support Communities.
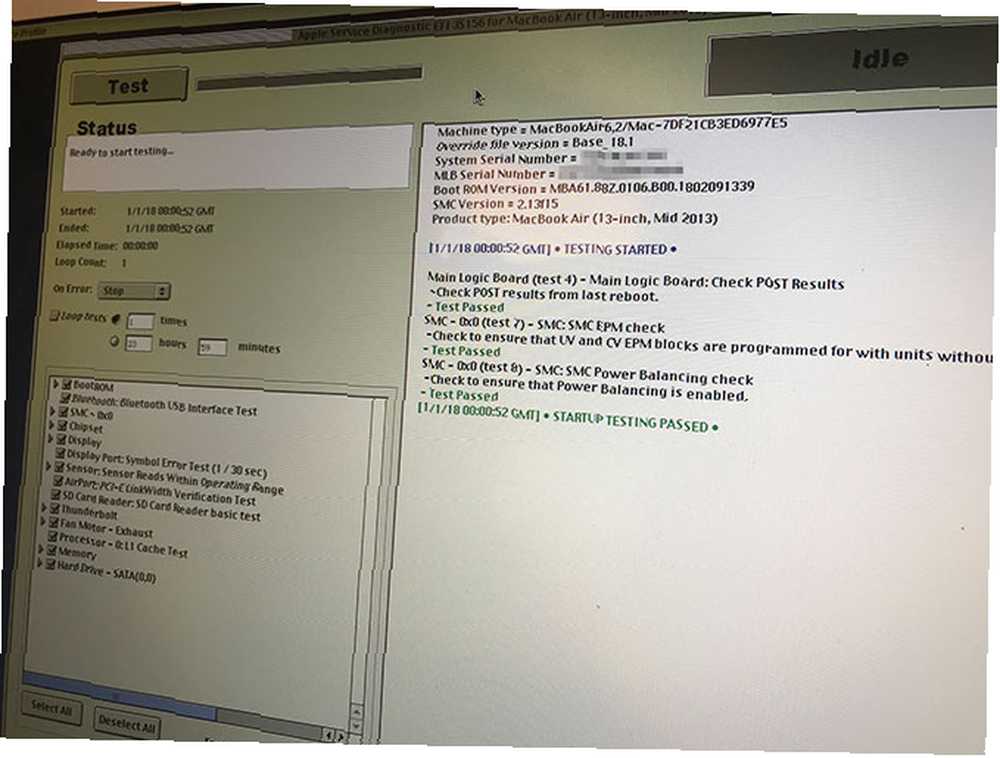
Druga je mogućnost pronaći priručnik tehničara za vaš konkretni Mac model. Uspio sam pronaći oba moja MacBook priručnika slobodno dostupna na Scribdu. Oni pružaju detaljne informacije o određenim komponentama i mogu vam pomoći u dekodiranju nekih koda grešaka i poruka koje vam ASD baca.
Je li vam pomogla Appleova dijagnostička usluga?
Na kraju postupka vaš uređaj može savršeno proći testiranje EFI i OS. U ovoj je fazi vjerojatno tvrditi da će vaše probleme vjerojatno uzrokovati softver. Razmislite o ponovnoj instalaciji macOS-a i ponovnom pokretanju.
Neuspjeli testovi RAM-a mogu objasniti probleme s performansama i nagle ponovno podizanje sustava. Da biste to riješili, možda ćete moći zamijeniti RAM modul. Slično tome, zamjena SSD-a koji nije do kraja može biti korisna potraga ako produži životni vijek vašeg MacBook-a.
Probleme s fanovima često možete riješiti relativno lako, dok jeftini USB periferni uređaj možete zamijeniti za loš Bluetooth ili Wi-Fi čip. Ostali problemi s CPU-om, GPU-om, zaslonom i slično vjerojatno su signal da je vrijeme za kupnju novog Maca. Ima li pravo vrijeme za kupnju novog Maca, iPhonea ili iPada? Postoji li pravo vrijeme za kupnju novog Maca, iPhonea ili iPada? Apple je poznat po tome što se drži prilično krutih rasporeda puštanja, zbog čega mnogi vjeruju da postoje ispravna i pogrešna vremena za kupnju Appleovih proizvoda - i lako je shvatiti zašto. , Kad ste spremni za kupnju, naučite kako izgraditi svoj savršeni Mac na Appleovoj web stranici Kako izgraditi svoj Perfect Mac na Appleovoj web stranici Kako izgraditi svoj savršen Mac na Appleovoj web stranici Kada kupujete Mac, nemojte se slagati s osnovama , Evo kako nabaviti savršen Mac za vas sa Appleove web stranice. .











