
William Charles
0
4129
1133
 Ako ste ljubitelj korištenja Mac OSX Applescript, vjerojatno ste primijetili neka ograničenja. Naime, da se sa svim Applescriptom ne može izravno manipulirati svim programima. Međutim, možete koristiti skripte korisničkog sučelja Applescript (korisničko sučelje) za popunjavanje praznina ako znate kako.
Ako ste ljubitelj korištenja Mac OSX Applescript, vjerojatno ste primijetili neka ograničenja. Naime, da se sa svim Applescriptom ne može izravno manipulirati svim programima. Međutim, možete koristiti skripte korisničkog sučelja Applescript (korisničko sučelje) za popunjavanje praznina ako znate kako.
Applescript možete koristiti za kontrolu korisničkog sučelja gotovo bilo kojeg programa na vašem Macu. Ponekad je to malo teško, ali doista se to može učiniti. Pokazat ću vam osnove kako to sami napraviti i provesti vas kroz jednostavnu skriptu koristeći ove tehnike.
Prvo podmažite osnovni jabučni primjerak
Ako ste novi u Applescript-u ili ga već neko vrijeme niste pogledali, pomičite se šta je AppleScript? Pisanje vašeg prvog skripta za automatizaciju Mac Što je AppleScript? Pisanje vašeg prvog skripta za automatizaciju Mac-a AppleScript vam može pomoći u automatizaciji ponavljajućih zadataka na vašem Mac-u. Evo pregleda i kako napisati svoju prvu AppleScript skriptu. o vašem Applescript znanju 6 Početni resursi za učenje Mac programiranja 6 Početni resursi za učenje Mac programiranja prije nego što pročitate ovaj vodič.
Dodavat ću snimke zaslona koje pokrivaju koliko je to moguće, ali ovaj članak govori o sitnijim detaljima, a ne o osnovnom Applescript-u (koji smo već objavili).
Omogući skriptiranje na korisničkom sučelju
Prije upotrebe skripte za UI prijeđite na Postavke sustava, univerzalni pristup i potvrdite okvir za omogućiti pristup pomoćnim uređajima.
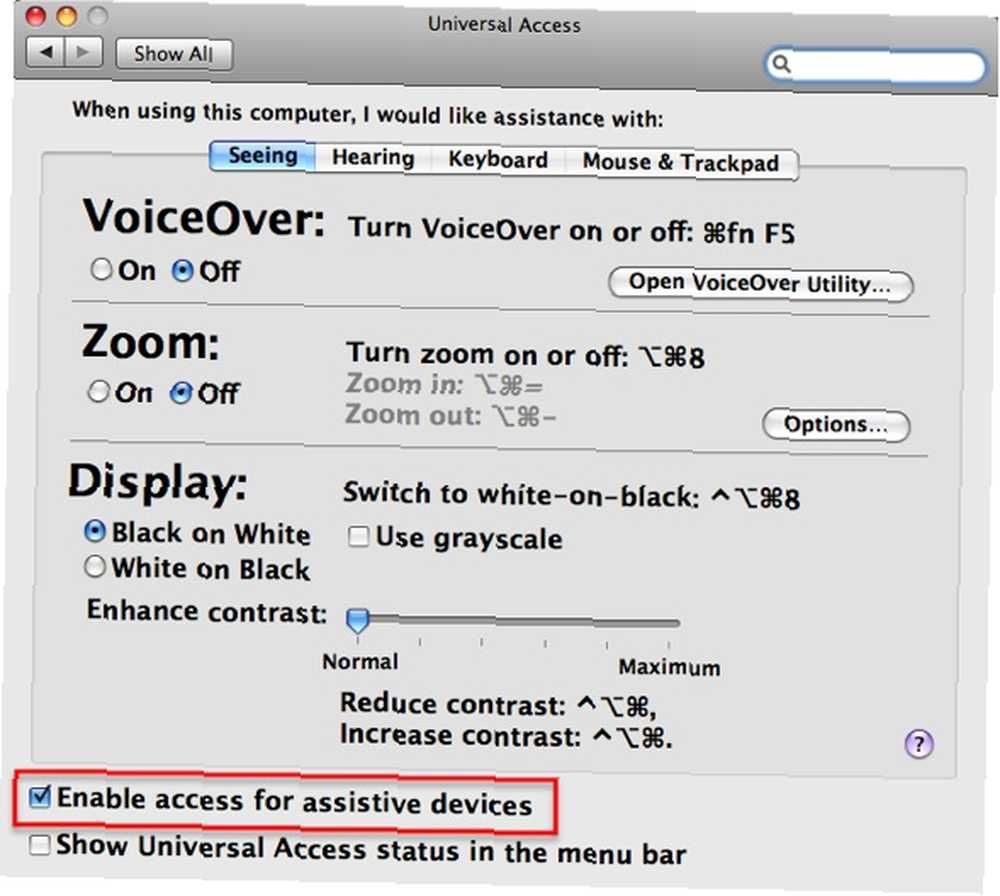
Korištenje ključnih udaraca
Najjednostavniji način interakcije s korisničkim sučeljem programa s Applescriptom je simuliranje unosa tipki, kao da koristite Mac prečace i tipkate naredbe..
Na primjer, u TextEditu možda biste trebali tražiti pronalaženje i zamjenu. Vjerojatno već znate da možete upisati CMD-F za Pronalaženje / Zamjena, utipkajte pojam za pretraživanje, pritisnite karticu za prijelaz na sljedeće polje, upišite zamjenski pojam i zatim pritisnite “Zamjeni sve” zamijeniti tekst.
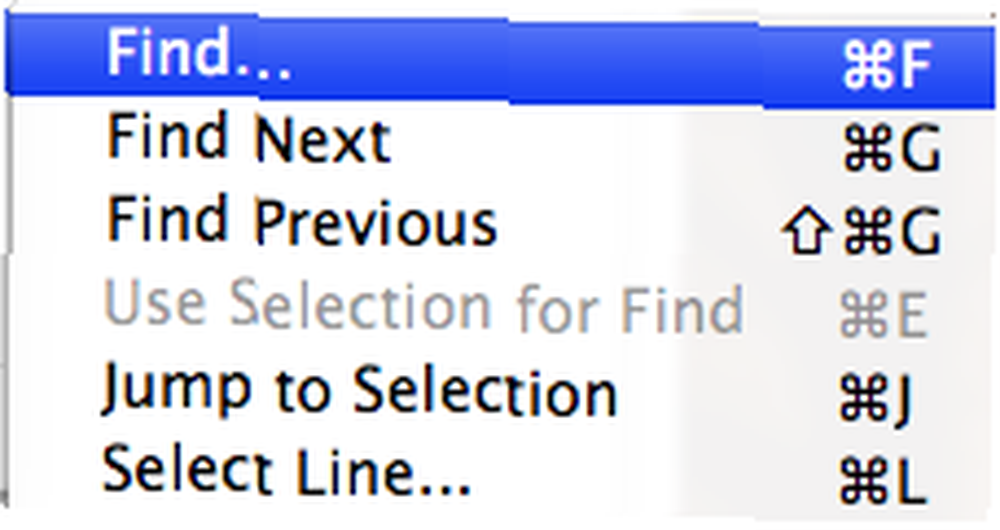
U Applescriptu možete i reći korisničkom sučelju da upiše ove naredbe. Pomoću naredbe komunicirali biste CMD-F ključni udarac “f” pomoću naredbe dolje s Applescriptom. Također imajte na umu, način izvršenja CMD-SHIFT-S je ključni udarac “a” pomoću naredbe dolje, pomak prema dolje. Također možete unijeti sučelje s Applescriptom pomoću ključni udarac “mytext”, gdje se vaš tekst unosi između obrnutih zareza. Napokon, možete upisati jednostavne poteze tipki kao što je TAB ovako: kartica tipke.
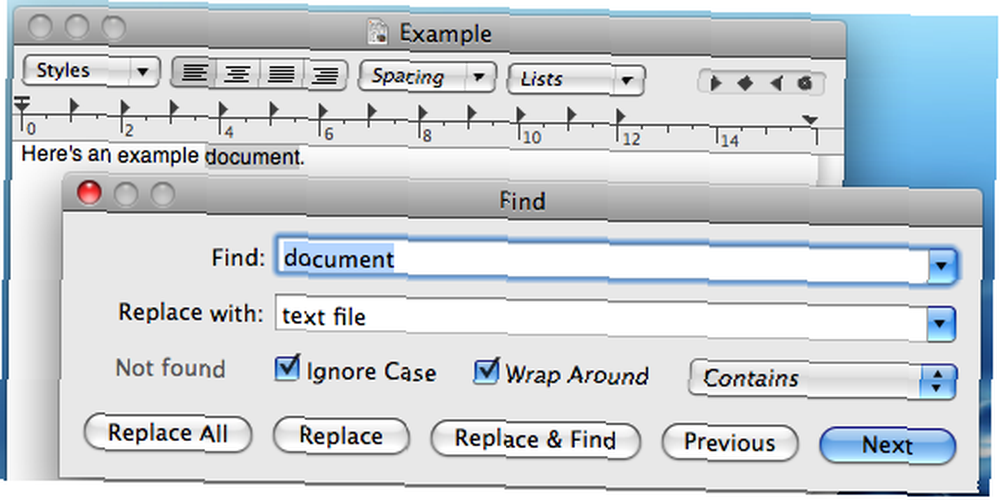
Prije upotrebe naredbe pritiska na tipku, morate osigurati da se poziva klasa procesa (i ne zaboravite kasnije te naredbe reći završiti).
recite prijavu “Sustavni događaji”
reći postupak “TextEdit”
Pogledajte snimku zaslona za pune naredbe za ovaj osnovni postupak pronalaženja / zamjene u nizu.
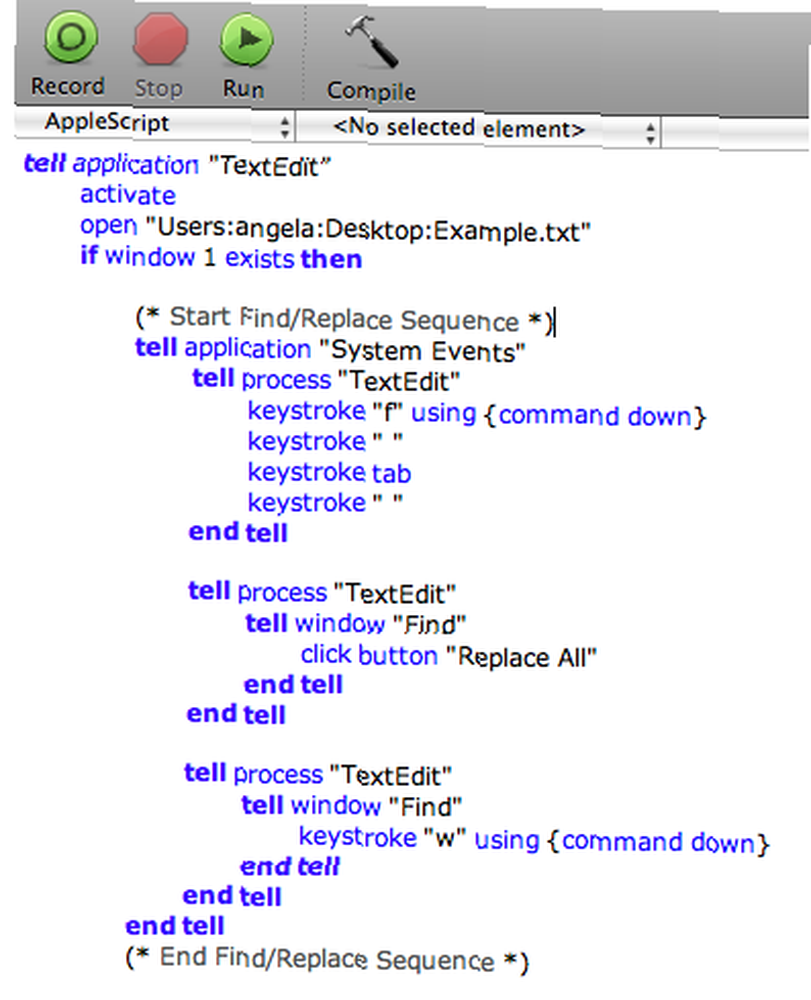
Klikom na tipke
Kad vaš program ima na raspolaganju nekoliko tipki, za upravljanje njima možete koristiti jednostavnu naredbu Applescript. U slučaju pronalaska / zamjene možda želite kliknuti “Zamjeni sve”. Naredba za to je klikni gumb “Zamjeni sve”.
Složenija GUI manipulacija
Budući da mnogi Mac programi nisu bili osmišljeni da Applescript može rukovati UI Scriptingom, ponekad morate potražiti oko sebe da biste pronašli ono što tražite. Da biste to učinili, koristite besplatni program zvan UIElementInspector.
Nakon što se ovo pokrene, možete pregledati bilo koji element UI koji želite. Inspektor UI elemenata neprestano će vam pokazati detalje bilo kojeg elementa koji lebdite iznad.
Pogledajte ovaj primjer i možete vidjeti hijerarhiju. Skočni izbornik je dio grupe, koji je dio druge grupe, dio lista, koji je dio prozora. Napominjemo da je opisan i kao skočni gumb, a ne kao izbornik.
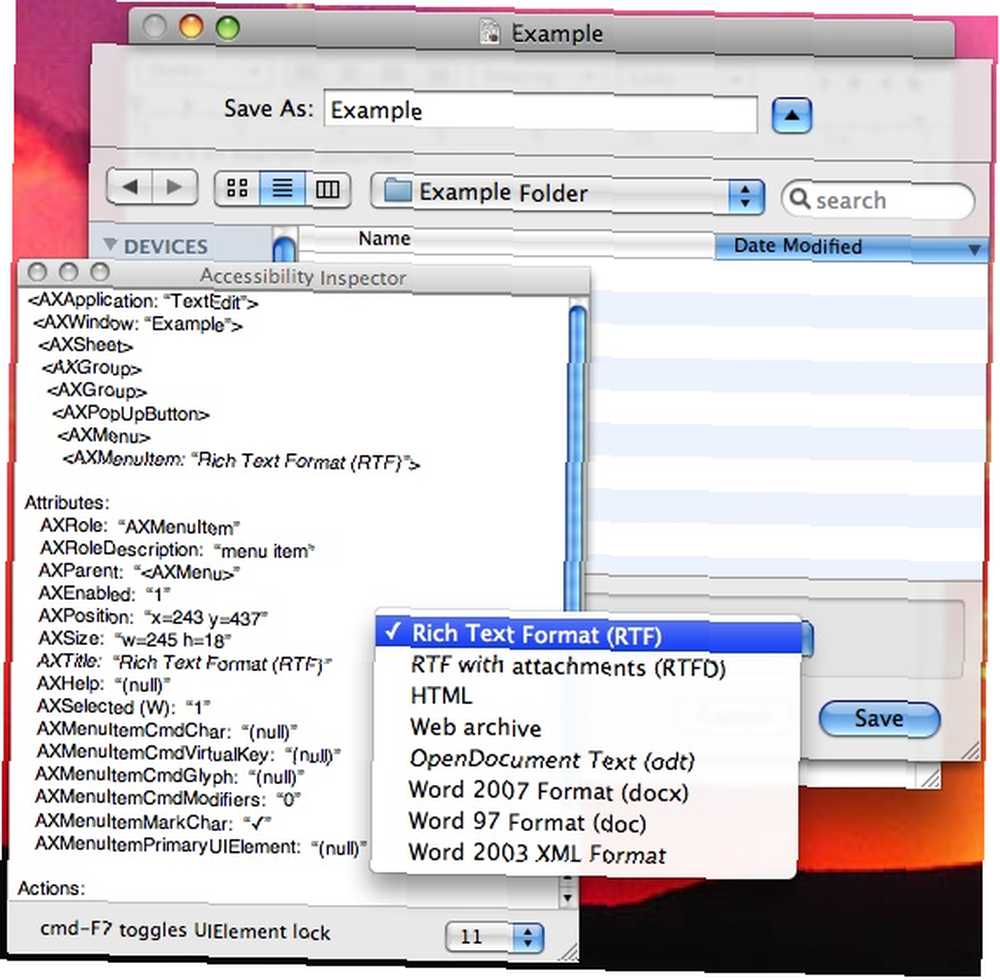
Sada pogledajte kako je to predstavljeno u skripti:
recite grupi 1 grupe 1 lista 1 prozora 1
recite skočni gumb 1
klik
Kao što vidite, kako biste aktivirali skriptu, morate dodati malo zdravog razuma i malo pokušaja i pogreške.
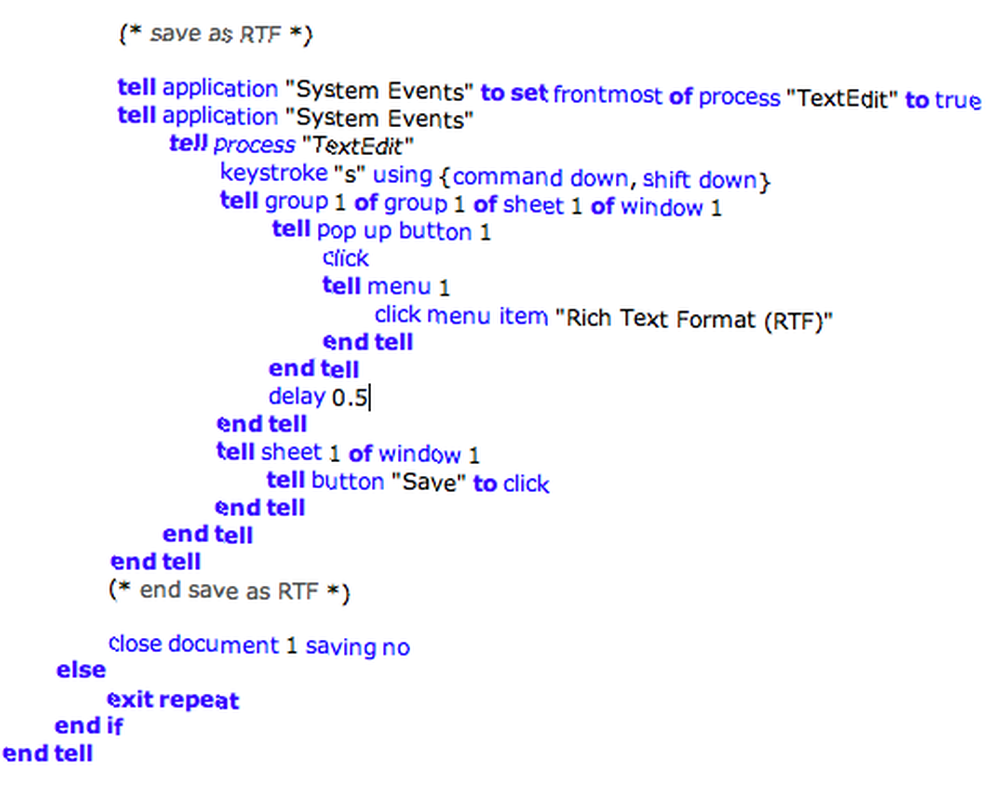
U ovom slučaju želio sam dokument spremiti kao RTF. Upotrijebio sam naredbu tipke za otvaranje “Spremi kao” prozor. Ovo se zadržava iznad datoteke “Primjer” prozor, ali čini se da inspektor elemenata sučelja zanemaruje ovaj dodatni prozor. Ipak, da biste izvršili skriptu, morate pozvati prozor 1 na akciju, a ne prozor “Primjer”.
Također morate zaboraviti uključiti svaki mali klik koji biste inače napravili. U tom slučaju morate zapamtiti da kliknete na skočni izbornik prije nego što možete uputiti taj izbornik da odabere stavku izbornika.
Potrebno je malo rada da biste utvrdili što točno trebate napisati u skriptu za korisnički sučelje koji pokušavate koristiti, ali s strpljenjem i malo nagađanja to možete uspjeti. Nadam se da ćete otvoriti oči na ovu mogućnost da kreirate korisnije Applescripts za upotrebu sami ili u Automatoru Naučite koristiti Mac Automator sa 6 praktičnih primjera radnih tijekova Naučite se koristiti Mac Automator sa 6 praktičnih primjera radnih tijekova Malo strpljenja i kreativnost su sve što je potrebno za pokretanje automatizacije vašeg Maca - ne trebate znati ni jedan redak koda. .
Koji su vaši omiljeni načini upotrebe Applescript-a? Možete li poboljšati te skripte nekim skriptama za korisničko sučelje? Javite nam se u komentarima!











