
Michael Fisher
0
1679
53
Ako želite strujati video sadržaj na različitim zaslonima oko kuće, jedno od najboljih (i najjeftinijih) rješenja je Google Chromecast. Ali ako ste novi u tehnologiji, možda se pitate kako koristiti Chromecast.
U ovom ćemo članku objasniti kako koristiti Chromecast na televizoru, računalu, Mac-u, iPhoneu i Androidu. Odgovorit ćemo i na nekoliko drugih često postavljanih pitanja, primjerice kako koristiti Chromecast bez interneta ili Wi-Fi-ja.
Na koje uređaje Chromecast može strujati?
Iako sva Google-ova literatura o podršci za Chromecast govori o povezivanju dongle-a na televizor, popis podržanih uređaja opširniji je od toga.
Chromecast treba dvije veze za rad: napajanje i HDMI priključak.
HDMI veza kompatibilna je s bilo kojim zaslonom koji ima HDMI ulaz. Dakle, pored televizora pokriva i samostalne monitore, projektore i drugu sličnu opremu.
Ne možete koristiti Chromecast ključ za gledanje izbačenih sadržaja na Android, iOS uređaju, prijenosnom računalu ili bilo kojem drugom gadgetu s izlazom samo za izlaz.
I zapamtite, ako koristite Chromecast Ultra Kako postaviti i koristiti Chromecast Ultra Kako postaviti i koristiti Chromecast Ultra Saznajte kako postaviti Chromecast Ultra pomoću ovog sveobuhvatnog vodiča. trebat će vam televizor koji podržava 4K i brza internetska veza.
Povežite Chromecast sa svojom Wi-Fi mrežom
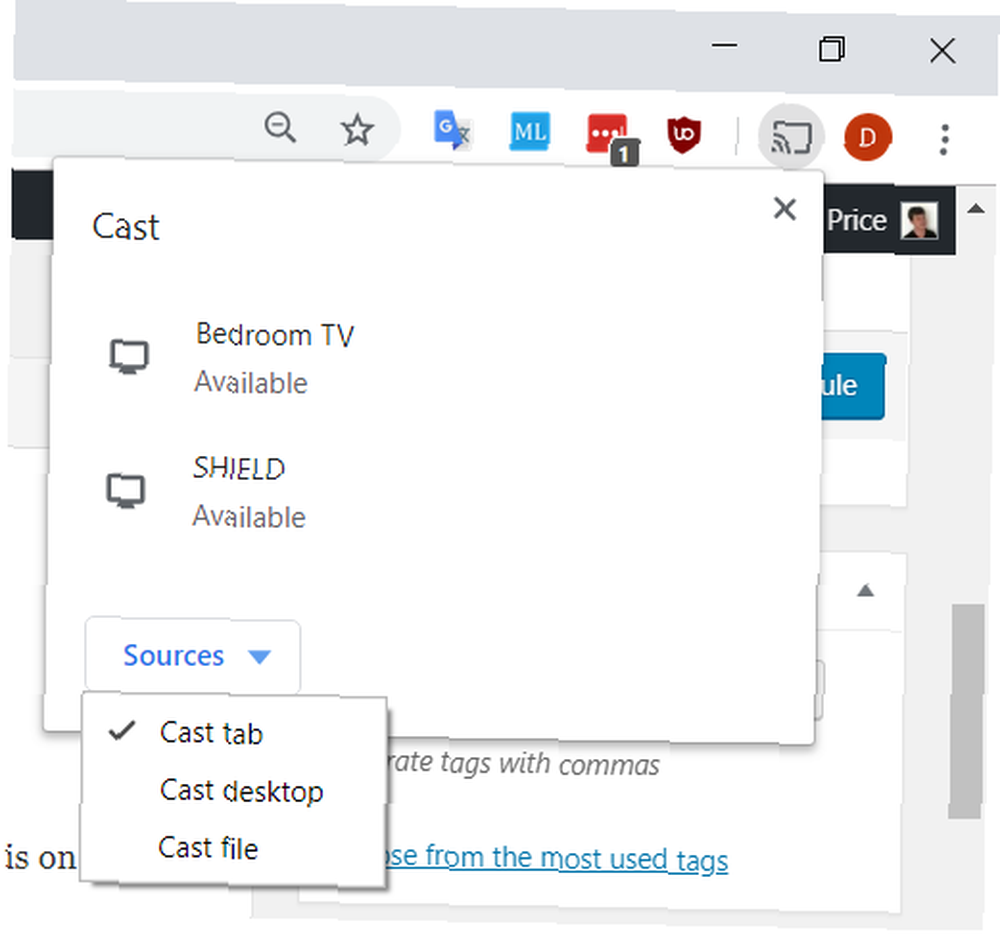
Postoji nekoliko različitih načina korištenja Chromecasta s računalom. Svi pristupi uključuju korištenje web preglednika Google Chrome.
Pomoću preglednika Chrome možete strujati sadržaj s jedne kartice, strujati cijelu radnu površinu ili strujati sadržaj iz datoteke na vašem računalu.
Da biste odabrali izbor, otvorite Chrome i idite na Više> Uloge. Pojavit će se novi prozor; prikazuje sve uređaje Chromecast (video i audio) na vašoj mreži. Kliknite na uređaj da biste ga odabrali. Odaberi izvori da odaberete hoćete li emitirati karticu, datoteku ili radnu površinu.
Ako strujirate jednu Chrome karticu ili odlučite strujati datoteku, možete nastaviti s drugim Chrome karticama i ostatkom računala bez utjecaja na emitiranje i bez otkrivanja sadržaja vašeg zaslona osobama koje gledaju izbačeni izlaz.
Jedini uvjet je da Chrome ostavite otvoren i pokrenut u pozadini, čak i ako radite u drugim aplikacijama.
Suprotno tome, odlučite li baciti cijelu radnu površinu, sve što se nalazi na zaslonu vašeg računala prikazat će se i na odredištu lijevanja. Prije nego što odaberete ovu opciju, provjerite da na vašem računalu nema osjetljivih podataka koje ne želite objaviti.
Još jednom morate ostaviti Chrome pokrenut radi kastinga da biste nastavili.
Bilješka: Uređaji Chromecast rade samo sa sustavom Windows 7 ili novijim.
Kako se koristi Chromecast na Macu
Ako želite strujati video ili cijelu radnu površinu s Mac računala, postupak je isti kao na Windows računalu.
Za brzi vodič slijedite ove korake:
- Otvorite Google Chrome.
- Ići Više (tri okomite točke)> Lijevanje.
- Odaberite odredište Chromecast.
- Kliknite na izvori emitiranje bilo datoteke, kartice ili cijelog zaslona.
- Ostavite Chrome da radi sve vrijeme postupka lijevanja.
Kako koristiti Chromecast na Androidu
Korisnici Androida imaju malo veću fleksibilnost od korisnika iOS-a kada je u pitanju emitiranje sadržaja s uređaja na TV zaslon.
To je zahvaljujući jedinstvenoj mogućnosti Androida da ubaci čitav zaslon uz funkcionalnost lijevanja pojedinih aplikacija.
Mogućnost emitiranja cijelog zaslona ima neke prednosti. Najznačajnije je što pruža rješenje korisnicima koji žele emitirati sadržaj iz aplikacija koje izvorno ne podržavaju Chromecast uređaje..
Da biste zaslon Android prikazali na Chromecastu, otvorite postavke aplikaciju, idite na Povezani uređaji> Cast, i s popisa odaberite svoj uređaj Chromecast.
Neke aplikacije, poput YouTubea, imaju ugrađeni gumb za emitiranje. Izgleda kao mali TV ekran. Ako dodirnete gumb, videozapis koji gledate automatski će prenijeti na vaš Chromecast.
Ostatak sučelja vašeg telefona (poput ostalih aplikacija i obavijesti) neće se emitirati, što će dovesti do veće razine privatnosti ako se bavite javnim pristupom.
Kako koristiti Chromecast na iPhoneu
Vlasnici iPhonea mogu prenositi sadržaj s svog uređaja na Chromecast samo ako aplikacija koju koriste podržava funkcionalnost. Nema načina da ubacite cijeli zaslon.
Ako aplikacija koju koristite podržava Chromecast, vidjet ćete mali gumb koji izgleda poput TV ekrana negdje na početnom zaslonu ili izborniku aplikacije. Dodirnite ikonu da biste vidjeli popis uređaja Chromecast u vašoj mreži.
Kako se koristi Chromecast bez Wi-Fi-ja
Hotelski wifi i kromatik, imenovanje još frustriranijeg kombinata
- Mattatarms (@mattatarms) 30. travnja 2019. godine
Ako imate Android uređaj, možete upotrebljavati Chromecast bez Wi-Fi veze.
Postupak upotrebe Chromecasta bez Wi-Fi-ja gotovo je jednak kao i lijevanje Wi-Fi-jem. Slijedite prethodne upute da biste emitirali sadržaj s cijelog zaslona ili aplikacije.
Vaš će Android uređaj tražiti Chromecast u blizini koji nisu na mreži. Kad vidite Chromecast s kojim se želite povezati, dodirnite njegovo ime. Na TV ekranu će se pojaviti četveroznamenkasti PIN. Kad se to zatraži, unesite ga u svoj Android da biste dovršili vezu.
(Bilješka: Ako imate iPhone i redovito morate emitirati bez Wi-Fi-ja, vjerojatno je najbolje rješenje kupiti jeftin usmjerivač za putovanja.)
Saznajte više o Chromecastu
U ovom smo članku objasnili kako koristiti Chromecast, što bi trebalo biti dovoljno da biste se uputili i koristili svoj uređaj i aplikacije kompatibilne s njim.
Ako želite svoje iskustvo Chromecast-a podići na novu razinu, pogledajte naše članke u kojima je detaljno prikazano kako gledati Amazon Prime na Chromecastu Kako gledati Amazon Prime video na svom televizoru sa Chromecastom Kako gledati Amazon Prime Video na svom televizoru sa Chromecastom Amazon Prime Video ne funkcionira na Chromecastu. Evo kako to zaobići i gledati Amazon Prime na svom televizoru. i kako koristiti VLC za strujanje videozapisa na Chromecastu Kako strujati videozapise s VLC-a u Chromecast Kako strujati videozapise s VLC-a u Chromecast Sada možete strujati videozapise s VLC-a na Chromecast. Nešto korisnici VLC-a već duže vrijeme traže. U ovom ćemo članku objasniti kako funkcionirati ... .











