
Michael Fisher
0
3075
265
 Iako se Microsoft Word ponekad može osjećati poput velikog nezgrapnog programa s previše zvona i zvižduka, ispod kapuljače postoje još neki moćni alati za uštedu vremena. Jedan od njih je i alat za komentare, koji se može koristiti poput malih žutih naljepnica dok pišete, revidirate i uređujete istraživački rad, rukopis, poslovno izvješće ili vaš sljedeći sjajni roman.
Iako se Microsoft Word ponekad može osjećati poput velikog nezgrapnog programa s previše zvona i zvižduka, ispod kapuljače postoje još neki moćni alati za uštedu vremena. Jedan od njih je i alat za komentare, koji se može koristiti poput malih žutih naljepnica dok pišete, revidirate i uređujete istraživački rad, rukopis, poslovno izvješće ili vaš sljedeći sjajni roman.
Komentari u Wordu mogu poslužiti u više svrhe, ali djeluju poput pisanja komentara na marginama papirnog dokumenta. Ali naravno, korištenje Komentari u Wordu, kao i druga digitalna tehnologija, pruža puno više od stavljanja olovke na papir. Možete uključiti vanjske veze na web resurse, interne veze na različite dijelove dokumenta i postaviti unaprijed adresu e-pošte za svoje čitatelje. Također možete poslati svoju Word datoteku nekome ili grupi ljudi koji zauzvrat mogu dodati komentare vašem dokumentu.
Dodavanje komentara u programu Word 2011
U programu Microsoft Word 2007-2011 možete dodati komentare (kada pišete u prikazima Print Layout ili Web Layout) tako što prvo odaberete jednu ili više riječi u svom dokumentu, a zatim kliknete i na Umetni> Novi komentar u traci izbornika. Napomena: Za ovaj udžbenik koristim Word 2011 za Mac, ali alat i značajke Komentara slični su i za PC verziju Worda..
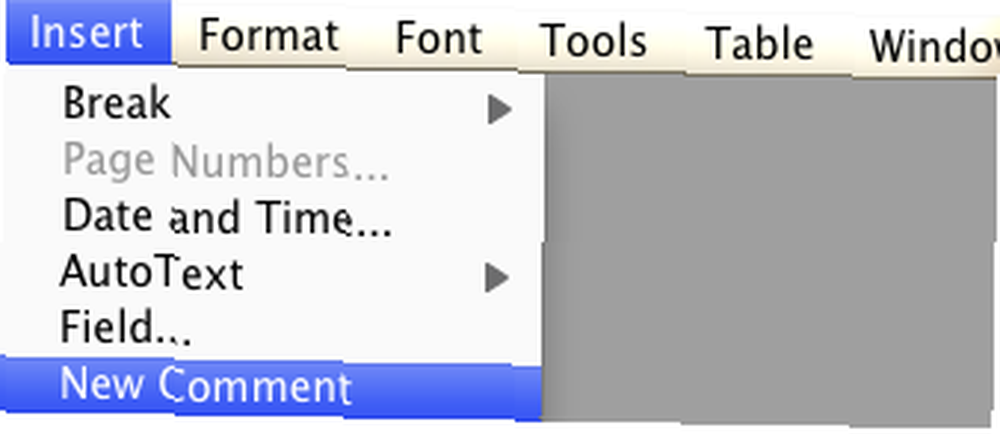
Ovom alatu možete, naravno, pristupiti u Wordovoj alatnoj traci ili ono što se naziva Vrpca programa Word 2010 ili Mac 2011, da biste stvorili novu bilješku jednim jednim klikom. Ili još bolje, napravite prečac na tipkovnici Kako pokrenuti bilo koju aplikaciju za Windows na dodir gumba Kako pokrenuti bilo koju aplikaciju za Windows pritiskom na gumb za novu stavku izbornika Komentar.

Kad dodate bilješku, u nju možete napisati koliko želite. Bilješke će vam se prikazati kao “baloni” sa strane na kojoj ste odabrali komentar. Svi komentari moraju biti u prilogu dijela odabranog teksta. Komentari su korisni u procesu pisanja za pravljenje bilješki, posebno kada ste u tijeku pisanja i ne želite se zaustaviti i provjeriti činjenicu ili izvor. Možete to zabilježiti kasnije.

Vi ili neki drugi čitatelj vašeg dokumenta možete upotrijebiti komentare za postavljanje pitanja, unošenje predloženih promjena ili upućivanje na druge izvore u vašem dokumentu. Komentari koje dodate ne prikazuju se prilikom ispisa dokumenta.
Kad vam se komentari na balon previše ometaju ili zauzimaju previše dragocjenog prostora na zaslonu, jednostavno možete kliknuti Prikaz> Označavanje da ih sakrije. Učinite isto da ih vratite. Komentar možete obrisati jedan po jedan klikom na ikonu “x” gumb u gornjem desnom uglu naslovne trake komentara.
Dodavanje veza u komentare
URL veza
Ono što je korisno u komentarima je da možete uključiti veze na web stranice, a mailto vezu ili veze na određene dijelove vašeg postojećeg dokumenta.

Da biste dodali URL, odaberite dio teksta i dodajte napomenu za komentar. Zatim upišite svoj URL ili pronađite web stranicu i povucite URL u bilješku.
Link za poštu
Ponekad kada neki drugi čitatelj ili urednik vašeg dokumenta čita vaše dodane komentare, možda biste htjeli da vas kontaktiraju izravno e-poštom u vezi s nečim što ste napisali u dokumentu. S obzirom na to koliko smo postali računalo lijeni, Word vam omogućuje da uključite mailto povezite u komentaru ili ga priključite izravno na dio teksta. Na taj se način lijeni čitač ne mora zaustaviti i stvoriti novu poštu te dodati svoju ili tuđu označenu adresu. Možete to učiniti sve što radi za njih.
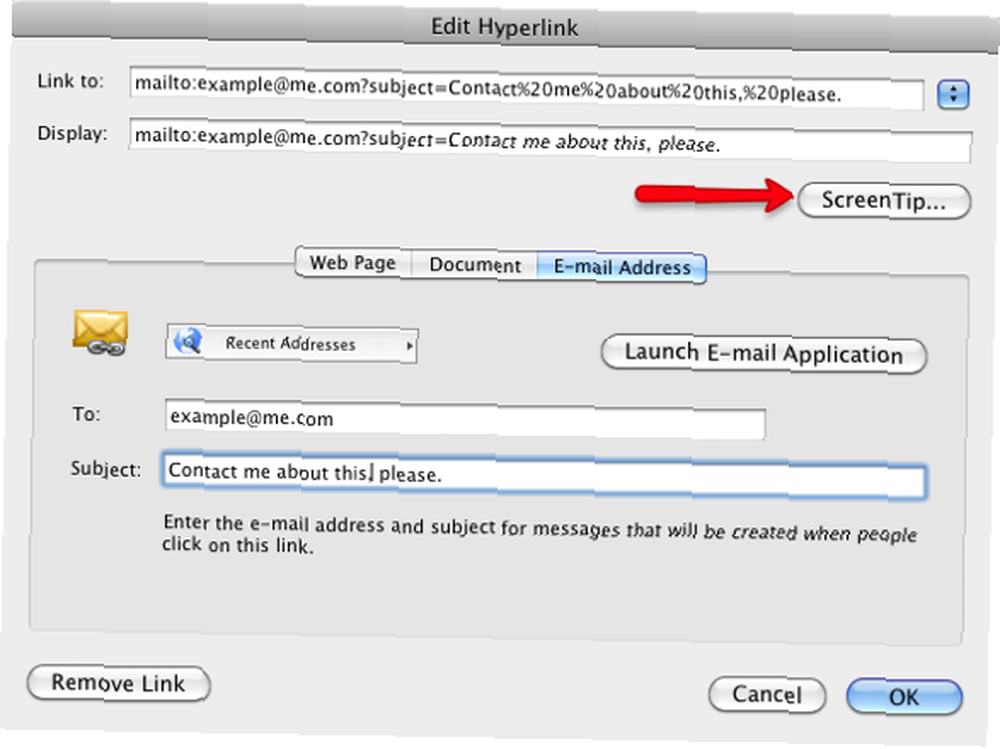
Da biste dodali a mailto odaberite okvir za komentar i idite na Umetni> Hiperveza, ili Command + K. U dijaloški okvir unesite adresu e-pošte i naslov teme prethodno adresirane adrese e-pošte. Ako se želite još više zabaviti, primijetite li ovo malo dugme ScreenTip gore? Možete upisati prilagođenu poruku čitatelju kada pređete pokazivač iznad rezultirajuće veze.

Sada kada čitač klikne na mailto vezu, otvorit će se nova e-pošta s vašom adresom i naslovom, tako da ne moraju sami trošiti svoje dragocjeno vrijeme radeći to.
Link za dokument
Ako stvarate dugački dokument, recimo disertaciju na 150 stranica, znat ćete kako mogu postati neudobni kad morate pronaći i locirati važne dijelove tekstualne datoteke. Možete upotrijebiti komentar u jednom dijelu svog dokumenta za povezivanje s drugim dijelom. Međutim, postupak za to zahtijeva nekoliko dodatnih koraka za postavljanje.
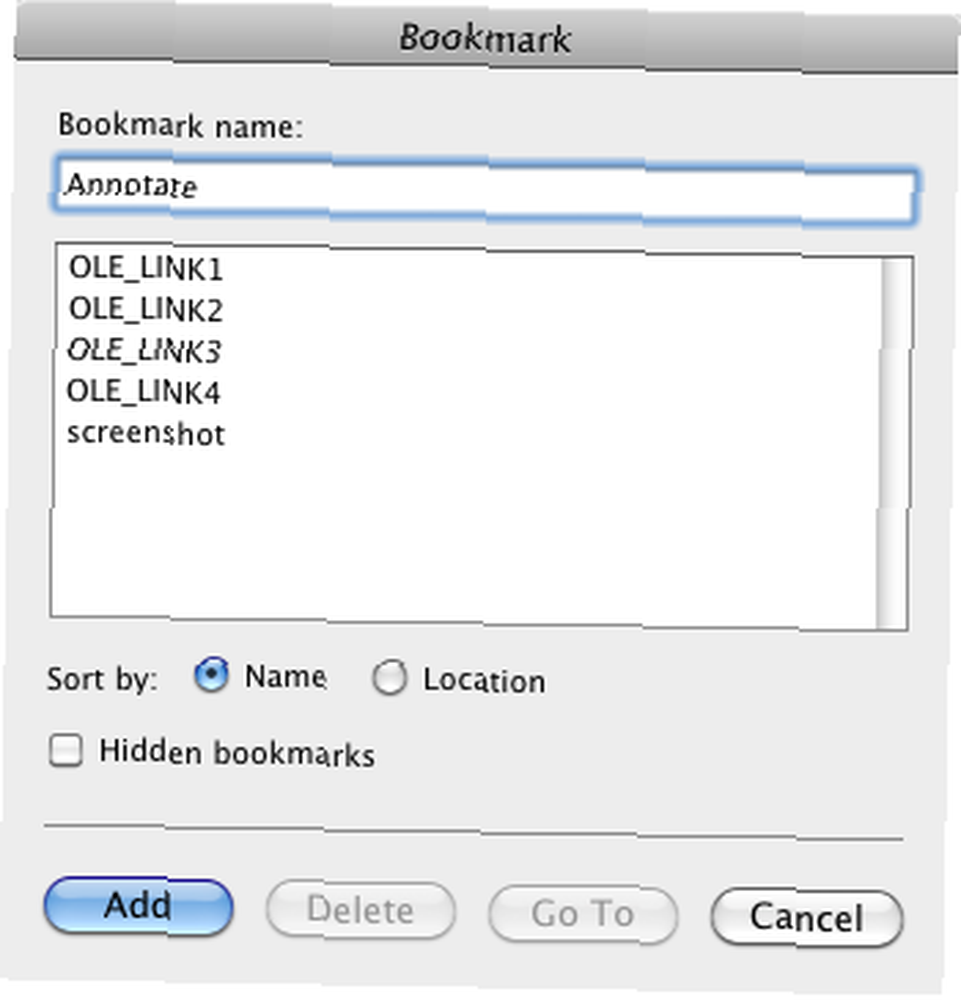
Prije svega, morate stvoriti vezu između oznaka i vašeg dokumenta. Da biste to učinili, odaberite tekst za oznaku i idite na Umetni> Oznaka. Promijeni “OLE_Link1” na prilagođeno ime. Klik Dodati.
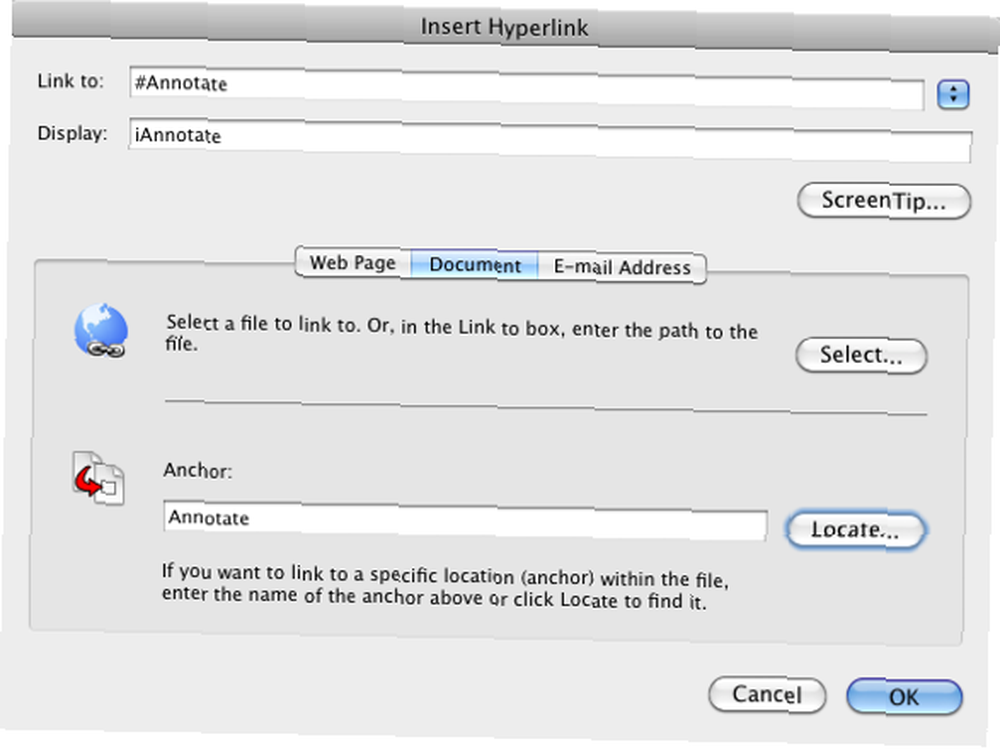
Kada želite dodati komentar svoje dokumenta u komentar ili dio odabranog teksta u svom dokumentu, morate kliknuti Umetanje> Hyper Link. Odaberite Dokument dugme. Kliknite gumb Pronaći… gumb i sidro označeno u knjižici trebaju biti navedeni pod oznakama. Tekst vaše oznake bit će označen plavom bojom.
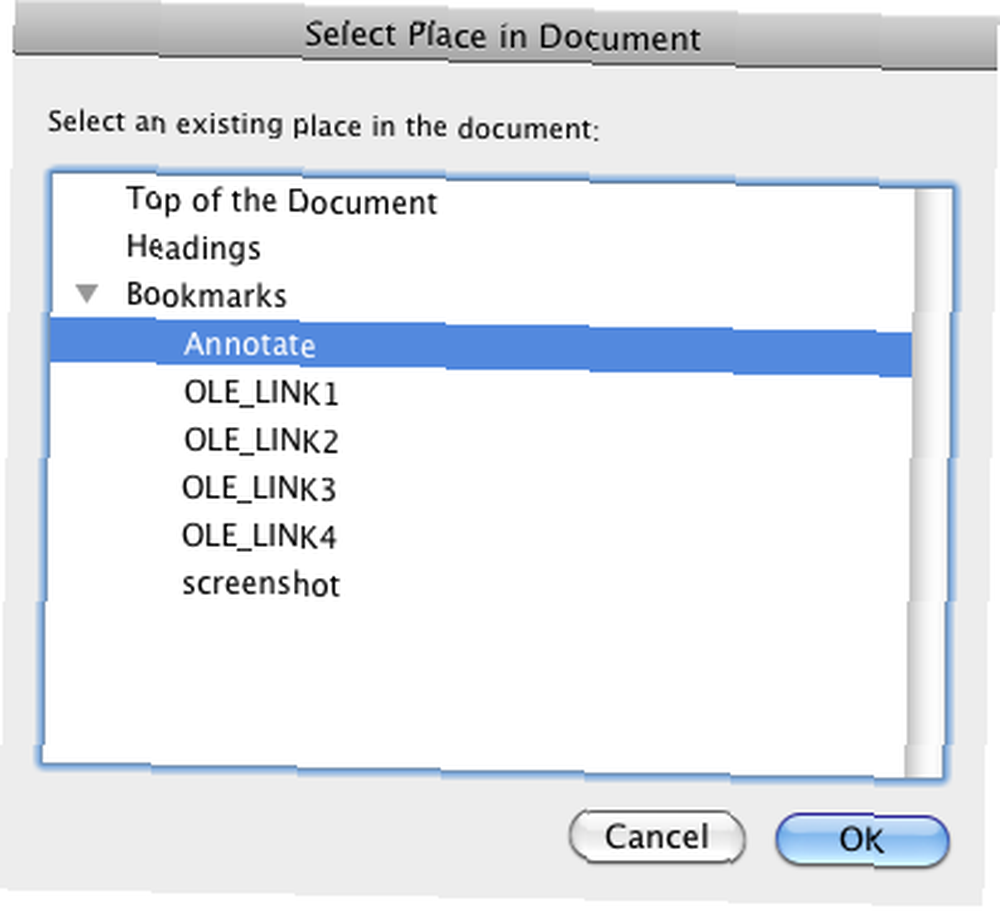
Da biste uklonili hiperveze, jednostavno odaberite vezu i kliknite Izbrisati. Isto tako, hipervezu možete urediti klikom na vezu i odabirom Umetni> Uredi hipervezu.
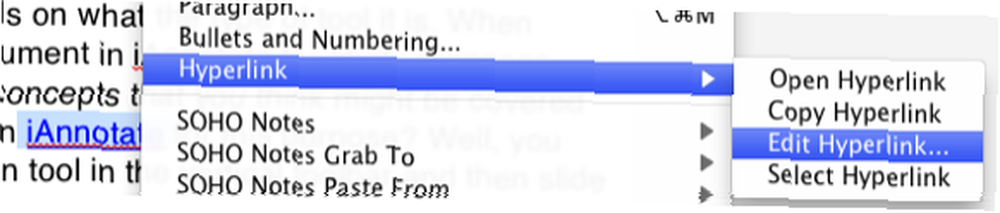
Obavijestite me što mislite o ovom udžbeniku, kao i koje druge Wordove alate smatrate korisnim. Pogledajte i ostale članke o Wordu, uključujući i kako iskoristiti istraživačku značajku u programu Microsoft Word 2007 Kako iskoristiti istraživačku značajku u programu Microsoft Word 2007 Kako iskoristiti istraživačku značajku u programu Microsoft Word 2007, Kako izgraditi kartu uma Kako stvoriti kartu uma u programu Microsoft Word Kako izraditi kartu uma u programu Microsoft Word Prosječna osoba dnevno ima tisuće misli. Naše moždane oluje rijetko su strateške. Karta uma vam pomaže uhvatiti nered misli i dovesti ih u red. Mi vam pokazujemo kako. Kako izgraditi kartu uma u programu Microsoft Word Kako izraditi kartu uma u programu Microsoft Word Prosječna osoba dnevno ima tisuće misli. Naše moždane oluje rijetko su strateške. Karta uma vam pomaže uhvatiti nered misli i dovesti ih u red. Mi vam pokazujemo kako. i Kako napraviti indeksne kartice u programu Microsoft Word 2007 Kako napraviti indeksne kartice u programu Microsoft Word 2016 Kako napraviti indeksne kartice u programu Microsoft Word 2016 indeks kartice su jedan od najboljih alata za organiziranje informacija i memorijskih pomagala zbog njihove jednostavnosti. Dizajnirajte svoje uz Microsoft Word i ove savjete. .











