
Michael Fisher
0
3580
972
Uvjetno oblikovanje u proračunskim tablicama sjajna je značajka zbog koje se vaši podaci ističu. Stanje jednostavno postavite oko vrijednosti u ćeliji ili grupi ćelija. Kada su ti uvjeti ispunjeni, ćeliju možete automatski označiti, tekst formatirati ili oboje. To čini posebne podatke pop.
Ako želite postaviti uvjetno oblikovanje u Numbers na Macu, tu smo da vam pomognemo. Dok pratite ovaj vodič, imajte na umu da se u brojevima ova značajka naziva uvjetno isticanje, a ne uvjetno oblikovanje.
Vrste podataka za uvjetno isticanje
Prije dodavanja pravila za uvjetno isticanje, ovdje je popis vrsta podataka koje možete koristiti i odgovarajući uvjeti.
- brojevi: Jednak, ne jednak, veći od, veći ili jednak, manji od, manji ili jednak, između, a ne između
- Tekst: Je, nije, započinje s, završava s, sadrži i ne sadrži
- datumi: Jučer, danas, sutra, u ovom, u sljedećem, u posljednjem, točno, prije, nakon, između, datuma, prije datuma, nakon datuma i u rasponu
- trajanja: Iste opcije kao i Brojevi
- Prazan: Prazno je ili nije prazno
Dodatne načine pregledavanja podataka potražite i pomoću interaktivnih grafikona i grafikona u brojevima Kako stvoriti interaktivne grafikone i grafikone na Mac-u pomoću brojeva Kako stvoriti interaktivne grafikone i grafikone na Mac-u koristeći brojeve Želite li vizualizirati svoje podatke? Numbers for Mac nudi značajku za izradu interaktivnih grafikona i grafikona, a evo kako ih koristiti. .
Postavljanje pravila uvjetnog isticanja brojeva
Brojevi su najpopularnije vrste podataka koje ćete koristiti u proračunskim tablicama. Bilo da je riječ o jednostavnom broju, novcu ili postotku, brojevi su svugdje u proračunskim tablicama.
Za postavljanje uvjetnog isticanja okolnih brojeva, kao primjer ćemo koristiti listu proizvoda. Ovi podaci uključuju brojeve za cijenu, troškove i zalihe, ali koncentrirat ćemo se na zalihe.
Recimo da želite brzo vidjeti kada zaliha proizvoda padne ispod određenog iznosa. Na primjer, 50. Numbers će te stanice označiti crvenom bojom. Evo kako to postaviti.
- Odaberite stanice u vašoj proračunskoj tablici. Grupu možete odabrati klikom na prvu i povlačenjem ostatka ili odabirom čitavog stupca ili retka.
- Kliknite gumb Format gumb u gornjem desnom kutu za otvaranje bočne trake ako je zatvorena.
- Odaberi ćelija s vrha bočne trake.
- Kliknite gumb Uvjetno isticanje
- Klik Dodajte pravilo.
- Odaberi brojevi i onda Manje od.
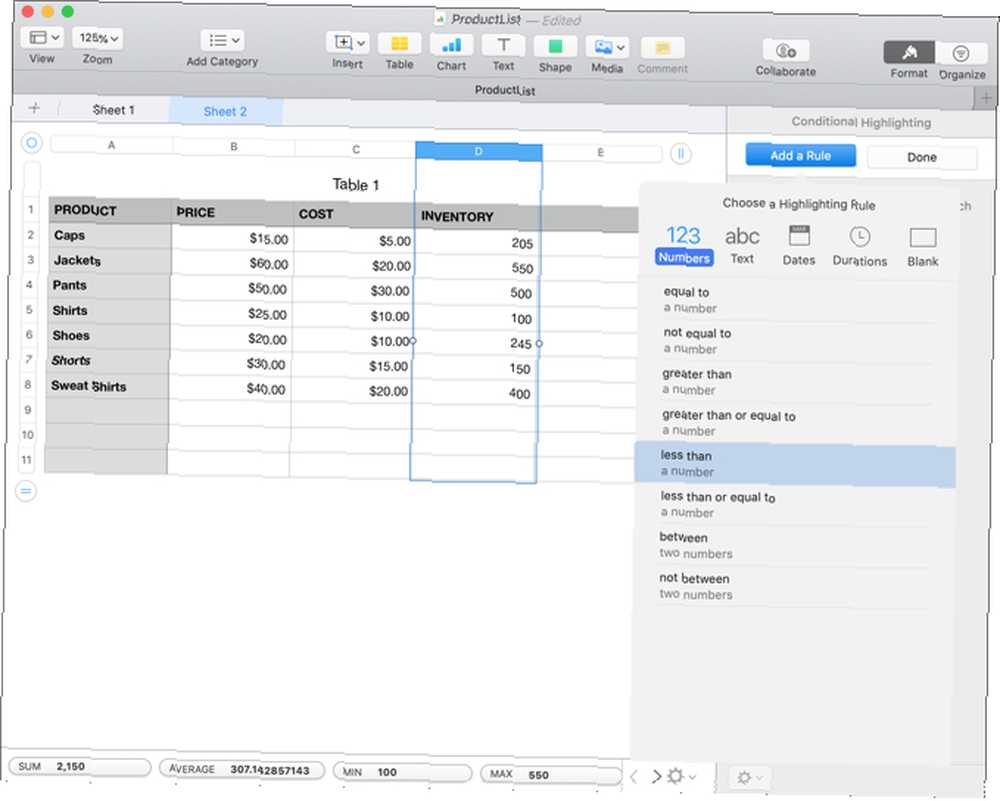
Sada možete prilagoditi svoje pravilo na bočnoj traci za primjenu oblikovanja. Unesite broj (50) u okvir pod vašim uvjetom (manje od), a zatim odaberite svoje oblikovanje iz padajućeg okvira (Red Fill). Promjene biste trebali vidjeti odmah ako imate vrijednosti koje ispunjavaju uvjet. Klik Gotovo.
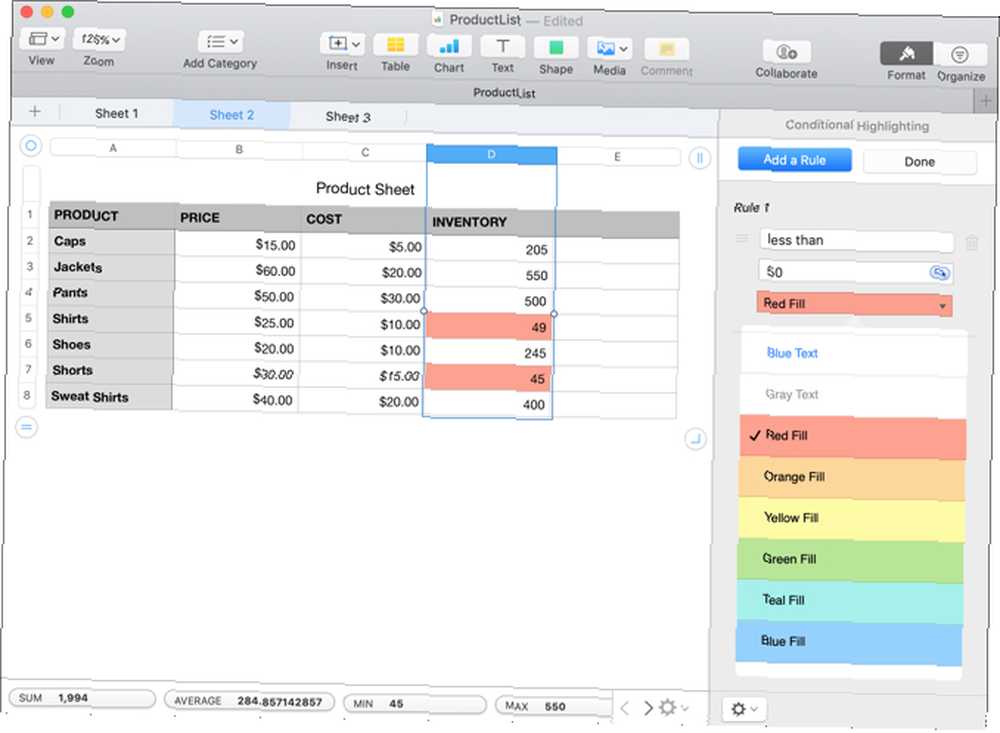
Postavljanje pravila uvjetnog isticanja teksta
Tekst je druga široko korištena vrsta podataka u proračunskim tablicama. A za nastavnike ili profesore koji koriste Numbers za praćenje ocjena učenika, uvjetno je isticanje vrlo prikladno.
Dakle, za ovaj primjer koristit ćemo ocjenu. Recimo da kad god student primi F na testu, želimo tu ocjenu istaknuti žutom bojom, pa im možemo ponuditi dodatni kredit. Evo kako to postaviti.
- Odaberite stanice u vašoj proračunskoj tablici.
- Kliknite gumb Format gumb u gornjem desnom kutu za otvaranje bočne trake ako je zatvorena.
- Odaberi ćelija s vrha bočne trake.
- Kliknite gumb Uvjetno isticanje
- Klik Dodajte pravilo.
- Odaberi Tekst i onda Je.
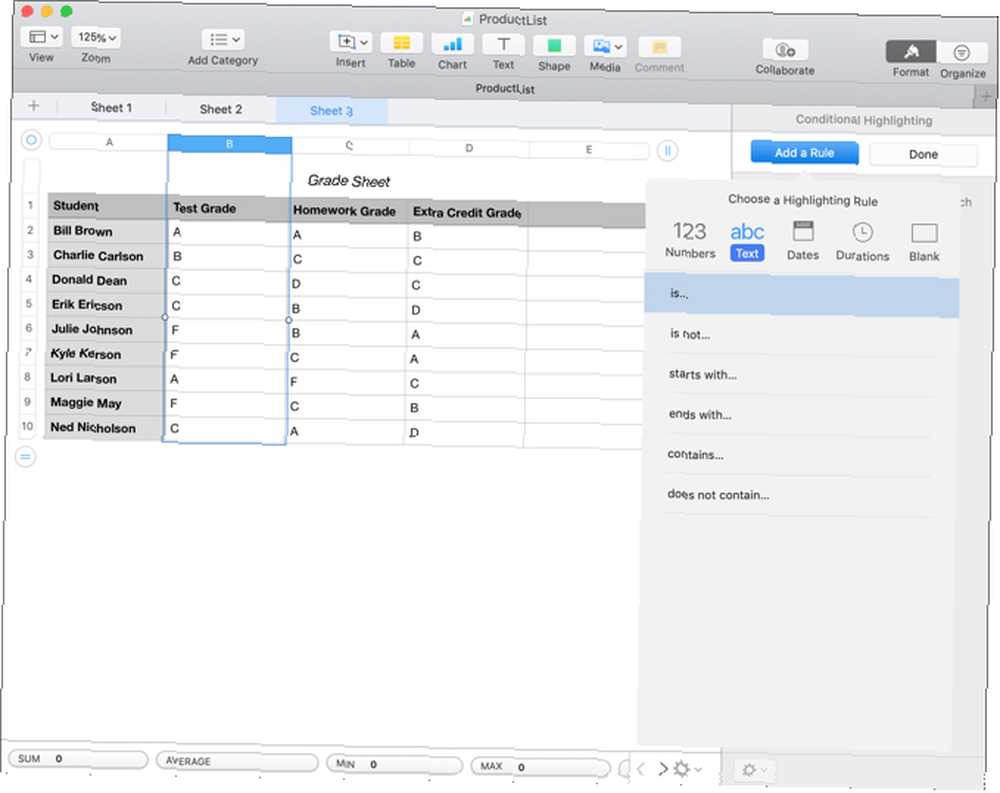
Zatim prilagodite svoje pravilo u bočnoj traci. Unesite tekst (F) u okvir pod vašim uvjetom (tekst je), a zatim odaberite padajuće oblikovanje u padajućem okviru (Žuta ispuna). Još jednom, odmah ćete vidjeti promjene za vrijednosti koje ispunjavaju uvjet. Klik Gotovo.
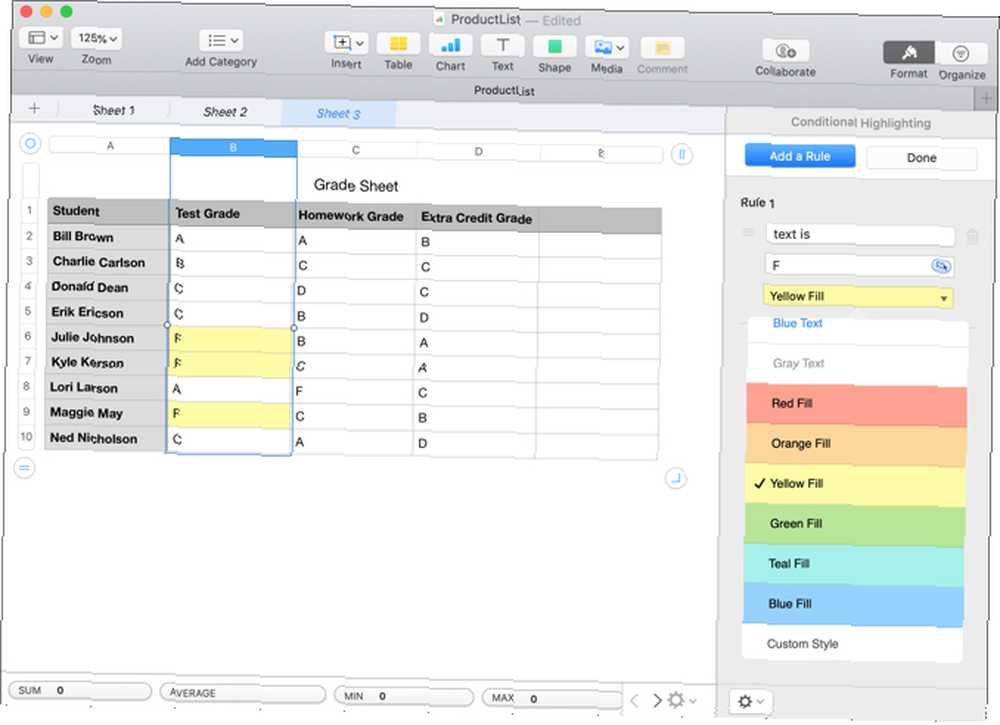
Postavljanje pravila uvjetnog isticanja za datume
Upotreba datuma u proračunskim tablicama idealna je za toliko poslovnih i osobnih situacija. Od evidencije zaposlenika do kućanskih proračuna do upravljanja projektima. 5 najboljih savjeta za upravljanje projektima za početnike 5 najboljih savjeta za upravljanje projektima za početnike Ako prvi put preuzimate ulogu voditelja projekata, evo samo pet savjeta za upravljanje projektima koji će vam pomoći da dobijete počeo. , vjerojatno već imate datume u proračunskoj tablici.
Jedan od najboljih načina korištenja uvjetnog oblikovanja datuma može se istaknuti datumi dospijeća za račune. Ovo je naš sljedeći primjer. Postavit ćemo pravilo za sve plaćene datume koji su prošli preko rok za prikazivanje crvenim tekstom.
Evo kako postaviti uvjetno isticanje za datume koji dolaze nakon drugih datuma.
- Odaberite stanice u vašoj proračunskoj tablici.
- Kliknite gumb Format gumb u gornjem desnom kutu za otvaranje bočne trake ako je zatvorena.
- Odaberi ćelija s vrha bočne trake.
- Kliknite gumb Uvjetno isticanje
- Klik Dodajte pravilo.
- Odaberi datumi i onda Nakon datuma.
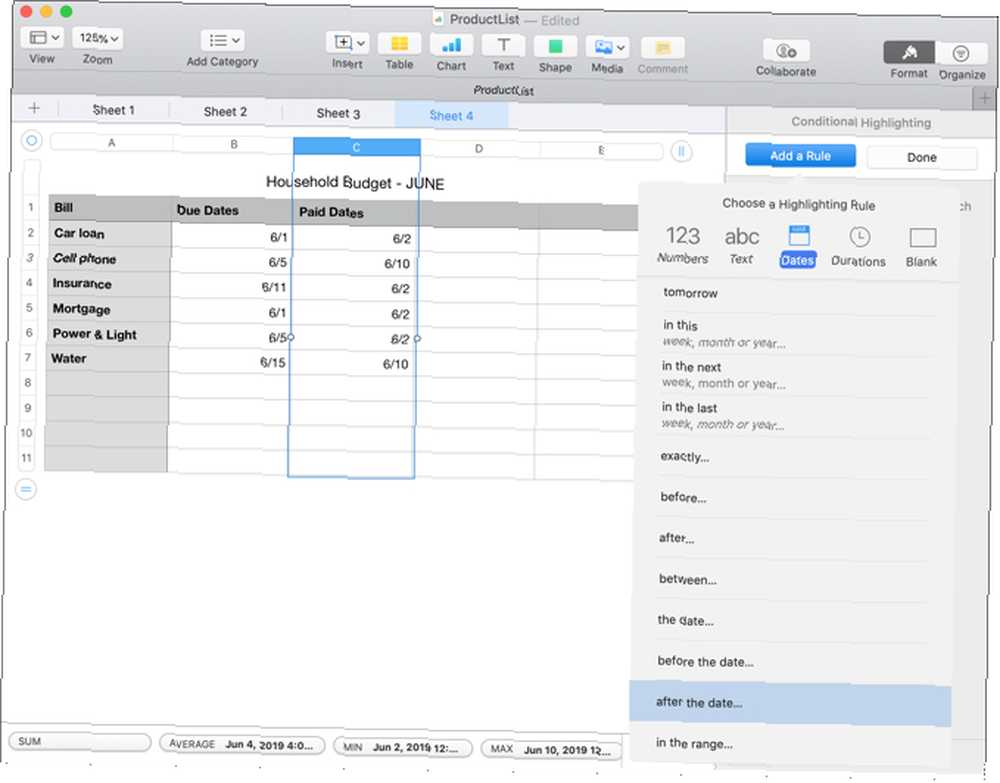
Da bismo ovo pravilo postavili lako, umjesto da u okvir unesemo vrijednost pod uvjetima, poput broja ili teksta, odabiremo ćelije.
Kliknite gumb dugme unutar okvira u koji biste unijeli vrijednost stanja. Zatim odaberite ćelije koje sadrže datume. Zatim kliknite gumb Kvačica. Sada možete vidjeti da svi plaćeni datumi koji slijede nakon dospijeća imaju crveni tekst. Klik Gotovo.
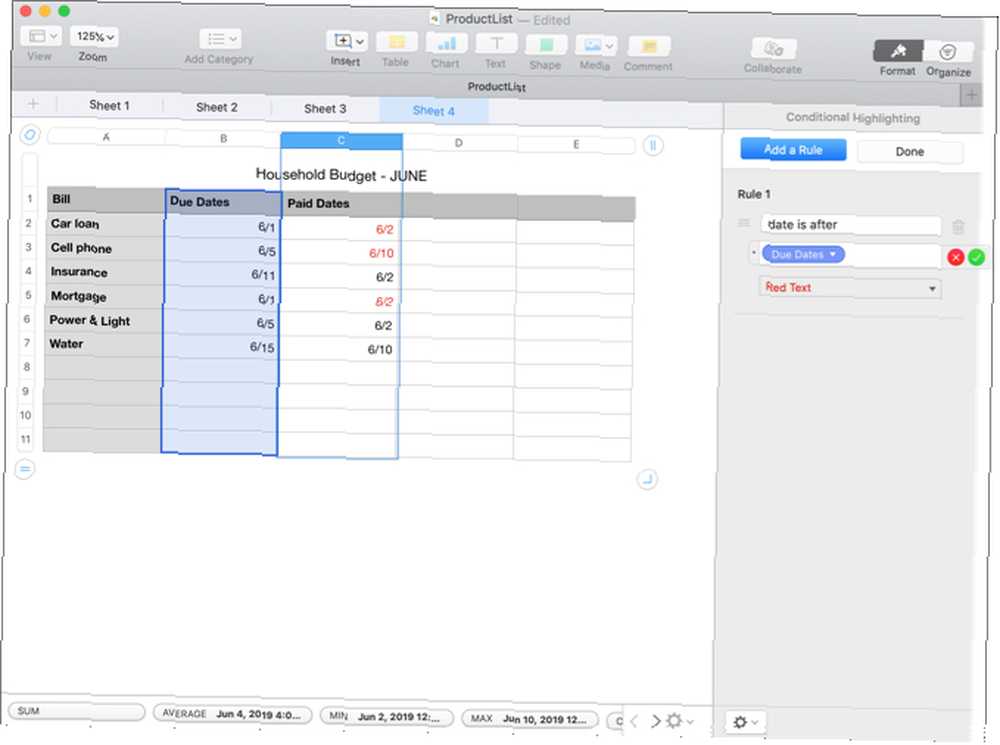
Postavite uvjetno istaknuto pravilo za trajanje
Trajanja možda nisu najpopularnije vrste unosa podataka u Brojevima, ali ako upravljate projektima ili pratite zadatke, trajanja su zgodna. I isticanje određenih trajanja još je zgodnije.
Za ovaj primjer, koristit ćemo jednostavnu listu za upravljanje projektima. Ovdje pratimo vrijeme koje tjedno provodimo na zadacima. Sada želimo vidjeti dane u kojima smo proveli dva ili više sati na jednom zadatku označenom zelenom bojom. Evo kako to postaviti.
- Odaberite stanice u vašoj proračunskoj tablici.
- Kliknite gumb Format gumb u gornjem desnom kutu za otvaranje bočne trake ako je zatvorena.
- Odaberi ćelija s vrha bočne trake.
- Kliknite gumb Uvjetno isticanje
- Klik Dodajte pravilo.
- Odaberi trajanja i onda Veći ili jednaki.
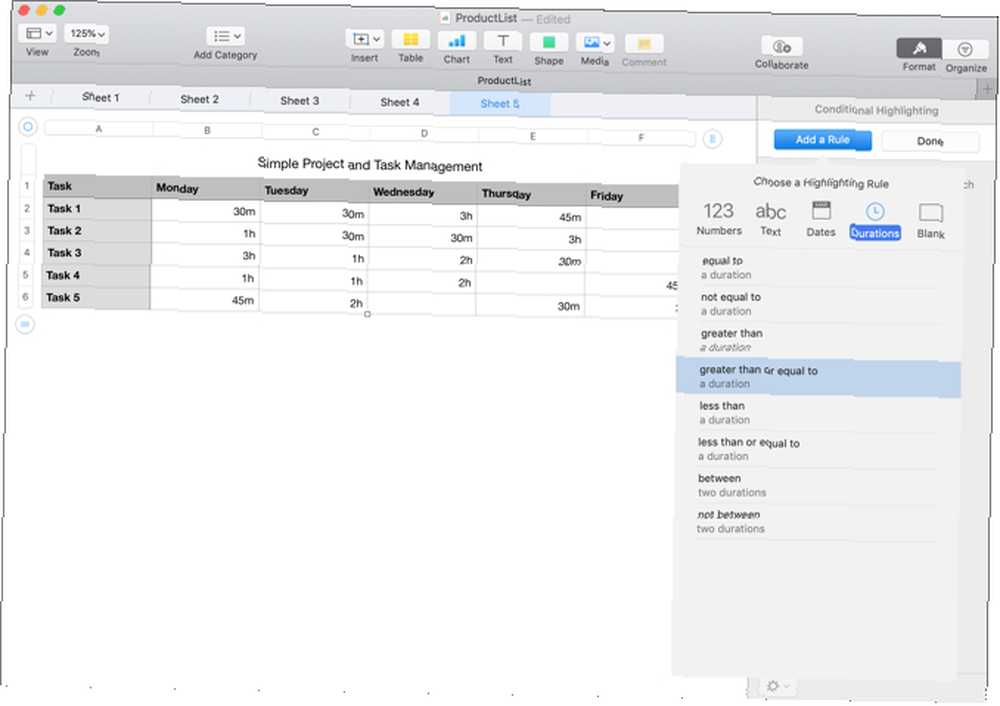
Sada prilagodite svoje pravilo. Unesite trajanje (2h) u okvir pod vašim uvjetima (veće ili jednako), a zatim odaberite padajuće oblikovanje u padajućem okviru (Zelena ispuna). Klik Gotovo.
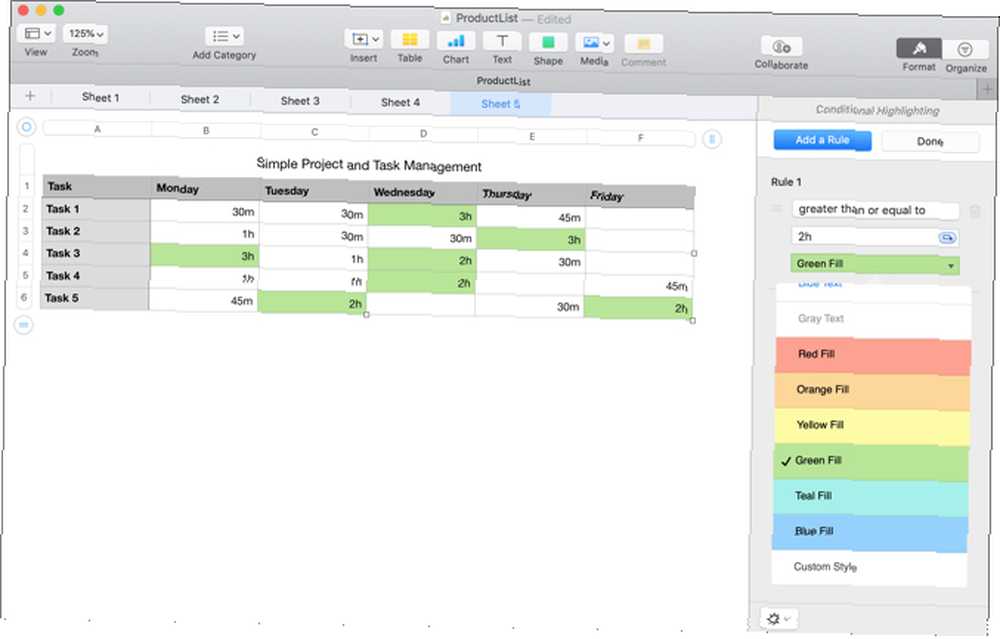
Postavljanje pravila uvjetnog isticanja za praznine
Jedno pogodnije pravilo označavanja za postavljanje u brojevima odnosi se na prazne ćelije. Možete to koristiti u svakom od naših gornjih primjera poput nestalih brojeva zaliha, ocjene učenika i datuma za račune.
Da bismo vam pokazali kako postaviti ovo pravilo, koristit ćemo proračunsku tablicu za upravljanje projektima i sva prazna trajanja prikazana su plavom bojom.
- Odaberite stanice u vašoj proračunskoj tablici.
- Kliknite gumb Format gumb u gornjem desnom kutu za otvaranje bočne trake ako je zatvorena.
- Odaberi ćelija s vrha bočne trake.
- Kliknite gumb Uvjetno isticanje
- Klik Dodajte pravilo.
- Odaberi Prazan i onda Polje.
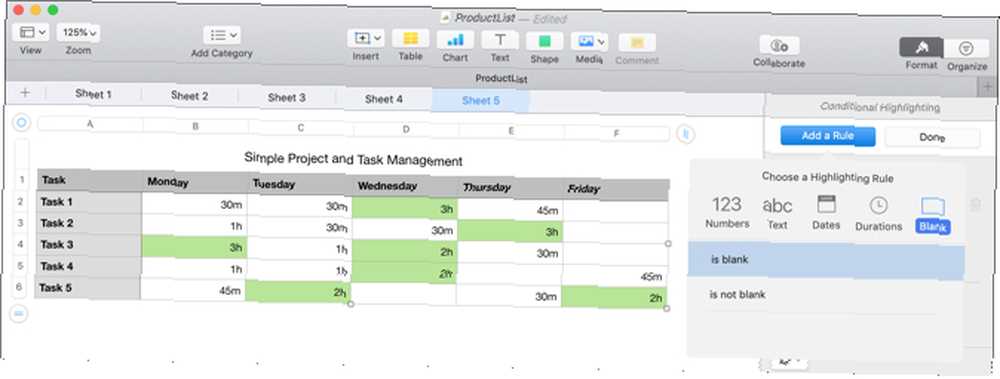
Zatim odaberite vrstu isticanja iz padajućeg okvira jer pod uvjetom nema vrijednosti dodavanja. Klik Gotovo.
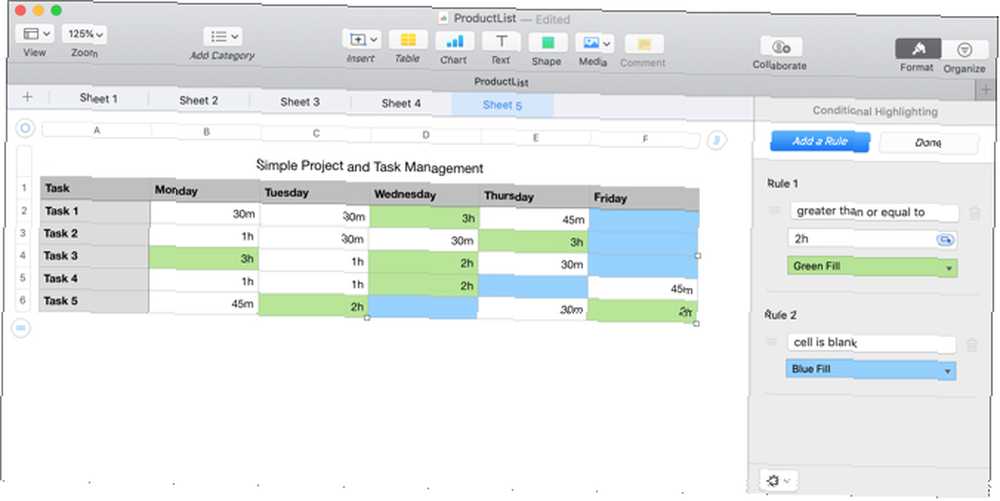
Izradite vlastiti prilagođeni stil za označavanje
Iako su osnovne mogućnosti oblikovanja u redu, poput podebljanog teksta ili obojenih ćelija, možda želite nešto konkretnije. Sjajne vijesti, možete napraviti svoj vlastiti prilagođeni stil!
Da biste stvorili svoj vlastiti stil, postavite svoje uvjetno pravilo isticanja pomoću gornjih koraka. Kad dođete do dijela u kojem s padajućeg okvira odaberete oblikovanje, idite sve do dna okvira i kliknite Prilagođeni stil.
Zatim možete oblikovati tekst podebljanim, kurzivnim, podcrtanim ili precrtanim naglaskom. Možete koristiti i boju teksta, osim boje za ćeliju. Dakle, ovo vam omogućuje kombiniranje svih vrsta oblikovanja koje najbolje odgovaraju vašim potrebama.
U našem primjeru u nastavku, za sve troškove projekta koji su 20 ili više USD, naše ćelije su oblikovane žutim istaknutim i crvenim tekstom koji je također podebljan..
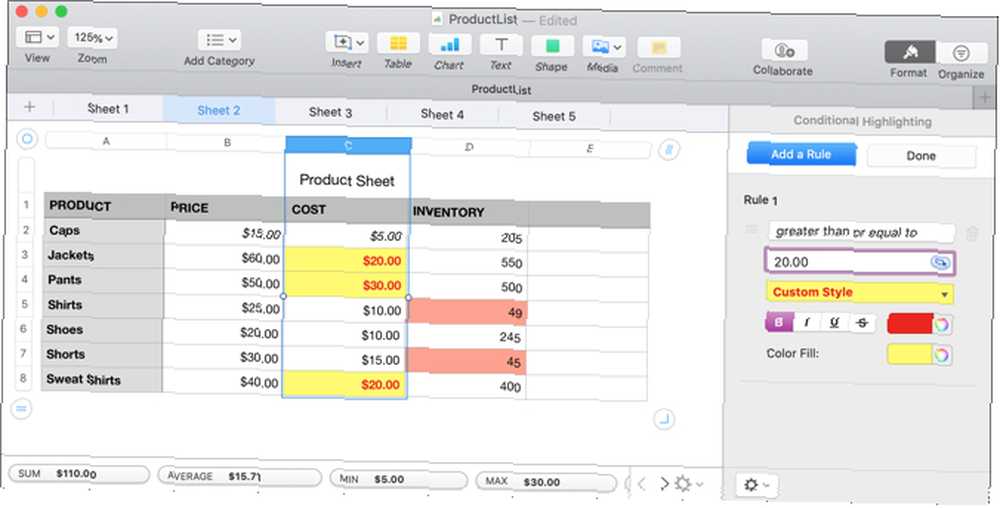
Iskoristite prednost uvjetnog oblikovanja u brojevima na Macu
Nadamo se da će vas ovaj vodič dobro započeti korištenjem uvjetnog isticanja u brojevima na vašem Macu.
Koristite li dva različita računala i aplikacije za proračunske tablice? Na primjer, možda koristite Numbers na Macu u uredu i Microsoft Excel na Windowsima kod kuće. Ako je to slučaj, pogledajte naš članak o načinu korištenja uvjetnog oblikovanja u programu Excel za automatsko oblikovanje podataka u Excel proračunskim tablicama s uvjetnim oblikovanjem automatski formatiranje podataka u proračunskim tablicama u Excelu s uvjetnim oblikovanjem Značajka uvjetnog oblikovanja programa Excel omogućuje oblikovanje pojedinih ćelija u proračunskoj tablici Excela na temelju njihove vrijednosti , Pokazujemo vam kako to možete koristiti za razne svakodnevne zadatke. isto.











