
William Charles
0
5263
1349
Kad snimite fotografiju, jedan savjet koji ćete čuti ... pucajte u RAW. Ako to učinite, brzo ćete saznati da datoteke RAW nisu poput ostalih slika. Za njihovo otvaranje trebaju vam određeni programi. Jedan od njih se zove Darktable.
Adobe Lightroom je najpoznatija aplikacija za manipuliranje RAW slikama, ali postoji puno razloga za odabir druge alternative. Darktable je besplatna opcija s otvorenim kodom koja je više nego sposobna kao alternativa Lightroomu.
Što je mračno?

Darktable je program za gledanje i uređivanje datoteka RAW slika. RAW datoteke su fotografije koje nisu prošle nijednu obradu. Za razliku od JPG-ova, oni ne sadrže kompresiju. Ne možete ih poslati ni nekome i očekivati da će oni biti vidljivi.
RAW datoteke su poput filma koji tek treba razviti. Darktable je mjesto na kojem razvijate svoje digitalne fotografije. Odatle i ime. Veliki razlog za korištenje RAW i Darktable preko JPEG-a i GIMP-a je taj što možete izvoditi izmjene bez stalnih promjena izvorne datoteke. To je poznato kao nerazorna montaža.
Darktable ima dva glavna radna prostora: Lighttable i Tamna soba.
Kako koristiti Lighttable
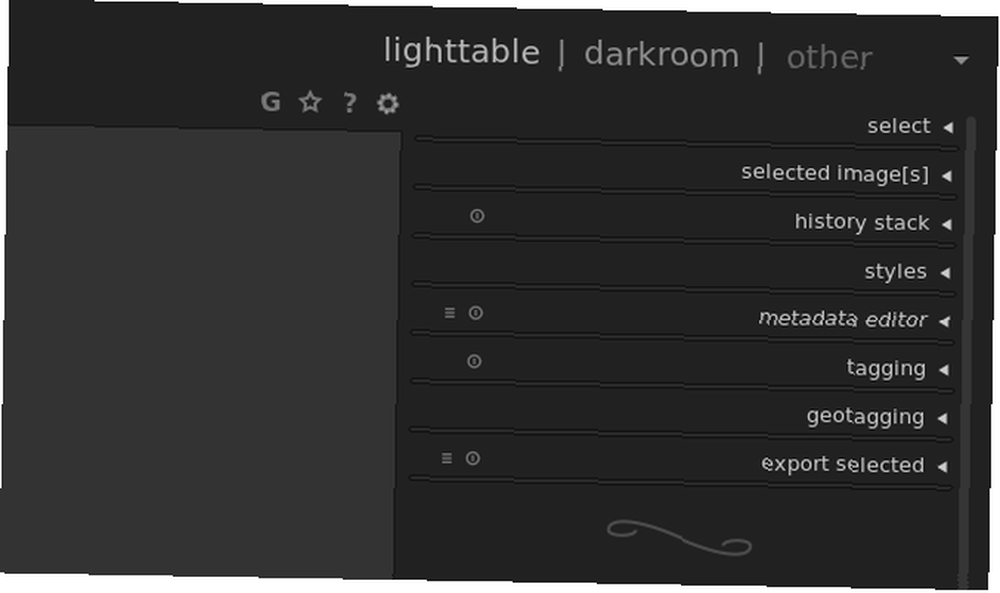
Svjetiljka je mjesto na kojemu izvozite slike, uređujete metapodatke i primjenjujete oznake. To je i mjesto na kojem upravljate imenovanjem i organiziranjem svojih slika.
Fotografije možete uvesti pomoću ploče na lijevoj strani zaslona. Jednostavno zgrabite slike s fotoaparata i organizirajte ih u zbirke. Možete vidjeti i detaljne informacije o svakoj fotografiji.
Evo pregleda nekih osnovnih zadataka u programu Lighttable.
Kako izvesti datoteke u Darktable
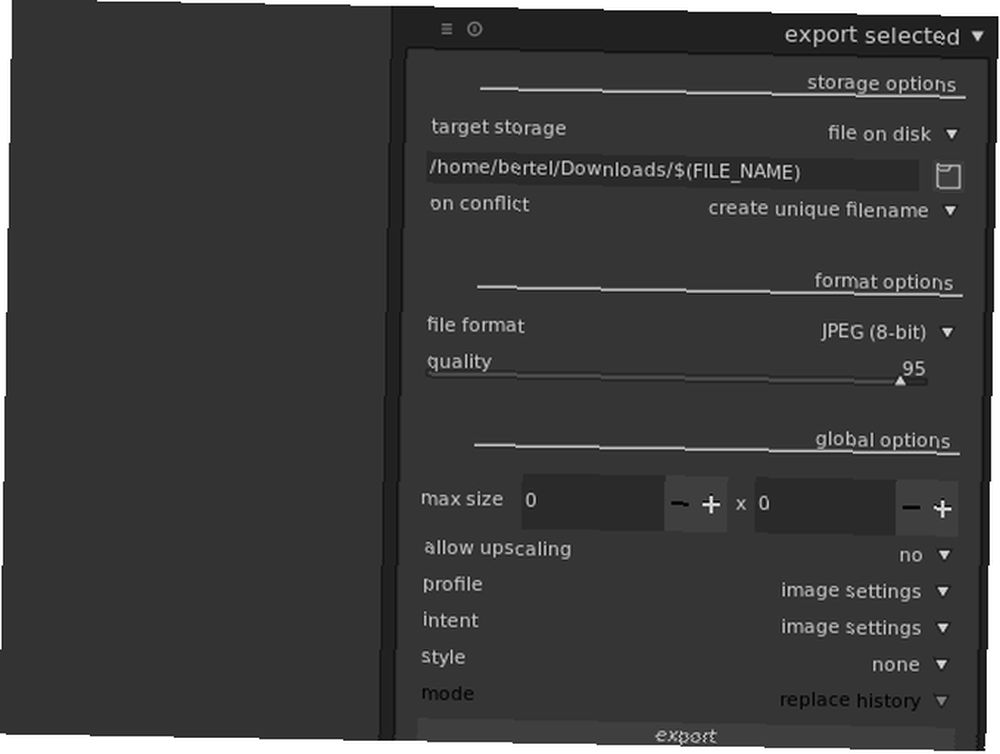
Najvažnija opcija je izvoz vaše RAW fotografije u format koji možete zajednički koristiti. Da biste to učinili, odaberite opciju Izvezi odabrane padajući. Pojavit će se više opcija s pitanjem kako želite imenovati datoteku, gdje je želite spremiti i u kojem obliku.
Čak i ako precizno ne uređujete, Darktable vrijedi započeti pretvaranje RAW datoteka u JPG datoteke koje možete slati članovima obitelji ili ih prenositi na web.
Kako urediti metapodatke
Ako dijelite fotografije okolo, možda biste željeli navesti tko je fotografirao. Ovo je posebno važno ako fotografiju ubrzate iz hobija u posao.
Uređivač metapodataka odjeljak daje vam prostor da svakoj fotografiji date naslov i opišete što se događa na slici. Možete dodati tko je fotografirao, tko objavio sliku i pod kojom licencom je fotografija dostupna ispod.
Uklanjanje metapodataka s fotografija važno je za zaštitu vaše privatnosti, pa evo kako ukloniti metapodatke s fotografija. Što su EXIF podaci? 3 načina za uklanjanje metapodataka s fotografija Što su EXIF podaci? 3 načina za uklanjanje metapodataka s fotografija Većina fotoaparata ugrađuje skrivene podatke ("metapodate") u snimljene fotografije. Radi privatnosti, evo kako ukloniti te metapodate. prije dijeljenja na mreži.
Kako dodati oznake u svoje fotografije
Oznake su korisne za vašu unutarnju organizaciju datoteka. Koje ste slike uredili, a koje netaknute? Možda želite da odvojite svoje profilne fotografije od pejzažne fotografije.
Oznake možete dodati klikom na ikonu označavanje odjeljak. Već je dostupno nekoliko oznaka. Možete stvoriti vlastite ili uvozne oznake koje ste već stvorili u drugoj instalaciji Darktable-a. Odavde možete priložiti oznake odabranim fotografijama.
Kako dodati geografske oznake u svoje fotografije
Kada putujete okolo, mjesta mogu početi izgledati isto. Geotagovi označavaju mjesto snimanja slike.
Ako vam zvuči uvjerljivo, uputite se na odjeljak zemljopisno označavanje odjeljku za dodavanje GPX datoteke zapisa na fotografiju.
Kako koristiti Darkroom
Darkroom je odjeljak za obradu slike aplikacije. Ovdje možete doći na posao oživljavajući svoje fotografije.
Kako izvesti promjene
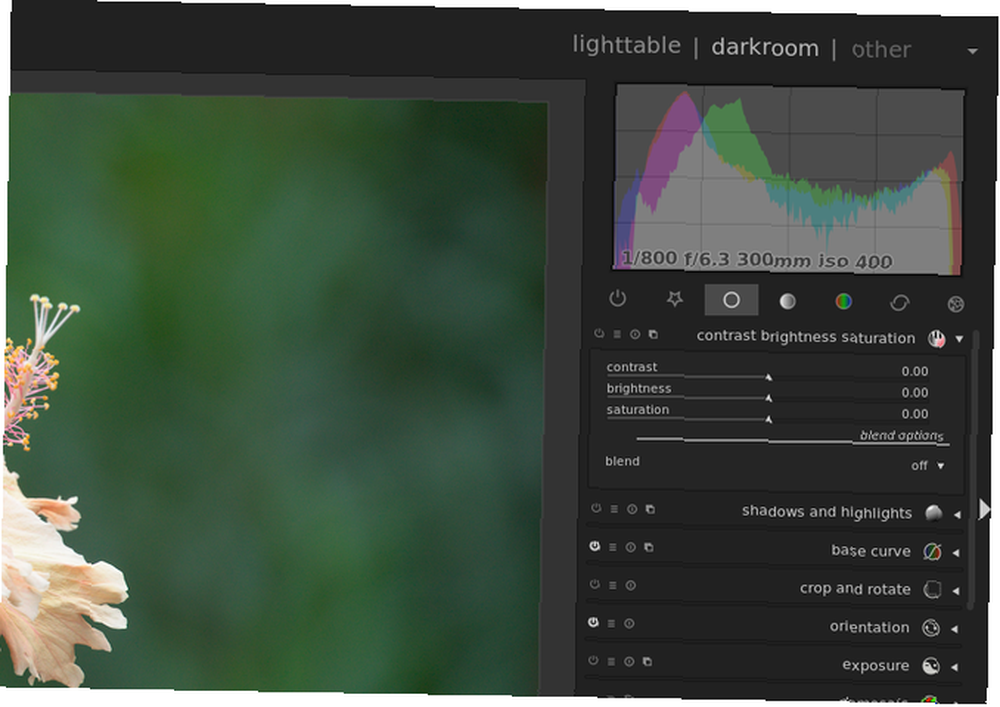
Na desnoj strani možete izvoditi dodirne podatke da biste poboljšali nesavršene slike, poput oštrenja mutnih snimaka, ispravljanja ravnoteže bijele boje i izrezivanja elemenata koji su možda ušli u kadar.
Ili možete upotrijebiti svoju maštu za udahnuti novi život. Podesite kontrast kako bi predmet bio upečatljiviji. Poigrajte se bojama. Ugasite rasvjetu.
Tada se pojavljuju efekti, poput zamućenja kretanja i vinjetiranja.
Darktable organizira sve ove zadatke u module. Neke su vidljive prema zadanim postavkama i organizirane su u odjeljke poput Favoriti, Osnovna, Tona, Boja, Ispravljanje i efekti.
U nastavku je navedeno više modula Više modula. Klik na jedan automatski ga dodaje u gore spomenute odjeljke. Klikom ponovo uklanja se. To vam omogućuje da značajke koje koristite često budete lako dostupne i sakrile one koje nemate. Aplikacija sprečava da vas gužva i prisiljava vas da kopate po izbornicima kako biste obavili bilo koji zadani zadatak.
Kako pratiti promjene
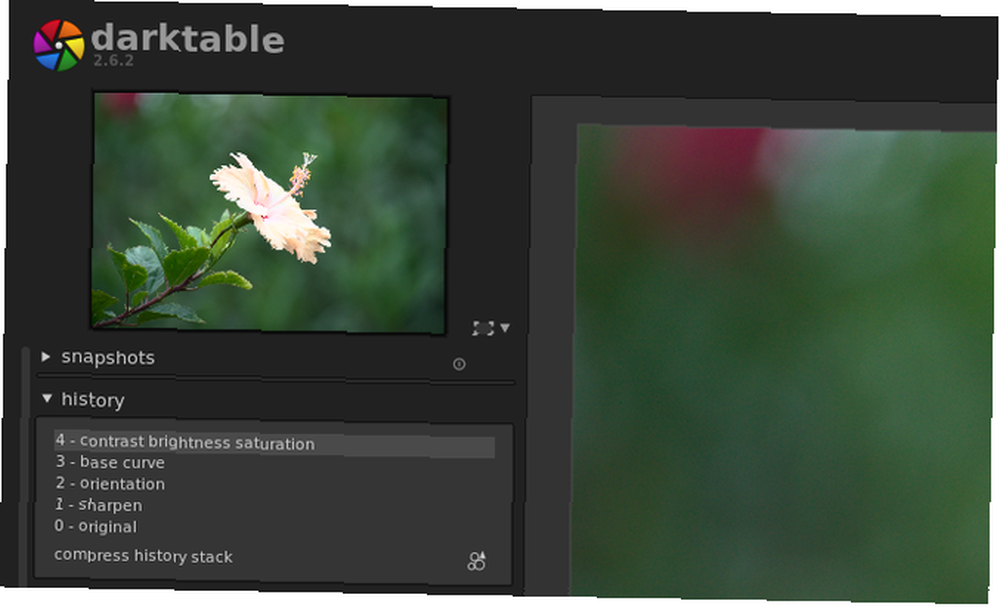
Na lijevoj strani možete vidjeti vremensku traku promjena izvršenih na trenutnoj slici. Kada kliknete na Povijest odjeljka, možda ćete se iznenaditi kada je Darktable automatski primijenio nekoliko podešavanja na vašu sliku. Možete ih poništiti ako se vratite na izvornik. Dok radite, također imate mogućnost ručnog stvaranja vlastitih snimaka.
Ovdje je dostupno i nekoliko zadataka iz svjetlosnog radnog prostora, kao što je označavanje i Informacije o slici.
Ostale značajke u Darktableu
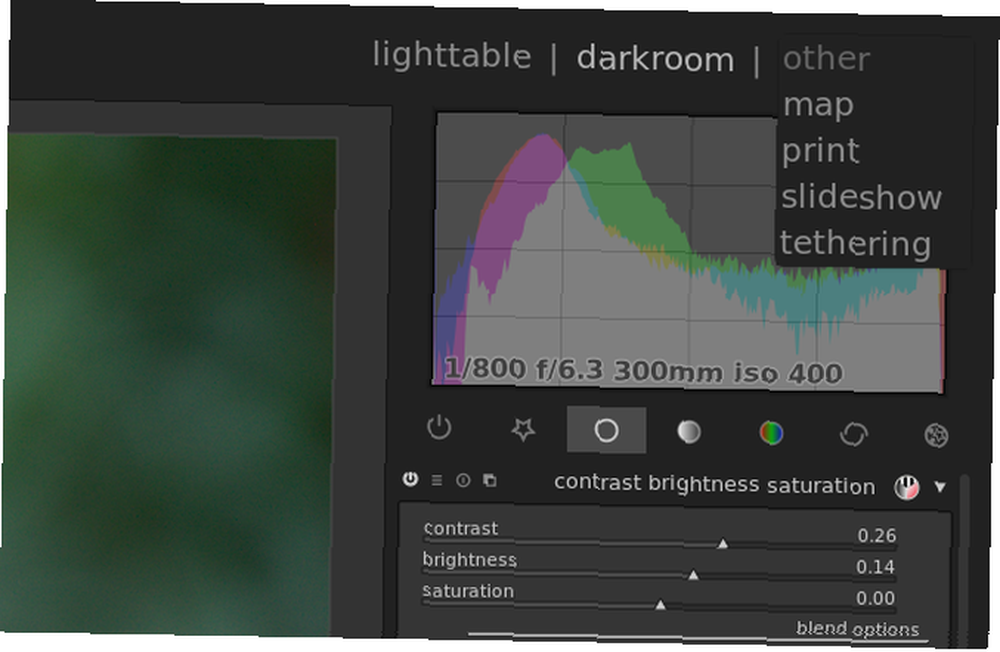
Sada kada ste uredili fotografiju i izvezli datoteku, možete kliknuti drugo kako biste pronašli još nekoliko načina na koje možete predstaviti svoj rad. Ili možete odlučiti fotografirati više.
Korištenje Darktableove značajke karte
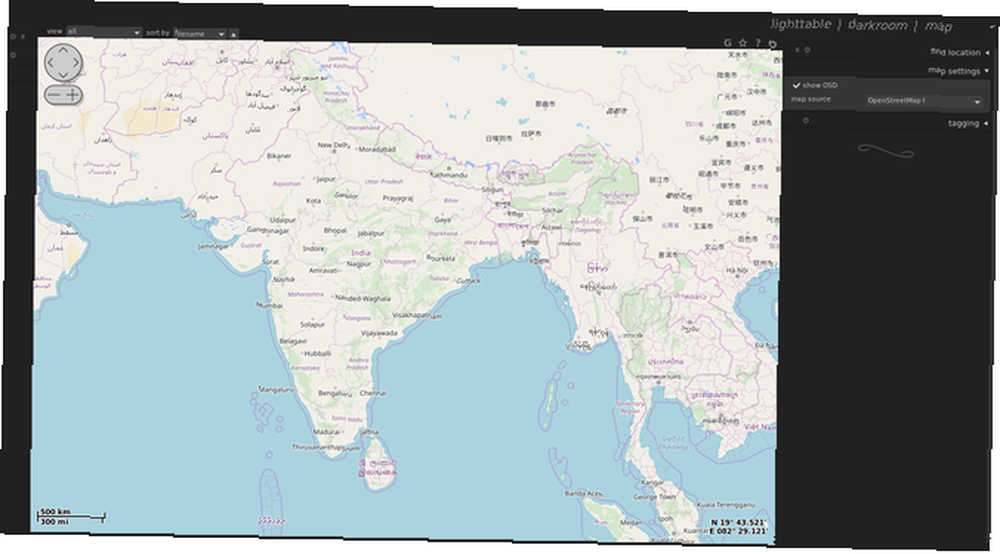
Ovaj odjeljak prikazuje lokaciju vaših geografskih označenih fotografija na karti. Karte možete izvoriti s različitih web mjesta. OpenStreetMap je zadana, ali Google Maps je također opcija.
Korištenje Darktableove značajke ispisa
Ispis vam daje alate za ispis vaše slike. Odaberite svoj pisač, postavite veličinu papira, postavite profil boja i tako dalje. Darktable omogućuje pregled uživo, tako da možete vidjeti kako se vaša fotografija prikazuje na stranici.
Upotreba značajke Darktable's Slideshow
Ne morate preuzeti drugu aplikaciju da biste svoje fotografije predstavili u prezentaciji. Darktable to također radi. Samo ne očekujte mnogo opcija. Ova je značajka prilično osnovna.
Korištenje Darktable-ove značajke povezivanja
Tethering vam omogućuje izravno povezivanje s kamerom i korištenje Darktable-a kao vašeg tražila za snimanje slika. Darktable koristi gphoto2 knjižnicu za upravljanje povezivanjem, što treba imati na umu ako naiđete na probleme ili trebate provjeriti podržava li vaš fotoaparat.
Trebate li koristiti Darktable?
Darktable je sjajna aplikacija, i to ne samo zato što je dostupan besplatno. Mnoge aplikacije otvorenog koda pružaju funkcionalnost, ali dolaze s sučeljem koje ostavlja mnogo toga za željeti.
Za razliku od nekih drugih aplikacija, Darktable je fotograf fotografa alat. Sučelje možete prilagoditi svom tijeku rada i svaki put trčati o tlu.
To nije jedini besplatni alat s otvorenim kodom za fotografe koji moraju imati na umu. Iako je Darktable jedan od najboljih besplatnih RAW urednika, postoji mnogo besplatnih aplikacija za upravljanje i uređivanje vaših fotografija. 15 Besplatne alternative Adobe Lightroom, Illustrator i Photoshop 15 Besplatne alternative Adobe Lightroom, Illustrator i Photoshop Želite li nabaviti Adobe Photoshop, Lightroom ili Illustrator besplatno? Evo nekoliko najboljih opcija Creative Cloud-a. .











