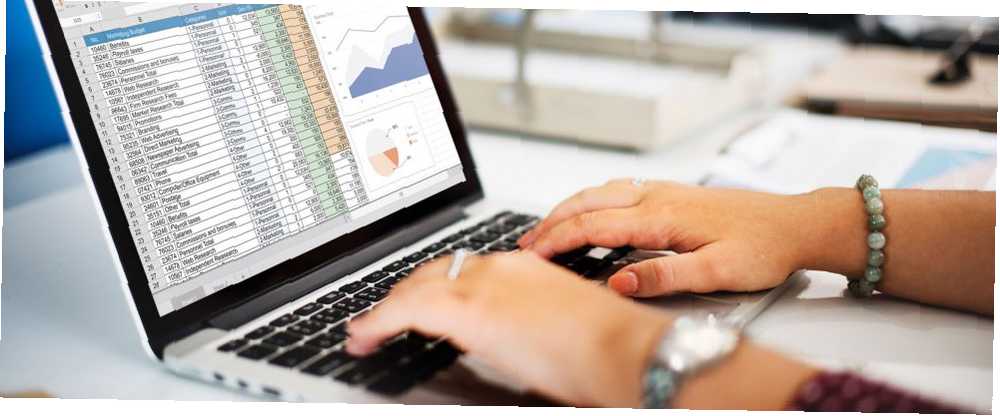
Gabriel Brooks
0
5003
65
Evo cool Excelove značajke koju su čak i redoviti korisnici propustili: Excel prilagođeni prikazi.
Excel prilagođeni prikazi omogućuju vam manipuliranje prikazom proračunske tablice Automatski oblikovanje podataka u proračunskim tablicama programa Excel s uvjetnim oblikovanjem Automatsko oblikovanje podataka u proračunskim tablicama u Excelu s uvjetnim oblikovanjem Značajka uvjetnog oblikovanja Excela omogućuje oblikovanje pojedinih ćelija u proračunskoj tablici u Excelu na temelju njihove vrijednosti. Pokazujemo vam kako to možete koristiti za razne svakodnevne zadatke. ili ispisati postavke i spremite ih za bržu implementaciju kasnije.
Razmotrit ćemo četiri načina upotrebe prilagođenih prikaza Excela u svoju korist. Prije toga, međutim, morate znati kako ga stvoriti.
Kako stvoriti prilagođene prikaze u Excelu
Otvorite radnu knjigu Excela i potražite Pogled karticu pri vrhu zaslona. Kada kliknete na to, vidjet ćete mogućnost za Prilagođeni prikazi. Kliknite ga.
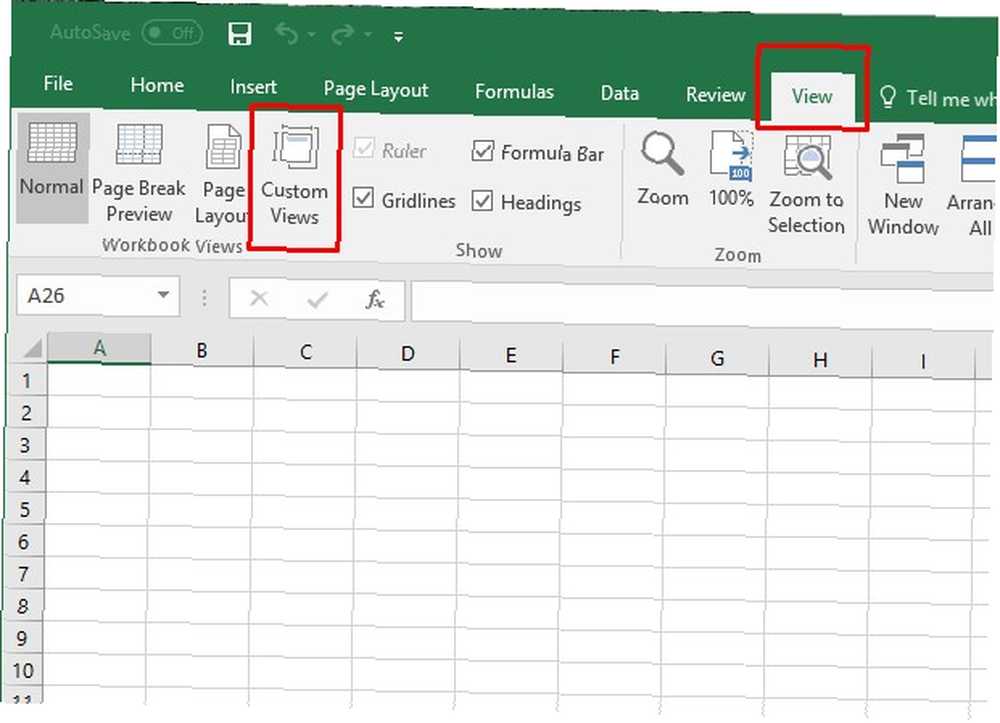
U dijaloškom okviru koji se pojavi kliknite Dodati i unesite naziv za prilagođeni prikaz. Po želji možete u nju unijeti sve ili dio imena otvorene radne knjige. (Takvim pristupom moglo bi se olakšati naknadno pronalaženje određenog prilagođenog pogleda!)
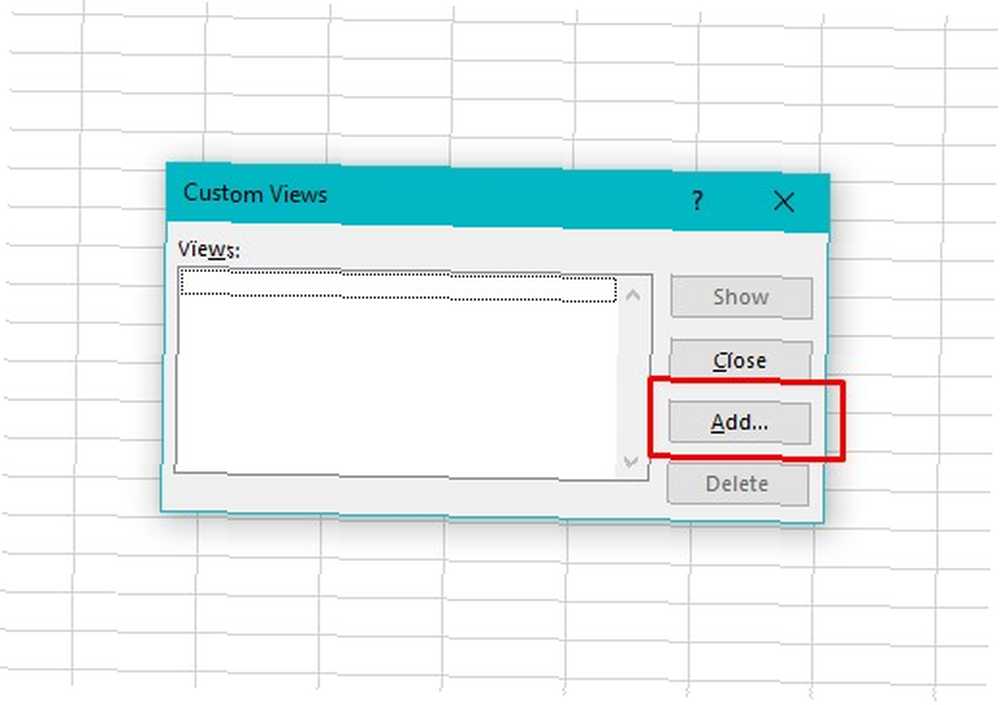
Vidjet ćete okno s nekoliko potvrdnih okvira za odabir ili poništavanje odabira. Odnose se na postavke ispisa dokumenta, skrivene redove, stupce i filtre. Po potrebi promijenite postavke ovisno o opsegu vašeg projekta.
Tu ga imate: osnovni postupak Koristite prilagođene prikaze u Excelu za spremanje određenog rasporeda radnog lista. Koristite prilagođene prikaze u Excelu za spremanje određenih izgleda radnog lista. Postavka prilagođenog pregleda programa Excel olakšava pregled određenih podataka na prepunoj proračunskoj tablici ili stvaranje različitih izgleda za vaše podaci. stvaranja prilagođenog prikaza u Excelu. Ako ove korake želite sačuvati u budućnosti, samo spremite radnu knjigu kao predložak. Kako brzo izraditi prilagođeni Excel predložak za uštedu vremena Kako brzo stvoriti prilagođeni Excel predložak za uštedu vremena Predlošci Excela su univerzalno korisni - mogu vam pomoći držiš svoje financije u redu, upravljaš projektom i organiziraš svoj život. Pokazujemo vam kako stvoriti vlastiti prilagođeni predložak. !
Kako se koriste Excel prilagođeni prikazi
Značajka prilagođenog pogleda nije jedna od najpoznatijih mogućnosti programa, ali vrlo je korisna, što će vam pružiti prednost nad vašim kolegama koji su možda manje upoznati s njom.
1. Uklonite vrijeme postavljanja proračunskih tablica za dobro
Excel nudi mnogo načina za određivanje izgleda proračunske tablice. 5 Resursi za Excel makronaredbe za automatizaciju proračunskih tablica 5 Resursi za Excel makrone za automatizaciju proračunskih tablica Traženje makronaredbi Excel? Evo pet web mjesta koja imaju ono što tražite. kad radite s tim.
Na primjer, ako tipkate duge rečenice u ćeliju, možda biste željeli proširiti redove. Na taj način olakšava se pregled više sadržaja ćelije.
Ako svaka ćelija sadrži samo par brojeva, možda nećete trebati promjenu širine. Međutim, možda želite promijeniti visinu retka. To posebno vrijedi ovisno o odabranom fontu i kako to izgleda u neizmijenjenoj ćeliji.
Prilagođeni prikaz omogućuje vam da gotovo eliminirate vrijeme provedeno na postavljanju radnih listova. Predlošci najbolje produktivnosti za Microsoft Excel kako bi se stvari dovršile Najbolje predloške produktivnosti za Microsoft Excel da biste dovršili stvari Ako želite koristiti Microsoft Excel za planiranje, upravljanje zadacima i praćenje troškova. , najbolje započnite s predlošcima. Sastavili smo nekoliko predložaka koji će vam pratiti vaš život, posao i ured. udovoljiti određenim potrebama.
Umjesto da prođete isti postupak postavljanja za svaku proračunsku tablicu, možete napraviti prilagođeni prikaz. To uključuje vaše specifikacije i sprječava ponavljajuće promjene postavki. Osim toga, kao što sam gore spomenuo, ovaj prilagođeni prikaz možete spremiti kao predložak za višestruku upotrebu, tako da čak ni ne morate ponovno stvarati taj prilagođeni prikaz.
Ovaj jednostavan savjet izuzetno je koristan ako morate napraviti više sličnih proračunskih tablica. Ako svi imaju identične postavke, ali u svakom od njih različite podatke, prvo stvorite prilagođeni predložak prikaza. Zatim samo dodajte podatke.
2. Brzo ispisujte samo potrebne ćelije
Kada radite s podacima u ogromnoj proračunskoj tablici, možda ćete trebati ograničiti područje ispisa. Inače, mogu biti vidljivi tuđi ili povjerljivi podaci. 5 Postavke Excela dokumenata koje nikada ne smijete zaboraviti provjeriti 5 postavki Excel dokumenta koje nikada ne morate zaboraviti da provjerite Kad odaberete Excel predložak ili podijelite proračunsku tablicu, mogu sadržavati prilagođene postavke koje ne Ne želim nikoga vidjeti. Uvijek provjerite ove postavke. koji ne bi trebali imati pristup tome.
Excel to čini prilično jednostavno, ali možete ga još olakšati pomoću prilagođenih prikaza.
Da biste stvorili prilagođeni prikaz s tim ciljem na umu, jednostavno označite ćelije koje želite ispisati. Zatim idite na Izgled stranica i kliknite Područje ispisa. Odabrana opcija Postavite područje ispisa.
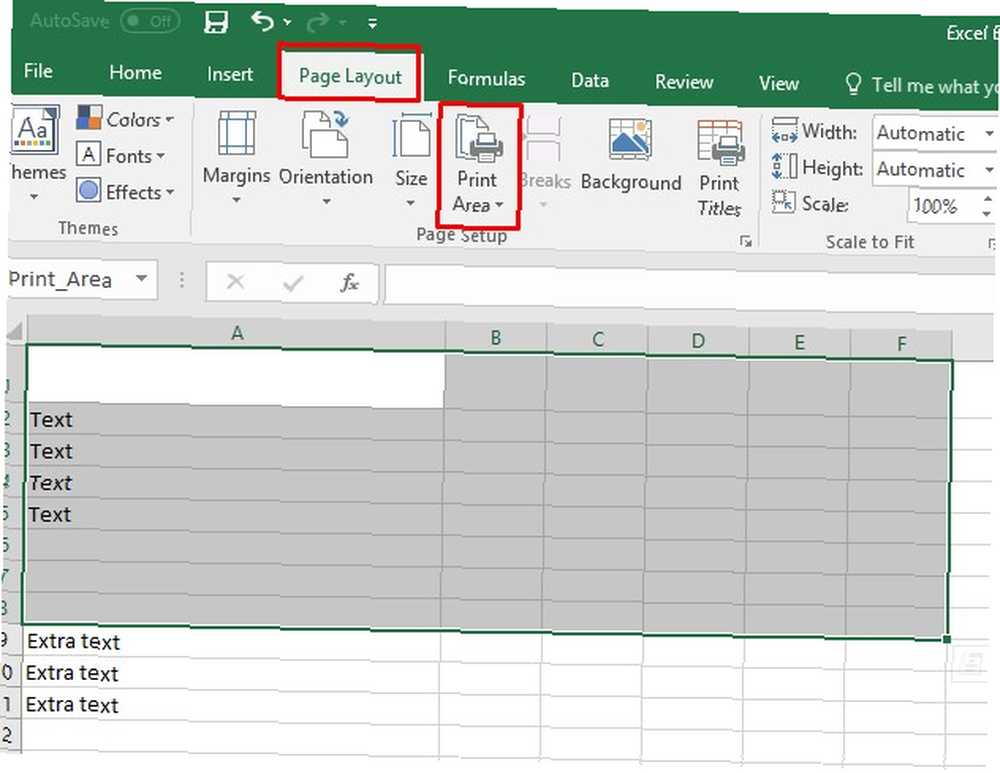
Zatim prođite kroz korake za stvaranje prilagođenog prikaza kao što je gore spomenuto. Sjećate se dijaloškog okvira koji će se pojaviti nakon što unesete naziv za prikaz? Obratite pažnju na Postavke ispisa polje unutar nje i provjerite ima li kvačicu.
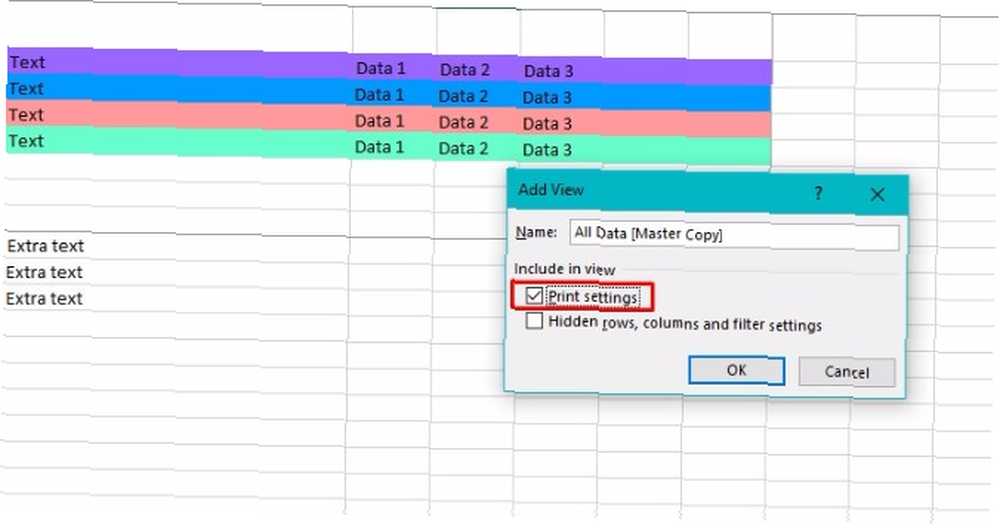
Sjajno! Sada, kad idete ispisati ovaj list, možete se osjećati dobro znajući da će se ispisati samo podaci sadržani u polju za ispis.
Evo kako izgleda moj pregled ispisa za ovaj list:
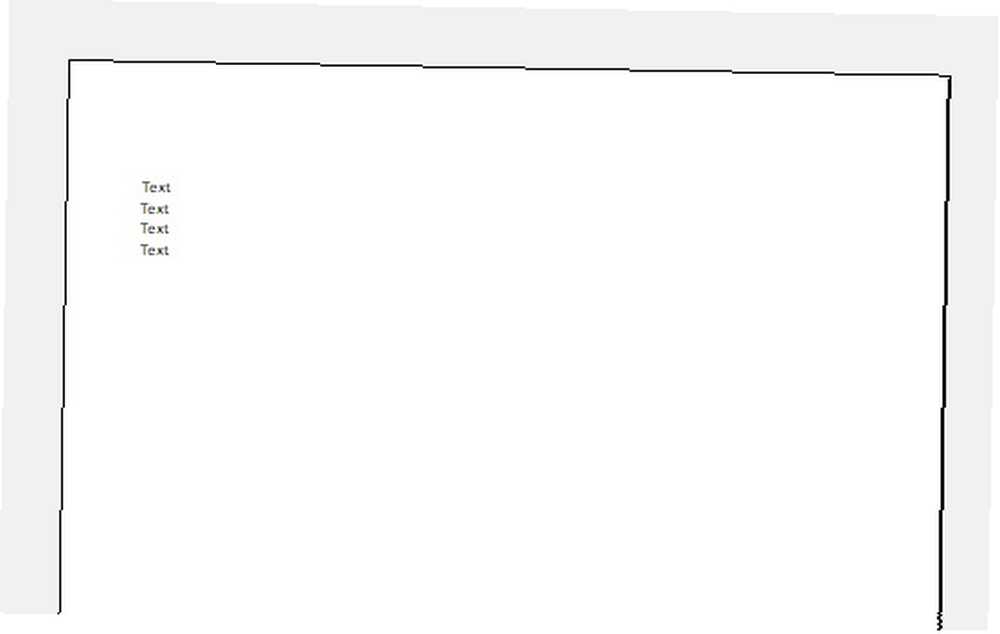
Ovaj prilagođeni prikaz odličan je za sastavljanje izvještaja za klijente ili šefa. Sve svoje prateće podatke i proračune možete zadržati na istom Excelovom listu kao i vaše službeno izvješće, ali u konačni dokument uključuju samo najpotrebnije podatke..
3. Napravite više izvještaja iz jedne proračunske tablice
Profesionalci često ovise o Excelu kako bi stvarali izvješća. Ali što ako ga trebate upotrijebiti za izvještaj distribuiran u nekoliko različitih skupina? U tom slučaju možete upotrijebiti prilagođeni prikaz da biste lako sakrili ili prikazali stupce i retke.
To će vam omogućiti učinkovito stvaranje više izvještaja za različite publike, a sve koristeći iste podatke. Međutim, svako će izvješće imati samo odgovarajuće podatke za svaku publiku. Prilično prikladno, zar ne?
Da biste postavili ove prilagođene vlasničke preglede, spremite prilagođeni prikaz lista sa svim redovima i stupovima u običnom prikazu. (Ako želite zadržati odabrani vrh područja ispisa od posljednje točke, provjerite imate li još uvijek Postavke ispisa opcija provjerena.) Imenovao sam mine “Svi podaci” da biste ga kasnije lakše pronašli.
Nakon toga, lako je koristiti nekoliko prečaca na tipkovnici za sakrivanje redaka ili stupaca. Ctrl + 0 (nula) skriva stupce, dok Ctrl + 9 uklanja redove iz pogleda.
Spremite prilagođeni prikaz za različita izvješća koja morate stvoriti i svaki put sakrivajući odgovarajuće redove ili stupce. Kada spremite prilagođeni prikaz, provjerite je li okvir za Postavke skrivenih redaka, stupaca i filtra je provjereno.
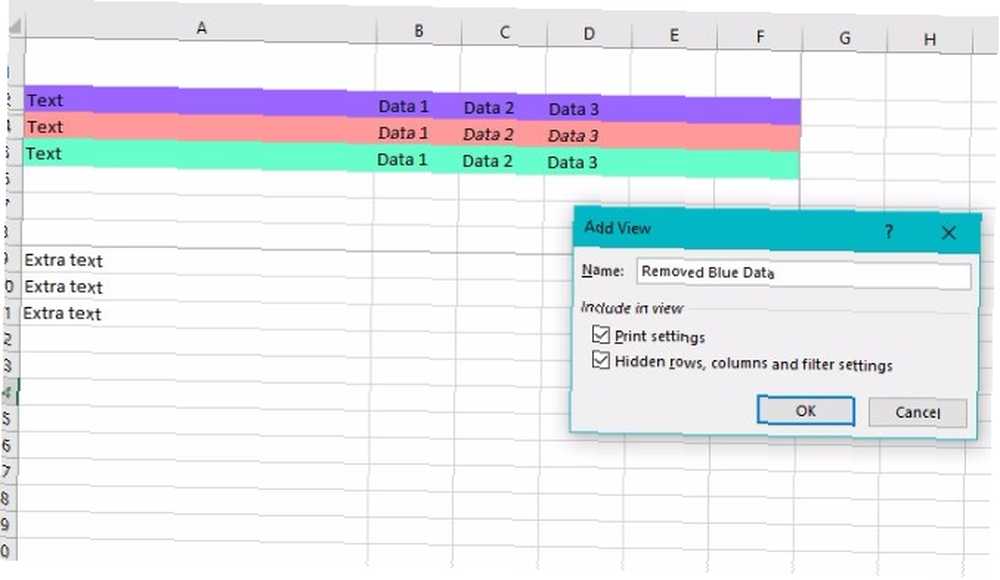
Prava snaga ovog trika proizlazi iz činjenice da možete lako prebacivati između svih tih prilagođenih pogleda. Samo kliknite na Prilagođeni prikazi odaberite gumb koji želite vidjeti i kliknite Pokazati.
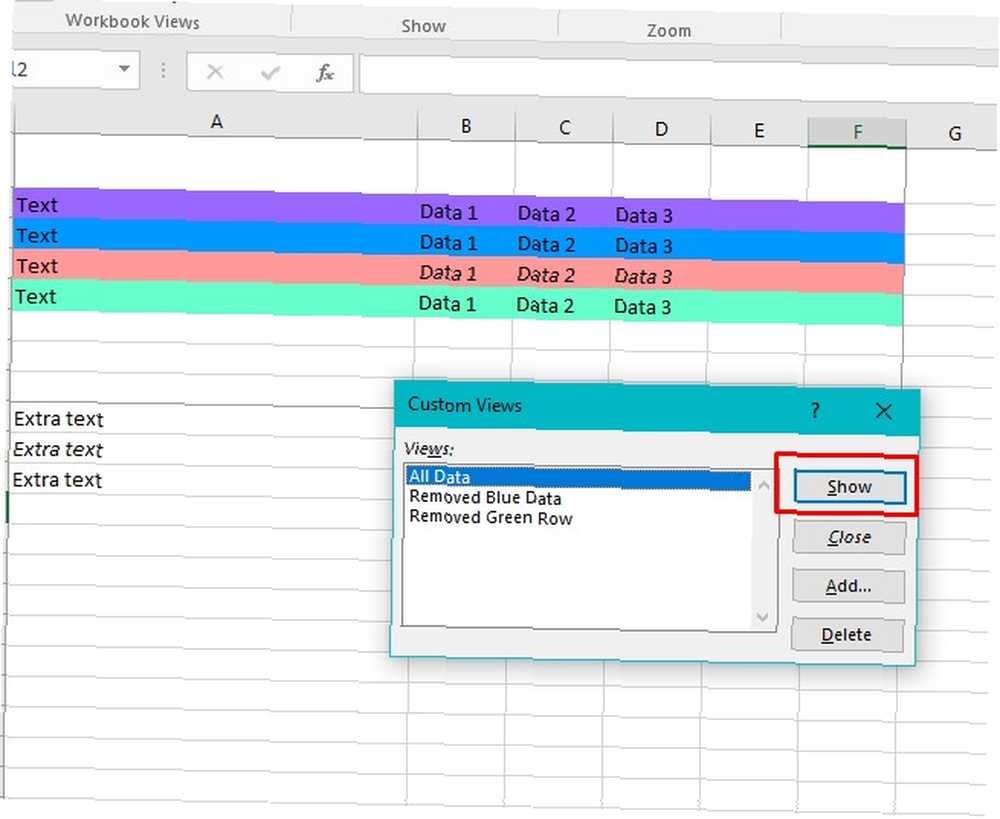
Isprobajte ovaj trik pri radu s osjetljivim podacima koji sadrže materijal koji nije prikladan svima za pregled. Korištenje prilagođenih prikaza na taj način sprječava vas da napravite namjensku proračunsku tablicu za svaku skupinu koja prima materijal, ali vam isto tako omogućava da povjerljive podatke morate čuvati.
Na primjer, ako morate slati podatke u više odjela u vašoj tvrtki, možda nije primjereno prodajnom timu vidjeti izvještaj marketinškog tima ili obrnuto.
Ovaj prilagođeni prikaz možete također primijeniti prilikom izrade proračunskih tablica koje se koriste u svrhe treninga u vašem uredu. Ljudi se često osjete preplavljenim isprva gledajući nepoznate ćelije i podatke koje sadrže. Filtriranjem nepotrebnih možete pomoći pojedincima da se usredotoče na najrelevantnije informacije.
4. Odaberite spremljene prilagođene prikaze još brže
Kao što sam već spomenuo, otvaranje željenog prilagođenog prikaza na zaslonu uključuje prelazak na Pogled izbornik. Nalazi se na vrhu Excela, u dijelu također poznatom kao “vrpca.” Kako optimizirati sučelje ili izbornik sučelja Office 2016 Kako optimizirati sučelje trake ili sučelje sustava Office 2016 Da li često tražite stavke izbornika u programu Microsoft Office? Vrijeme je da ponovno organizirate i prilagodite izbornik vrpce za vaše osobne potrebe. Iznenadit ćete se koliko je to fleksibilno i jednostavno!
Koraci koje smo koristili da povučemo svoje spremljene prilagođene poglede dovršavaju posao. Međutim, oni nisu toliko pojednostavljeni. Dodavanje naredbe prilagođenog prikaza u vrpcu Excel za brzo pregled prilagođenih pogleda u padajućem formatu.
Da biste naredbu dodali vrpci, kliknite na Datoteka a zatim odaberite u gornjem lijevom kutu Excel ekrana Opcije.
Kad vidite da se kategorije prikazuju slijeva, odaberite Prilagodite vrpcu.
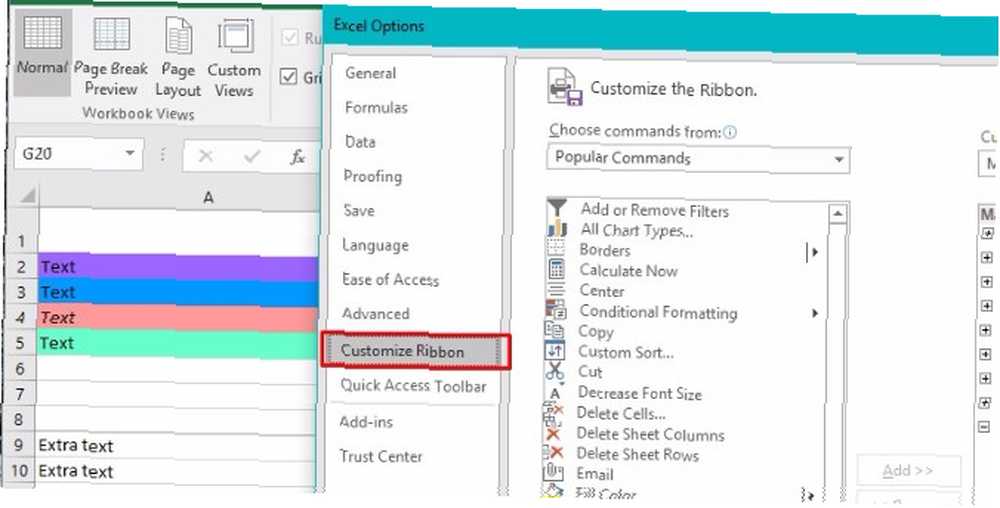
S desne strane vidjet ćete odjeljak s naslovom Glavne kartice. Naći Pogled i potražite karticu znak plus (+) s lijeve strane.
Klikom na znak plus prikazuje se grupa pod nazivom Prikazi radne knjige. Odaberite ga, zatim kliknite na Dodajte novu grupu (da se ne brka s opcijom Dodaj novu karticu odmah pored nje).
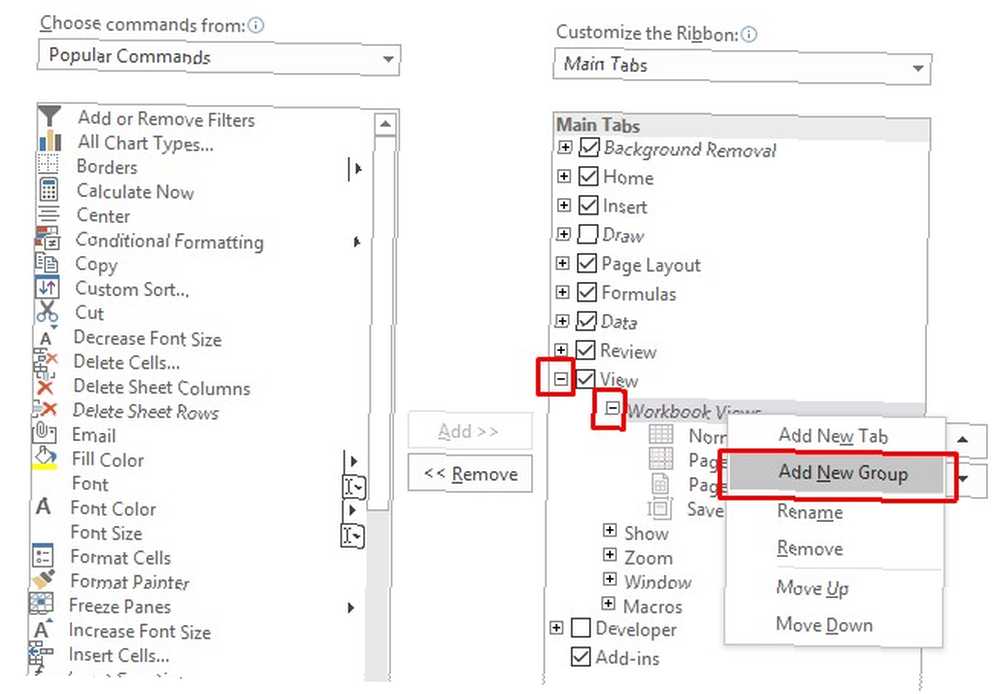
Desnom tipkom miša kliknite novu grupu i odaberite Preimenovati. Naslov povezan s prilagođenim prikazima ima najviše smisla tako da ga možete pronaći kasnije.
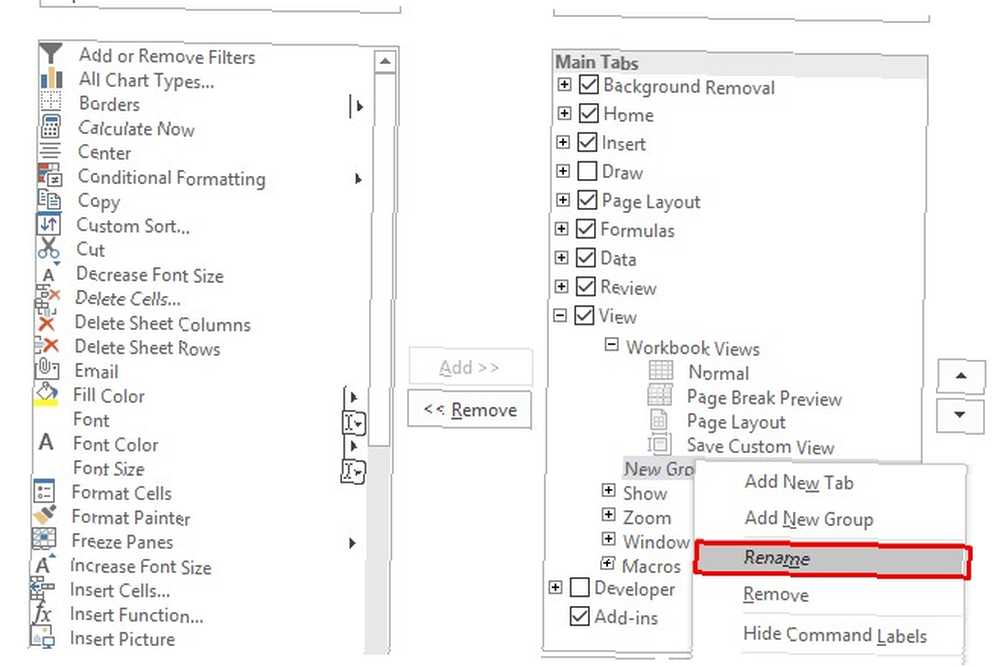
Nakon što odaberete svoju grupu, kliknite padajući izbornik ispod Select Commands iz zaglavlja u gornjem lijevom dijelu ovog sučelja glavnih postavki. Odaberi Naredbe Ne u vrpci.
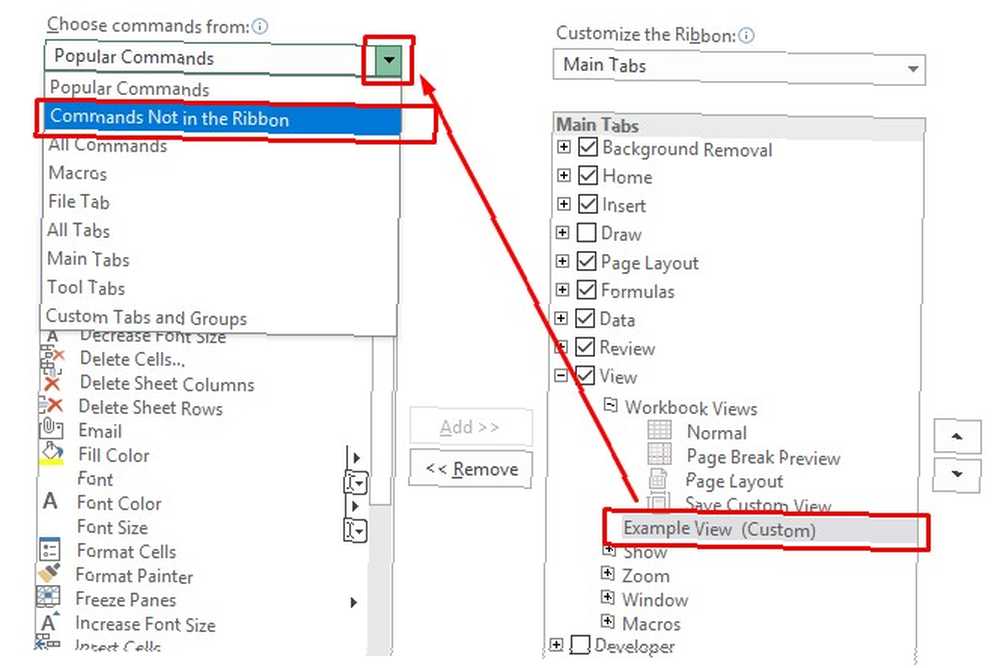
Na kraju, pomaknite se prema dolje i pronađite Prilagođeni prikazi. Zatim kliknite gumb Dodati gumba pa premjestite tu naredbu u svoju novu grupu. Pogoditi u redu dovršiti postavku.
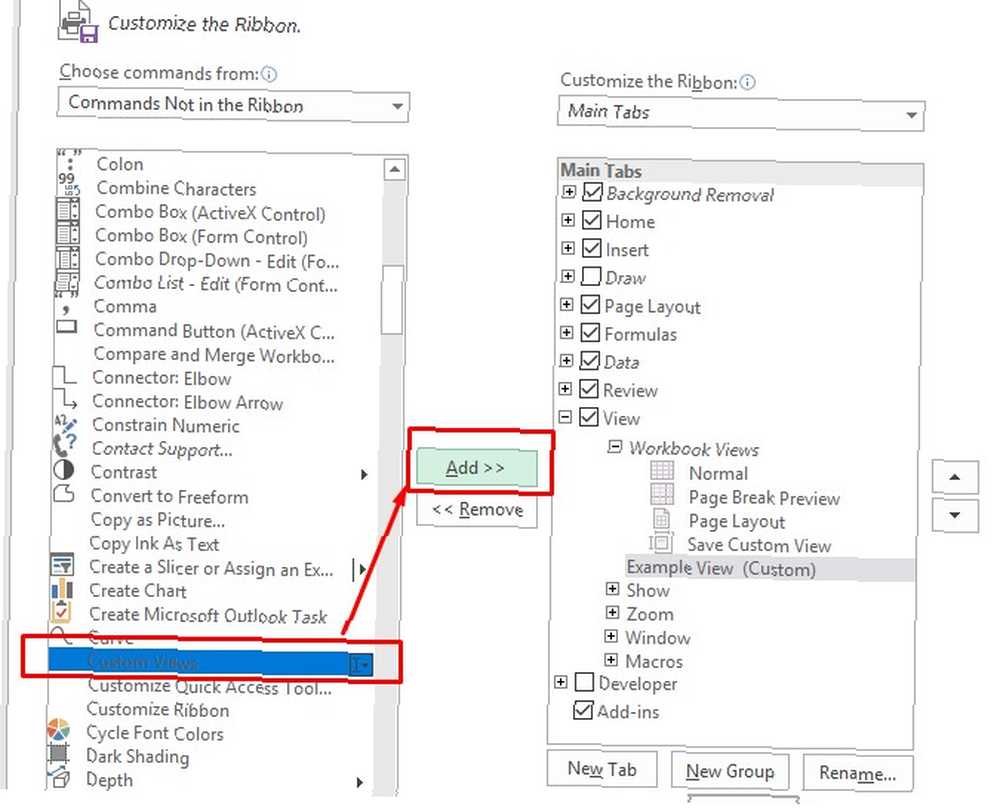
Sada ćete moći brzo odabrati bilo koji od svojih prilagođenih pogleda iz glavnog Pogled okno.
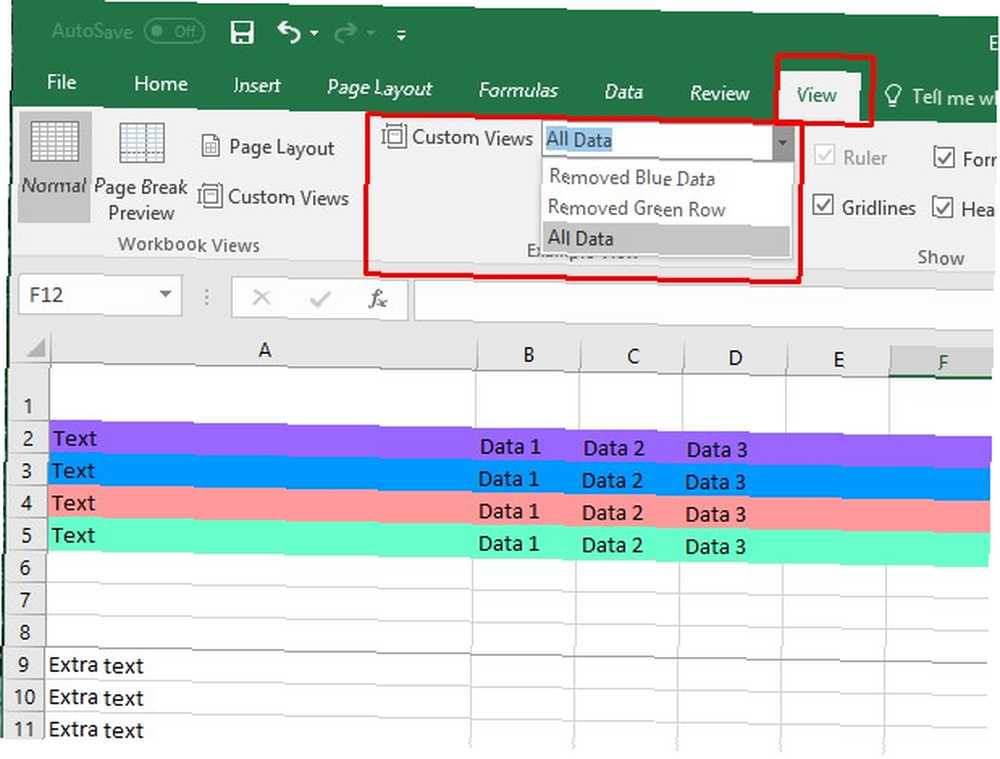
Tako ćete uštedjeti tona dodatnog vremena za listove i izvještaje koje morate rekreirati svaki mjesec.
Prilagođeni prikazi čine vas superzvezdom na poslu
Prije nego što pročitate sve ovdje, možda ste se osjećali sumnjivim kako jedna funkcija Excela može ponuditi toliko pogodnosti 3 Lude Excel formule koje čine zadivljujuće stvari 3 Lude formula Excel-a koje čine zadivljujuće stvari Formule Excela imaju moćan alat u uvjetnom oblikovanju. Ovaj članak govori o tri načina za povećanje produktivnosti u MS Excel-u. , Ako još niste uvjereni, pokušati bilo koji od ovih prijedloga trebao bi vam otvoriti um.
Podijelite svoje novo znanje sa suradnicima kako biste poboljšali produktivnost cijele tvrtke. Ili zadržite ove podatke kako biste izgledali još bolje u usporedbi s vršnjacima.
Za što najčešće koristite Excel na poslu? Kako možete primijeniti prilagođene vlasničke preglede da biste olakšali taj zadatak?
Kreditna slika: Rawpixel / Depositphotos











