
Michael Fisher
1
2168
65
Kad je u pitanju početnička, besplatna produkcija digitalne glazbe, GarageBand je drugi za sve. Isporučuje se sa svim Mac i iPhone uređajima, potpuno je besplatan i omogućuje početnicima glazbenicima 5 najboljih web mjesta za učenje osnova glazbene teorije 5 najboljih mjesta za učenje osnova glazbene teorije Jeste li netko tko voli glazbu? Upotrijebite jedno od ovih sjajnih web mjesta da biste naučili malo više o tome što glazbu čini onom što jest. a diktafoni uče kako koristiti neke moćne alate. U ovom će vam vodiču pokazati kako koristiti GarageBand.
Ovaj je vodič dostupan za preuzimanje kao besplatni PDF. Preuzmite kako se koristi GarageBand: Vodič za korak po korak sada. Slobodno kopirajte i dijelite ovo sa svojim prijateljima i obitelji.Čak i uz prijatnost prema početnicima, može uskočiti zastrašiti. GarageBand ima mnoštvo značajki i alata, a iako su vrlo moćni, nije uvijek odmah jasno kako ih koristiti.
Dakle, ovdje ćemo prijeći osnove GarageBanda. Ovaj će vam vodič pomoći da ispočetkate površinu softvera, a i na putu da postanete stručnjak za GarageBand.
Dobivanje GarageBand-a na svim vašim uređajima
Prije nego što započnemo, morat ćete biti sigurni da imate GarageBand na svojim uređajima. Dostupna je za Mac, iPhone i iPad, a ako imate jedan od tih uređaja, aplikaciju vjerojatno već imate. Ako ne, samo idite na App Store i preuzmite ga.
Kad ga prvi put pokrenete, možda će tražiti da preuzmete dodatne zvučne datoteke. Dobra je ideja da ih ugrabite jer će vam pružiti više mogućnosti za stvaranje vlastite glazbe.
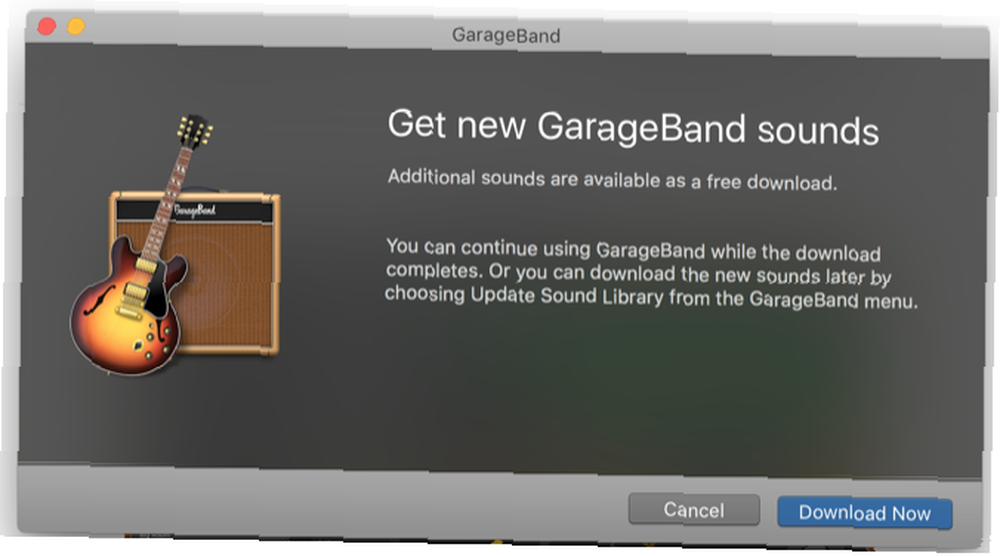
Također ćete primijetiti da se mnogi instrumenti na početku neće preuzeti. Ako vidite instrument ili petlju koja ima zasivljeni naslov i ima strelicu okrenutu prema dolje, samo kliknite strelicu za preuzimanje potrebnih datoteka.
Pokretanje novog projekta i glavnog prozora
Kada pokrenete GarageBand, od vas će se zatražiti da stvorite novi projekt (tomu se također možete pridružiti Datoteka> Novo ili Cmd + N).
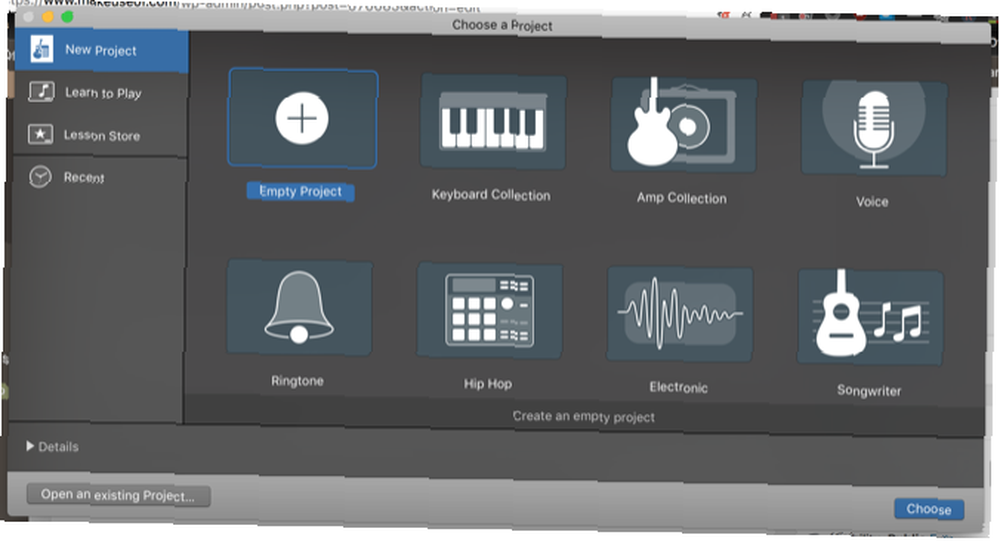
U ovom ćemo udžbeniku koristiti Prazan projekt opcija. No potičemo vas da pogledate i druge mogućnosti, jer su sjajne za učenje rada s GarageBandovim alatima.
Nakon klika izabrati, doći ćete do glavnog prozora GarageBand. Od vas će se tražiti i da dodate novi zapis. Za sada samo kliknite Softverski instrument i Stvoriti.
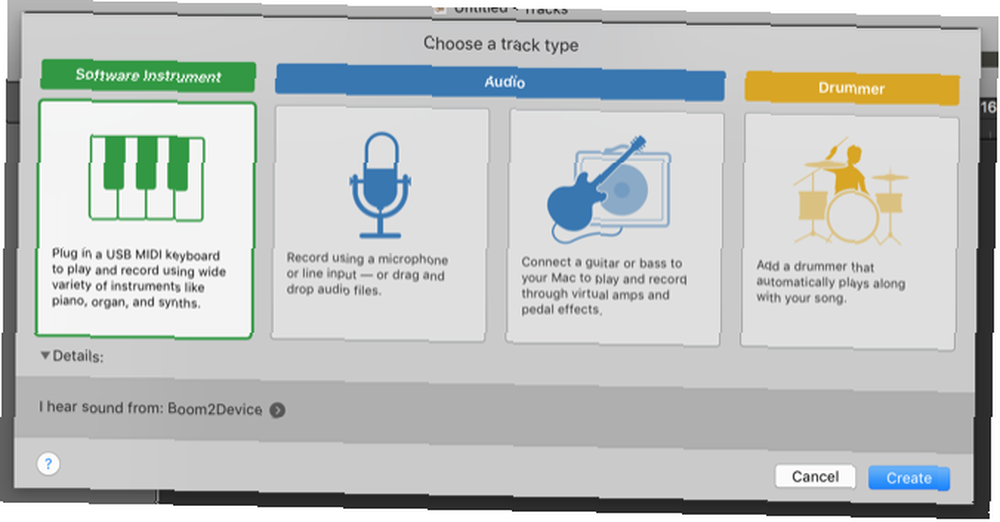
Napokon, vidjet ćete glavni prozor GarageBand.
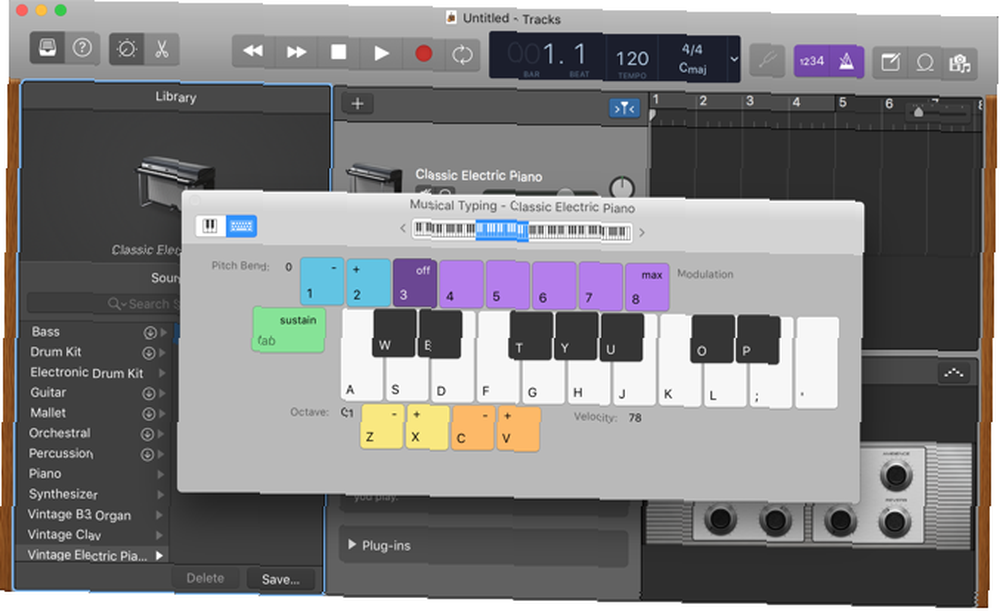
S lijeve strane vidjet ćete knjižnicu koja vam omogućuje odabir različitih instrumenata. Gornja desna ploča je radni prostor gdje ćete vidjeti bilješke koje ste snimili i različite zapise instrumenta u vašem projektu. Donja desna ploča je uređivač u kojem možete prilagoditi svoje zapise.
I iznad njih sve lebdi tipkovnica za tipkanje glazbe, na kojoj možete reproducirati note izravno s tipkovnice vašeg Mac-a (u trenu ćemo to pregledati).
Postoje mnogi drugi prozori i paneli koje ćete vidjeti tijekom vaše GarageBand avanture, ali to su glavni koji ćete koristiti.
Priprema se
Prije nego što počnemo pisati novu pjesmu, postoji nekoliko postavki koje biste željeli prilagoditi. Počet ćemo s tempom koji je prikazan u prozoru Beats & Project prozor na vrhu ekrana. Zadani tempo iznosi 120 otkucaja u minuti, ali to možete promijeniti dvoklikom miša vrijednosti tempa i unosom novog. Možete i kliknuti i povući broj da biste ga povećali ili smanjili.
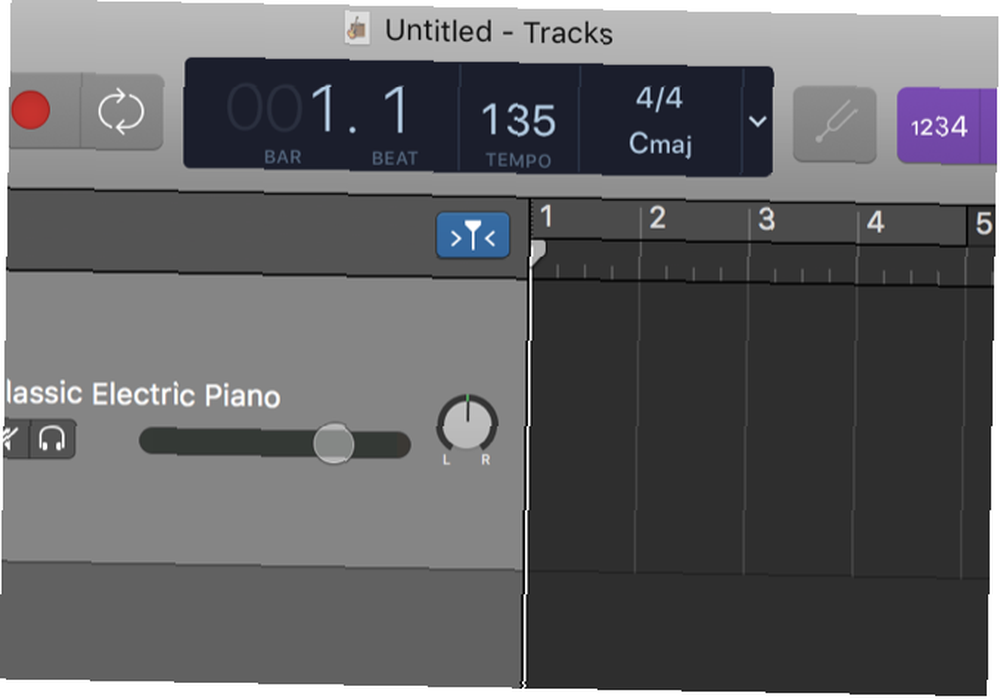
Također možete kliknuti vremenski potpis i tipku da biste otvorili izbornike koji vam omogućuju promjenu. Desno od njih nalaze se gumbi koji omogućuju računanje s jednom trakom i metronom.
Izrada glazbe s Apple petljicama
Kad tek započinjete, korištenje velike Apple-ove biblioteke petlji izvrstan je način da se domogne ruke GarageBand-a. Petlje su kratki dijelovi glazbe koji možete koristiti kao bazu za vlastiti sastav.
Pogledajmo primjer. Nakon što otvorite svoj novi projekt, pritisnite gumb O ključ ili idite na Prikaži> Prikaži Apple petlje. Na desnoj strani zaslona vidjet ćete novu ploču:
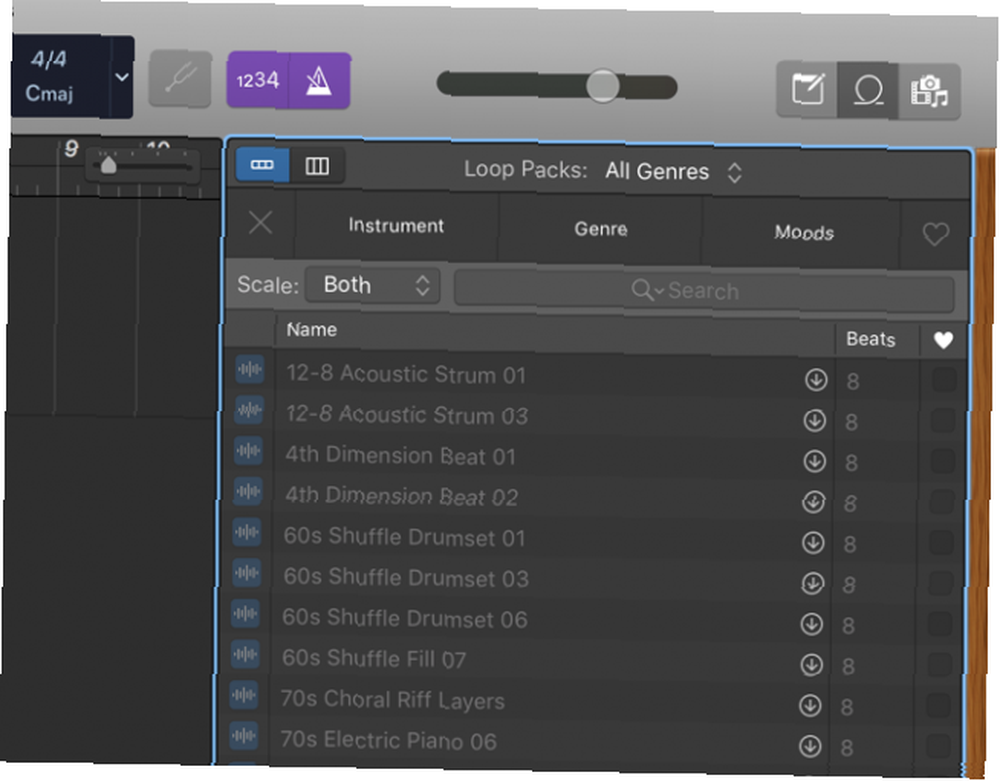
Kao što vidite, postoje mnoštvo opcija za petlje. Mi ćemo dodati “Afganistan [sic] Sand Rabab 5.” Kliknite petlju i povucite je u radni prostor (obavezno je ispustite pored prve trake, tako da započinje na početku zapisa):
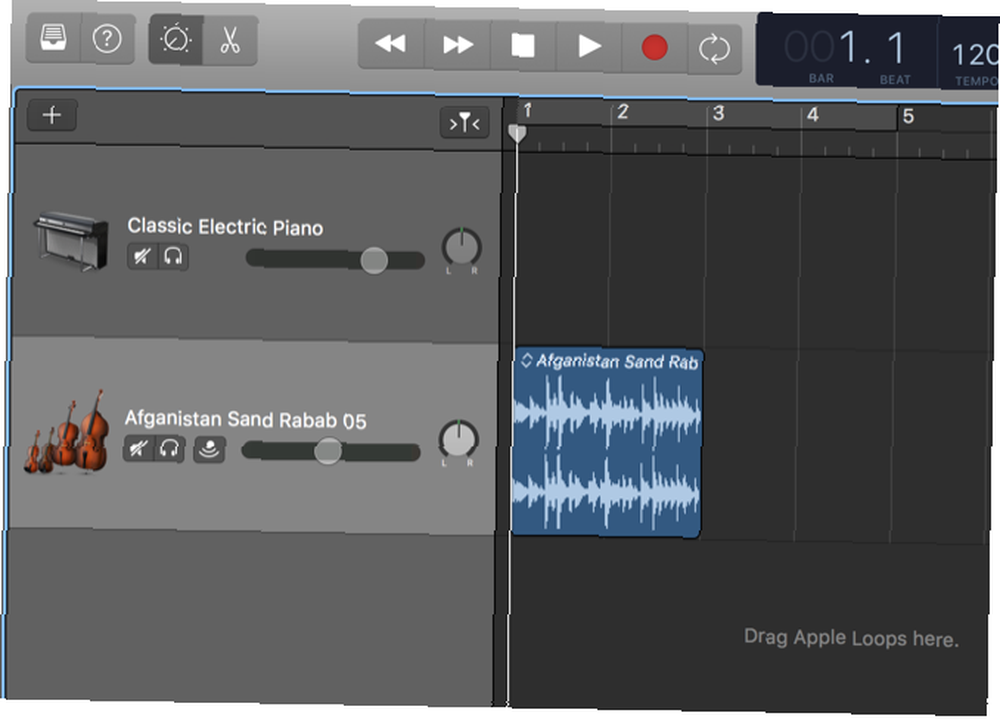
Kliknite desnu stranu petlje i povucite je udesno. Obavezno kliknite na Gornja polovica desne strane petlje; pokazivač će pokazati ikonu petlje.
Koristit ćemo pet ponavljanja ove petlje s dva traka, za ukupno deset šipki. Promijenio sam tempo na 100 otkucaja u minuti, u slučaju da slijedite dalje. Ako želite, također možete izbrisati pjesmu Classic Electric Piano.
Kliknite na Idi na početak pritisnite gumb (izravno s lijeve strane gumba Reproduciraj) da biste se uputili na početak pjesme, a zatim kliknite Reproduciraj.
Čut ćete kako se igra Rababova petlja.
Sada dodajmo još jednu petlju. Upotrijebio sam filter na vrhu ploče Petlje da pronađem petlje bubnja i odabran “Anders - 11. sat.”
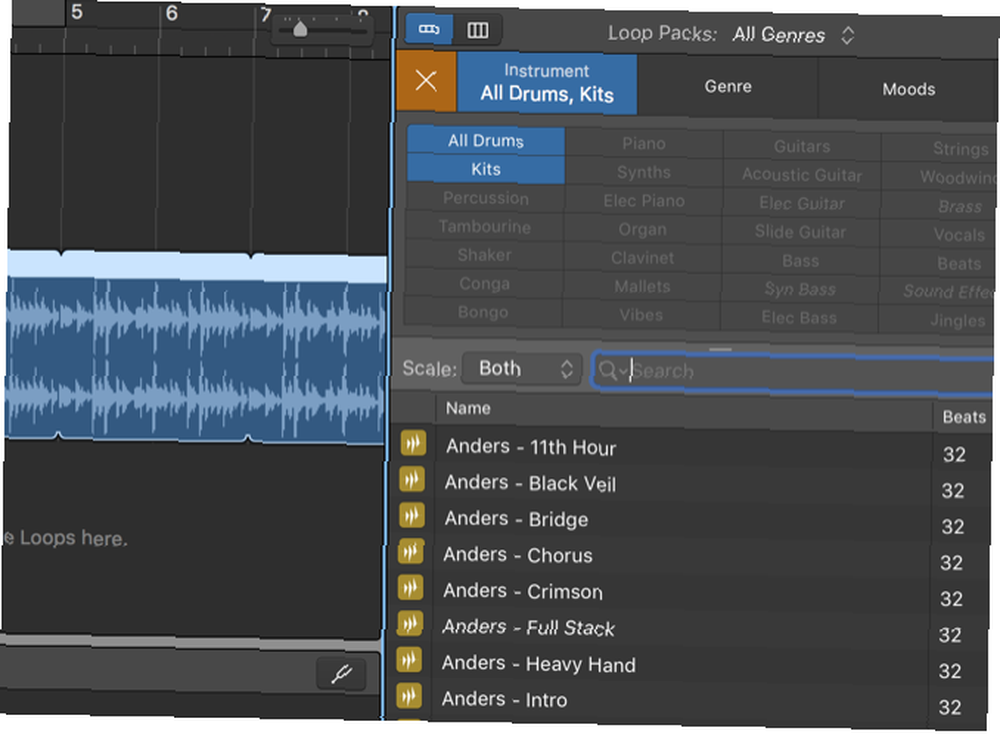
Nakon klika i povlačenja u radni prostor, sada nam se igraju dvije petlje - a one zajedno zvuče prilično dobro.
Zašto ne dodati još jedan? Isprobajmo Syncopated Disco gitaru.
Dodajte sve ove petlje u radni prostor i pustite da pare.
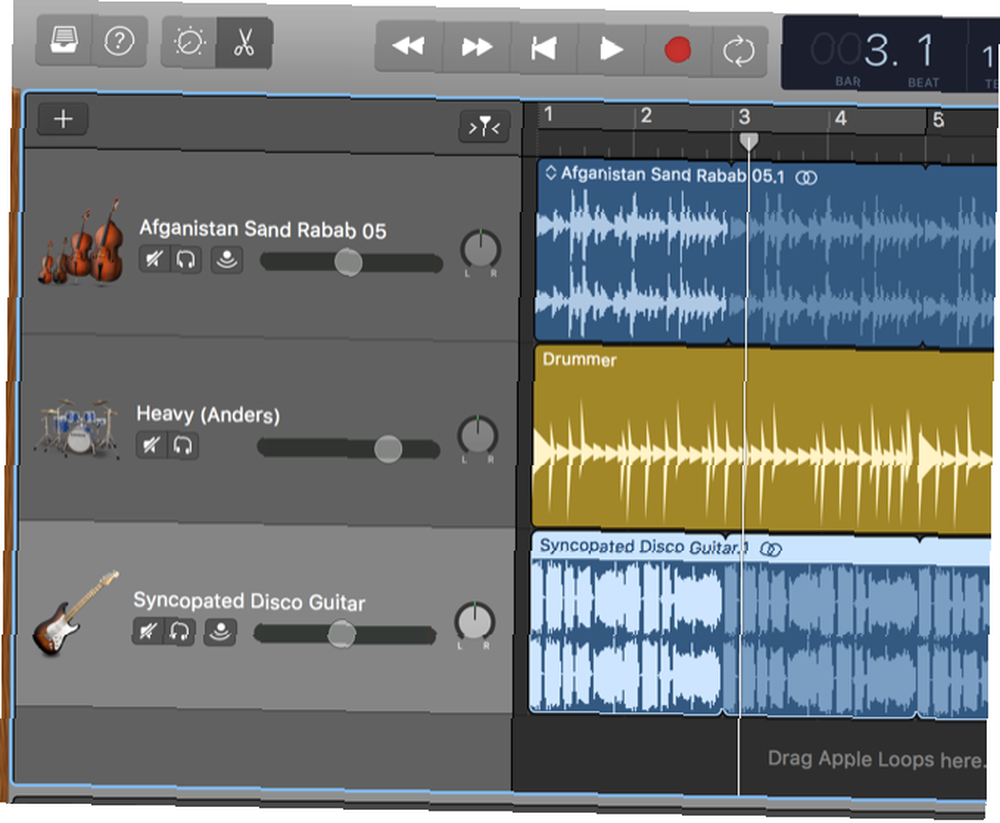
Sada promijenimo vremenski raspored ovih petlji. Povucite petlju bubnja preko dvije šipke, tako da dolazi nakon pune petlje rababa. Zatim povucite petlju gitare preko četiri šipke, pa će doći malo kasnije.
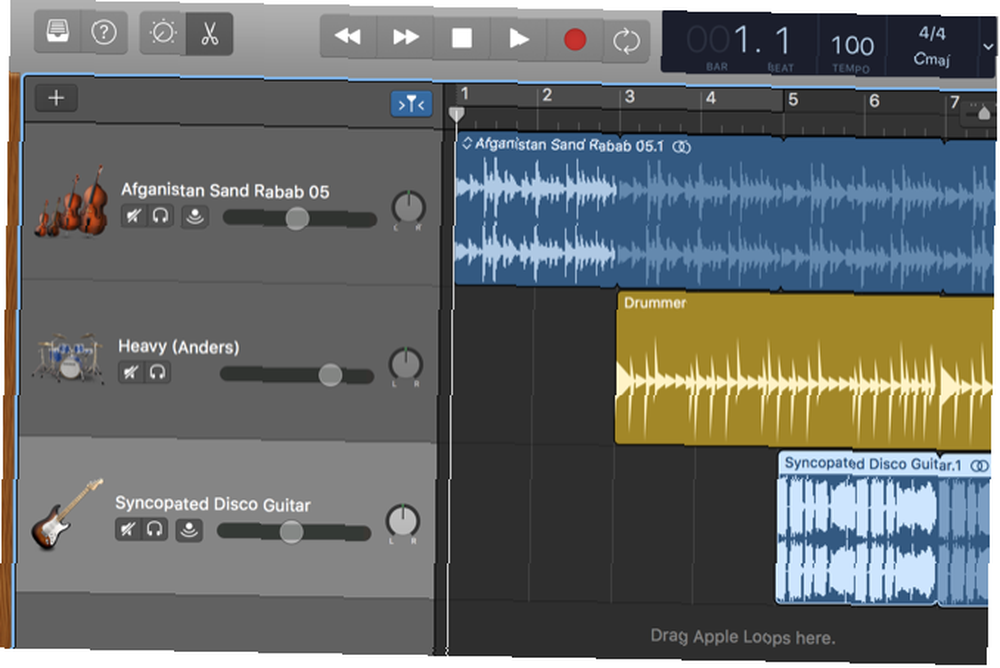
Zvuči prilično kul, zar ne??
Puno više možete učiniti s petljama - pokušajte dvaput kliknuti na petlju bubnja kako biste otvorili upravljačku ploču i vidjet ćete da postoji puno podešavanja koje možete napraviti na petlji.
Provedite neko vrijeme igrajući se petljom i otkrit ćete da zapravo možete napraviti vrlo cool pjesme. Možete preuzeti i nove petlje i kombinirati ih sa zadanim Appleovim petljicama da biste postali stvarno kreativni.
Ako želite preuzeti petlje za GarageBand, pogledajte MacLoops, LoopMasters i PrimeLoops. Postoji puno mjesta na kojima možete preuzeti besplatne uzorke i petlje. 14 Web stranice kako biste pronašli besplatnu kreativnu glazbu Glazba 14 Web stranice Kako biste pronašli besplatnu kreativnu glazbu Koristite li Creative Commons u bilo kojem mrežnom projektu? Kada je u pitanju glazba Creative Commons - sigurno nema nedostatka web stranica sa zvukom koje možete koristiti za bilo koju priliku. - ako imate prijedloge, ostavite ih u komentarima!
Snimanje softverskog instrumenta
Recimo, ipak, ne želite raditi s petljom koja je već stvorena. Želite izraziti svoje vlastito glazbeno stvaralaštvo. Softverski instrumenti GarageBand-a omogućuju vam snimanje širokog spektra instrumenata, bez potrebe da ih imate pri ruci - mogli biste napisati čitavu simfoniju bez posjedovanja jednog instrumenta.
Najlakše je igrati softverski instrument ako imate tipkovnicu MIDI, poput one u nastavku. Sve što trebate učiniti je uključiti je i započeti sa sviranjem, a moći ćete čuti te note koje se sviraju na bilo kojem od GarageBand-ovih mnogo različitih instrumenata.
Ako nemate MIDI tipkovnicu, zapravo možete koristiti tipkovnicu na svom Macu. (Ili na vašem iPhoneu - to ćemo pokriti za trenutak.)
Pokušajmo stvoriti jednostavan zapis bubnja pomoću tipkovnice. Otvorite novi projekt i odaberite Softverski instrument.
Kliknite na Klasični električni glasovir, i promijenite ga u komplet bubnjeva odabirom jednog u biblioteci s lijeve strane (odabrao sam Teški.)
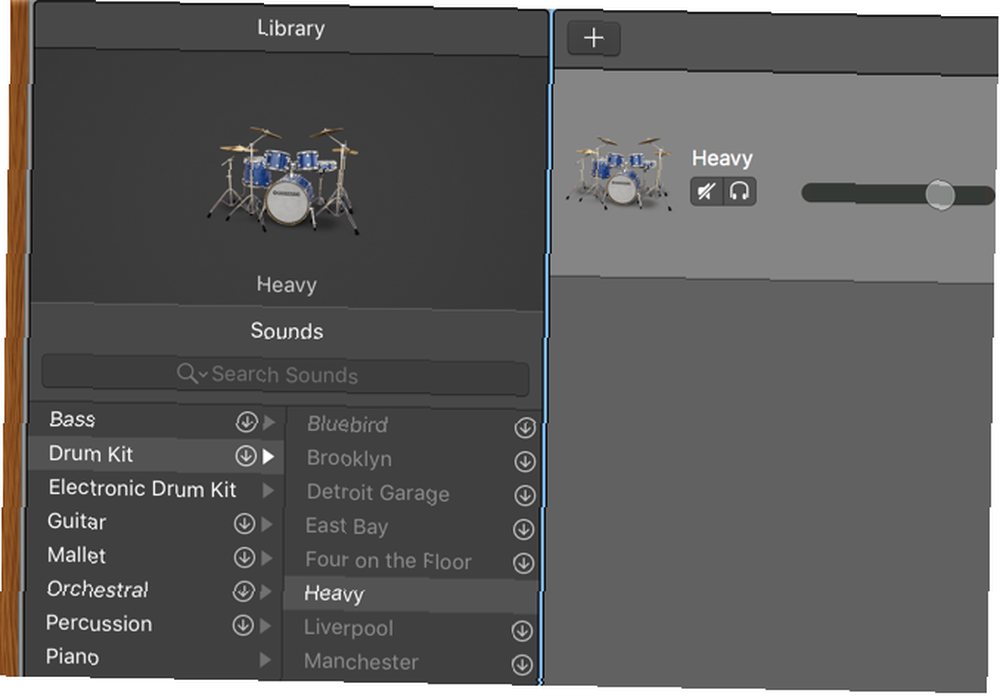
Zatim pritisnite Cmd + K za otvaranje tipkovnice za glazbeno tipkanje. Počnite pritiskati neke tipke da biste saznali gdje su različiti bubnjevi i činele. Nakon pritiska nekoliko tipki, izgleda J i K su udarni bubnjevi i ; je zamka.
Koristimo ih za izgradnju ritma. Svirat ćemo četiri šesnaest nota na udarcu, a zatim šesnaest na kacigu. Sljedeća traka imat će dvije šesnaeste i četiri trideset druge note na udarcu, a druga šesnaestinu na kacigi. Udari Snimiti gumb, pričekajte četverobrojno brojanje i počnite igrati taj ritam.
Nakon što ste svirali nekoliko traka, zaustavite snimanje. Vidjet ćete da je vaš instrument snimljen u radnom prostoru.
(Ako neke bilješke nisu bile savršeni - što će se uvijek dogoditi - ispravit ćemo ih u trenutku.)
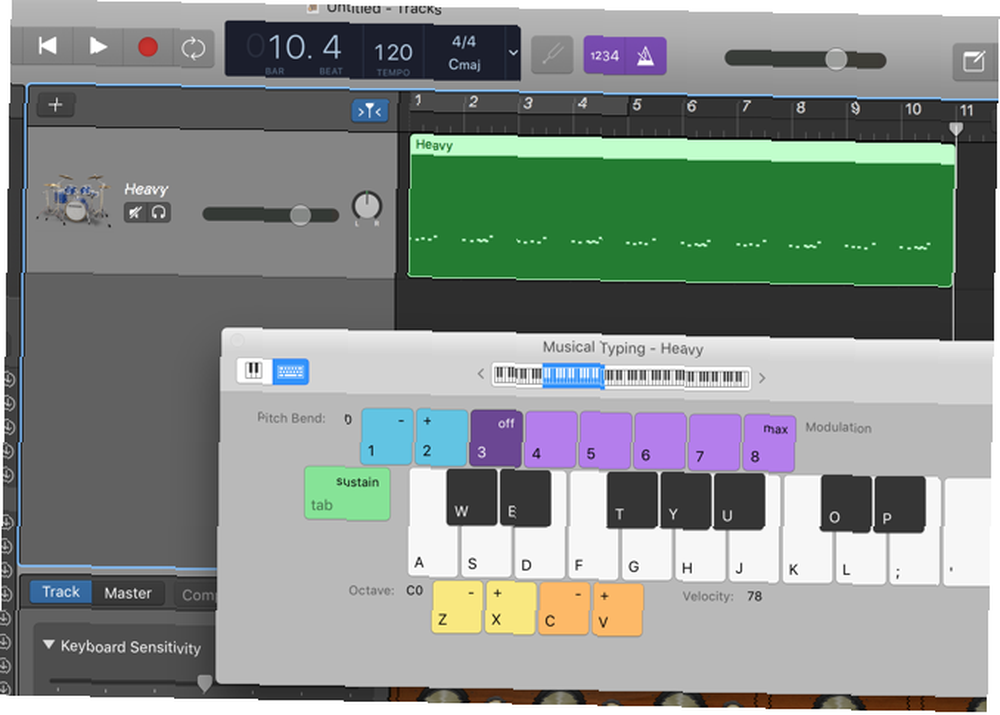
U mom slučaju još uvijek nešto nedostaje: činele. Dodajmo ih na stazu. Nakon što sam isprobao nekoliko različitih tipki, otkrio sam da se moram popeti oktavom da bih došao do činele koju želim. Pritisak x ili klikom na tipkovnicu pri vrhu prozora za tipkanje glazbe pomaknite označeni odjeljak i otvorite nove bilješke s kojima ćete igrati.
Prije nego što ih dodamo, vježbajmo kako bismo bili sigurni da će zvučati dobro. Kliknite gumb Loop, a zatim pritisnite Play da biste pokrenuli petlju.
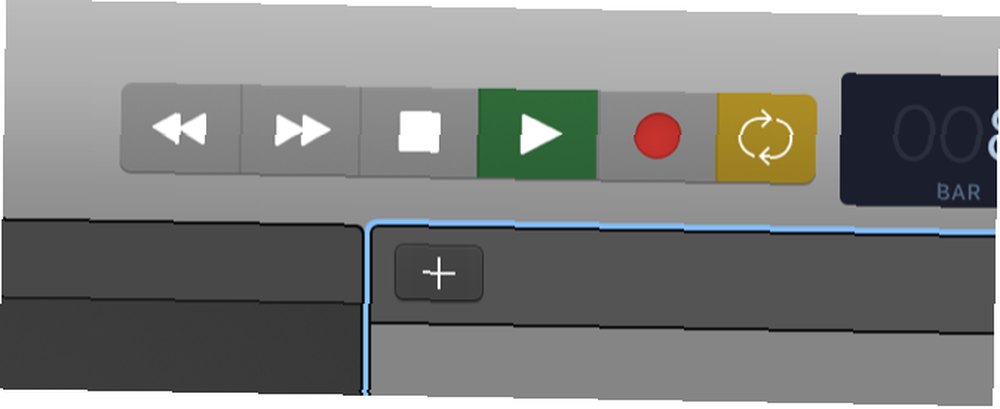
Nakon toga, provjerite je li tipkovnica za tipkanje glazbe otvorena i počnite svirati s različitim zvukovima činele. Nakon što osjetite da ga imate prema dolje, zaustavite reprodukciju, premotajte prema naprijed i počnite snimati ponovo.
Činele će se dodati snimci. Ako na ovaj način dodate bilješke, postat će dio izvornog zapisa. Ako ih želite zasebno uređivati, dodajte novi glazbeni zapis i odaberite isti instrument.
Želite vidjeti kako zvuče te note u nekom drugom instrumentu? Samo kliknite instrument i odaberite novi. Isprobajte s nekoliko različitih zvukova (ja sam, na primjer, promijenio teške bubnjeve u Funk Splash Lead i to je rezultiralo prilično zabavnim ritmom).
Pokušajte dodati nekoliko drugih instrumenata s + gumb za popunjavanje vaše pjesme. Ako koristite glazbeno tipkanje, preporučujem isprobavanje sintisajzera; rade dobro bez robusnije opreme.
Snimanje instrumenta u GarageBand za iOS
GarageBandov mobilni rođak ima puno stvarno dobrih funkcija, ali ovdje ćemo se usredotočiti samo na jedno: snimanje softverskih instrumenata. Kada otvorite aplikaciju, od vas će se zatražiti da stvorite novu pjesmu, a zatim će vam se ponuditi izbor izbora instrumenata. Možete čak i priključiti gitaru ili bas izravno u telefon ili iPad.
Ovdje nećemo prekrivati sve sjajne značajke (pripazite na sljedeći članak o GarageBandu za iOS), no vrijedi naglasiti da dodirno sučelje, posebno na iPadu, može biti izvrsno za stvaranje glazbe. Pogotovo s bubnjarskim strojem Got Rhythm? 6 Zupčani iOS strojevi bubnja imaju ritam? 6 Zabijanje iOS bubnjeva Strojevi Odjednom vam trebaju neki bubnjevi? IPhone u džepu vas je pokrio. i sučelja za gitaru i bas.
Gitara i bas nude i pametne akorde što olakšava sviranje na vašem mobilnom uređaju. Evo kratkog uvoda u pametne akorde:
(GarageBand za iOS ima sjajne resurse za učenje sviranja gitare Naučite igrati gitaru s ovih 5 web stranica Naučite igrati gitaru s ovih 5 web stranica Naučite svirati gitaru u 2016. Evo nekoliko web mjesta koja vam mogu pomoći ako svirate mjuzikl instrument kao jedna od vaših rezolucija. takođe.)
Snimanje instrumenta slično je desktop verziji GarageBand: samo pritisnite snimak i počnite svirati. Kad snimite svoj instrument, spremite ga tako da dodirnete strelicu u gornjem lijevom kutu i odaberete Moje pjesme. Pošaljite svoju pjesmu u iCloud dodirom Odaberi, odabir pjesme i dodirivanje ikone oblaka. Od tamo samo dodirnite Pošaljite pjesmu na iCloud.
Zatim možete uvesti tu pjesmu u desktop verziju GarageBand-a tako da otvorite Datoteka> iCloud> Uvezi GarageBand za iOS Song…
Snimanje pravog instrumenta
Ako želite snimiti pravi instrument, umjesto softverskog, to možete i vi. Gitara i bas mogu se izravno snimiti uključivanjem u računalo, a bilo koji drugi instrument može se snimiti putem mikrofona.
Uključite instrument ili mikrofon u računalo (ili iPhone ili iPad Priključite gitaru na svoj iPhone ili iPad: Koje su vaše mogućnosti? Priključite gitaru na svoj iPhone ili iPad: Koje su vaše mogućnosti? Možete uključiti svoju gitaru u vaš iPad ili iPhone za snimanje, obradu ili jednostavno snimanje nadahnuća prema vama, ali morat ćete uložiti u gitarsko sučelje.) i dodati novi audio zapis sa + dugme. Odaberite bilo koju opciju pod naslovom Audio, ovisno o tome koristite li mikrofon ili ne. Ako imate gitaru ili bas, upotreba opcije prilagođene tim instrumentima pružit će vam više mogućnosti, zato se preporučuje.
Nakon što odaberete bilo koju opciju, morat ćete odabrati ulazni kanal koji koristite.
Postoji puno opcija za efekte, ugađanje i na drugi način osigurajte da vaš instrument zvuči točno onako kako želite.
Ako želite saznati kako ovaj proces funkcionira i nekoliko stvari koje možete učiniti sa svojim pravim instrumentom, preporučujem ovaj video od MacForMusicians:
Kao i kod bilo čega drugog u GarageBandu, sjajna je ideja samo započeti zbrkavati i pritiskati gumbe. Zasigurno ćete pronaći nove stvari koje možete učiniti sa svojim instrumentom i različite opcije zvuka koje će vam pomoći da poboljšate svoju pjesmu.
Kako biste usavršili snimku, pomoću uređivača rezultata
U našem prethodnom zapisu na bubnju postoji nekoliko stvari koje bismo trebali popraviti.
Dvaput kliknite taj odjeljak (ili jednostavno pritisnite gumb E tipka) za otvaranje uređivača. Otvorit će se u prikazu Piano Roll prema zadanom, ali klikom Postići prikazat će vam glazbenu notu ritma koji ste upravo svirali. Ako imate savršen tajming, svi će trakovi izgledati isto. Ako imate manje od savršenog tajminga, poput mene, moglo bi izgledati ovako:
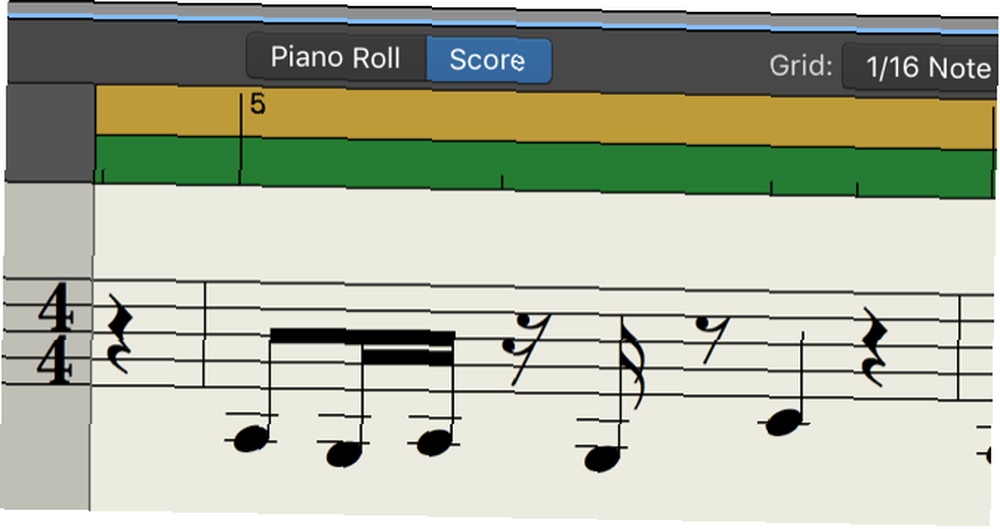
Riješimo to.
Uređivač rezultata GarageBand olakšava podešavanje onoga što ste upravo igrali. Samo kliknite bilješke i povucite ih na novo mjesto da biste ih promijenili. Također ih možete povući prema gore i prema dolje da biste promijenili tonu.
U ovoj mjeri postoji odmor gdje ga nisam pokušao uključiti - napomena o bas-bubnju malo je prerano. Samo ću kliknuti i povući tu bilješku tako da više nema odmora.
(Također možete kliknuti na bilješku i povući je gore i dolje da biste promijenili visinu; na stazi bubnja to mijenja udar bubnja ili činele.)
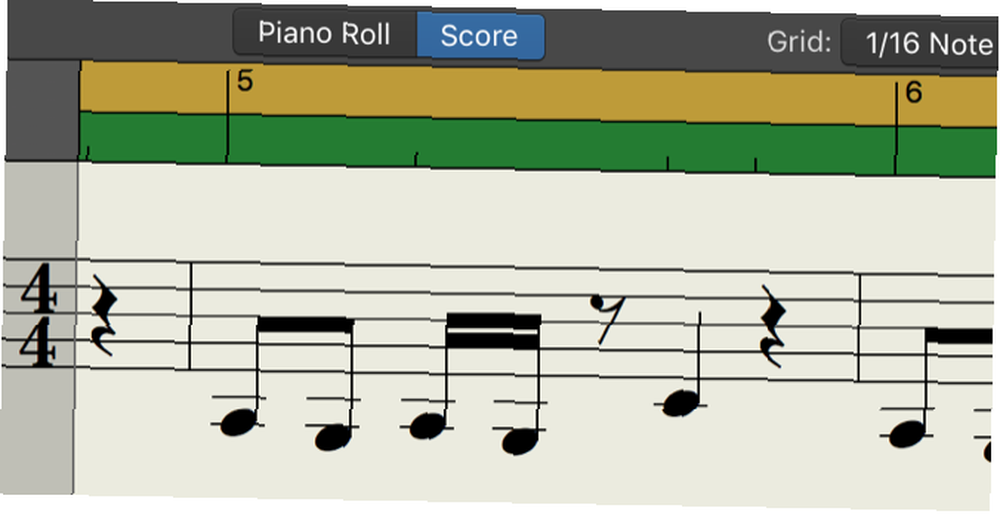
Igrajte se s notama dok ih ne dobijete tamo gdje ih želite. Nije uvijek lako; često je lakše ponovno snimiti. Ali uz malo strpljenja možete napraviti podešavanja kakve želite.
Na kraju, imam dvije trake koje zvuče baš onako kako ih želim.
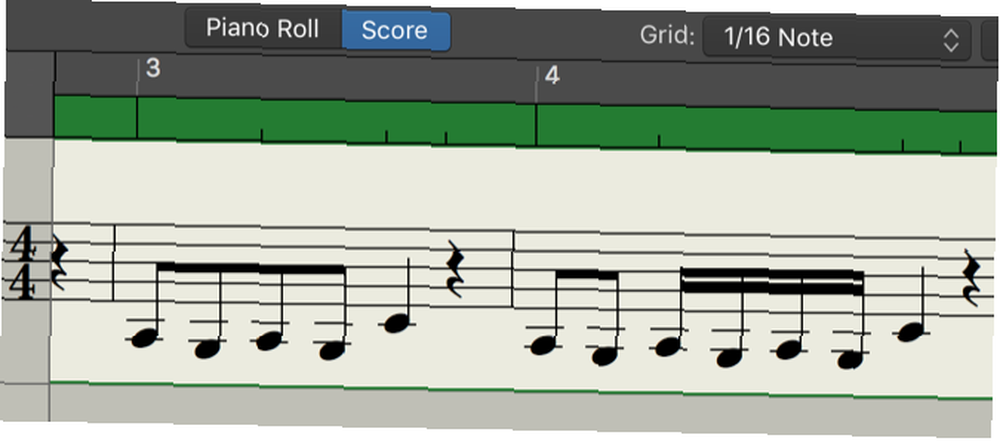
Provucimo tu petlju kroz cijeli trag. Klikom i povlačenjem okvira oko ostatka bilješki u zapisu mogu ih sve odabrati i pritisnuti Delete da biste ih se riješili..
Zatim ću okvir smanjiti u radni prostor prema dolje tako da uključuje samo bilješke koje želim klikom i povlačenjem donje polovice lijeve i desne strane.
Napokon ću kliknuti i povući iz gornje polovice da bi se taj ritam ponovio na cijeloj stazi.
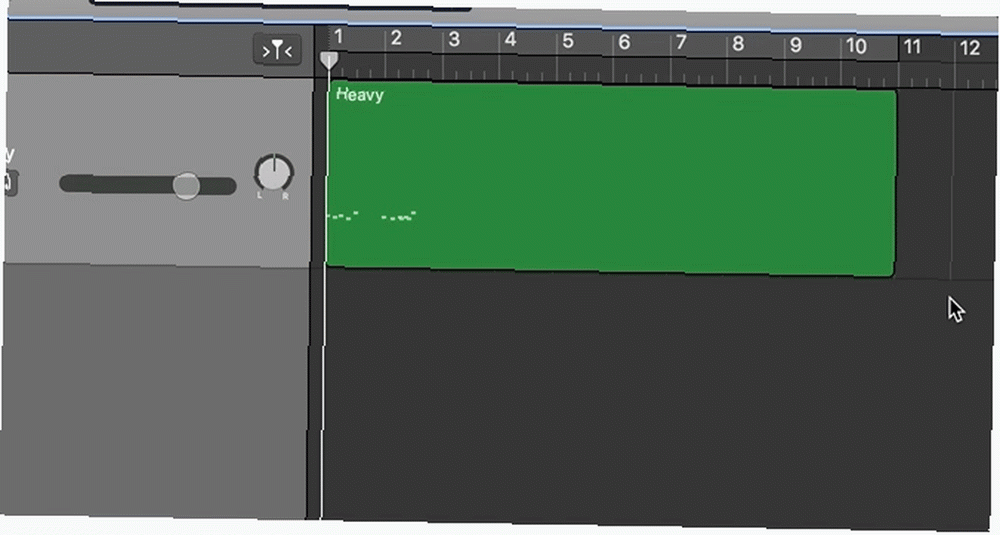
I dalje mi zvuči pomalo čudno. Nekoliko zvukova basa ne zvuče kao da padaju baš tamo gdje ih želim. Koristit ćemo funkciju Quantize da to popravimo. Kvantiziranje optimizira odabrane bilješke tako da su ujednačenije. Nakon pritiska Ctrl + A za odabir svih bilješki u uređivaču, ja ću odabrati 1/16. bilješku i pritisnuti gumb Q pored nje.
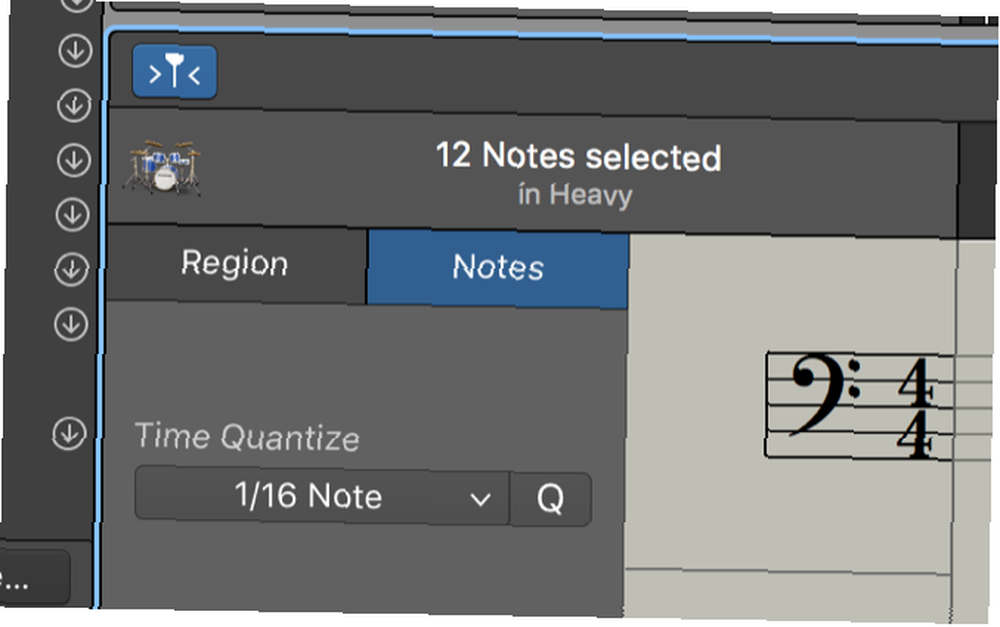
Sada sve zvuči mnogo bolje.
Spremanje i dijeljenje pjesama
Nakon što stvorite svoje remek djelo, željet ćete ga spremiti i podijeliti. Ako koristite Datoteka> Spremi ili Spremi kao… , spremit ćete svoj projekt GarageBand kako biste se kasnije mogli vratiti i raditi na njemu. Ako pjesmu želite spremiti kao zvučnu datoteku i možete je dijeliti, morat ćete je upotrijebiti Share> Izvoz pjesme na disk.
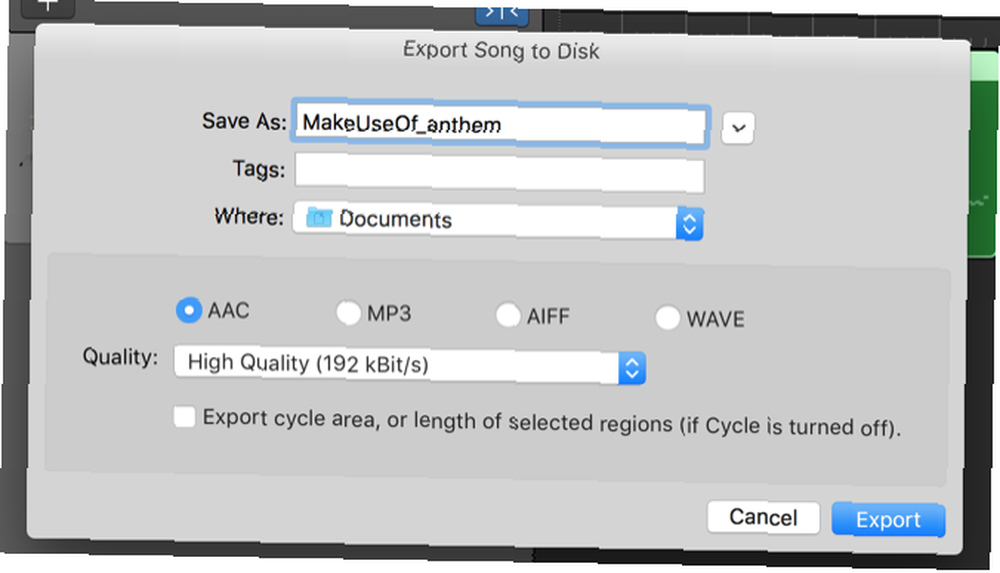
Ovaj skočni prozor pruža vam razne mogućnosti za vrste datoteka i kvalitetu zvuka.
Da biste odmah podijelili svoju pjesmu, upotrijebite Podijeli> Pjesma na iTunes ... ili Pjesma za SoundCloud…
Ako ste stvorili melodiju zvona Kako stvoriti ili uvesti besplatne melodije zvona iPhone s iTunes Kako stvoriti ili uvesti besplatne melodije zvona iPhonea s iTunes Melodije zvona možete kupiti putem iTunesa ili možete besplatno kreirati ili uvesti vlastita upozorenja pomoću ovog vodiča. , možete poslati na iTunes iz Udio izbornik.
Stvorite svoje remek-djelo
GarageBand je jedna od najmoćnijih aplikacija koja dolazi s macOS-om Potpuni vodič za zadane Mac aplikacije i što oni čine Potpuni vodič za zadane Mac aplikacije i ono što rade na vašem Mac-u dolazi s puno aplikacija za sve vrste zadataka, ali vi možda vas još uvijek zbuni ono što rade ili trebate li im zapravo neke od njih. Bez obzira jeste li početni hobist ili se radujete profesionalnoj slavi, to vam može pomoći u stvaranju, uređivanju i objavljivanju impresivnih glazbenih djela. Nadamo se da će vas ovaj vodič ubrzati s korištenjem GarageBand-a.
Može potrajati neko vrijeme dok ne naučite uloge i izdatke softvera, ali uz malo eksperimentiranja, glazbu ćete stvarati ni u kojem trenutku. Samo započnite dodavati pjesme za različite instrumente, reproducirajte glazbu na onome što imate na raspolaganju i koristite GarageBand za podešavanje rezultata.
A ako tražite dodatne audio urednike za Mac 9 najboljih besplatnih i jeftinih audio uređivača za Mac 9 najboljih besplatnih i jeftinih audio uređivača za Mac, evo naših odabira najboljih besplatnih i jeftinih audio urednika za Mac, iz jednostavnih aplikacija do profesionalnih alata. , pogledajte naše prijedloge ili ste korisnik Windows-a koji traži softver sličan GarageBand-u, pogledajte ovaj popis alternativa. 6 najboljih alternativa GarageBand alternative za produkciju glazbe na Windows-u. 6 najboljih alternativa GarageBand alternative za proizvodnju glazbe na Windowsima najbolje alternative GarageBand, Appleovom popularnom softveru za proizvodnju glazbe, koji možete izvoditi na Windows računalu. .
Jeste li postali stručnjak za GarageBand? Da li tek počinješ? Podijelite svoje najbolje savjete u komentarima ispod!











