
William Charles
0
3621
505
Da li bi Gmail imao više značajki sličnih radnoj površini, biste li odustali od svog zadanog klijenta za desktop e-pošte?
Gmail je vodeći klijent za web poštu, ali klijenti za e-poštu sa stolnim računalima i dalje su stvar. Oni su privlačni jer možete pohraniti svoje adrese e-pošte lokalno i pristupiti im bilo kada. Što ako Gmail može više nalikovati klijentu stolnog računala, a da pritom ne ispušti nijedno od njegovih ubojitih značajki?
Dopustite da vam pokažemo kako možete postaviti Gmail da se ponaša više kao klijent klijenta e-pošte.
1. Kreirajte prečac za aplikaciju za radnu površinu
Korisnici starog školskog sustava Windows cijenit će Chromeovu sposobnost stvaranja prečaca aplikacija. Otvorite Gmail u pregledniku Chrome, otvorite Chromeov izbornik (tri okomite točke) i idite na Više alata> Dodaj na radnu površinu ...
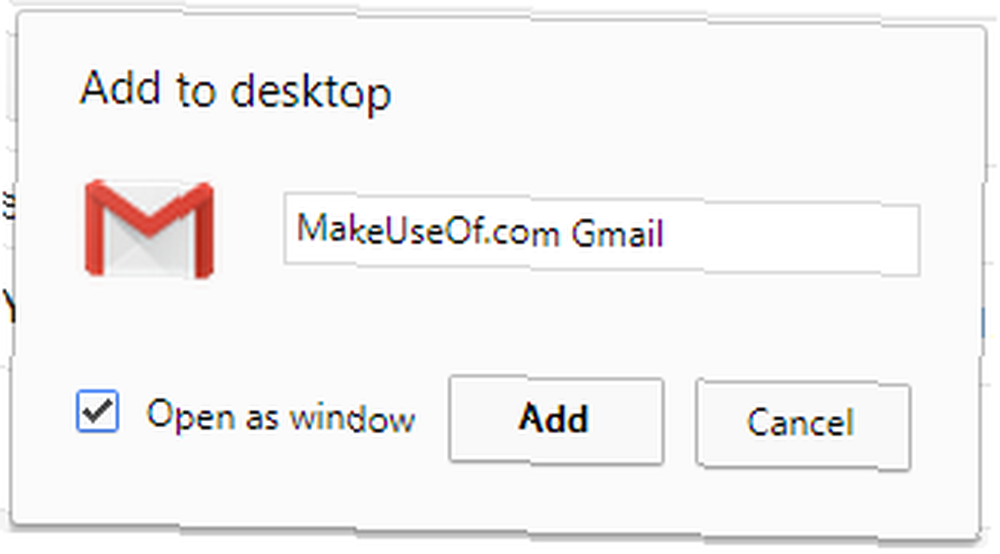
Tako će se stvoriti prečac na radnoj površini za Gmail, koji ćete sada moći prikvačiti na programsku traku ili izbornik Start 10. Samo desnom tipkom miša kliknite prečac i odaberite odgovarajuću mogućnost s izbornika. Ako ste provjerili Otvori kao prozor, Prozor preglednika Gmail koji se otvorio putem ove prečice izgledat će pomalo kao Windows aplikacija jer neće prikazivati alatne trake preglednika.
2. Napravite Gmail rukovanje poštanskim vezama
Kada kliknete na hipervezu adrese e-pošte, otvorit će se zadani klijent e-pošte za radnu površinu, s adresnim poljem je već popunjeno. Ova vrsta hiperveze počinje sa mailto:, rađe nego http: //, reći računalu da otvori klijent e-pošte, a ne web mjesto. Ali poveznicu Mailto možete povezati s Gmailom.
U pregledniku Chrome otvorite Gmail i kliknite ikonu protokola za protokol u adresnoj traci. Odaberi dopustiti, do Dopustite mail.google.com da otvori sve veze e-pošte.
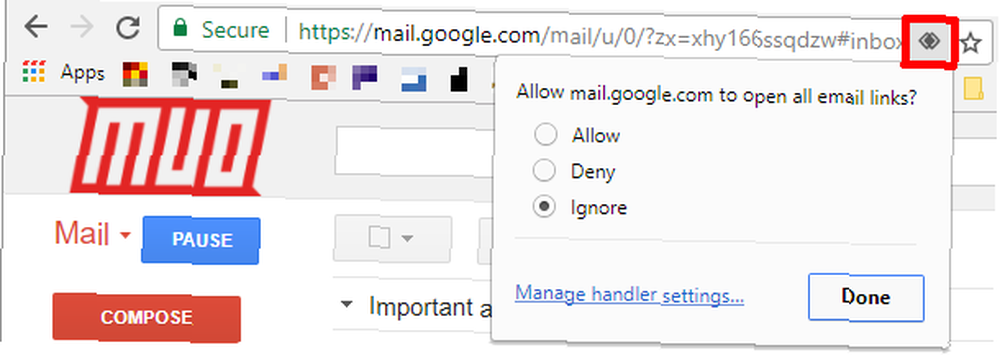
Ako ne možete vidjeti ikonu, kliknite ikonu Ikona izbornika Chrome (tri okomite točke) i idite na Postavke> Napredno> Postavke sadržaja (pod privatnošću i sigurnošću). Klik rukuju i provjerite je li omogućena ova postavka Dopusti web lokacijama da zatraže da postanu zadani upravljači protokola (preporučeno).
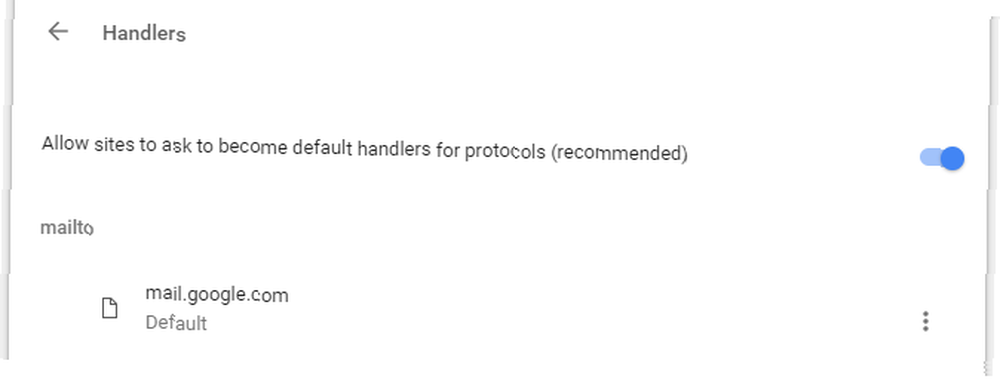
Ako mail.google.com još nije naveden pod mailto, sada biste trebali vidjeti ikonu na adresnoj traci na kartici Gmail. U suprotnom, uklonite aplikaciju koja je trenutno navedena pod mailto kako biste povezali Mailto veze s Gmailom.
3. Omogućite izvanmrežnu podršku
Gmail nudi izvanmrežnu podršku putem Chrome aplikacije. Pod, ispod Postavke usluge Gmail> Izvanmrežno na web klijentu naći ćete vezu do Gmail izvanmrežne aplikacije [Nema više dostupnih]. Aplikacija će se pojaviti na vašem popisu Chromeovih aplikacija. Kad ga prvi put kliknete, možete odlučiti Dopusti izvanmrežnu poštu.
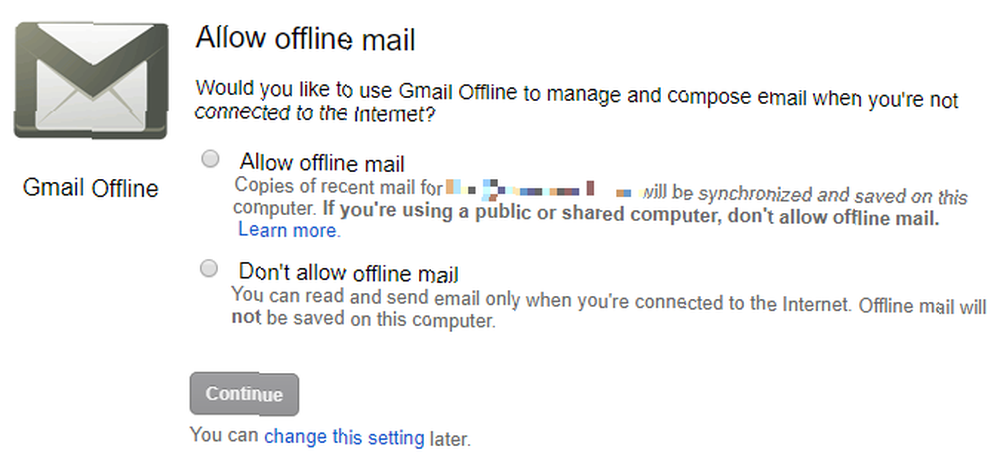
Nakon što omogućite i nakon preuzimanja svih poruka, svoju e-poštu moći ćete pregledavati putem aplikacije Chrome Chrome, čak i kada niste povezani s mrežom. Moći ćete sastaviti nove poruke koje će biti poslane sljedeći put kada budete povezani s mrežom. Aplikacija se ponaša poput klijenta za desktop e-pošte.
4. Konfiguriranje više računa
Ako je vaš glavni razlog korištenja klijenta za desktop e-pošte taj što vam omogućuje upravljanje više računa e-pošte i poštanskih sandučića, onda ste za poslasticu. Gmail ima ugrađenu podršku za pristup vanjskim računima e-pošte. Ovo je posebno korisno u situacijama kada želite pristupiti svojoj radnoj e-pošti ili drugim računima unutar Gmaila.
Da biste konfigurirali više računa, idite na Postavke usluge Gmail> Računi i uvoz. Ovdje možete konfigurirati Pošalji poštu kao i Provjerite poštu s drugih računa, što vam omogućuje dodavanje više računa.
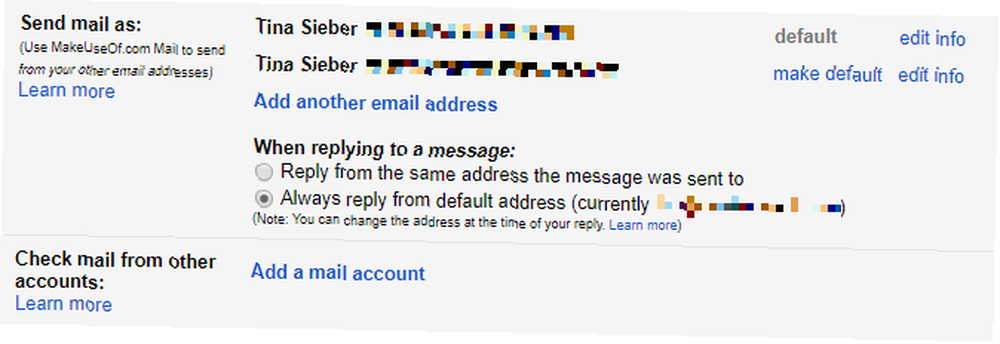
Postavke koje ovdje unesete iste su kao i u bilo kojem klijentu e-pošte. Uz ovoliko truda, moći ćete provjeriti različite račune za novu poštu i pomoću bilo koje konfigurirane adrese e-pošte.
5. Koristite filtre i naljepnice
Mape su, kao što su obično poznate kod različitih klijenata e-pošte, još jedno uporište desktop računala. Omogućuju vam sortiranje e-pošte za lak pristup i organiziranu poštu. Gmail to čini bolje: umjesto mapa dobivate oznake.
Da biste upravljali oznakama, idite na Postavke usluge Gmail> Oznake. Također možete kliknuti ikonu ikona naljepnice kada pregledavate e-poštu i provjeravate postojeće naljepnice ili kliknite Stvorite novo pri dnu dodati oznaku. Vidjet ćete Upravljanje naljepnicama prečac na dnu popisa naljepnica.
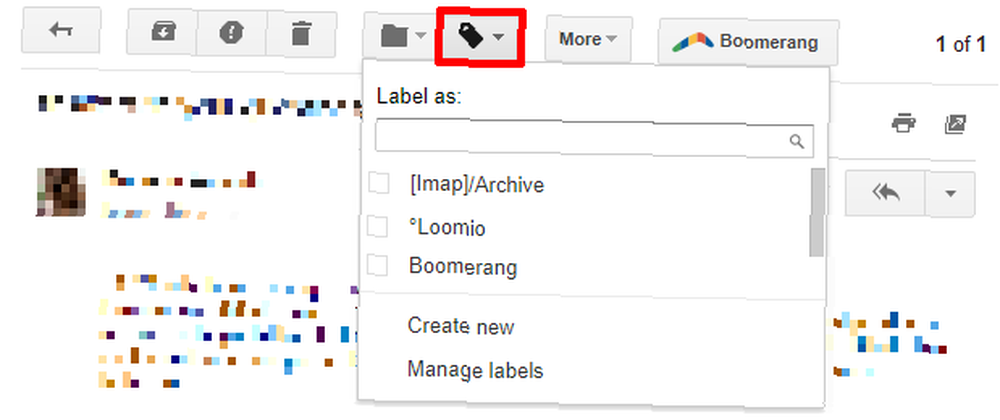
Oznake su slične mapama, samo bolje. Možete imati poruku s više oznaka. Možete brzo skočiti na etiketu ili ga koristiti s filtrom za automatizaciju zadataka. Postavljanje filtera e-pošte u Gmailu, Yahoo Mail i Outlooku Kako postaviti filtre e-pošte u Gmailu, Yahoo Mail i Outlook filtriranje e-pošte je vaš najbolji alat u održavanju mape pristigle pošte urednom i organiziranom. Evo kako postaviti i koristiti filtre e-pošte u Gmailu, Yahoo Mail i Outlook. .
Zapravo, filtri i naljepnice u kombinaciji daju vam čarobne moći koje uvelike mogu smanjiti vaše svakodnevno opterećenje e-pošte. 4 Smart Gmail filtri koji vam pomažu da se nosite s previše emaila 4 pametni filtri Gmail koji vam pomažu u rješavanju prevelikog brojanja e-pošte i organiziranja vaše pošte za poštu je svakodnevna zadaća. Postoji pametniji način da to učinite. Napravite četiri osnovne vrste filtara u Gmailu za automatsko razvrstavanje e-poruka. , Možete automatski sortirati dolaznu poštu u naljepnice (koje mogu funkcionirati kao mape ako želite), automatski arhivirati e-poruke, izbrisati ih ako želite ili postaviti odgovornika za odmor Kako postaviti e-poštu izvan službenika za odgovor prije nego što krenete na Izlet Kako postaviti e-poštu izvan odgovornog službenika prije nego što krenete na putovanje. Ne biste li voljeli ići na godišnji odmor znajući da ne morate provjeriti svoju e-poštu? Ako se ne možete osloniti na pomoćnika dok niste kod kuće, obratite se odgovorima za Gmail u Gmailu. .
Možete čak izraditi prilagođene odgovore pod nazivom konzervirani odgovori koje će Gmail poslati pošiljatelju ako njihova poruka ispunjava određene kriterije navedene u filtru. A govoreći o cijeloj toj organizaciji, trebali biste znati kako stvoriti grupnu e-poštu u Gmailu Kako stvoriti grupnu e-poštu u Gmailu Kako stvoriti grupnu e-poštu u Gmailu Učenje kako stvoriti grupnu e-poštu u Gmailu olakšat će vam život. Započnite na popisu kontakata na Gmailu s ovim savjetima. isto.
6. Omogući prečice na tipkovnici
Ako vam se sviđa jednostavnost upotrebe i brzina koju steknete upotrebom prečaca na tipkovnici, jednostavno ne možete zanemariti Gmail.
Jedva što ne možete postići putem tipkovnih prečaca unutar Gmaila. Odaberite razgovore, primijenite naljepnice, pomičite se prema naprijed i natrag, označite zvjezdicom, izbrišite, arhivirajte itd. Nazvate ga i to se zasigurno može postići tipkovnicom ili dvije prečice.
Možete omogućiti prečace na tipkovnici ispod Postavke usluge Gmail> Općenito> Prečaci na tipkovnici. Ako upišete, možete brzo pregledati sve prečace ? u Gmailu ili posjetite tipkovničke prečace za web mjesto Gmail.

Imate problema s pamćenjem prečaca? Isprobajte naš vodič za učenje tipkovnih prečaca Najbolji načini za učenje svih prečaca na tipkovnici koji će vam ikada trebati Najbolji načini za učenje svih prečaca na tipkovnici koji će vam ikada trebati Postoji mnogo prečaca na tipkovnici koje ne koristite. Donosimo vam sve prave resurse kako bismo vas naučili svemu što trebate znati o prečacima na tipkovnici. Zapamtite prečace na tipkovnici za trenutnu produktivnost. , koji vam pokazuje više trikova poput onog gore.
7. Dobijte obavijesti
Gotovo svaki klijent e-pošte za desktop nudi obavijest kada stigne nova pošta. Kao i Gmail.
Kreni prema Postavke usluge Gmail> Općenito> Obavijesti o radnoj površini i omogućiti željenu postavku. Možete birati između primanja obavijesti za nova pošta ili važna pošta. Zadana vrijednost je od.

Trebate li još uvijek Desktop klijent e-pošte?
Sigurno je, gledajući sve značajke koje Gmail nudi, teško odbaciti kao zamjenu klijenta za desktop e-poštu. Jedino što vas zadržava mogu biti spori internet ili briga o sigurnosti i privatnosti. U tom se slučaju možda možete pridržavati i klijenta za desktop e-pošte. A ako ste korisnik Maca, evo nekoliko korisnih aplikacija koje Gmail dovode na vašu radnu površinu. 4 zgodne Mac aplikacije koje Gmail dovode na vaš radni stol 4 priručne Mac aplikacije koje Gmail dovode na vašu radnu površinu i vole da biste ih mogli koristiti na svom Mac radna površina? Te aplikacije donose poznato Gmail sučelje na vaš Mac. .
Ne zaboravite da Gmail možete koristiti i na mobilnom uređaju; pogledajte kako možete svladati novi Gmail na mobilnom uređaju. Osigurajte novi mobilni Gmail s ovih 10 savjeta. Osvojite novi mobilni Gmail s ovih 10 savjeta. Ako vas novi dizajn Gmaila na iPhoneu ili Androidu zadivi, prođite kroz te značajke da biste ostali produktivni sa svojim e-mail. .
Kreditna slika: Autor 279photo Studio putem Shutterstock.com
Izvorno napisao Varun Kashyap 22. ožujka 2010.











