
Edmund Richardson
0
5063
504
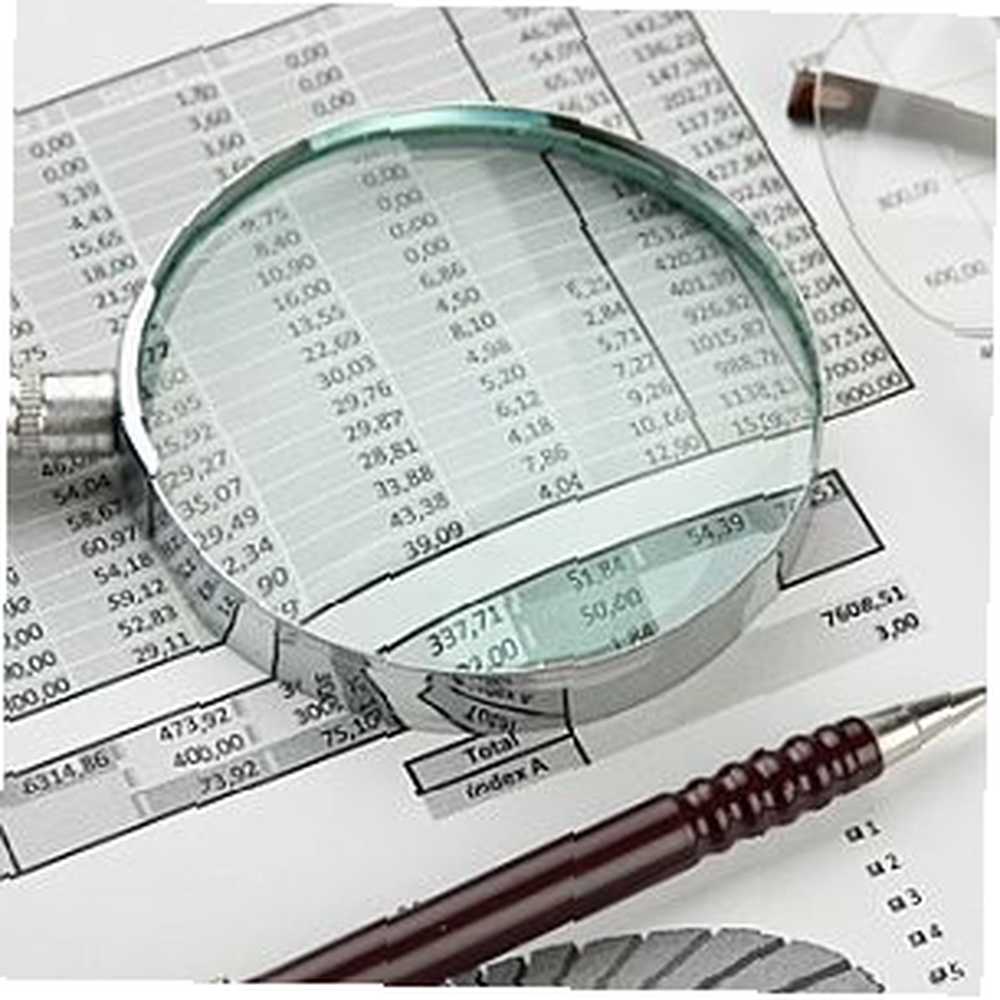 Nije tajna da sam totalni fan Excela. Mnogo toga proizlazi iz činjenice da uživam u pisanju VBA koda, a Excel u kombinaciji sa VBA skriptama otvara čitav svijet mogućnosti.
Nije tajna da sam totalni fan Excela. Mnogo toga proizlazi iz činjenice da uživam u pisanju VBA koda, a Excel u kombinaciji sa VBA skriptama otvara čitav svijet mogućnosti.
U prošlosti sam ovdje, na MUO-u, podijelio nekoliko stvari koje sam učinio s Excel-om i VBA-om, poput izvoza Excel-ovih podataka u Word Kako integrirati Excel podatke u Wordov dokument Kako integrirati Excelove podatke u Wordov dokument Tijekom radnog tjedna vjerojatno ćete često kopirati i lijepiti informacije iz Excela u Word ili obrnuto. Ovako ljudi često stvaraju pismena izvješća ... ili šalju e-poštu izravno iz Excela. Kako poslati e-poštu s Excel proračunske tablice pomoću VBA skripti Kako poslati e-poštu s Excelove proračunske tablice koristeći VBA skripte. Naš predložak koda pomoći će vam da postavite automatsku e-poštu iznutra Excel koristeći objekte podataka kolaboracije (CDO) i VBA skripte. , Ako, naravno, niste puno koder, uvijek možete dobiti Excel aplikacije koje je netko drugi napisao, poput onih navedenih u Simon Top 3 Web stranice za preuzimanje korisnih besplatnih programa Excel Top 3 web stranice za preuzimanje korisnih besplatnih programa Excel .
Međutim, ako se ozbiljno služite Excelom za upravljanje više svog života, tada biste trebali izdvojiti vrijeme da naučite kako funkcionira VBA kodiranje. Da bih vam pomogao u tome, odlučio sam podijeliti “Automatizacija” proračunsku tablicu koju sam stvorio za upravljanje različitim područjima svog života. Ova proračunska tablica ima 4 kartice i obuhvaća sve, od grupiranja veza URL-ova koje želim sve pokrenuti odjednom, do upravljanja dugom i bržeg otplaćivanja.
Ako želite poboljšati svoju upotrebu programa Excel, pozivam vas da slijedite nekoliko dijelova ove ideje - i jednostavnih skripti - koje sam koristio za izvršavanje ovih zadataka.
Upravljanje svojim životom s Excelom
Microsoft Excel nije samo proračunska tablica. Zapravo je dizajnerska platforma za aplikacije. Ako na to posmatrate, možda shvatite koliko možete postići sa primjenom.
Pogledajte list kao dizajnersku ploču na koju možete smjestiti Visual Basic objekte oblika poput naredbenih gumba, padajućih okvira, tekstnih okvira i svega ostalog. Ne samo da ih možete postaviti bilo gdje na listu, već ih možete koristiti da interaktivno (ili automatski) dodaju, uklanjaju ili manipuliraju informacijama na listu.
Nadgledanje vaših web stranica
Pokušao sam s mnogo različitih alata za ping na različitim web lokacijama kojima upravljam, poput ICMP Ping Managera Monitor mrežnih uređaja i web stranica s ICMP Ping Manager Monitorom mrežnih uređaja i web stranica s ICMP Ping Managerom, kako na poslu, tako i kod kuće, često otkrijte da moram provjeriti status svojih računala, pisača, poslužitelja ili drugih mrežnih uređaja. Ovih dana, s toliko mnogo uređaja koji koriste…. Ali, ne tako davno otkrio sam način pinganja web stranica desno od Excel VBA skripte. To je značilo, mogao bih dodati list na svoje “Automatizacija” radnu knjižicu koja će pregledavati sve web stranice kojima ja upravljam i rezultate staviti u ćeliju pokraj naziva web mjesta.
Ovako sam položio plahtu.
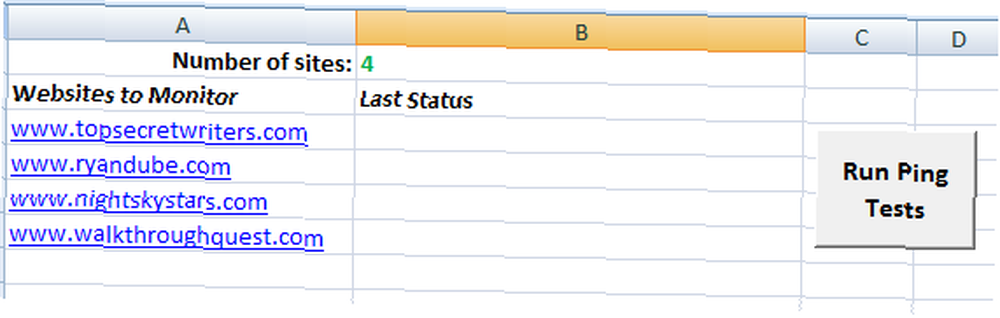
Broj “4” u ćeliji B1 koristi se za prikaz broja web stranica koje sam instalirao na listu. To će skriptu omogućiti da broji samo broj ćelija na kojima su stvarno navedena web mjesta, započeta na A3.
Kôd za postizanje ovoga izgleda ovako:
Dim intSiteCount Kao Integer Dim intCount Kao Integer Dim oPing kao objekt, oRetStatus kao Object Dim sHost As String Dim sPing As String Dim intCol Kao Integer Dim intRow As Integer intSiteCount = CInt (Sheet1.Cells (1, 2) .Value) Za intCount = 1 Za intSiteCount sPing = "" Sheet1.Cells (intRow, 2) = sPing intRow = intRow + 1 Sljedeći intRow = 3 Za intCount = 1 Za intSiteCount sHost = Sheet1.Cells (intRow, 1) Postavi oPing = GetObject "winmgmts: impersonationLevel = impersonat". = "Ping nije uspio" Ostalo sPing = sHost & "Ping uspjeh" & Sada () & Chr (10) sPing = sPing & "Vrijeme (ms) =" & vbTab & oRetStatus.ResponseTime & Chr (10) sPing = sPing & "TTL (s) =" & vbTab & vbTab & oRetStatus.ResponseTimeToLive End If Next Sheet1.Cells (intRow, 2) = sPing intRow = intRow + 1 NextPrvi “Za” pogled na vrh prolazi samo kroz ćelije rezultata i briše rezultate posljednjeg puta kad sam pokrenuo provjeru. Druga petlja FOR broji kroz redove s popisom web stranica, počevši od trećeg retka (intRow-3), izvršava naredbu Ping (postavi oPing liniju), a zatim vraća rezultate u stupac B (Sheet1.Cells (intRow, 2 ) = sPing).
Evo kako izgledaju ti rezultati nakon pokretanja skripte.

Stupac s rezultatima pokazuje je li ping bio uspješan i detalje o Time / TTL.
Ako niste upoznati s dodavanjem naredbenih gumba na listu u Excelu, možete ih dodati na “razvijač” izbornika i klikom na ikonu “Umetnuti” i odabir gumba s popisa. Nacrtajte gumb na listu, kliknite ga desnim klikom i zatim odaberite “Dodijeli makronaredbu”.
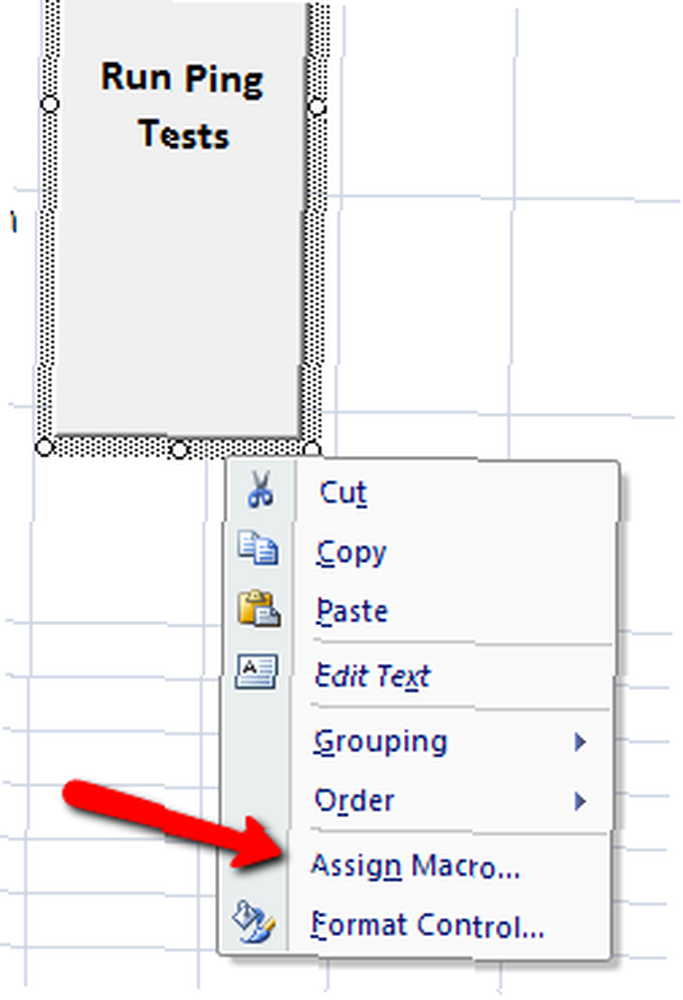
Upišite naziv makronaredbe za taj gumb i kliknite na “Novi”.
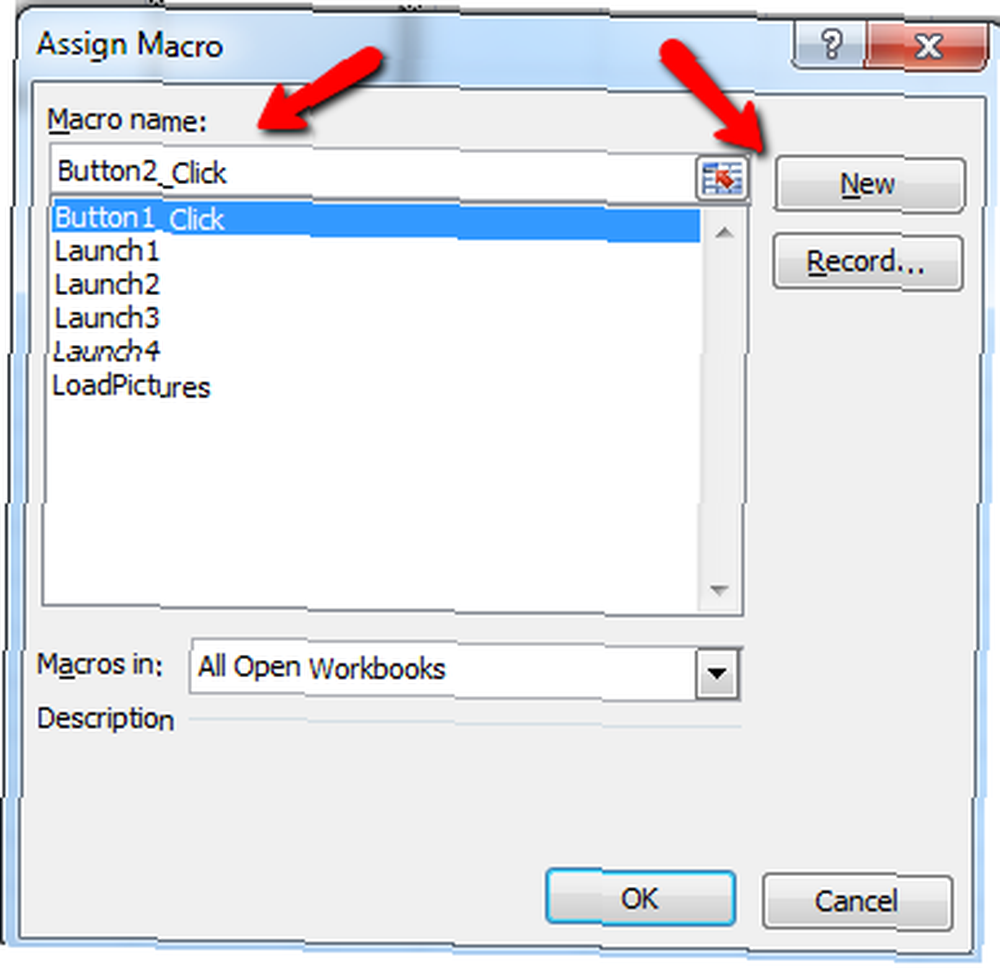
Ovo će otvoriti zaslon s kodom u koji možete umetnuti kôd odozgo.
Održavanje knjižnice grupa grupa
Na drugoj kartici sam također počeo organizirati grupu veza koje koristim za obavljanje određenih zadataka. Na primjer, kada pišem za MUO, volim otvoriti MUO WordPress editor, google i našu stranicu Google Docs za teme. Kada istražujem teme Top Secret Writers, volim otvoriti nekoliko standardnih medijskih stranica.
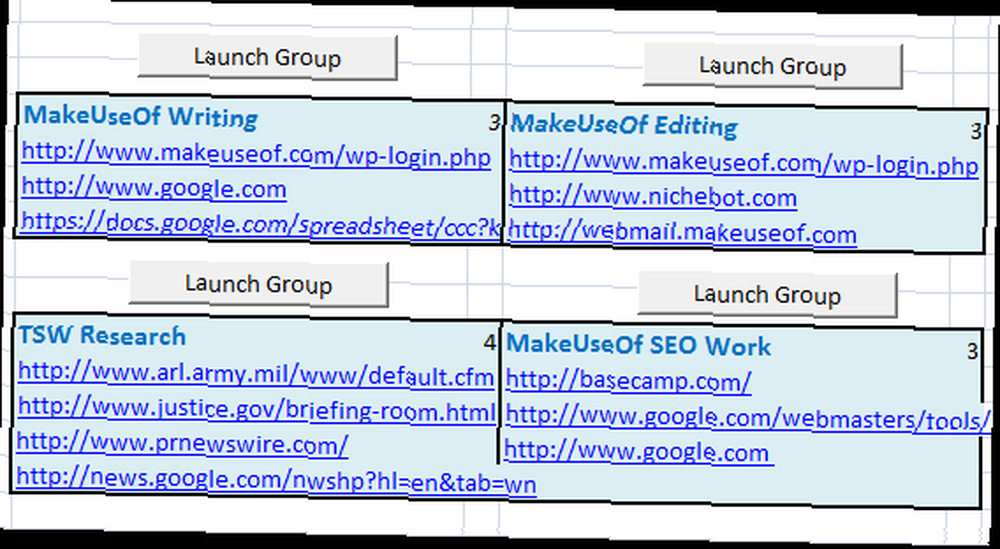
Kad kliknem na “Pokrenite grupu” gumb, pokrenut će zadani web preglednik i otvoriti sve stranice u toj grupi. Evo kako izgleda skripta za svaki gumb:
Dim intSiteCount Kao Integer Dim intCount Kao Integer Dim intCol Kao Integer Dim intRow Kao Integer intSiteCount = CInt (Sheet2.Cells (4, 3) .Value) intRow = 5 Za intCount = 1 Za intSiteCount ActiveWorkbook.Followtow (Link Shell) 2)) intRow = intRow + 1 DaljeOva skripta je jednostavna, ali učinkovita. Tajna ovog je “FollowHyperlink” funkcija. Ovaj će kôd provjeriti broj veza definiranih u ćeliji desno od naslova grupe i zna proći kroz tolike veze prije naslova. Za svaki gumb mjesto brojanja veze i stupac koji se koristi moraju se ručno unijeti u kod, ali ostatak koda je identičan za svaki gumb.
Pregled vaše galerije slika
Na sljedećoj kartici mog radnog lista za automatizaciju nalazi se mjesto na kojem idem kada želim brzo proći kroz sve slike u mapi sa slikama. To radim jer u tu mapu stavljam više od slike, i želim vidjeti sve datoteke koje tamo imam.
Evo kako to izgleda nakon klika na ikonu “Pregledajte slike” dugme.
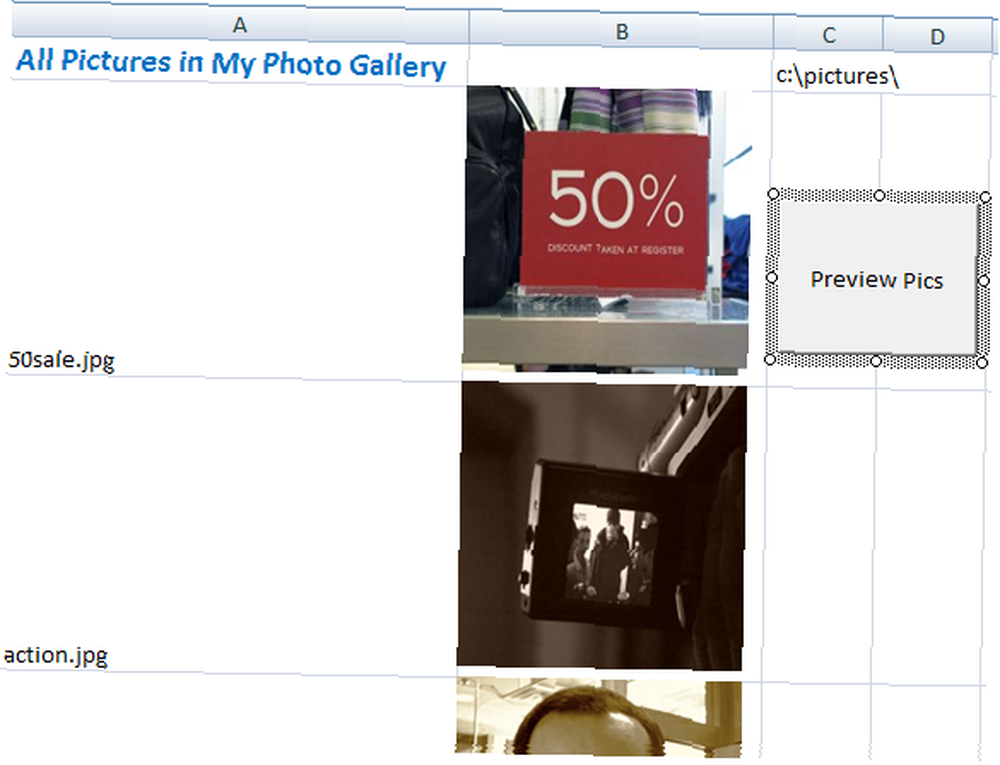
Trenutno ručno ažuriram ovaj list brisanjem svih slika iz stupca B, a zatim klikom na ikonu “Pregledajte slike” dugme.
Gumb pokreće sljedeću skriptu:
Dim myPict kao StdPicture Dim strFilePath Kao string string Dim intRow Kao cijeli broj Dim myPictName kao varijanta Dim myCell As Range Dim sPicture As String Dim strTest As String Dim myRng As Range Dim intSkip As Integer intRow = 2 strFilePath = Sheet3.Cells (1 Vrijednost Postavite myObject = Novi Scripting.FileSystemObject Postavi mySource = myObject.GetFolder (strFilePath) Pogreška Ponovno s Sheet3 Postavite myRng = Sheet3.Range ("B2", .Cells (.Rows.Count, "B"). Kraj (xlUp )) Završi sa za svaki mojfile u mySource.Files 'Ako je slika datoteka If Right (myfile, 4) = ".gif" Ili desno (myfile, 4) = ".jpg" Ili desno (myfile, 4) = " .bmp "Ili desno (myfile, 4) =" .tif "Ili desno (myfile, 4) =" .png "Zatim Sheet3.Cells (intRow, 1) .Value =" "Sheet3.Cells (intRow, 1). Vrijednost = myfile.Name intSkip = 0 Za svaku myCell U myRng.Cells Ako intSkip = 1 Tada s myCell.Offset ((intRow - 3) + 1, 0) Sheet3.Shapes.AddPicture myfile.Path, msoCTrue, msoCTrue, .Left , .Top, 125, 125 Kraj s krajem Ako je intSkip = intSkip + 1 Sljedeći myCell End Ako je intRow = intRow + 1 DaljeTajna ove skripte je u korištenju StdPicture objekta koji vam omogućuje sortiranje prekrivenih slika na mjestu određenih ćelija, tako što ćete definirati lijeva i gornja svojstva slike da se podudaraju sa stanicama. Samo pripazite da veličine ćelija budu nešto veće od onoga što definirate u kodu. U svojoj sam situaciji za slike koristio 125 visina i širina, tako da su moje ćelije postavljene malo veće od one ispred vremena.
Upravljanje dugom
Završna kartica koju želim podijeliti zapravo je ona koju sam malo prije napisao o korištenju programa Excel za stvaranje osobnog proračuna Napravite osobni proračun u Excelu u 4 jednostavna koraka Napravite osobni proračun u Excelu u 4 jednostavna koraka Imate li toliko dug koji će trebati desetljećima da se isplati? Vrijeme je da napravite proračun i primijenite nekoliko Excel trikova koji će vam pomoći da brže otplatite svoj dug. .
Najvažniji koncept o kojem sam pisao u tom članku i onaj koji pripada bilo kojem članku o korištenju programa Excel za upravljanje vašim životom je uporaba Excela za izračunavanje kako “efekt snježne kugle” mogu vam pomoći da otplatite svoj dug.
Koncept je prilično jednostavan. Na listama listajte sve dugove na kreditnoj kartici, s dva stupca po dugu - ukupno stanje i plaćanje. Obračun za svaku sljedeću ćeliju plaćanja je “PrevBalance + (PrevBalance * 0,10 / 12) - zadnja uplata”
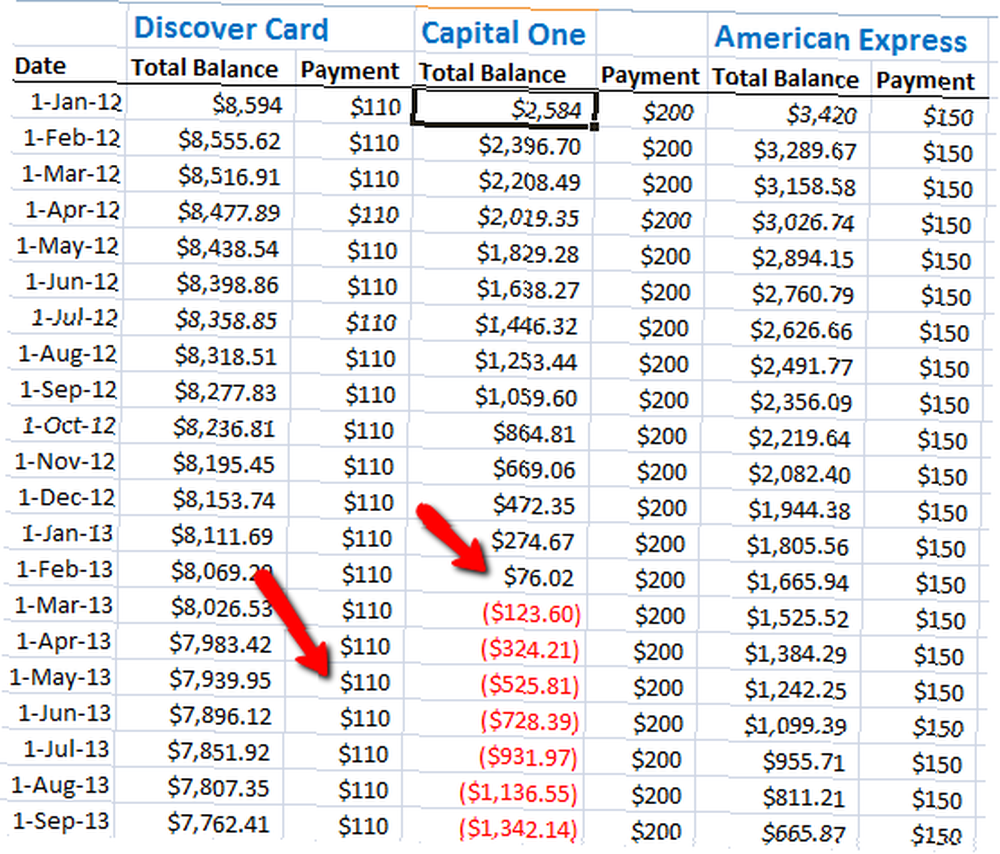
Zatim možete povući sve vrijednosti dolje na listu i oni će ih preračunati, pokazujući koliko brzo će vam saldo pasti kad izvršite ta plaćanja. Kao što vidite, uplata po jednom dugu dok se svaki dug ne isplati na kraju će otplatiti svaki pojedinačni dug.
No zahvaljujući Excel-ovoj brzoj proračunskoj snazi možete odrediti kada će se stanje isplatiti i u tom trenutku uzeti minimalni saldo za tu karticu i prebaciti je na drugu karticu koja još nije isplaćena. Kao što pokazuje proračunska tablica, svaki se sljedeći saldo isplaćuje mnogo brže.
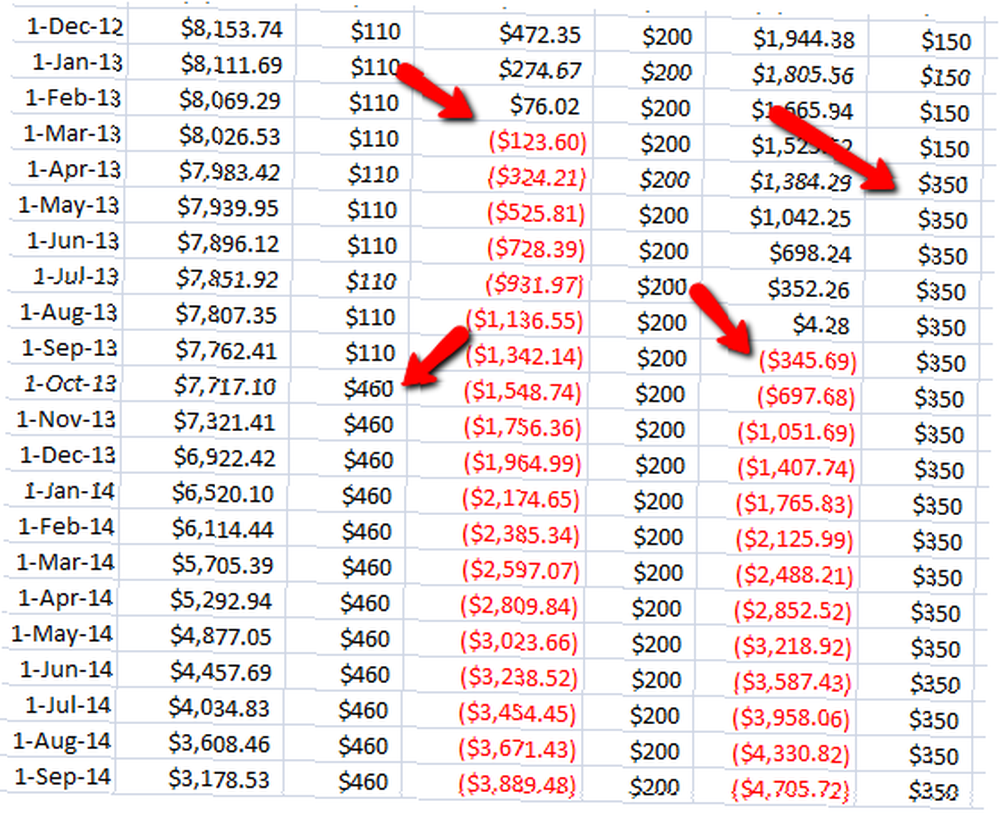
Excel vam omogućuje da brzo izračunate i vizualizirate kako će vaše uplate utjecati na buduće datume otplate, a također vam omogućuje i prikaz vremena dok pokušavate osigurati da ste na dobrom putu za otplatu tih dugova.
Kao što vidite, Excel je vrlo moćan alat kada je u pitanju upravljanje svim aspektima vašeg života - bilo da je riječ o vašem poslu, upravljanju datotekama ili proračunu.
Imate li kakvu jedinstvenu upotrebu za Excel za upravljanje vlastitim životom? Podijelite neke od vlastitih savjeta i savjeta u odjeljku s komentarima u nastavku.
Kreditna slika: povećalo preko Shutterstocka











