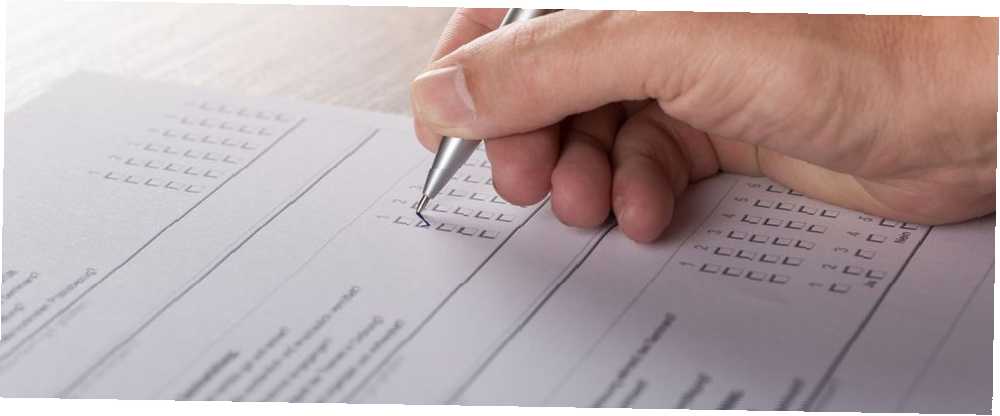
Michael Fisher
0
1962
48
Ankete su fantastični alati za prikupljanje informacija vaših kupaca ili klijenata o vašim proizvodima ili uslugama. Oni vam mogu pomoći u donošenju informiranijih odluka o vašoj poslovnoj ponudi.
Iako postoji mnoštvo alata za izradu anketa, jedna vrlo jednostavna aplikacija je Microsoft Obrasci, koji zamjenjuje Microsoft InfoPath. Ako želite isprobati ovaj alat, ovaj će vas članak voditi kroz stvaranje i pregled stvaranja ankete s programom Microsoft Forms.
Napravite anketu u Microsoft Forms
Za početak idite na web mjesto Microsoft Forms i prijavite se s vjerodajnicama Microsoftovog računa. Na Moji oblici zaslona, kliknite Novi obrazac za izradu ankete.
Navedite obrazac naslov i opcijski opis. Možete kliknuti ikonu slike da biste je prenijeli s računala ili OneDrive-a ili pretraživali Bing za sliku koja odgovara. A možete odabrati a Tema s vrha ili upotrijebite vlastitu sliku kao pozadinu.
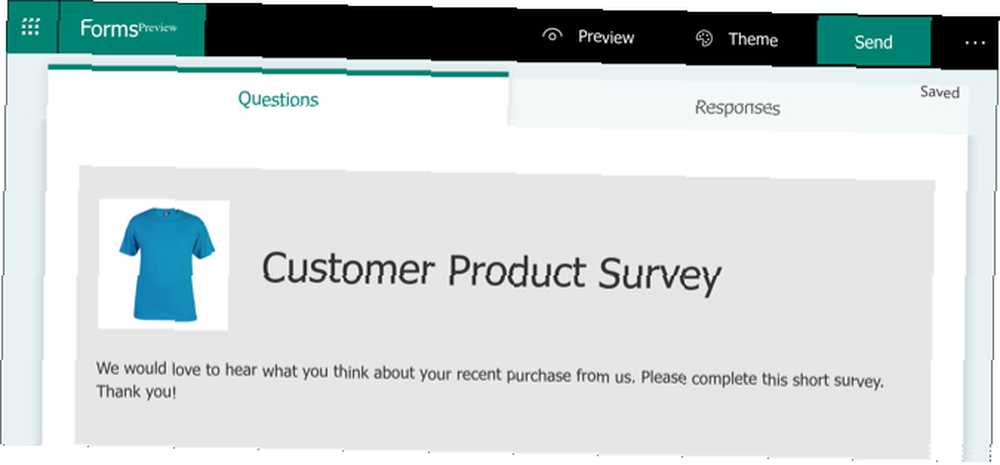
Dok nastavljate s izradom ankete, Microsoft Forms automatski će je spremiti. Dakle, ne morate brinuti da ćete izgubiti neki svoj posao.
Također biste trebali kliknuti ikonu pregled dok izrađujete anketu gumb na vrhu. To vam omogućuje da anketu gledate onako kako želite. Možete upotrijebiti dodatne gumbe na vrhu da biste ih vidjeli i na računalu i na mobilnom uređaju.
Odaberite vrstu anketnog pitanja
Da biste dodali pitanje, kliknite ikonu Dodaj novi gumb u zelenom. Možete birati između različitih vrsta pitanja.
- Izbor: Pitanja s više izbora koja nude “drugo” opcija za jedan odgovor.
- Tekst: Tekst slobodnog oblika za vaše pitanje i odgovor sudionika.
- Ocjena: Za sustav ocjenjivanja koristite do 10 razina sa zvijezdama ili brojevima.
- Datum: Jednostavan unos datuma za vašeg sudionika.
- rangiranje: Vaš sudionik premješta stavke koje dajete gore i dolje na popisu kako bi ih rangirao.
- Likertova: Mogućnosti skaliranja odgovora za izjave koje dajete.
- Neto rezultat promotora: Vaš sudionik odabire jedan rezultat za svoj odgovor od brojeva jedan do 10.
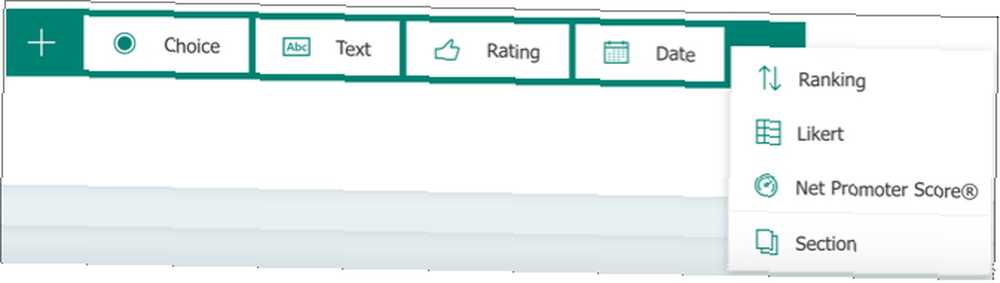
Također možete odabrati stvaranje novog Odjeljak ako želite podijeliti to na različita područja u vašem istraživanju. Dajte svakom odjeljku naziv, opis i sliku ako želite.
Značajke tipa pitanja
Iako su neka pitanja vrlo osnovna i ne zahtijevaju ništa dodatno, drugi vam daju fleksibilne mogućnosti. Na primjer, vrsta pitanja o datumu je jednostavno to; sudionik upisuje datum i nema što za prilagoditi. No, s tipom pitanja Choice, možete promijeniti stil pitanja i prerasporediti odgovore.
Pogledajmo te detaljne vrste pitanja i njihove značajke.
Vrsta pitanja za izbor
Za pitanja s više izbora unesite svoje pitanje i moguće odgovore. Prema zadanom, odgovori koriste radio gumbe. Ali možete odlučiti koristiti stil izbornika ako želite klikanjem gumba Gumb više > Padajući.
Ako želite da vaši sudionici mogu odabrati više odgovora, možete uključiti prebacivanje za Više odgovora na dnu. A ako želite opciju za upis, možete kliknuti na Dodati “drugo” Opcija odgovor.
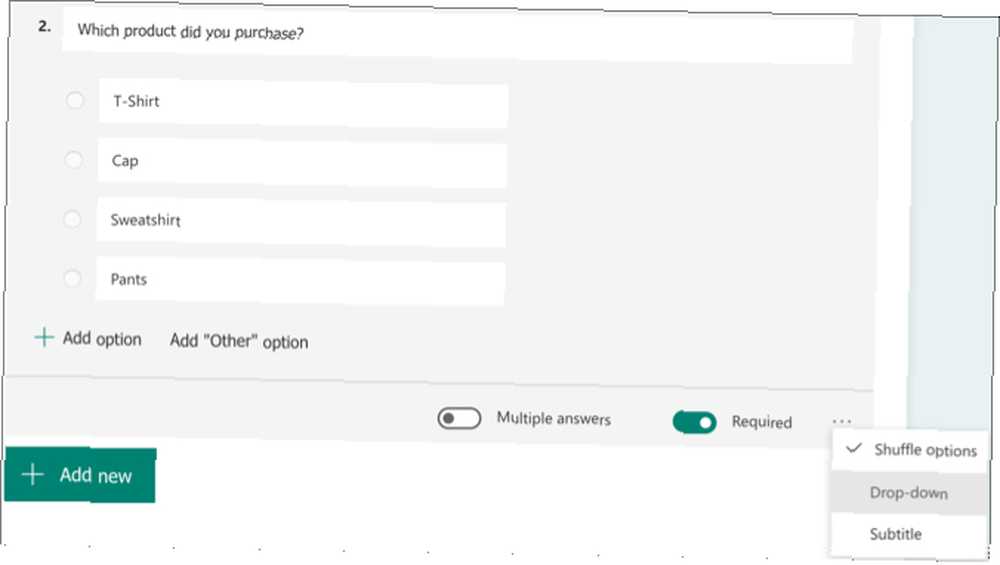
Odgovore na svom popisu možete preurediti klikom, povlačenjem na njihova nova mjesta i objavljivanjem.
Vrsta pitanja o tekstu
Iako je sudionik za upisati svoj odgovor, možete prilagoditi ovu vrstu pitanja brojevima i dodati ograničenja.
Kliknite gumb Gumb više > ograničenja. U ograničenja padajućeg okvira, možete odabrati između opcija koje su veće od, manje od, jednake i između. Dovoljno je odabrati željeno ograničenje i unijeti sve pojedinosti.
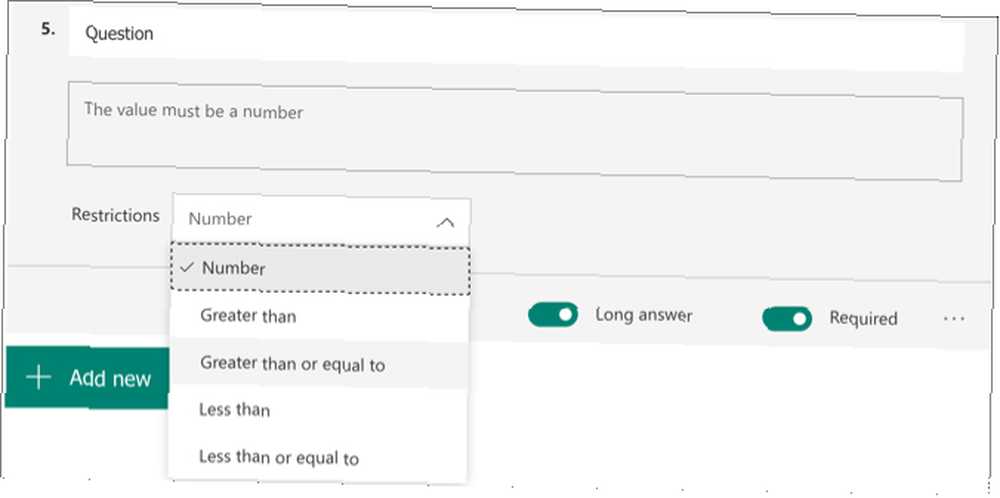
Vrsta pitanja o ocjeni
Kao što je već spomenuto, vrsta pitanja o ocjeni nudi do 10 razina i bilo brojeve ili zvjezdice za sustav ocjenjivanja. Pored toga, možete dodati oznake za prvu i zadnju zvijezdu ili broj ocjene. Kliknite gumb Gumb više > Označiti.
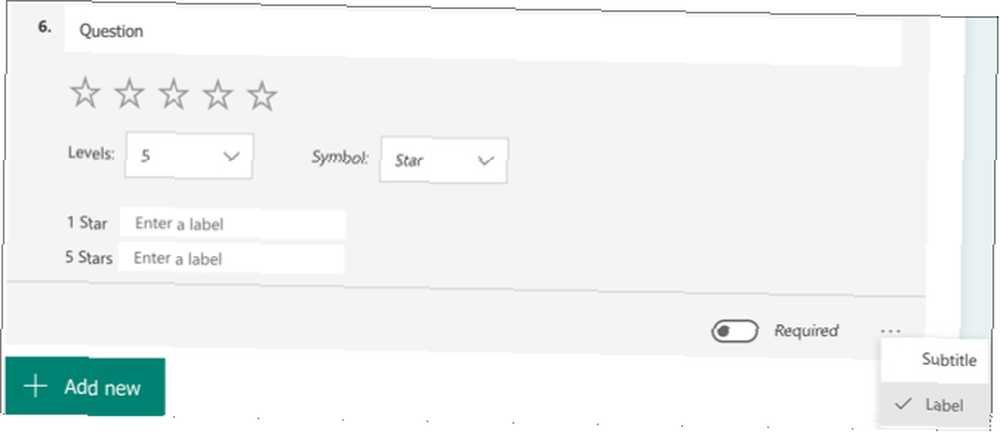
Prilagodite postavke za anketna pitanja
Nakon što odaberete vrstu pitanja, imate neke postavke koje možete promijeniti po potrebi. Na vrhu odjeljka pitanja vidjet ćete gumbe za kopiranje, brisanje, pomicanje prema gore ili pomicanje prema dolje.
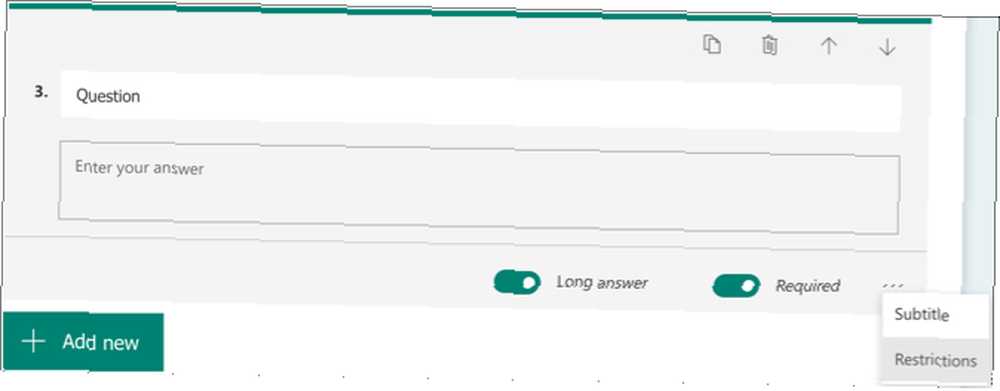
Na dnu odjeljka pitanja vidjet ćete preklopnik ako želite pitanje učiniti obaveznim. Pored toga možda ćete vidjeti dodatne opcije, ovisno o vrsti pitanja. Na primjer, ako upotrebljavate Tekst vrstu pitanja, možete uključiti prekidač za Dugi odgovor za sudionika.
Više Gumb (ikona s tri točke) u donjem desnom dijelu također nudi opcije ovisno o vrsti pitanja, kao što su titl, nasumična reprodukcija ili ograničenja.
Odaberite postavke za svoju anketu
Nakon što je anketa dovršena, možete odabrati opcije odgovora. Kliknite gumb Više (ikona s tri točke) dugme u gornjem desnom kutu stranice ankete i odaberite postavke.
Ovdje ćete vidjeti mogućnosti prihvaćanja odgovora, datuma početka i završetka, promiješajte nasumična pitanja, primite obavijest e-poštom i prilagodite poruku zahvale. Označite okvire za željene postavke i unesite sve odgovarajuće detalje.
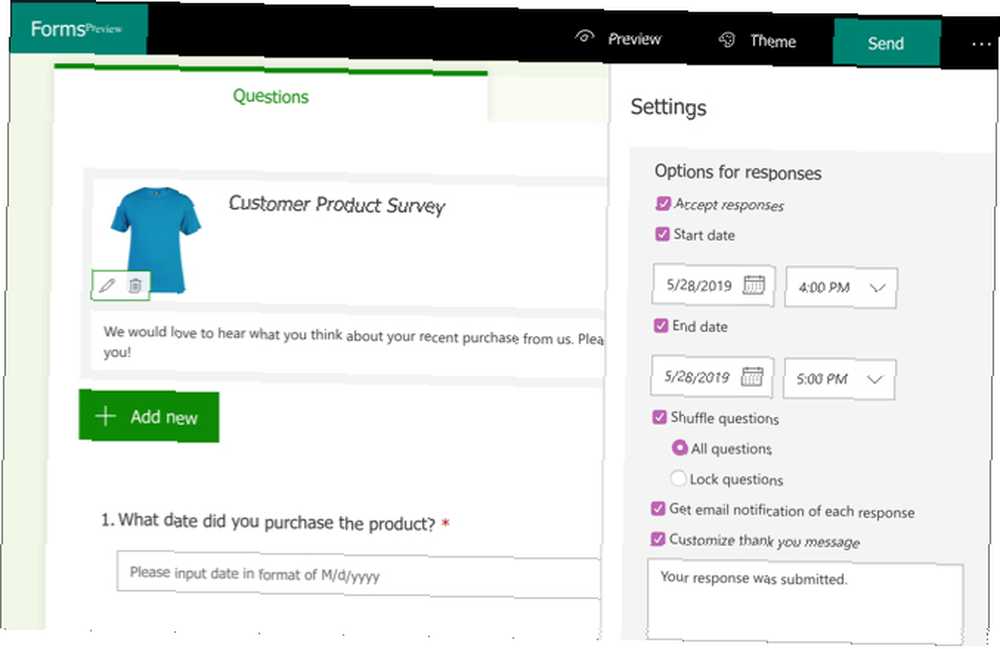
Podijelite svoje istraživanje
Imate nekoliko lijepih opcija za slanje ili dijeljenje dovršene ankete. Kliknite gumb Poslati dugme na vrhu za pregled ovih opcija.
- Kopirajte vezu u anketu i pošaljite je svojim sudionicima.
- Preuzmite QR kod podijeliti sa svojim sudionicima.
- Uzmite ugrađeni kod za postavljanje ankete na web stranicu.
- Kreirajte i pošaljite e-poštu s vezom na vašu anketu.
- Podijelite svoju anketu izravno na Facebook ili Twitter.
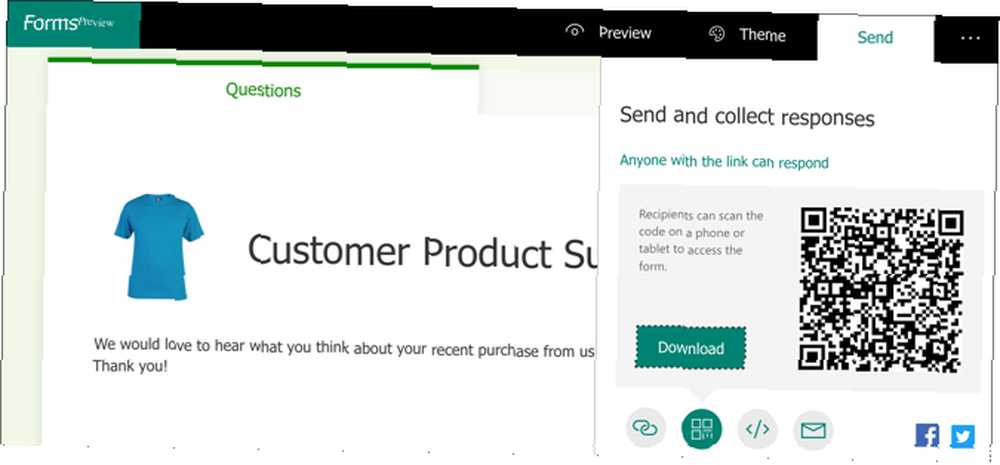
Pregledajte svoje anketne odgovore
Ako želite pregledati sve odgovore na svoju anketu, vratite se na Microsoft Forms i prijavite se. Vidjet ćete broj odgovora na svoje istraživanje na stranici Moji oblici stranica.
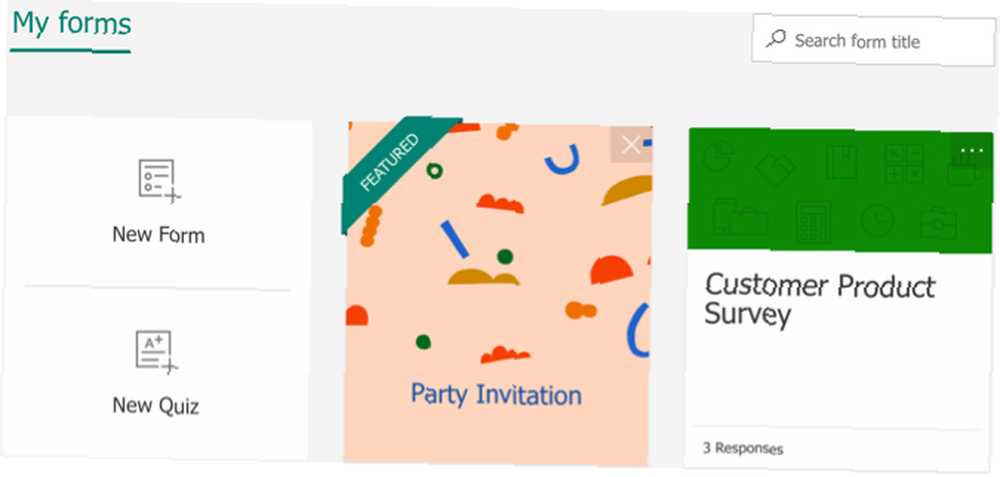
Kliknite anketu i odaberite opciju odgovori karticu s vrha. Tada ćete dobiti veliku količinu informacija počevši od broja odgovora, prosječnog vremena ispunjavanja i statusa ankete..
Možete kliknuti ikonu Pogledajte rezultate gumb za pregled svake popunjene ankete od strane sudionika. A sve odgovore možete spremiti u proračunsku tablicu klikom na Otvori u Excelu opcija. Ako već upotrebljavate Excel, mogli biste pogledati i kako možete stvoriti ankete i sa njima prikupiti podatke.
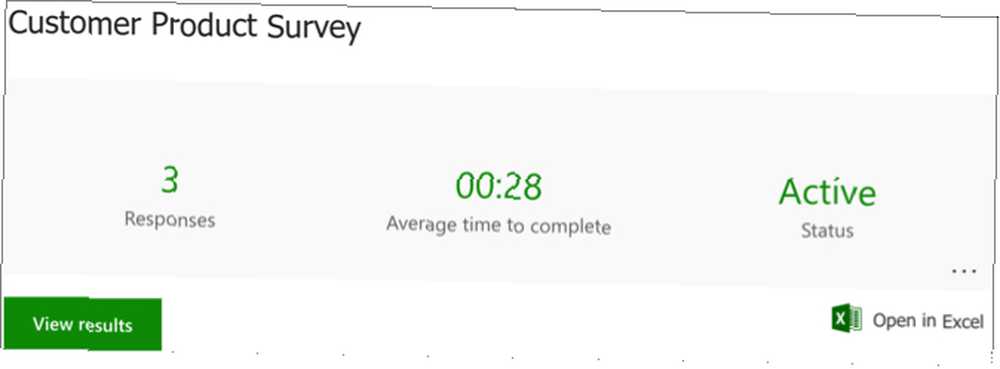
Za svako pitanje vidjet ćete odgovore svojih sudionika na drugačiji način. Na primjer, vrsta pitanja o izboru prikazat će vaše odgovore u sjajnoj tablici pita, kao i broj odgovora po odgovoru.
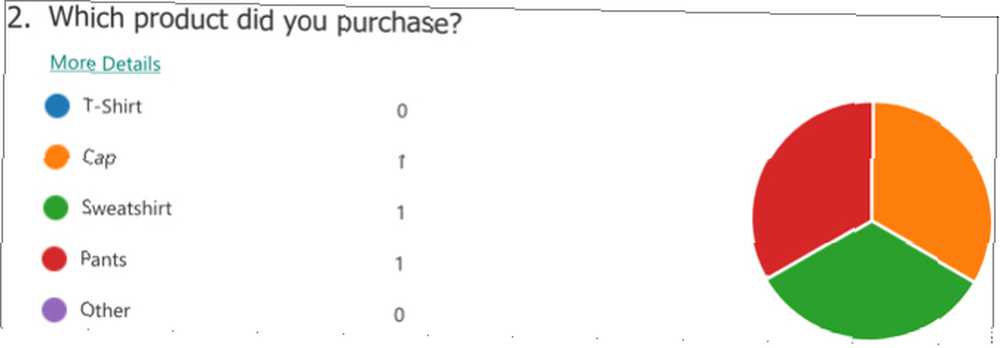
Kao još jedan primjer, vidjet ćete odgovore rangiranja i Likertove ljestvice u stilovima bar grafikona.
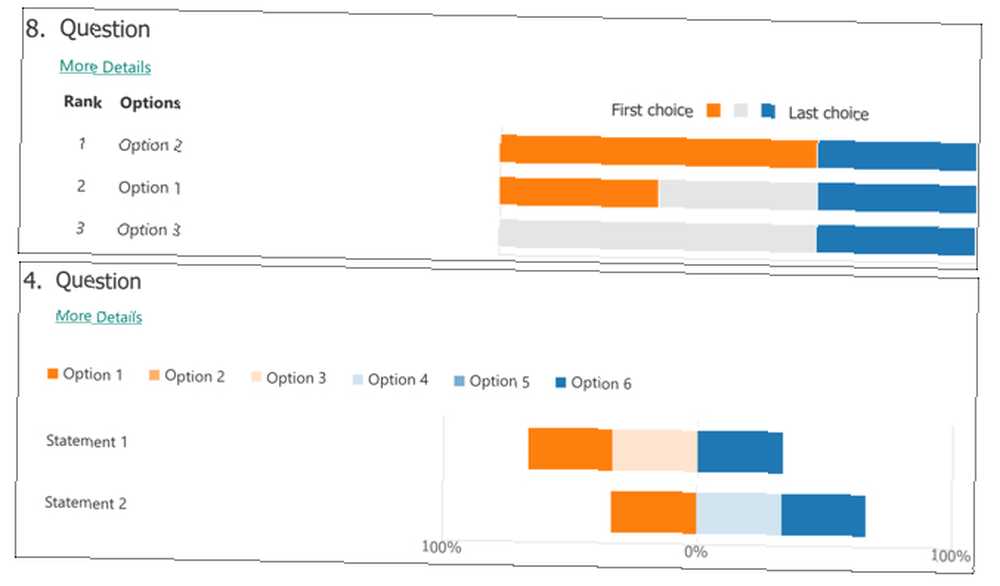
Ispod svakog pitanja primijetit ćete vezu do Više detalja. Ako to kliknete, vidjet ćete svaki odgovor na to pitanje u čistom formatu tablice.
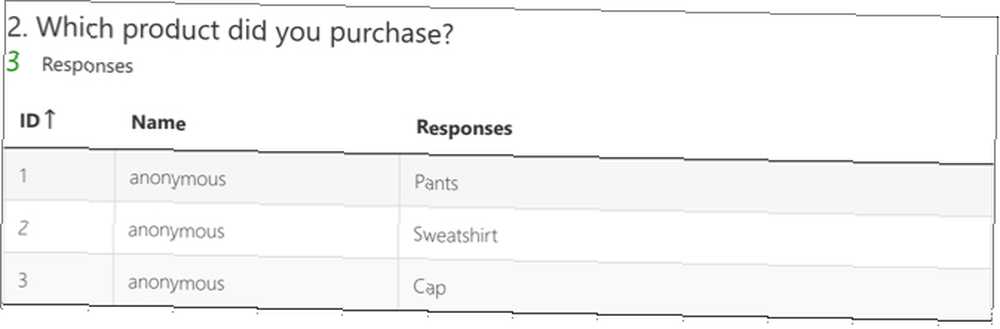
Pripremite svoja pitanja spremna
Sada kada ste dobro pogledali kako Microsoft Forms radi za izradu anketa, vrijeme je da sastavite svoje. Pripremite svoja pitanja, krenite na web mjesto Microsoft Forms i stvorite svoju anketu.
Ako želite isprobati više alata za anketu da vidite koji vam se najviše sviđa, pogledajte i naš članak o Google obrascima u odnosu na SurveyMonkey Google forms vs. SurveyMonkey: Koji je anketni alat prikladan za vas? Google Forms vs. SurveyMonkey: Koji je anketni alat prikladan za vas? Google Forms i SurveyMonkey dva su popularna internetska alata koja omogućuju oblikovanje osnovnih anketa. Ova bi vam usporedba trebala pomoći u odlučivanju između dva. za jasnu usporedbu.











