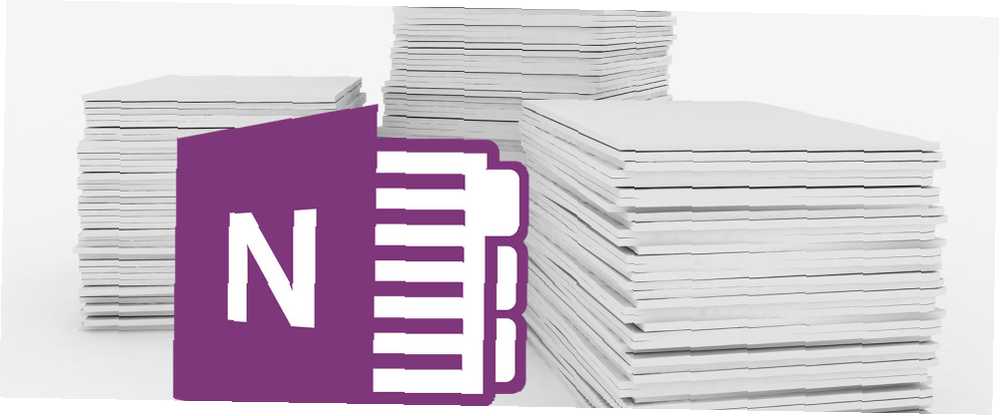
Michael Cain
0
2707
545
Dobra struktura bilježenja oslobađa vas od tereta pamćenja i praćenja svega. Kad razvijete pravilan sustav, možete se početi fokusirati na sadržaj, argument i ideje. Izrada predloška iz nule donosi vam slične prednosti.
Daju stranicama dosljedan izgled, daju vam fleksibilnost u strukturi različitih vrsta dokumenata i štede vrijeme. Ovdje je sve što trebate znati da biste započeli koristiti predloške kako biste ispunili svoj potencijal bilježenja u OneNoteu.
Što su predloški stranica OneNote?
OneNote 2016 ima veliku raznolikost predložaka stranica. Nude vam unaprijed postavljene nacrte s različitim opcijama oblikovanja kako bi vam pomogli u stvaranju čistih i strukturiranih bilješki. OneNote vam prema zadanim postavkama omogućuje odabir između pet kategorija predloška: Akademski, Prazan, Poslovni, Dekorativni i Planeri.
Svi oni dolaze s jedinstvenim stilom i dizajnom. Na primjer, the Akademski kategorija nudi predloške za zadatke bilježenja iz različitih predmeta. ukrasni Popis uključuje fotorealistične pozadine kako bi stranice bile privlačnije. Mnogi predlošci uključuju i tekst rezerviranog mjesta. Možete dodati svoj tekst za početak stvaranja bilješki.
Dodavanje predloška OneNote
Da biste dodali predložak, idite na odjeljak po vašem izboru. Kliknite gumb Umetnuti karticu u vrpci. Zatim kliknite gumb Predlošci stranice dugme. Na izborniku odaberite Predlošci stranice opcija.
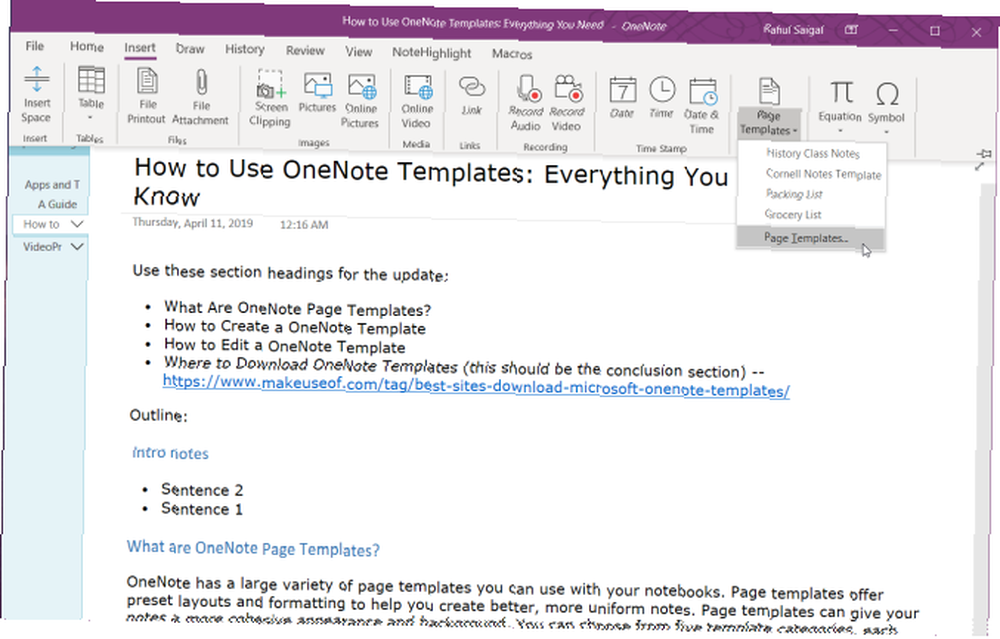
Na oknu Predlošci kliknite kategoriju da biste proširili popis predložaka. Kliknite predložak za stvaranje nove stranice na temelju dizajna.
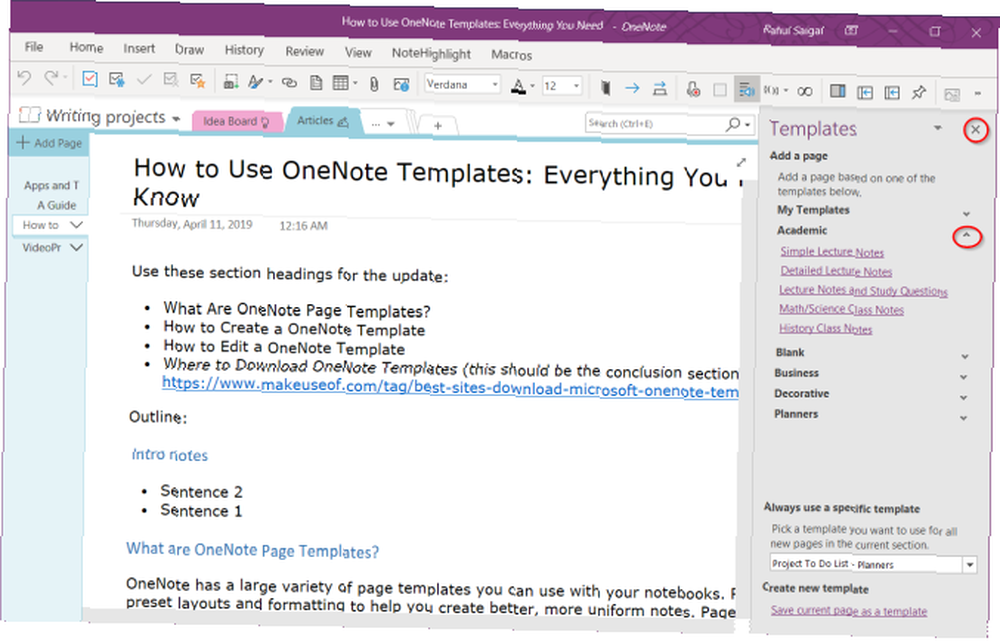
Izbornik Predlošci stranice
OneNote vodi popis nedavno primijenjenih predložaka. Ova je opcija korisna kad želite koristiti isti predložak na novoj stranici. Kliknite gumb Predlošci stranice gumb za prikaz ovog popisa. Napomena - Nećete pronaći nijedan predložak naveden kad prvi put kliknete ovaj gumb.
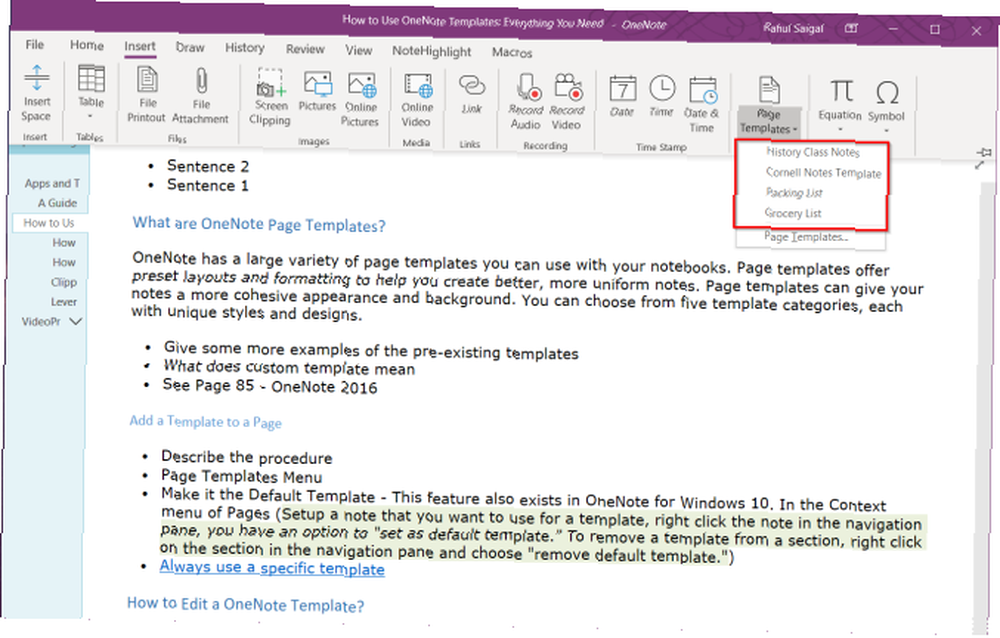
Postavljanje zadanog predloška OneNote
Ako planirate koristiti isti predložak iznova i iznova, možete ga dodijeliti kao zadani predložak za svaku novu stranicu koju stvorite u odjeljku. Samo ispod Uvijek koristite određeni predložak kliknite padajući izbornik i odaberite predložak s popisa.
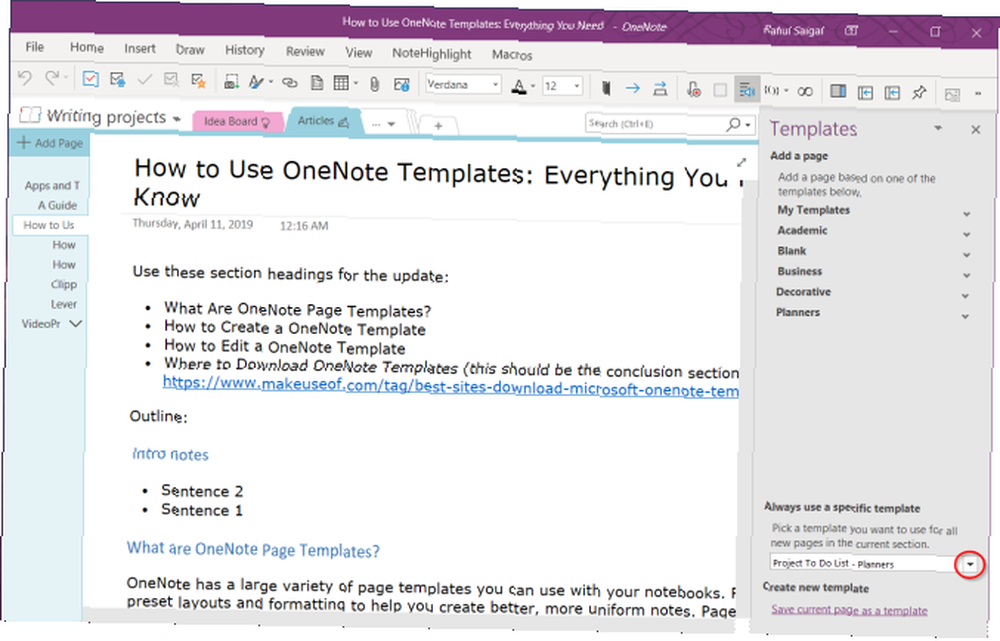
Kako urediti predložak OneNote
Nakon što pronađete predložak koji odgovara vašim potrebama, možete ih prilagoditi prema vašim potrebama. S moćnim ugrađenim alatima OneNote vam omogućuje izmjenu sadržaja i izgleda bez ikakvog napora. U početku napravite novu stranicu na temelju predloška stranice.
Uređivat ćemo predložak Notes Class Notes, kako bismo ga učinili prikladnim za ispis. Moramo ukloniti pozadinsku sliku kako bismo smanjili troškove tinte. Da biste to učinili, desnom tipkom miša kliknite bilo gdje u pozadini i isključite potvrdni okvir Postavite sliku kao pozadinu. Nakon toga obrišite sliku.

Da biste promijenili veličinu papira, idite na Pogled karticu preko vrpce. Kliknite gumb Veličina papira gumba i iz okna koje se pojavi promijenite veličinu i margine. Ako planirate ubuduće ispisivati svoje bilješke, prethodno podešavanje ovih opcija može vam pomoći da provjerite svoje izgleda.
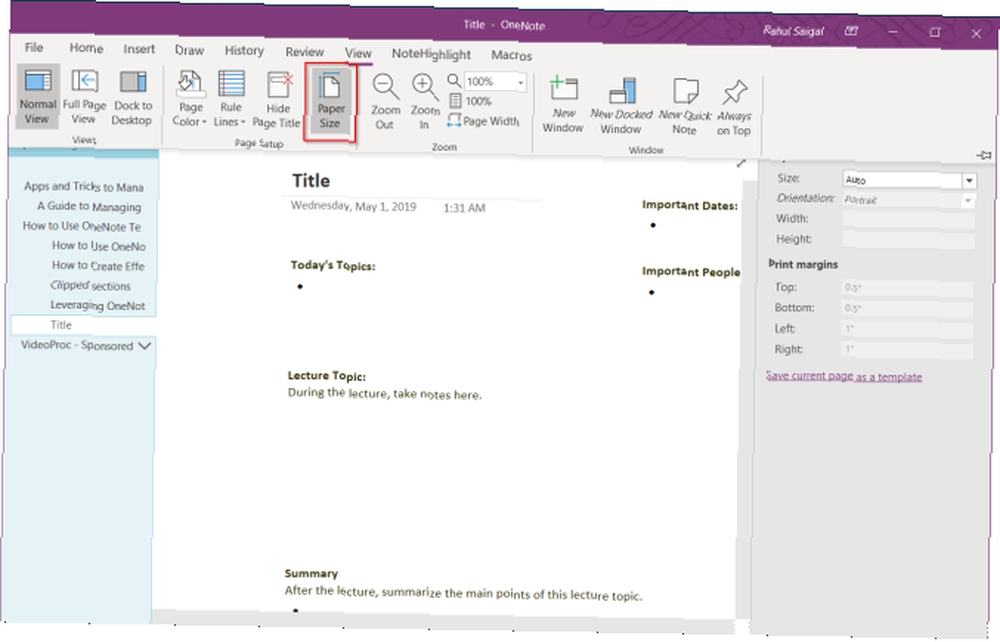
U posljednjem koraku ponovno otvorite Predložak stranice izbornika i kliknite Spremite trenutnu stranicu kao predložak. Kad to učinite, stvara novi predložak stranice i ne prepisuje postojeći predložak.
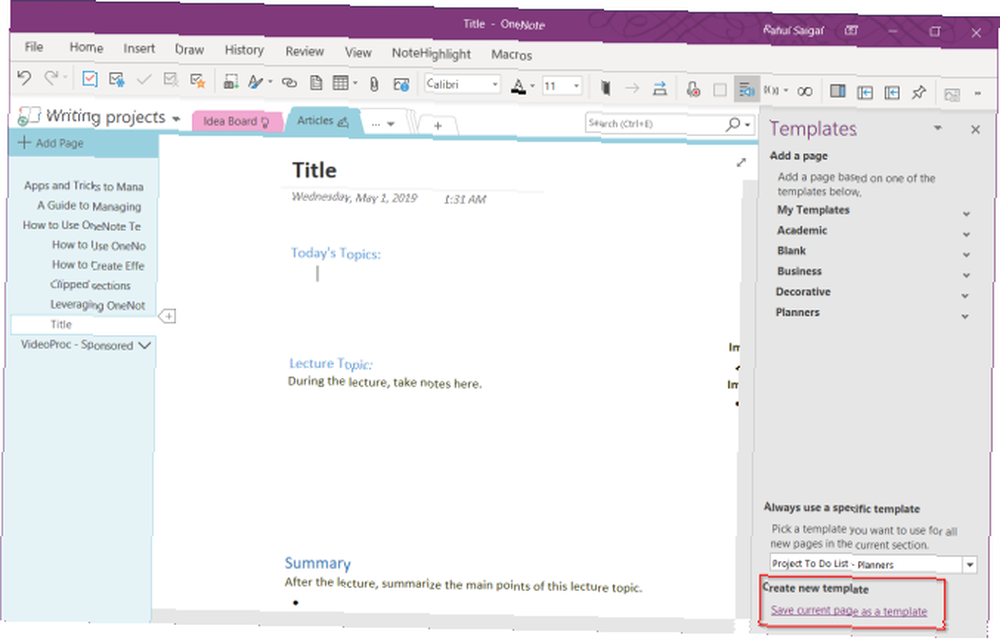
Gdje OneNote pohranjuje predloške stranica
OneNote pohranjuje predloške stranica na
C: \ Korisnici \\ AppData \ Roaming \ Microsoft \ Templates \ My Templates.oneOvo prijenosno računalo možete otvoriti izravno iz usluge OneNote putem opcije datoteke ili dvokliknite Moje predloške.one otvoriti u OneNoteu. Predloge stranica možete podijeliti i s drugim korisnicima. Kopirajte datoteku predloška i podijelite je putem OneNote sučelja.
Kako stvoriti predložak OneNote
Nakon što vam je ugodno s korištenjem i uređivanjem ugrađenih predložaka, možete početi stvarati vlastite ispočetka. Osnove su uglavnom iste, ali unaprijed razmislite o ovim aspektima:
- ciljevi: Vaši ciljevi trebaju biti jasni. Što želite postići pomoću predloška. Je li to za upravljanje projektima, planiranje događaja, bilješke o liticama ili više?
- Detalji: Predložak treba sadržavati sve potrebne detalje. Uvijek kasnije možete izbrisati manje važne podatke, ali dodavanje više može komplicirati strukturu predloška.
- Prilagodba: Predlošci bi također trebali jasno učiniti područja prilagodbe. Ako ovaj predložak surađujete s drugim korisnicima, istaknite kritična područja vizualnim tragovima.
- imenovanje: Upotrijebite standardizirani sustav imenovanja za predloške. Za jednostavnost možete dodati naljepnice s revizijskim brojem. Ne zaboravite stvoriti glavnu stranicu svih revizija.
Dizajn predložaka OneNote
Napravit ću projektni plan koji će sažeti sve projekte, detalje klijenta, očekivanja i zadatke. Dodaćemo logotip tvrtke kako bi predložak izgledao profesionalno.
Da biste umetnuli sliku, kliknite gumb Umetnuti karticu i odaberite Slike. Iz dijaloškog okvira koji se pojavi pomaknite se do mape koja sadrži vašu fotografiju. Namjestite svoju sliku da stane u vaš predložak.
Zatim desnom tipkom miša kliknite sliku i označite Postavite sliku kao pozadinu. Tako ćete spriječiti da slučajno pomičete sliku prilikom postavljanja predloška.
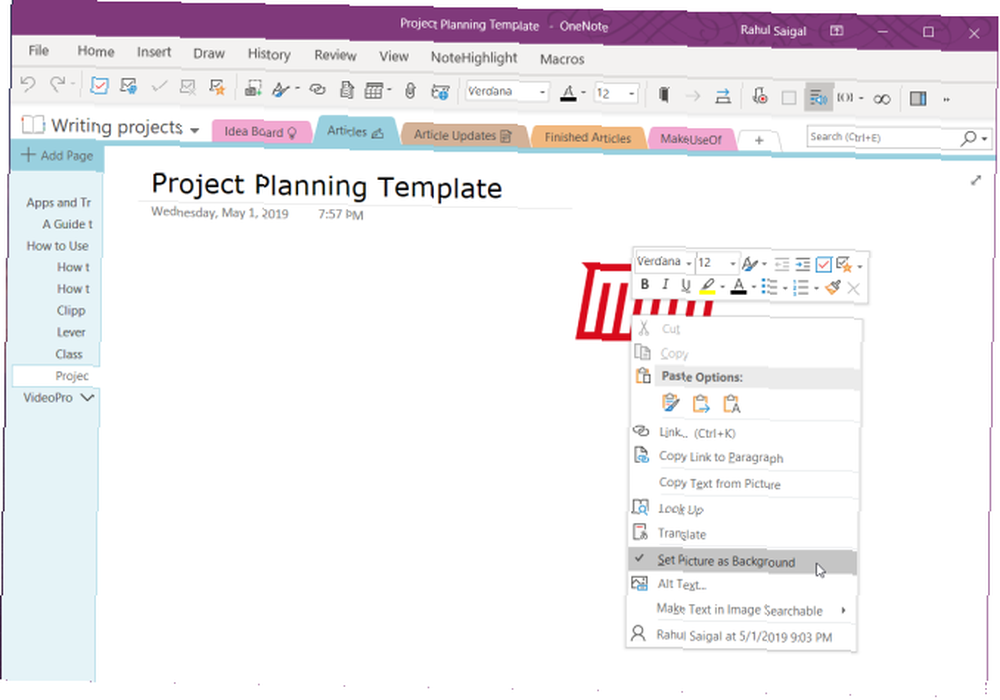
Stolovi su izvrsna vozila za predstavljanje informacija. Oni stvaraju vizualni interes i dovode red na neprimjerene popise bilješki. Da biste stvorili tablicu, kliknite ikonu Umetnuti karticu i odaberite stolovi.
Povucite mišem preko okvira da biste odabrali koliko redaka i stupaca želite u tablici. Zatim ispunite tablicu tekstom, brojevima, datotekama i još mnogo toga.
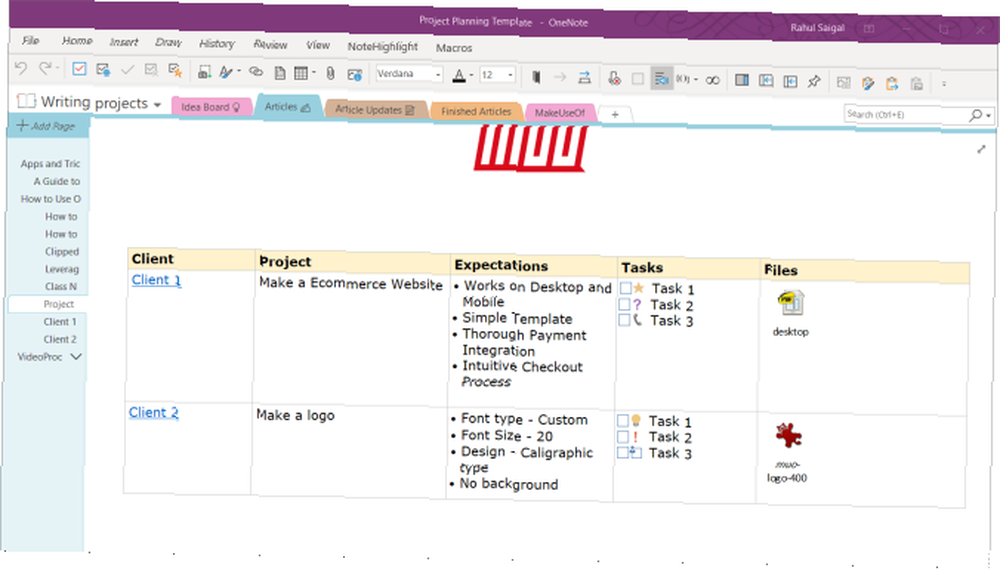
Sa ugrađenim jednostavnim wiki sustavom Kako stvoriti osobni Wiki pomoću Microsofta OneNote Kako stvoriti osobni Wiki pomoću Microsofta OneNote Wiki je sjajan način za pohranu i dijeljenje velikih količina informacija. Evo kako je jednostavno stvoriti wiki s OneNoteom. , detalje o klijentu možete povezati s drugom stranicom u bilježnici. Na ovaj način možete zadržati sve informacije zajedno, a da pritom ne prekrivate predložak.
Također možete dodati popis obveza s oznakama, pa čak i umetnuti datoteke kako biste pratili projekt. OneNote vam nudi nekoliko jedinstvenih načina upravljanja zadacima. Pomoću ovih savjeta možete stvoriti aktivan popis na OneNote-u 6 Savjeti za korištenje OneNote-a kao svoje liste obveza 6 Savjeti za korištenje OneNote-a kao svog obveza Da li najbolje iskoristite svoj popis obveza OneNote? Primijenite naše savjete za bolje OneNote popise. .
Najbolje prakse za stvaranje predložaka OneNote
- Kad postavljate predložak, uključite Pregled> Pravila pravila da biste lakše poravnali tekstne okvire, slike i drugi sadržaj. Prebacite ovu mogućnost prije spremanja predloška.
- Održavajte svoje stilove, naslove, vrste fonta i veličine u skladu. Iako Onetastic može stvoriti prilagođene stilove, izbjegavajte njihovo korištenje tijekom izrade predloška.
- Provjerite je li tekst rezerviranog mjesta jasan i lagan za prepoznavanje. Ako surađujete s drugim korisnikom, dodajte naljepnice za jasnoću.
- Naslove držite odvojeno od ostalih sadržaja poput tablica i slika. Tekstni okviri često se proširuju kada su ispunjeni sadržajem zbog čega je vaš predložak zgusnut.
- Nemojte koristiti sliku kao pozadinu osim ako nije neophodna za vaš predložak. Slike u pozadini utječu na veličinu datoteke, dodaje složenost i povećava troškove ispisa.
Predlošci u OneNoteu za Windows 10
OneNote 2016 ima potpunu podršku za predloške stranica. Ali što je s OneNoteom za Windows 10? Microsoft postiže veliki napredak u vraćanju korisnih značajki. U nekom su trenutku dodali značajke povezane s predloškom.
Postavite bilješku koju želite koristiti za predložak. Desnom tipkom miša kliknite svoju bilješku u navigacijskom oknu i odaberite Postavite kao zadani predložak. Za potvrdu će se pojaviti dijaloški okvir.
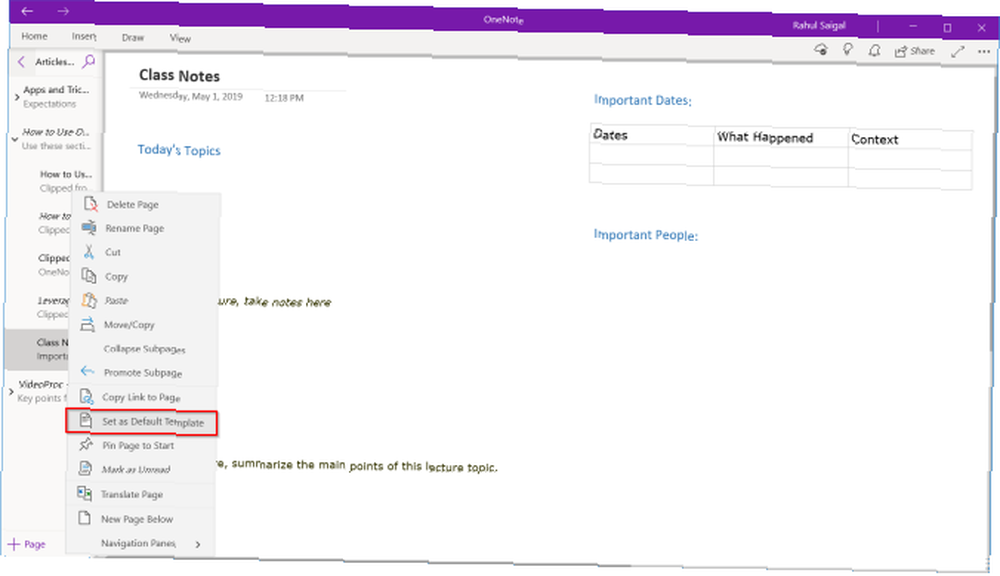
Da biste uklonili zadani predložak, desnom tipkom miša kliknite odjeljak i odaberite Uklonite zadani predložak. Ako ovu značajku još ne vidite, uključite Eksperimentalni pregled u Postavkama ili se pridružite Insider verziji da biste dobili najnovija ažuriranja. Sjajno je vrijeme za prelazak sa OneNote 2016 Zašto biste trebali prebaciti s OneNote 2016 na OneNote za Windows 10 Zašto biste trebali prebaciti s OneNote 2016 na OneNote za Windows 10 OneNote 2016 se postupno ukida. Objasnit ćemo vam što se događa s OneNoteom 2016 i pokazati vam velike prednosti prelaska na OneNote za Windows 10. .
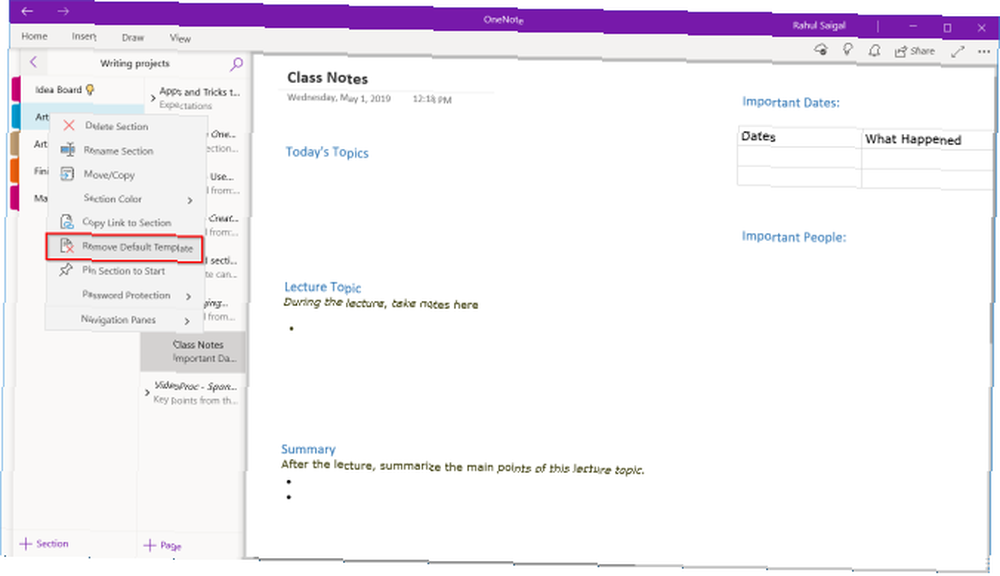
Gdje preuzeti OneNote predloške
Predlošcima je potrebno vrijeme za izgradnju, a lako je zapitati se isplati li uložiti. Po mom mišljenju, vrijedi trošiti vaše vrijeme. Nikada nećete zaboraviti ostaviti važne podatke, a također jamče dosljedan izgled. Samo budite svjesni ciljeva, najboljih praksi i savjeta o kojima se govori u ovom članku.
Razvoj predloška od početka zahtijeva prilagodbu strukture i tijeka rada. Može ili ne odgovara vašim potrebama. Kako biste vam uštedjeli vrijeme i stvorili inspiraciju, evo nekoliko najboljih web lokacija za preuzimanje predložaka OneNote za uporabu u različitim projektima 6 najboljih web mjesta za preuzimanje Microsoftovih predložaka OneNote 6 najboljih web mjesta za preuzimanje Microsoftovih predložaka OneNote Predložak Microsoft OneNote može vam pomoći u organizaciji tvoj život. Uzmite ove gotove predloške OneNote s ovih web stranica. .











