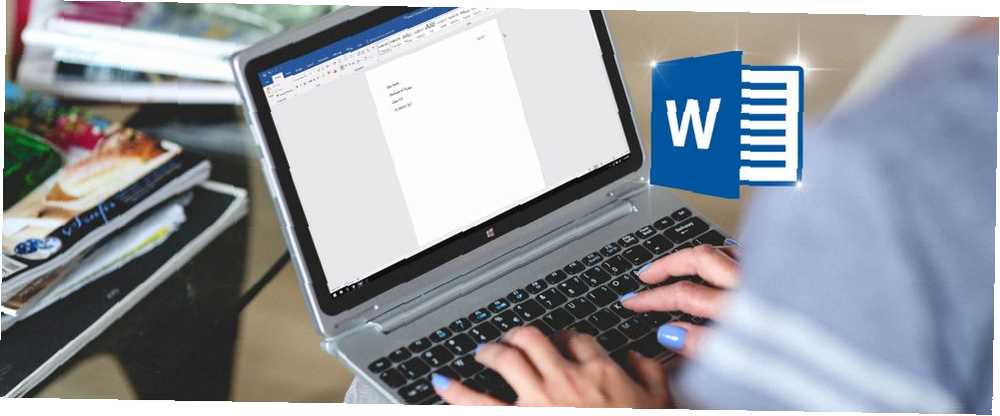
Owen Little
0
3597
338
Ako ikada provedete vrijeme u prilagođavanju stila i oblikovanja vašeg dokumenta, svidjet će vam se ova značajka Microsoft Worda.
Microsoft Word prepun je moćnih značajki, ali većina korisnika koristi ih samo nekoliko kako bi iskoristila sve mogućnosti. Prethodno smo istaknuli nedovoljno iskorištene značajke programa Microsoft Word 7 Nedovoljno iskorištene značajke programa Microsoft Word i kako ih koristiti 7 Nedovoljno korištene značajke programa Microsoft Word i kako ih koristiti Pregledate li neke od najkorisnijih značajki programa Microsoft Word? Ovaj program sadrži iznenađujući broj nedovoljno korištenih alata i opcija. Pronašli smo sedam i pokazat će vam kako ih koristiti. , kao što je Sadržaj Kako stvoriti sadržaj u Word-u i besplatnim predlošcima Kako stvoriti sadržaj u Word-u i besplatnim predlošcima Sadržaj Sadržaj je odličan način da organizirate svoje dokumente i poboljšate navigaciju. Pokazujemo vam kako stvoriti vlastitu tablicu sadržaja u četiri jednostavna koraka. Besplatne predloške uključene. i skrivene Word značajke 10 Skrivene značajke programa Microsoft Word koje će vam olakšati život 10 Skrivenih značajki programa Microsoft Word koje će vam olakšati život Microsoft Word ne bi bio alat koji nije bez njegovih proizvodnih značajki. Evo nekoliko značajki koje vam mogu pomoći svaki dan. , poput podešavanja pogleda Outline.
U ovom ćemo vam članku pokazati kako pomoću značajke Word Styles možete automatizirati oblikovanje dokumenata.
Koja je značajka stilova?
U većini slučajeva, vidjet ćete Stilovi u Dom jezičak, malo desno od središta. Ovaj odjeljak je Galerija brzih stilova.
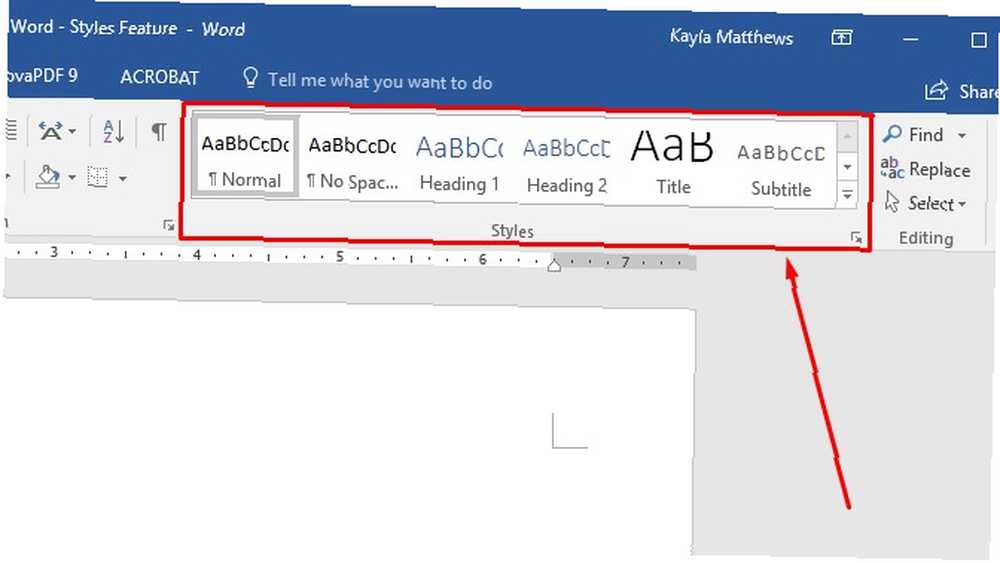
Primijetite tipku sa strelicom desno. Omogućuje vam kretanje kroz više stilova od onih koji su odmah vidljivi.
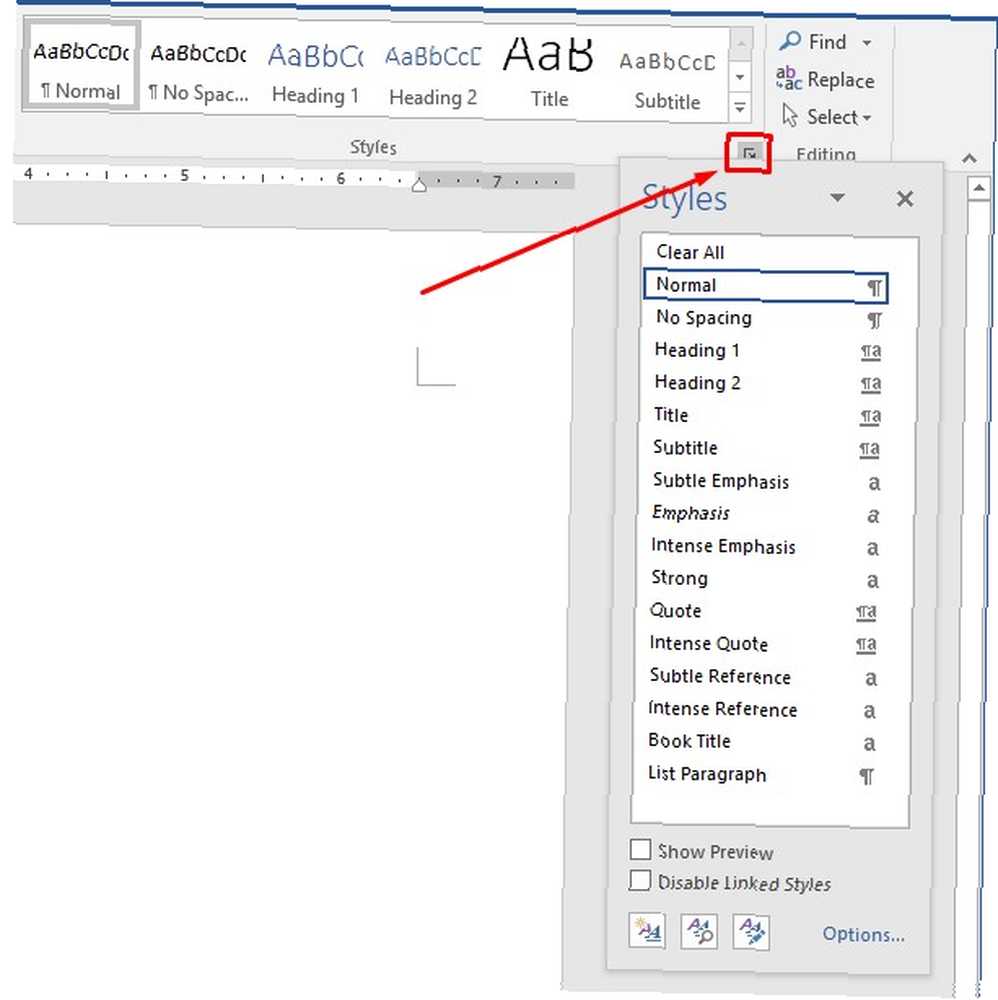
Međutim, lokacija se može razlikovati ovisno o postavci prozora vašeg dokumenta Kako pretvoriti Microsoft Word u Writer-a bez distrakcije na Mac-u Kako pretvoriti Microsoft Word u Writer-a bez distrakcije na Mac-u Microsoft je nedavno dodao Focus Mode u Office 2016 za Mac, koji uklanja distrakcije i pomaže vam da se usredotočite na svoj rad. .
Ako ne vidite okno Stilovi, desnom tipkom miša kliknite bilo gdje u okviru izbornika na vrhu Word dokumenta. To se zove vrpca.
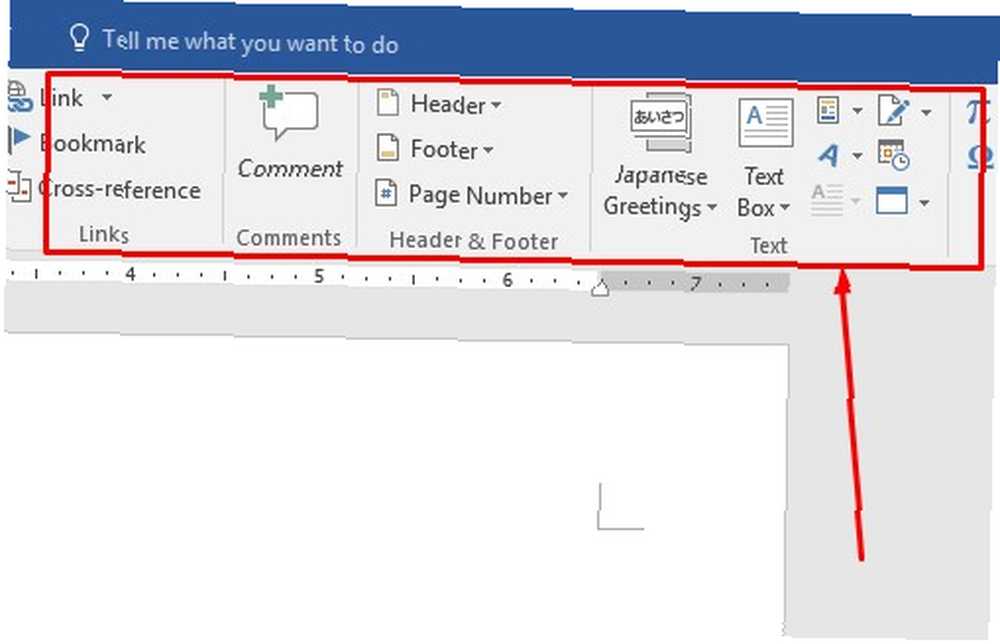
Klik Prilagodite vrpcu. Obavezno Dom okvir ispod Glavne kartice je označen i kliknite u redu.
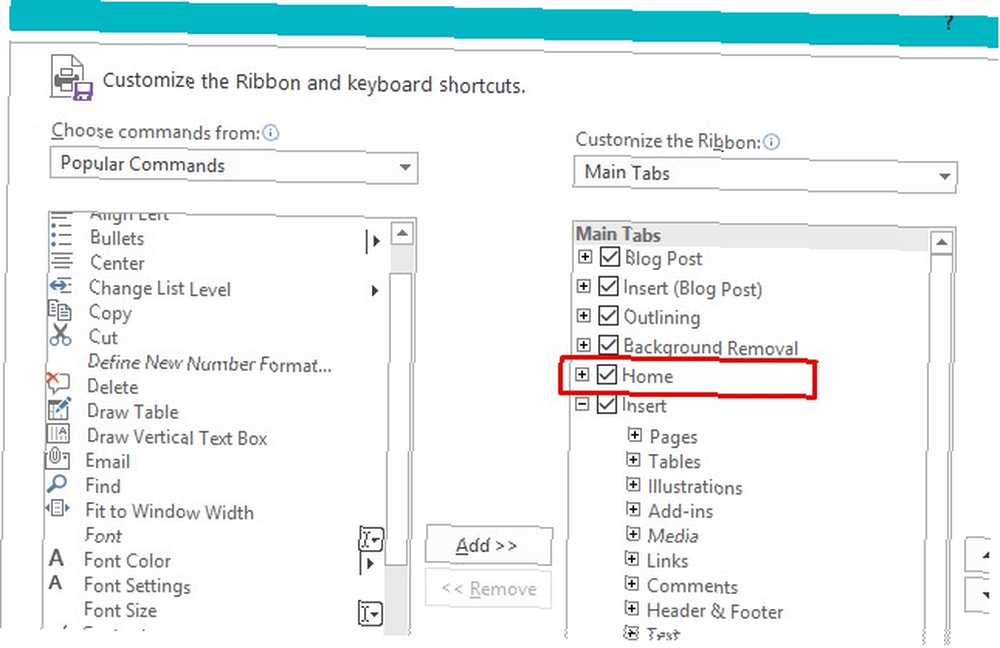
Ako se okno Stilovi i dalje ne pojavljuje na vašoj vrpci, možete dodati značajku Stilovi izravno slijedeći iste korake kao i gore i pomicanjem kroz Popularne naredbe popis s lijeve strane Glavne kartice kutija.
Klik Stilovi a zatim kliknite Dodati.
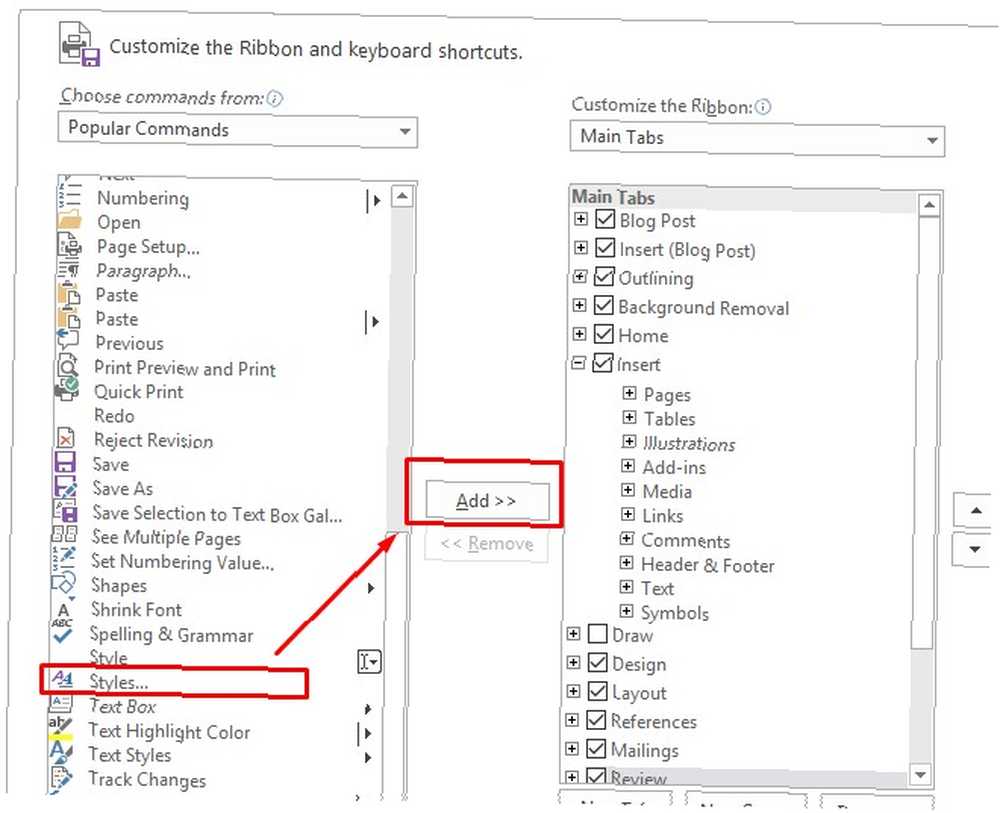
Ako dobijete poruku da morate stvoriti novu grupu, pronađite karticu ispod koje želite da se Stilovi pojavljuju. Kliknite ga, a zatim kliknite Nova grupa. Preimenovati grupa Stilovi. Zatim isprobajte korake iznad drugog pokušaja.
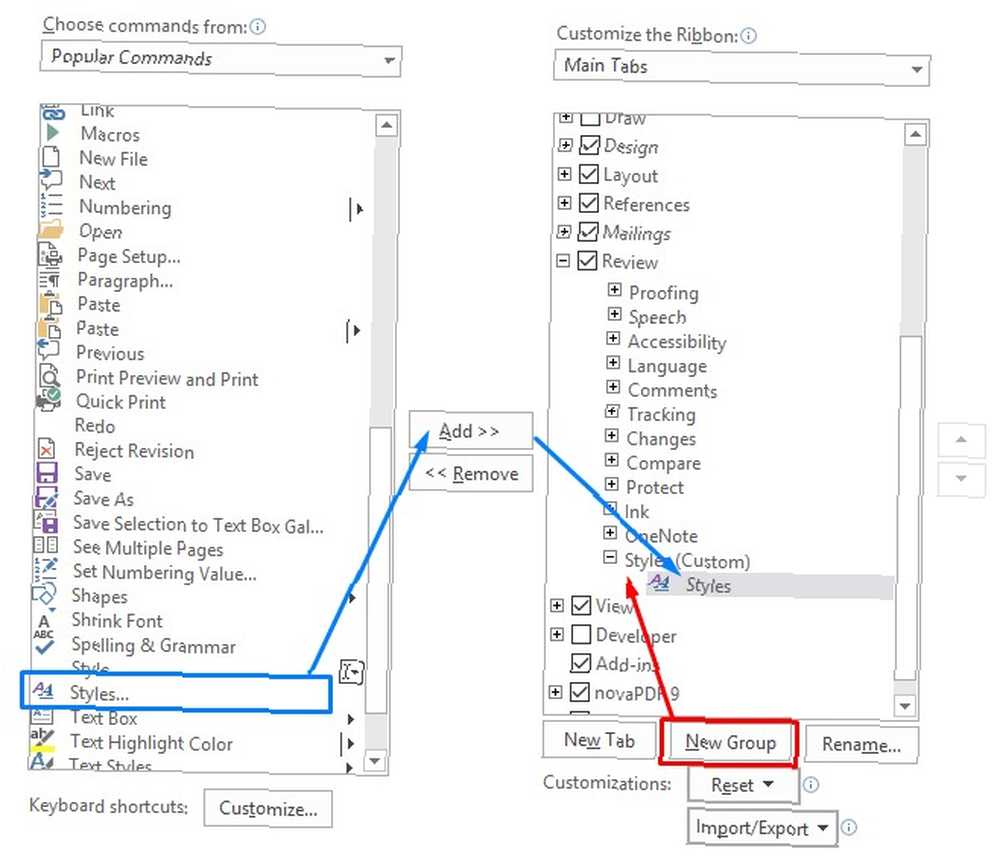
Ta radnja dodaje horizontalnu alatnu traku na karticu Microsoft Word Home. Također nudi detaljniji skočni izbornik na desnoj strani zaslona.
Što rade stilovi riječi?
Primjetite simbole s desne strane svakog stila. Oni označavaju koja se karakteristika dokumenta (odlomak ili font) stil mijenja.
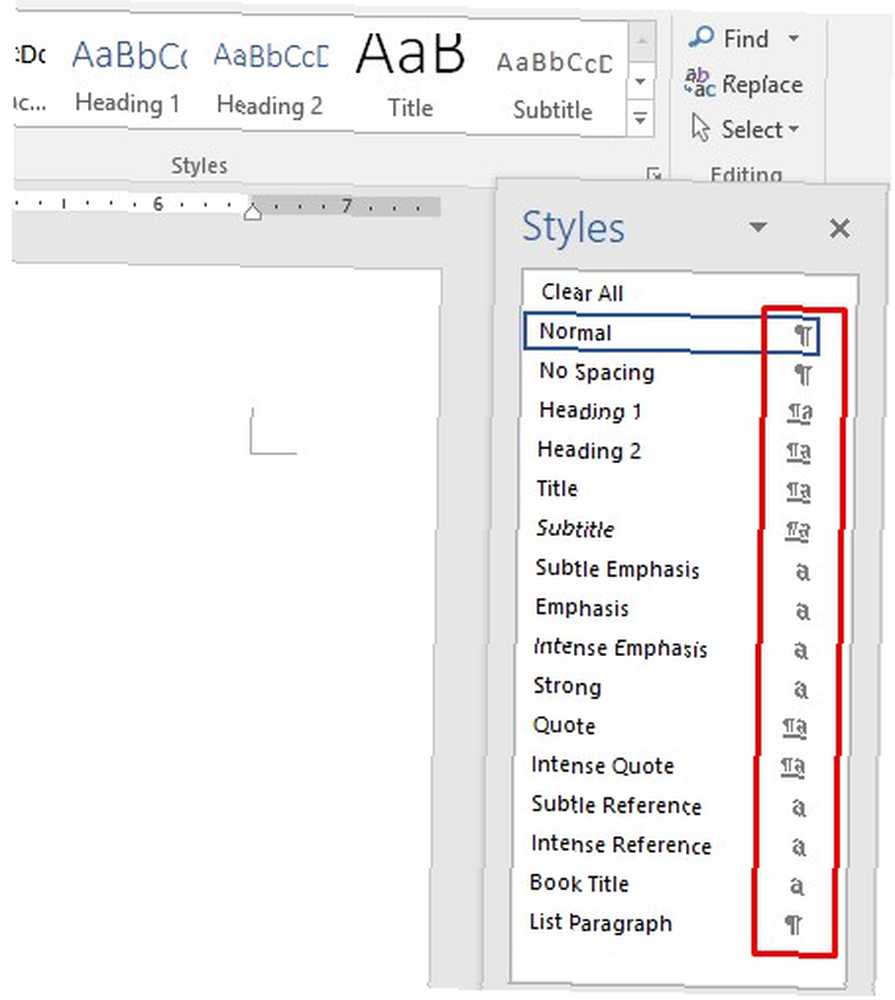
Pogledajte trenutni stil odabranog tekstnog zaglavlja i okvir ispod? Taj odjeljak govori o stilu koji se koristi u dokumentu otvorenom na zaslonu. Ako se nešto prethodno nije promijenilo, uključeno je normalan postavljanje sada.
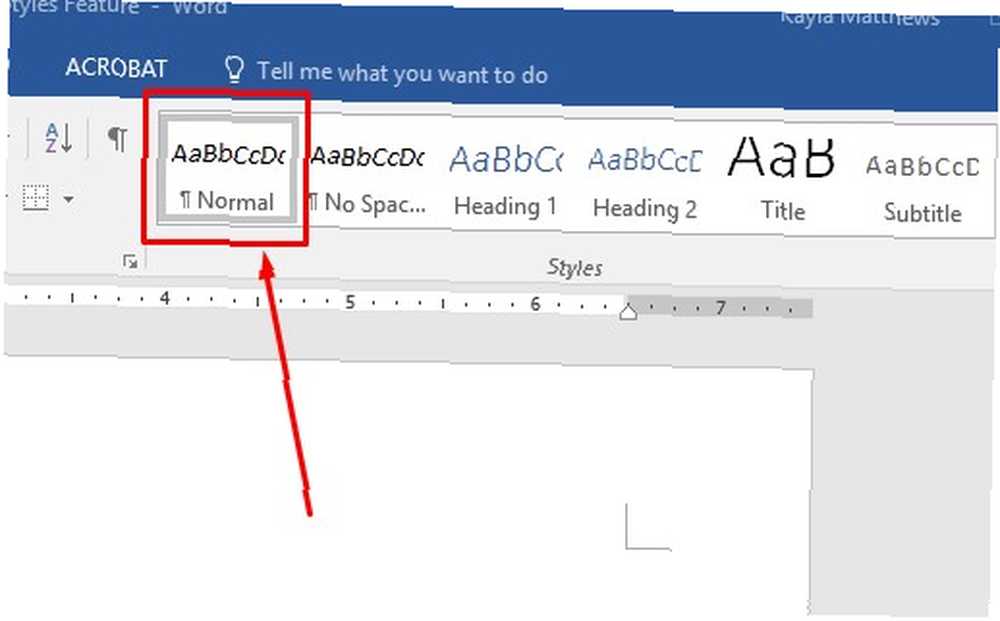
Da biste pogledali sve dostupne stilove u programu Word, samo kliknite Upravljanje stilovima na dnu proširenog okvira Styles.
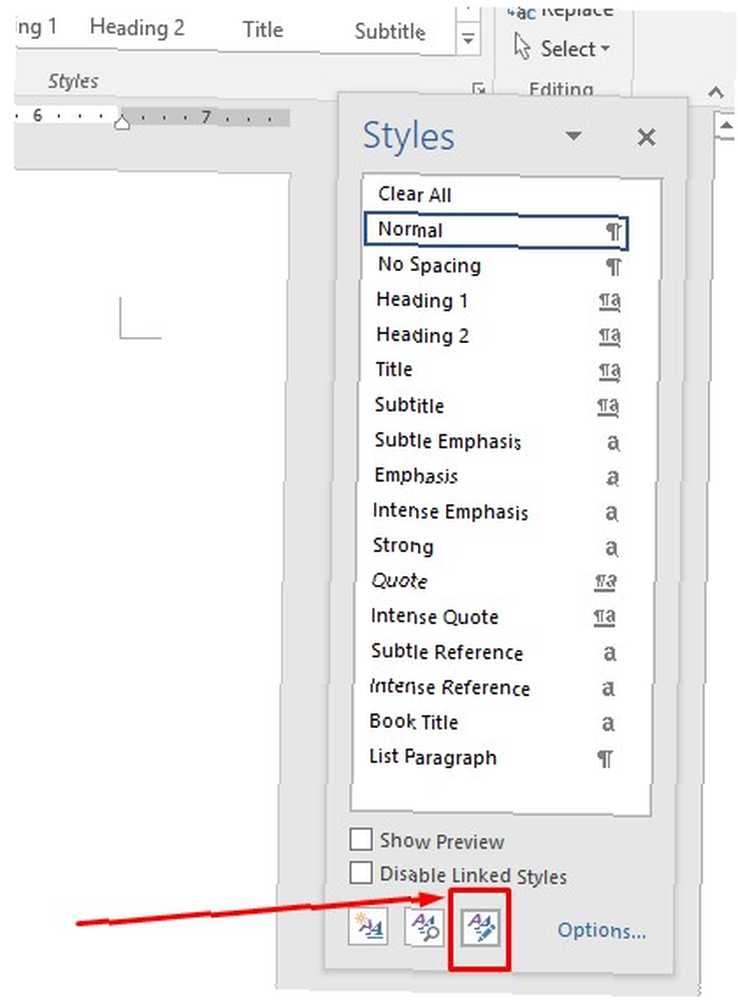
Sada znate kako pronaći stilove u programu Microsoft Word. Odabirom određenog stila postavljate parametre za cijeli dokument. To znači da izbjegavate ručne promjene 5 stvari koje Microsoft Word može automatski ažurirati za vas 5 stvari koje Microsoft Word može automatski ažurirati za vas Microsoft Word može vam pomoći da budete učinkovitiji. To može automatizirati mnogo vremena procese, osiguravajući vam da trošite manje vremena neredu i više vremena pišući. Odvojite nekoliko minuta za uštedu sati kasnije. .
Kako Microsoftovi stilovi riječi mogu uštedjeti vrijeme
Microsoftovi stilovi riječi pomažu vam u automatizaciji oblikovanja dokumenta. Evo kako možete učiniti Stilove korisnijima i uštedjeti vrijeme.
1. Primijenite stilove na odjeljke slabo oblikovanih dokumenata
U mnogim ćete slučajevima imati formatirani dokument koji ne izgleda onako kako želite. Popravak je jednostavan kao ističući tekst, a zatim odlazak na Stilovi izbornik.
Odaberite postojeće riječi u dokumentu, a zatim odaberite stil koji ćete primijeniti na njega. Samo kliknite željeni stil da biste ga odabrali.
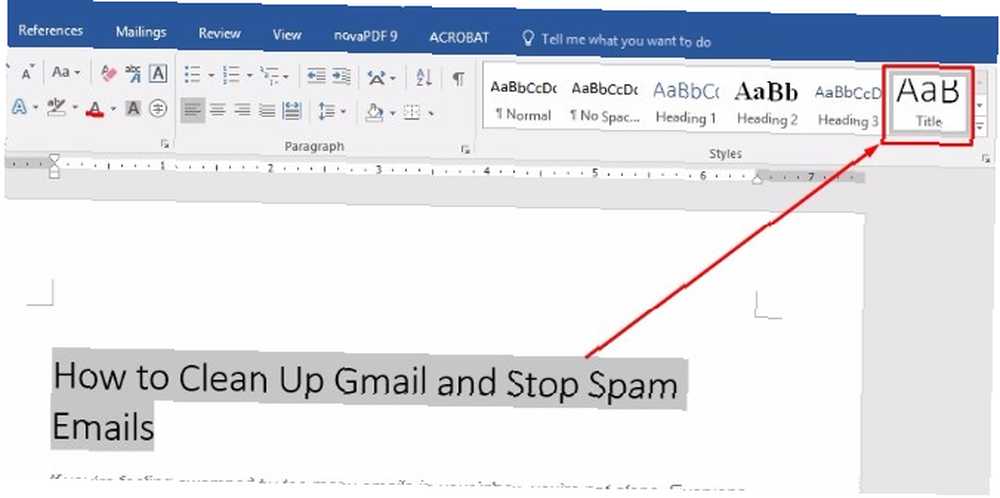
Radnja isticanja teksta prvo sprečava da se cijeli dokument promijeni. Zato je ovaj savjet dobar za upotrebu ako vam se sviđa neko postojeće oblikovanje u dokumentu, ali niste zadovoljni s ostalim dijelovima. Umjesto da prođete kroz nekoliko stilskih preinaka, postizite ih u nekoliko klikova.
2. Brzo unesite promjene u postojeći stil
Microsoft Word ima razne ugrađene stilove. Možda ćete pronaći da su mnogi od njih gotovo ono što vam treba, ali nisu sasvim u redu. Srećom, možete izmijeniti stil, čineći ga potpuno u skladu s vašim specifikacijama.
Započeti, desnom tipkom miša kliknite bilo koji stil na popisu Stilovi. izabrati izmijeniti.
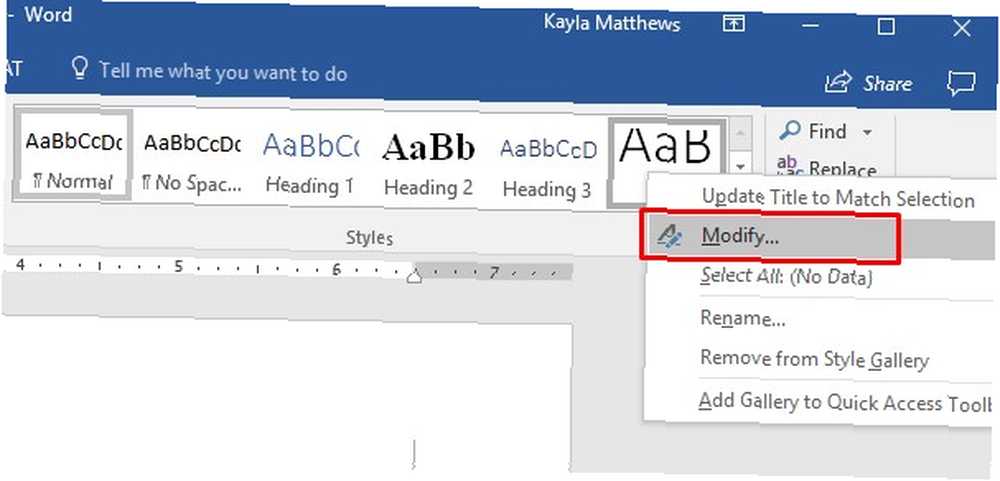
Ovo otvara Izmijenite stil prozor. Ažurirajte stil koliko želite, a zatim kliknite u redu.
Možete odabrati i primjenu ovog ažuriranog stila samo na ovaj trenutni dokument ili ga možete primijeniti na nove dokumente na temelju trenutnog predloška.
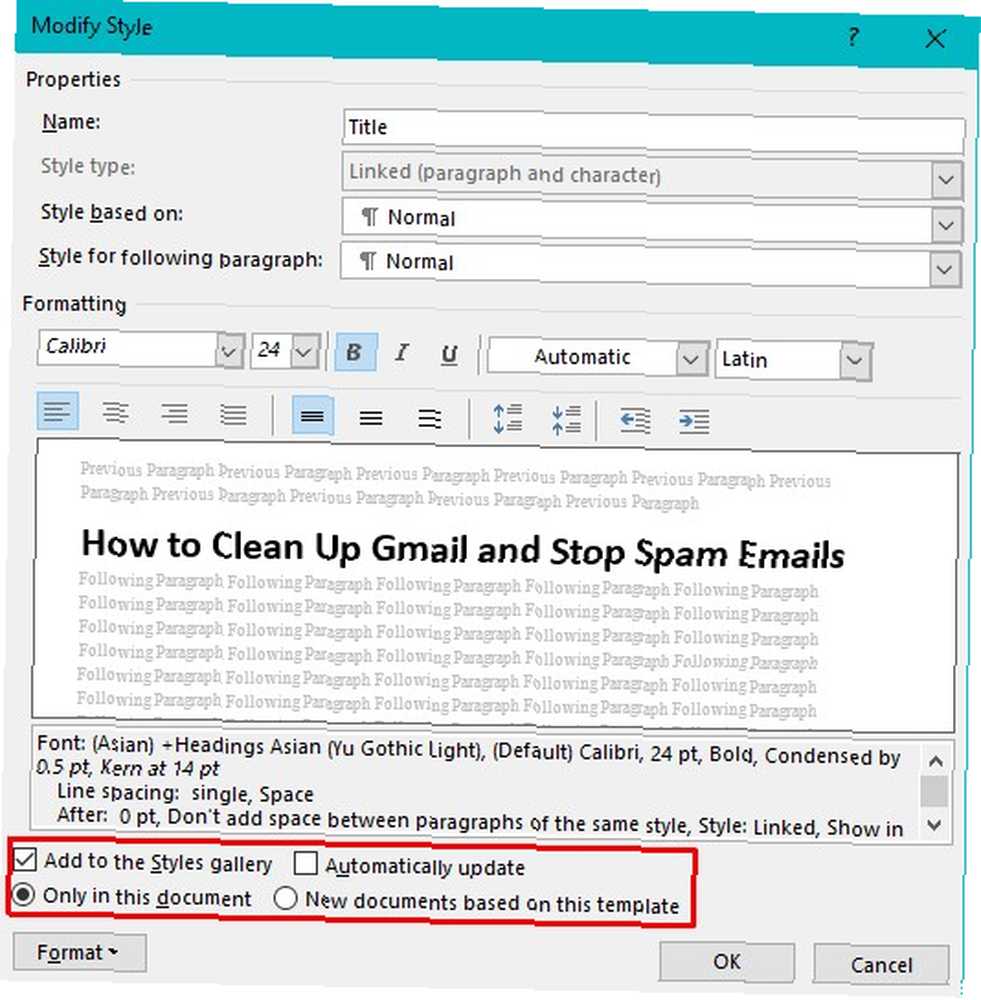
Ako je stil koji mijenjate već pronađen u galeriji stilova riječi, Dodaj u galeriju Stilova okvir je već potvrđen. Ako ne, možda ćete htjeti provjeriti da bi stil bio pristupačniji.
Možda pohađate tečaj, a profesor voli da pišete eseje s jarko crvenim glavama. To je primjer zašto možete promijeniti takvu postavku.
Koristite ono što ste upravo naučili ako ste uglavnom zadovoljni kako stil izgleda. Vaše novo znanje omogućava vam da mijenjate određene stvari u sekundi, bez kasnije ručne promjene.
3. Napravite tablicu sadržaja sa stilovima
Možda ćete ovisiti o Wordu za duge projekte, poput istraživačkih radova s više odjeljaka ili knjiga sa poglavljima. Ako je to slučaj, ključni je sadržaj. Postavlja očekivanja i govori ljudima kako da pronađu određene teme. Ovaj odjeljak također daje vašem dokumentu profesionalni izgled, ali samo ako je pravilno oblikovan. Zato bi vam Microsoftovi stilovi riječi mogli pomoći da uštedite vrijeme i postignete željeni ishod. Kako stvoriti sadržaj u Word-u i besplatnim predlošcima Kako stvoriti sadržaj u Word-u i besplatnim predlošcima Sadržaj je sjajan način organiziranja dokumenata i poboljšanja navigacije. Pokazujemo vam kako stvoriti vlastitu tablicu sadržaja u četiri jednostavna koraka. Besplatne predloške uključene.
Samo postavite pokazivač na dio dokumenta na kojem želite sadržavati tablicu sadržaja.
Idi na Kartica Reference, a zatim kliknite Sadržaj. (Saznajte više o kartici Reference.)
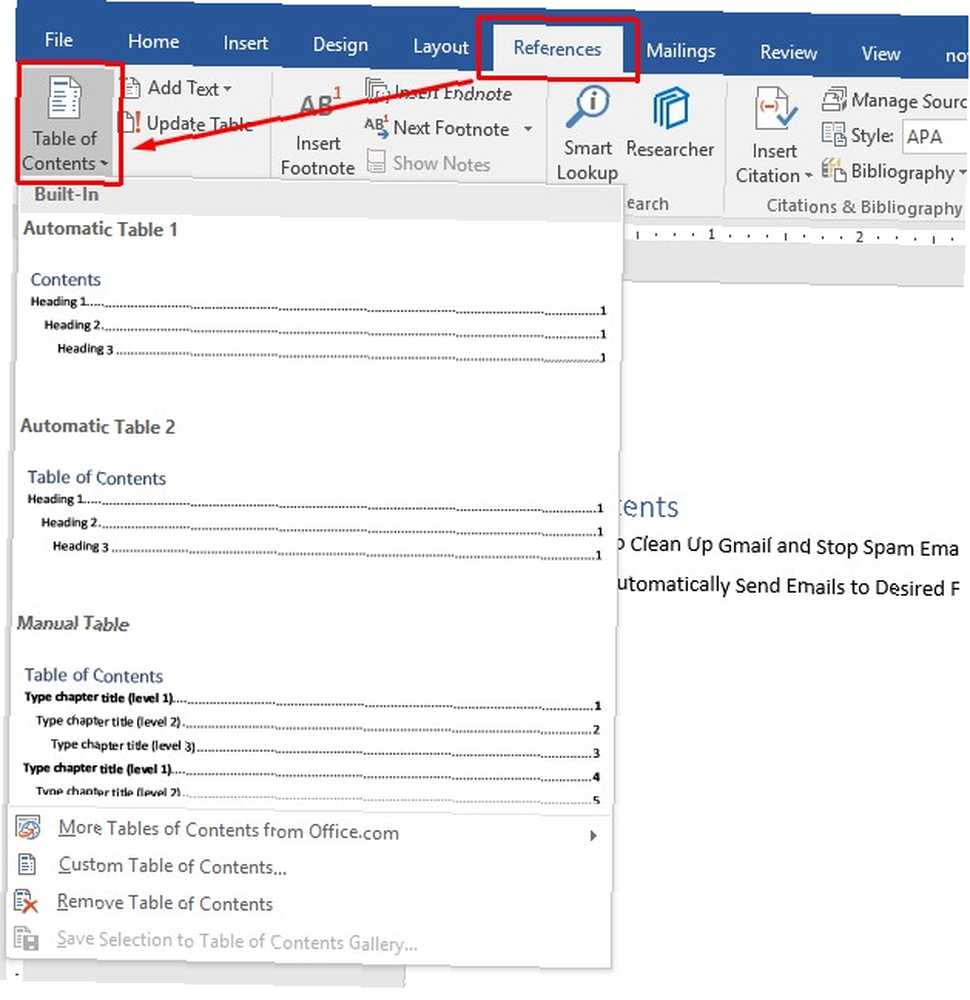
Obratite pažnju na dijaloški okvir koji će se pojaviti. Odabir Automatska tablica 1 ili Automatska tablica 2 ubrzava proces stvaranja.
Priručnik tablica daje veću kontrolu od automatskih tablica, ali potrajat će duže vremena ako je potrebno izvršiti promjene u budućnosti.
Pogledajte Prilagođena kazala opcija.
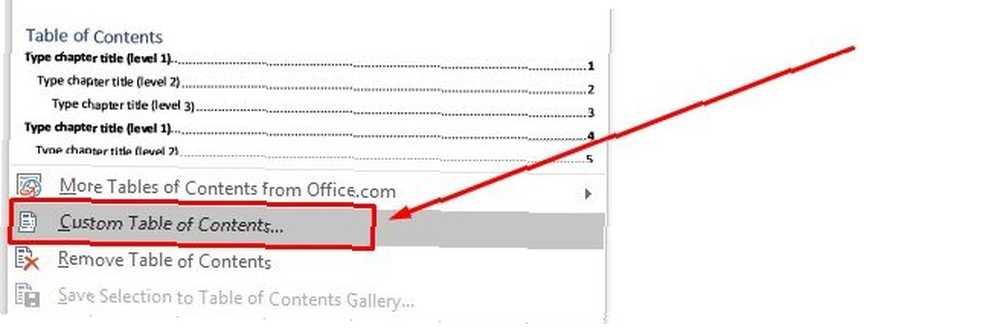
Njegovim odabirom, možete koristiti Stilove za izmjenu izgleda sadržaja. Kliknite na izmijeniti. (To ćete moći postići samo ako upotrebljavate Iz predloška format.)
Ako vaš sadržaj ima više razina, odaberite onu koju želite promijeniti i kliknite izmijeniti.
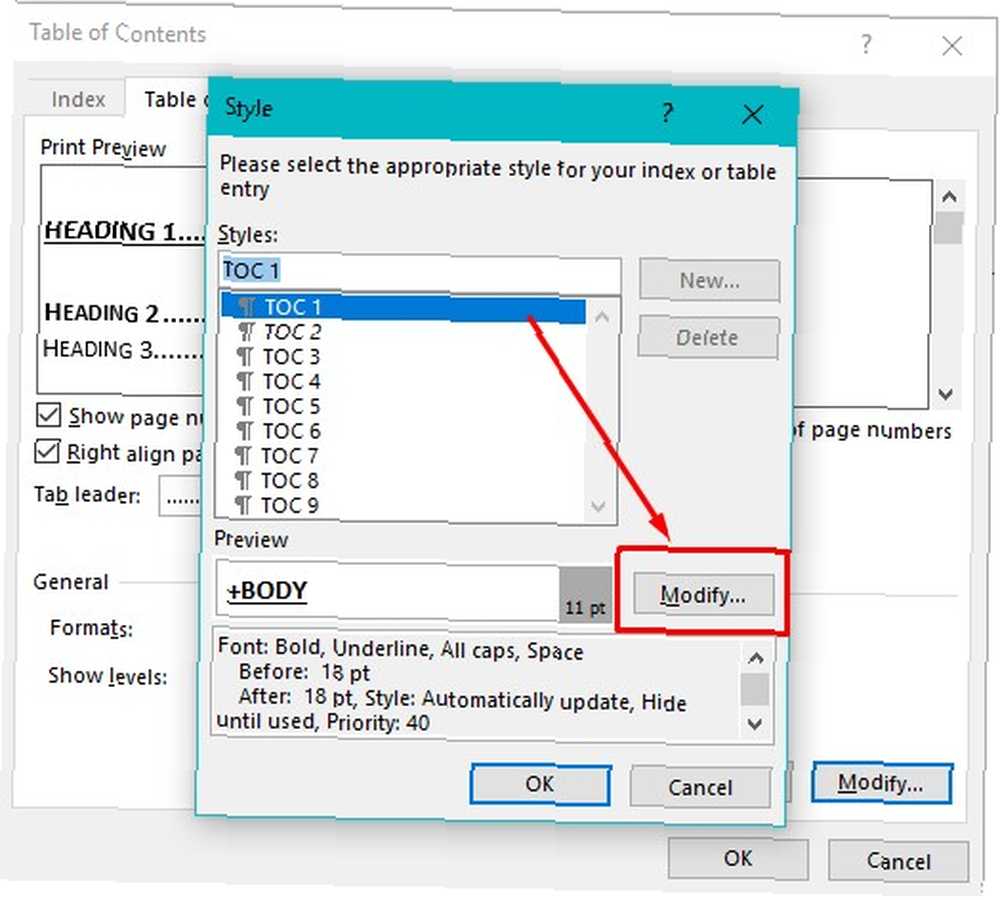
Tada ćete vidjeti sada već poznati dijaloški okvir koji se koristi prilikom izmjene stila. Prebacite karakteristike prema gore, a zatim kliknite u redu.
4. Oslonite se na stilove pri radu s tablicama
Možda to već niste shvatili, ali Microsoft Word nudi i stilove tablica. 8 Savjeti za oblikovanje savršenih tablica u programu Microsoft Word 8 Savjeti za oblikovanje savršenih tablica u programu Microsoft Word tablice programa Microsoft Word ključni su alati za oblikovanje. Saznajte kako napraviti tablicu i savršeno je oblikovati pomoću ovih jednostavnih savjeta. , Oni bi vam mogli pomoći da utvrdite to, posebno dok uređujete podatke i naglašavate određene elemente.
Da biste pogledali grafikone u Wordu, kliknite Umetnuti, zatim Grafikon.
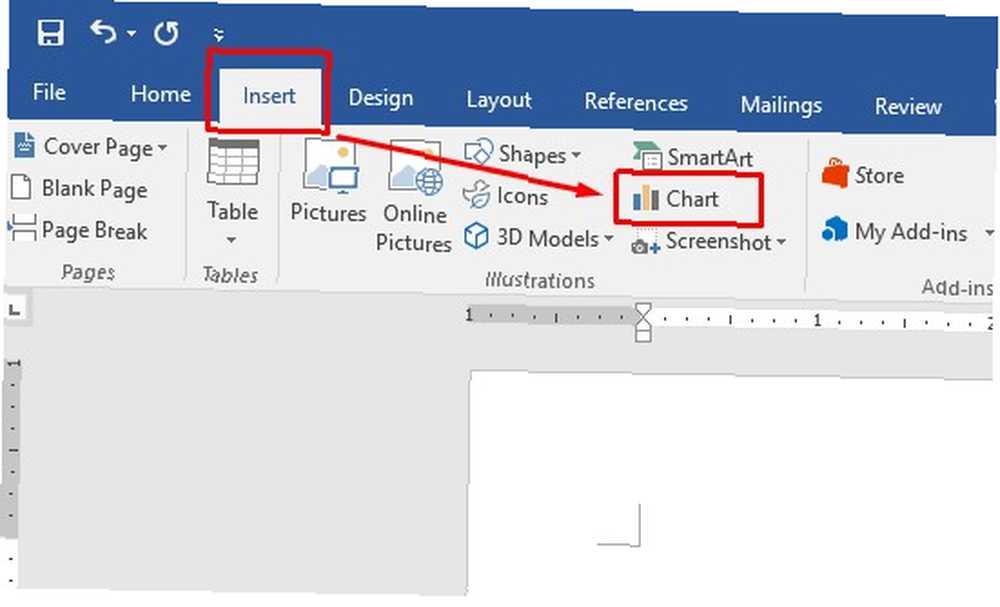
Odaberite vrstu grafikona koju želite uključiti u svoj dokument, a zatim kliknite u redu.
Sada ćete vidjeti razne Stilovi grafikona a opcije se pojavljuju u novom Dizajn ispod Alati grafikona. Word to automatski napravi kad odaberete grafikon.
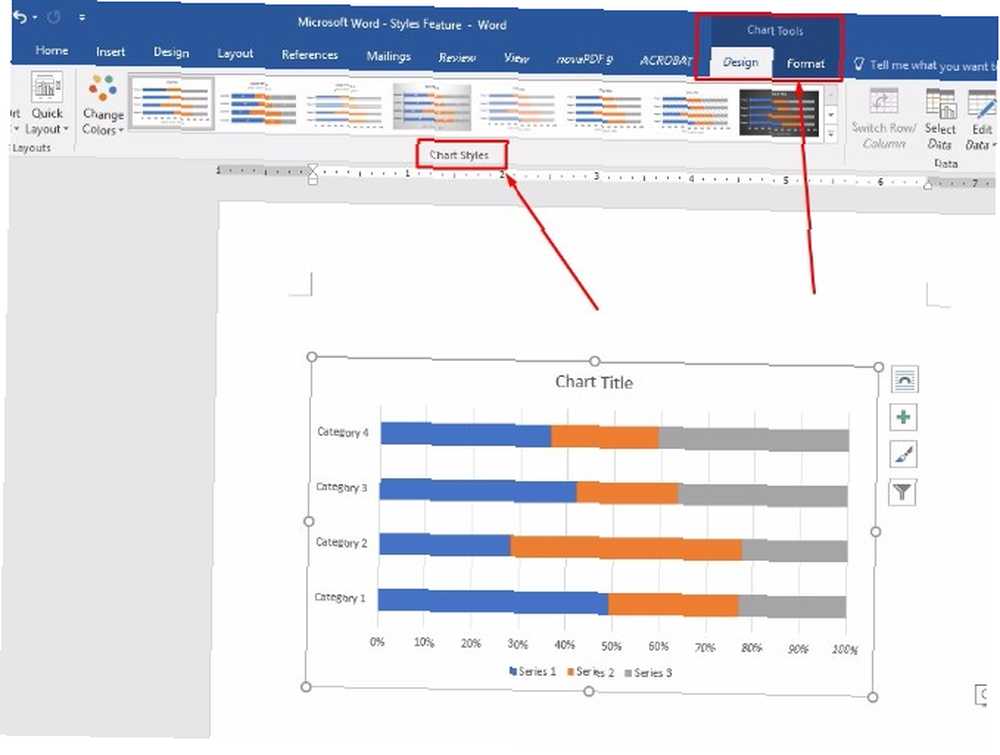
Provjerite imate li na računalu instaliran Microsoft Excel ako planirate raditi s grafikonima. Excel se otvara i omogućava vam dodavanje podataka u vaš grafikon Kako stvoriti samoobnavljajuće Excelove grafikone u tri jednostavna koraka Kako stvoriti samoobnavljajuće Excelove grafikone u tri jednostavna koraka Pokazat ćemo vam kako napraviti Excel-ove karte da se samostalno ažuriraju , Samo dodajte nove podatke i gledajte kako se automatski prikazuju na vašem grafikonu. To je brzo i jednostavno. .
Brzi izgled opcija uglavnom mijenja dimenzije grafikona, bez stvarno podešavanja cjelokupnog formata grafikona. Na primjer, ako imate crtežni grafikon, značajka brzog izgleda omogućit će vam samo da prilagodite format drugim verzijama barskih grafikona. Suprotno tome, Stilovi grafikona Odjeljak vam omogućuje promjenu pozadine i 3D efekata grafikona.
Ne vidite opciju koja vam se sviđa? Idite s sljedećom najbližom i izmijenite stilove grafikona prema vašim dizajnerskim željama. Zatim samo desnom tipkom miša kliknite grafikon i odaberite Spremi kao predložak.
Imenujte predložak kako biste ga kasnije lako pronašli za slične projekte. Na primjer, “Godišnji izvještajni grafikon” ili “Shema prodaje sastanka” moglo bi vas podsjetiti da već imate predložak za vrste projekata koje ćete najvjerojatnije rekreirati u budućnosti.
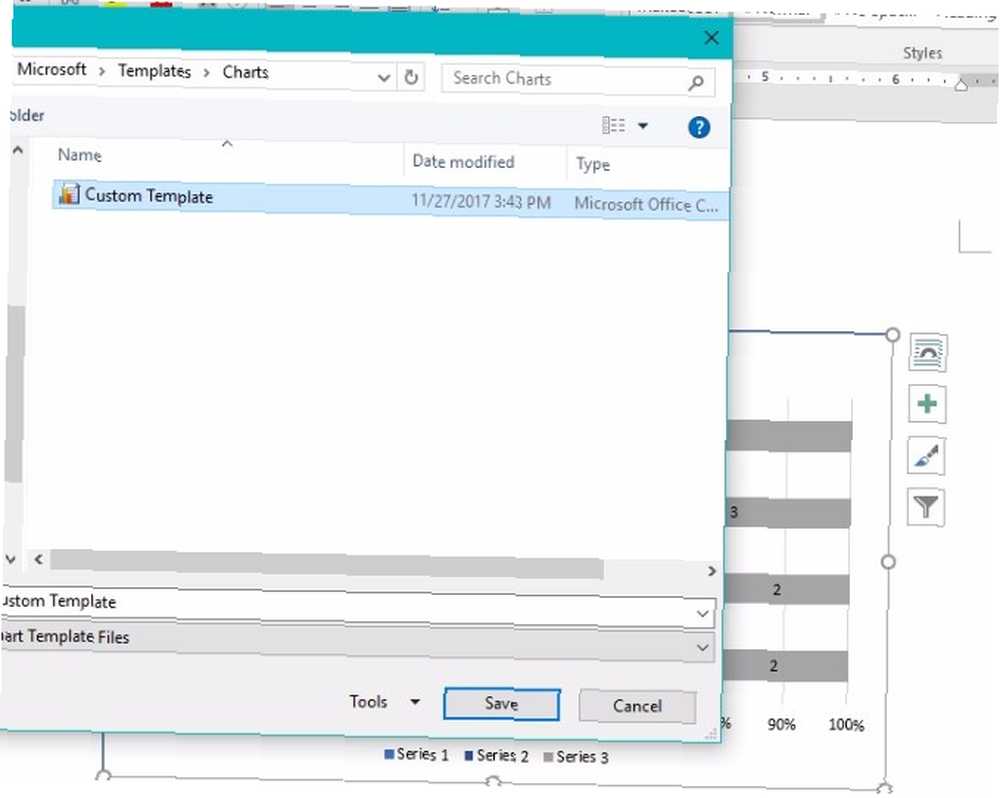
Da biste ponovo pristupili ovom stilu, jednostavno idite na Predlošci sljedeći put kad umetnete novi grafikon.
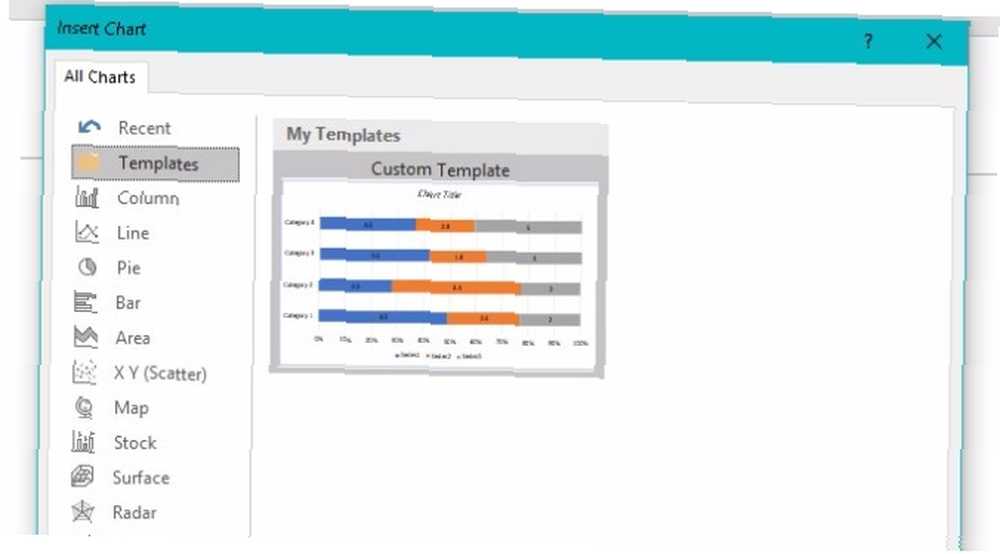
Alternativno, ako ste već stvorili grafikon i želite promijeniti stil, jednostavno možete kliknuti trenutni grafikon, a zatim kliknuti Promjena vrste grafikona iz odjeljka Dizajn alata za grafikone. Odaberite prethodno stvoreni predložak i kliknite u redu.
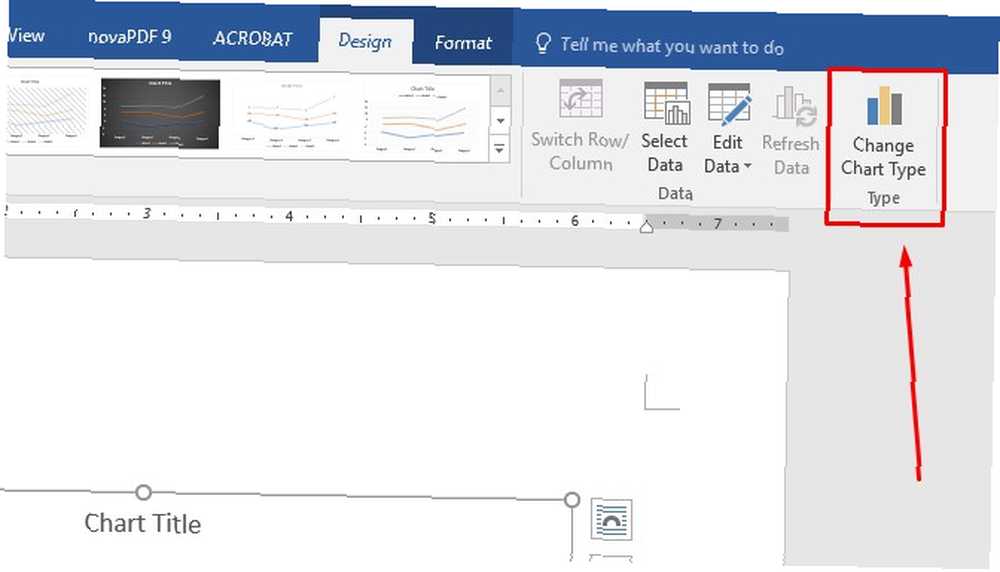
Kako ćete koristiti stilove ovog tjedna?
Kao što vidite, bilo da radite s tekstom ili grafikonima, Styles štedi vrijeme. Čak i ako vam je ova funkcija potpuno nova, pronaći ćete načine kako poboljšati njezinu učinkovitost.
Ručno unošenje promjena ometa vaš kreativni tijek. Zahvaljujući stilovima, možete brzo postaviti svoj dokument i krenuti dalje s radom.
!











