
Mark Lucas
2
4720
530
Ispravljanje boja i razvrstavanje boja mogu dramatično utjecati na kvalitetu vaših videozapisa. Od korekcije ravnoteže bijele boje do kontrasta, zasićenja, srednjih tonova i još mnogo toga, treba puno toga naučiti.
Srećom po naše razumnosti, Adobe Premiere Pro ima ugrađen automatski alat za podudaranje boja. U ovom ćemo članku objasniti kako koristiti ovaj alat za ocjenu boja vaših videozapisa..
Što će vam trebati za početak
Prije nego što počnete raditi s Premiere Pro alatom za podudaranje boja, morate osigurati da ga možete koristiti.
Za početak, trebat će vam Premiere Pro CC travanj 2018. 12.1 izdanje. Ovo ažuriranje dodalo je alat za podudaranje boja, tako da ga nećete moći koristiti na starijim verzijama, kao što je CS6.
Trebat će vam i moćno računalo za početak ispravljanja i ocjenjivanja boja s Premiere Pro. Adobe Premiere nije uvijek vrlo učinkovit, a korekcija boje je vrlo zahtjevna u sustavu. Možda biste htjeli razmisliti o proračunu računala za uređivanje 4K Najbolje uređivanje videa za 4K PC za manje od 1.000 dolara Najbolje uređivanje videa za 4K računala za manje od 1.000 dolara Tražite li najbolju verziju računala za uređivanje 4K (ili učinkovito igranje)? Zaokružili smo kompletnu verziju računala za ispod 1.000 dolara! , Alternativno, možete generirati optimizirane proxyje što je offline uređivanje videa? Kako urediti 4K videozapise na slabom hardveru Što je offline uređivanje videa? Kako urediti 4K videozapise na slabom hardveru Izvanmrežno uređivanje videa može značajno poboljšati vaš tijek rada za uređivanje videa. Saznajte kako to radi i koji video urednici ga podržavaju u ovom pregledu. ili izvršite ove savjete o izvedbi Premiere Pro 10 Savjeti za brže uređivanje videozapisa u Adobe Premiere Pro 10 Savjeti za brže uređivanje videozapisa u Adobe Premiere Pro Uređivanje videa može biti težak posao. Srećom, postoji niz savjeta i trikova pomoću kojih možete brže uređivati videozapise pomoću Adobe Premiere Pro. .
Nakon što imate ispravnu verziju Premiere Pro i odgovarajuće moćno računalo, uvezite svoje snimke i pripremite početnu izmjenu za početak.
Pripremite svoje reference
Alat za podudaranje boja funkcionira proučavanjem referentne slike ili videa i primjenom promjena na izvornom snimku. Da biste ga koristili, trebat ćete uvesti referentnu sliku ili videozapis i staviti ga na svoju vremensku traku. Možete ga izbrisati kad se dovrši podudaranje boja.
Možete koristiti vlastite videozapise ili slike za referencu. Jedan od načina da brzo započnete s ocjenjivanjem boja je pomoću slika iz holivudskog filma. Ako pronađete scenu koju želite ponoviti, napravite snimku zaslona i uvezite je.
Upotreba alata za podudaranje boja
Jednom kada ste spremni za rad, upotreba alata za podudaranje boja je jednostavan postupak. Započnite otvaranjem prozora Boja lumetrija ploča s Prozor> Lumetri boja izbornik.

Alternativno, otvorite Boja radni prostor, odlaskom na Prozor> Radni prostori> Boja.
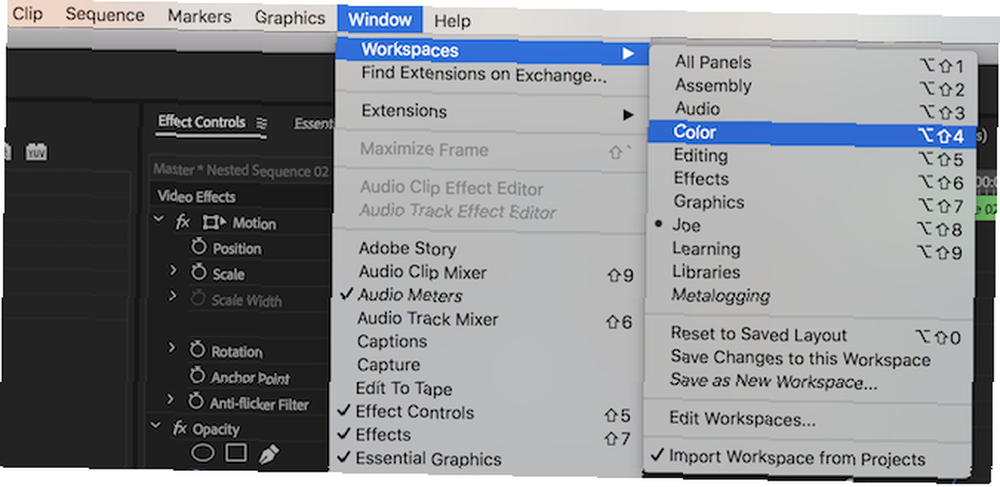
Evo snimke s kojom započinjem:

Ovo je snimak iz našeg BenQ TK800 4K projektora. Iako je u redu, boje su pomalo dosadne i nedostaje joj kontrasta.
Unutar ploče Lumetri Color pomaknite se prema dolje i proširite Kotači u boji i podudaranje.
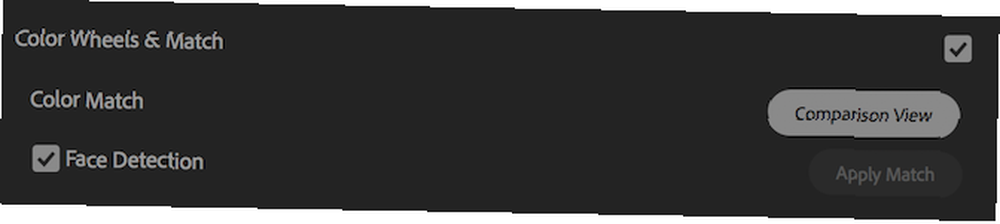
Odaberi Usporedbeni prikaz dugme. Ovo će monitor vašeg programa promijeniti u podijeljeni zaslon. Desna polovica pokazuje vaš trenutni položaj isječka i vremenske trake. Lijeva polovica prikazuje vašu referentnu sliku. Ispod toga nalazi se mini vremenska traka. Ovdje možete listati lijevo ili desno da biste pronašli referentni materijal na vremenskoj traci.

Namjestite tu reprodukciju mini vremenske trake na svoj referentni materijal. Budući da je ovaj isječak iz Big Buck Bunnyja, snimka izvornog materijala dobar je izbor za referencu. Kao što vidite, original je puno bolja slika. Boje su bolje, slika je svjetlija, a veći je kontrast:

Nakon što postrojite izvorni materijal, pritisnite gumb Primijeni utakmicu dugme. Premijera može potrajati nekoliko sekundi za prikazivanje promjena (ovisno o računalu), ali to će se na kraju ažurirati.
Odaberite ako ste zadovoljni utakmicom Usporedbeni prikaz opet, za izlazak iz pogleda usporedbe.
Evo rezultata. Iako ne izgleda baš kao referenca, puno je bolji nego što je bio:

Alat za podudaranje boja: dodatne mogućnosti
Nakon što se svidite snimcima podudaranja boje, dostupne su neke dodatne mogućnosti.
Na dnu monitora programa (s prikazom za usporedbu) nalazi se pet gumba. S lijeva na desno, to su:
Usporedba kadra ili okvira. Ovo će prebaciti lijevu sliku između vašeg referentnog materijala i “prije” pregled - kako je izgledala vaša snimka prije podudaranja boja:

Nakon pritiska:

Jedan pored drugog gumb prikazuje izvor i referentne prikaze jedan pored drugog. Ovo je zadani prikaz:

Okomiti Split gumb će se iz bočnog pogleda promijeniti u združeni prikaz, pri čemu će se referentna i izvorna snimka kombinirati kako bi se napravila jedna slika. Možete kliknuti i povući okomitu liniju da biste vidjeli više ili manje izvora ili referentnog materijala.

Evo kako to izgleda:
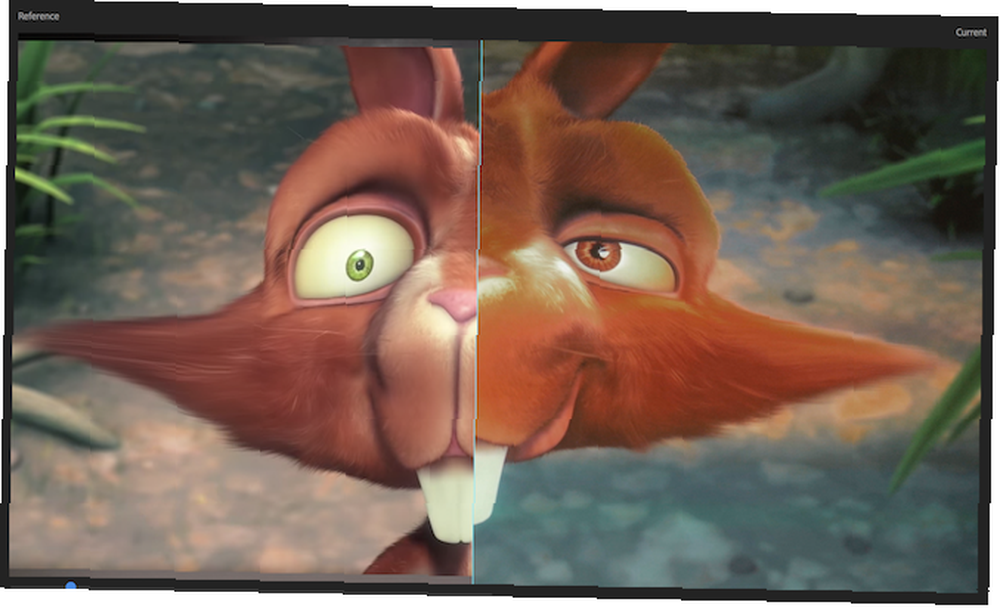
Vodoravni Split je sličan vertikalnom rascjepu, samo što je ovaj put pogled podijeljen vodoravno:

Evo kako to izgleda:
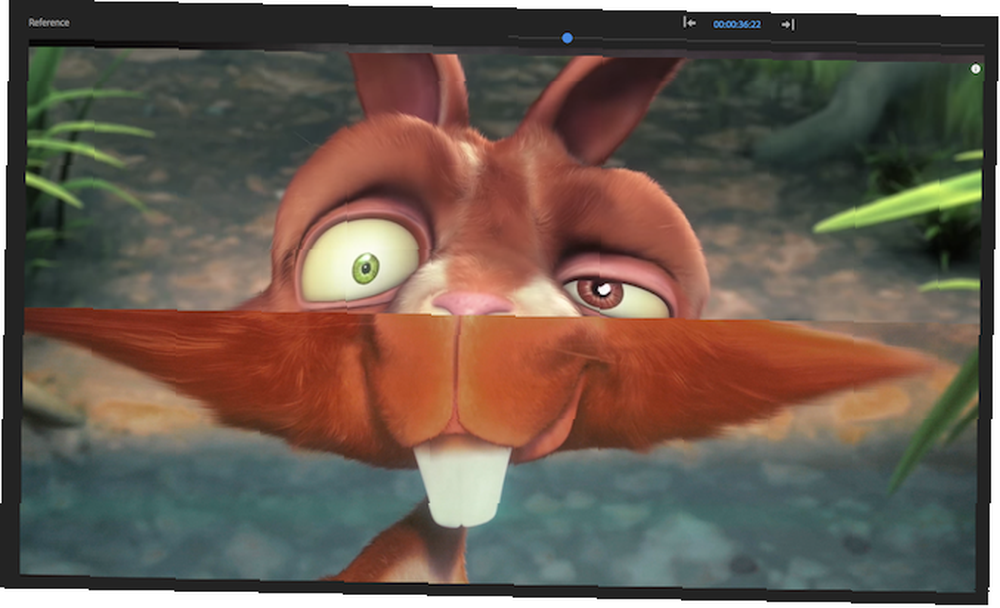
Napokon Zamijeni strane gumb jednostavno mijenja izvor i referentne prikaze:

Evo kako to izgleda:
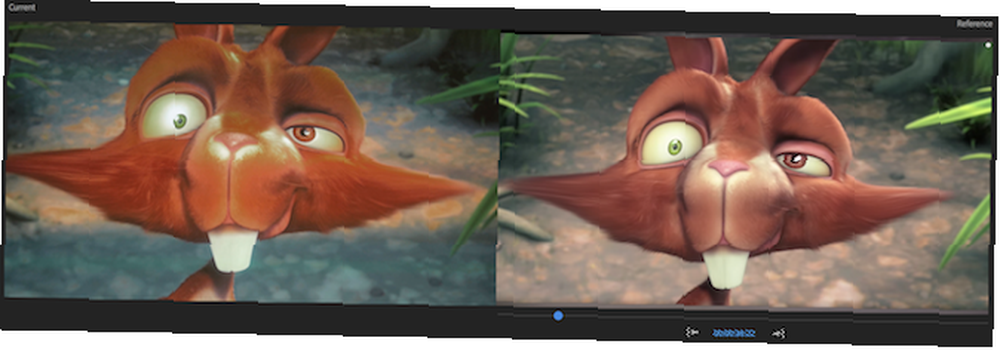
Svi ti gumbi postoje kako bi vam se olakšao posao kao filmaš. Ako točno postavite svoje fotografije prije i poslije te usko uporedite svoj izvorni i referentni materijal, možete biti sigurni da vaša nova slika izgleda onako kako ste zamislili u izvornom materijalu.
Adobe Premiere podudaranje boja u 5 jednostavnih koraka
Alat za podudaranje boja nije savršen. Stvari ne odgovaraju uvijek ispravno i nisu zamjena za istinsko ocjenjivanje i ispravljanje boja. Jednostavne promjene izloženosti, kontrasta i ravnoteže bijele boje mogu značajno promijeniti. Međutim, alat za usklađivanje boja je izvrstan način za započinjanje ocjenjivanja boja, posebno ako nikad prije niste ocijenili boju.
Ukratko, evo nekoliko koraka potrebnih za upotrebu Adobe Premiere Pro alata za podudaranje boja:
- Odaberite izvorni materijal: Sve će učiniti za izvorni materijal, čak i snimke iz velikih proračunskih produkcija.
- Unesite područje kotača u boji i podudaranje: Ovo je unutar ploče Lumetri Color.
- Odaberite usporedni prikaz: Ovo pokazuje razlike između referentnog i izvornog materijala.
- Pomaknite se do izvora: Koristite reprodukciju ispod referentnog prikaza.
- Primijeni podudaranje: Premiere će prilagoditi boje da se podudaraju jednim klikom.
Sada kada znate kako koristiti alat za podudaranje boja, zašto ne biste otkrili kako koristiti LUT-ove u Adobe Premiere Pro Kako koristiti Lightroom prednaredbe i LUT-ove u Adobe Premiere Kako koristiti Lightroom Presets i LUT-ove u Adobe Premiere Kako bi vaše fotografije i videozapisi izgledali dosljedni to je lako učiniti pomoću Lightroom predbilježbi i LUT-ova u Adobe Premiere. ?











