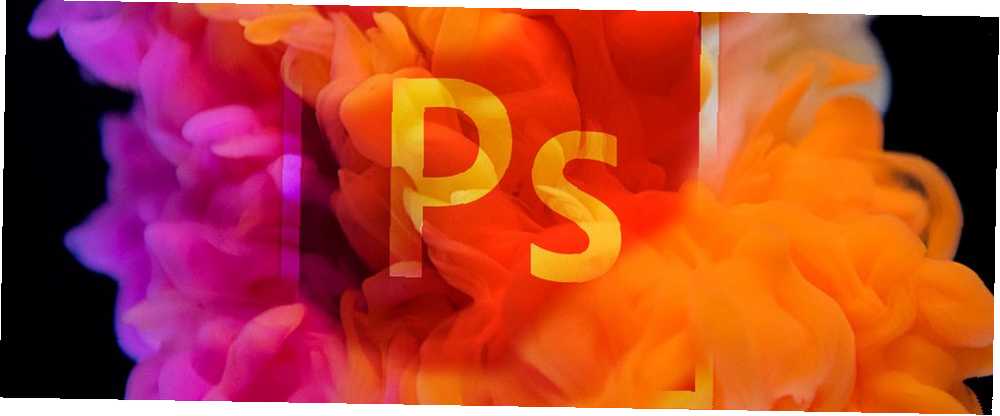
Harry James
0
5042
286
Način miješanja u Adobe Photoshopu jedan je od najkreativnijih i najuzbudljivijih alata u vašem radnom prostoru. Upotrebom niza slojeva s različitim svojstvima možete stvoriti sve vrste vizualnih trikova.
Zbog svoje ekspanzivne prirode, način miješanja Photoshopa može biti pomalo zastrašujući. Dakle, kako bismo pomogli početnicima da se savladaju, zajedno istražimo osnove načina miješanja u Photoshopu.
Korak 1: Postavljanje datoteke
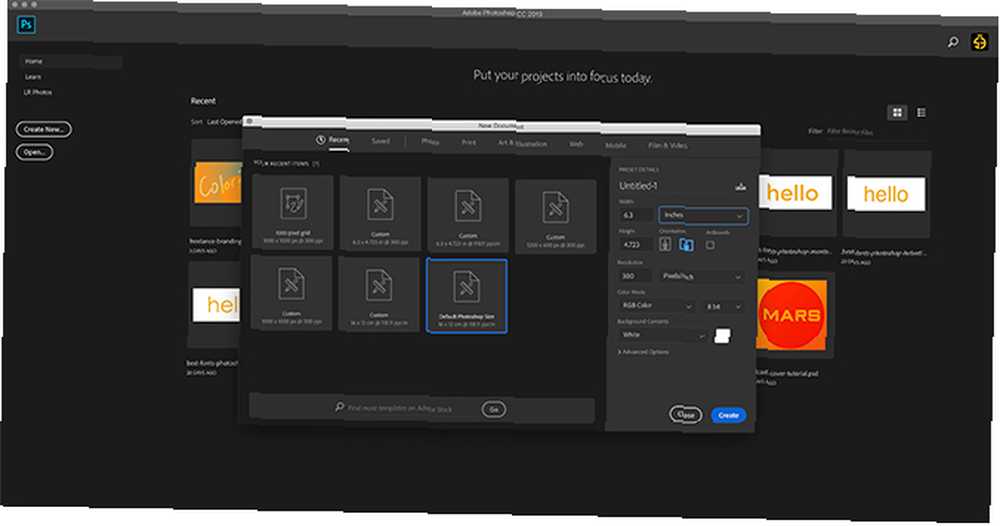
Kao što smo opisali u našem vodiču o stvaranju tekstura u Photoshopu Kako stvoriti teksture u Photoshopu CC Kako stvoriti teksture u Photoshopu CC Evo kako stvoriti teksturu u Photoshopu CC i kako primijeniti tu teksturu na drugu sliku. , prvo što trebate učiniti je postaviti svoju datoteku.
Za ovaj tutorial vam nisu potrebne posebne dimenzije. Kad vam ne trebaju određene dimenzije, preporučujemo da se krenete s Adobe-ovim Zadana veličina Photoshopa.

Kada stvorite novu datoteku, vidjet ćete nešto slično ovoj. U sredini vašeg radnog prostora nalazi se veliki bijeli kvadrat.
Ako pogledate prema donjem desnom kutu zaslona, vidjet ćete još jedan manji bijeli kvadrat.
Ovako se vaša slika prikazuje u prozoru Ploča slojeva kao pregled.
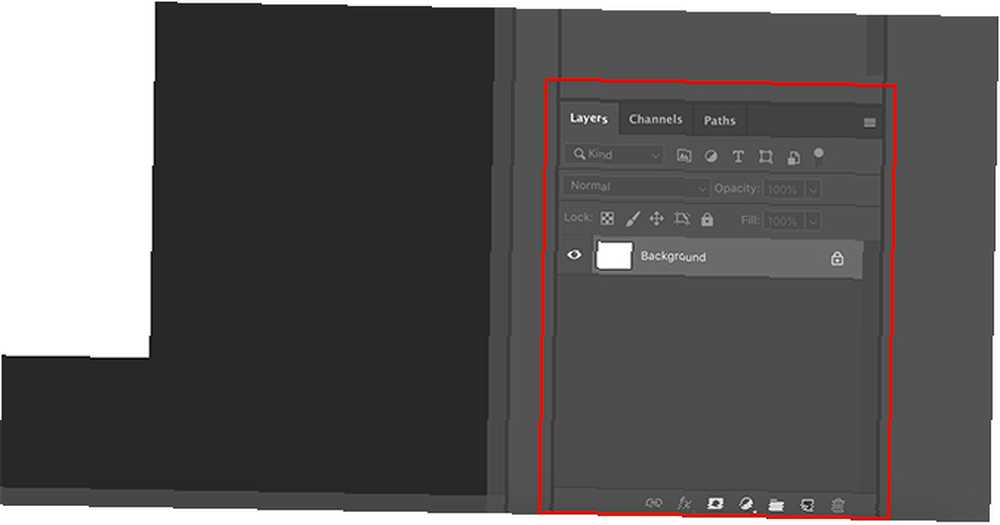
Ploča slojeva ono ćemo se usredotočiti na ostatak ovog vodiča.
Ako povećate prikaz, možete vidjeti da je slika zaključana na sloju - što pokazuje ikona malog lokota pored nje. Na vrhu Ploča slojeva vidjet ćete tri kartice: slojevi, kanali, i staze.
slojevi je primarna kartica koju ćemo koristiti. Također možete koristiti kanali karticu za provjeru svojstava miješanja.
Idemo istražiti.
Korak 2: Istraživanje kanala
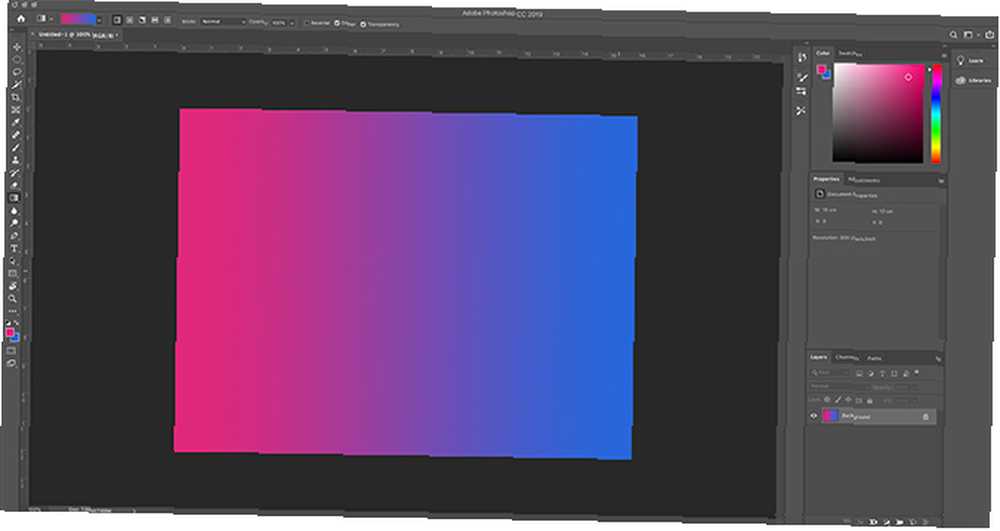
Prvo dodajte malo slike svojoj slici. Za ovaj će vodič primijeniti jednostavan gradijent da vidimo kako će način miješanja utjecati na sloj preko spektra plavo-crveni.
Ako niste sigurni u ovom koraku, potražite u našem vodiču o stvaranju prilagođenog gradijenta u Photoshopu Kako stvoriti prilagođeni gradijent pomoću Photoshopa CC Kako stvoriti prilagođeni gradijent pomoću Photoshop CC U ovom članku ćemo vas provesti kroz kako stvoriti prilagođeni gradijent pomoću Photoshop CC u četiri jednostavna koraka. .
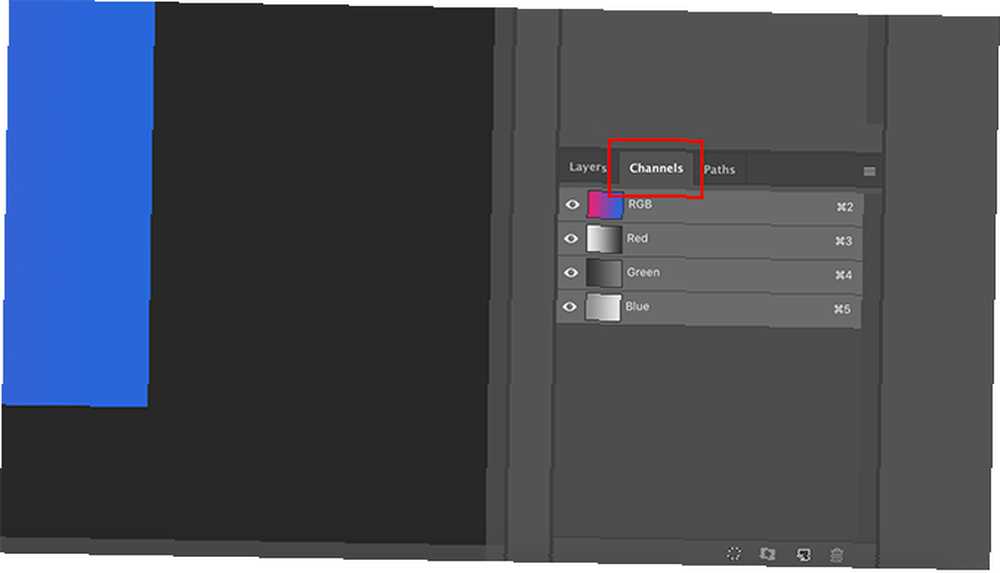
Dalje idemo na naše Ploča slojeva i kliknite na kanali.
Ovdje Photoshop pohranjuje sve informacije u boji o vašoj slici. Kontrolom vidljivosti ovih boja - prebacivanjem ikone oka pored pojedinog kanala - možete vidjeti kako svaka boja djeluje unutar sloja.
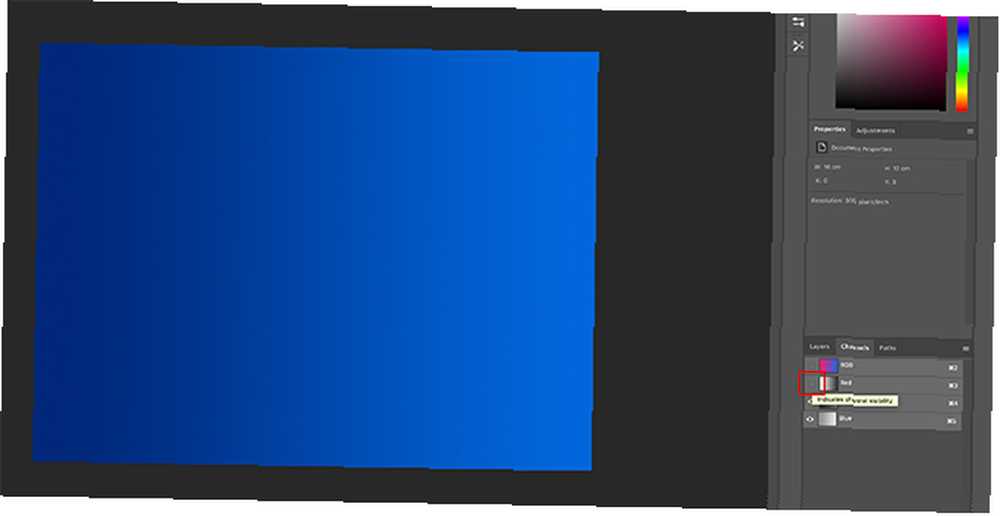
Na primjer, ako isključim Crvena u mojoj kanali, sve na slici postaje plavo. To je zato što sam isključio vidljivost na bilo čemu što može imati crvenkast ton.
Da biste ponovo uključili crveno, kliknite prazan okvir pored Crvena, pa se ikona vašeg oka vraća.
Bilješka: Isključivanje vidljivosti na kanalu u boji ne znači da će boja biti uklonjena s vaše slike kad je spremite.
Korak 3: Dodajte element koji se miješa
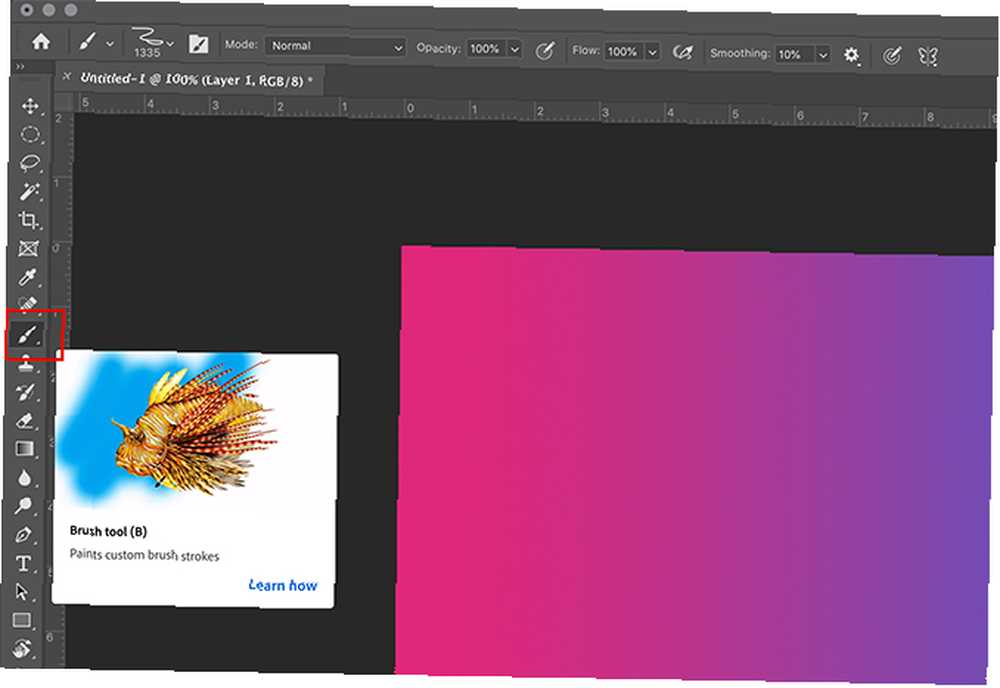
Zatim ćemo dodati drugi element u drugi sloj da vidimo kako se ta dva sloja međusobno spajaju.
Da biste stvari pojednostavili, stvorite novi sloj u svom Ploča slojeva. Provjerite nalazi li se sloj iznad vašeg gradijenta. Četkicom za boju dodajte crticu boje.
Da biste dodali boju, kliknite na svoju Alat za četke, pronađeno na lijevoj alatnoj traci.
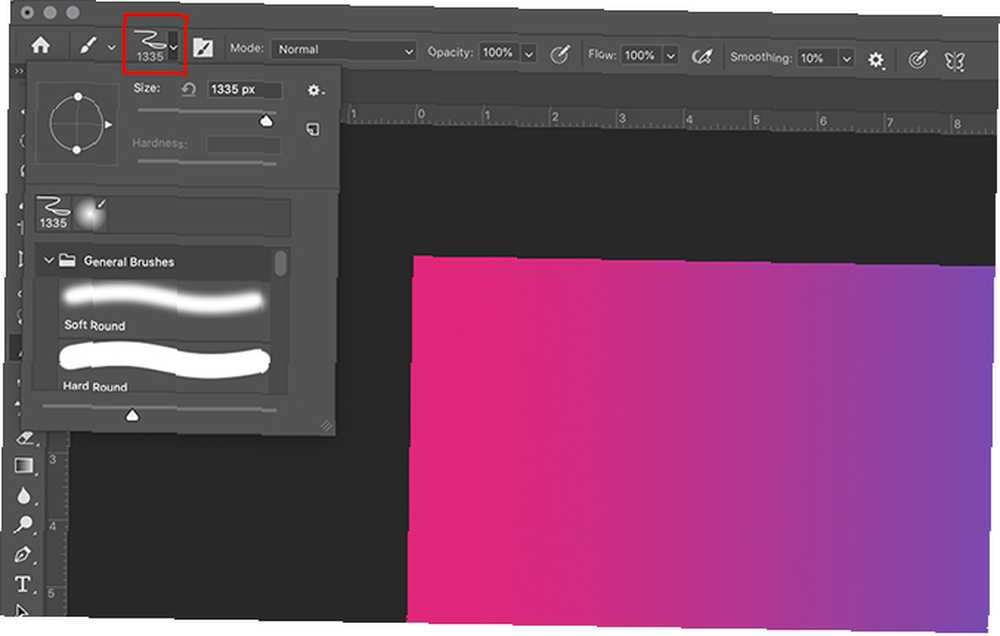
Zatim kliknite na Unaprijed postavljena četkica u gornjem lijevom kutu radnog prostora.
Da biste odabrali četkicu, pomičite se po unaprijed postavljenim postavkama dok ne nađete podmapu koja se zove Opće četke. Otvori.
Za ovaj ćemo udžbenik koristiti a Tvrdi krug četkom i raznijeti veličinu. To će vam omogućiti da stvorite veliki krug bez korištenja alata Ellipse.
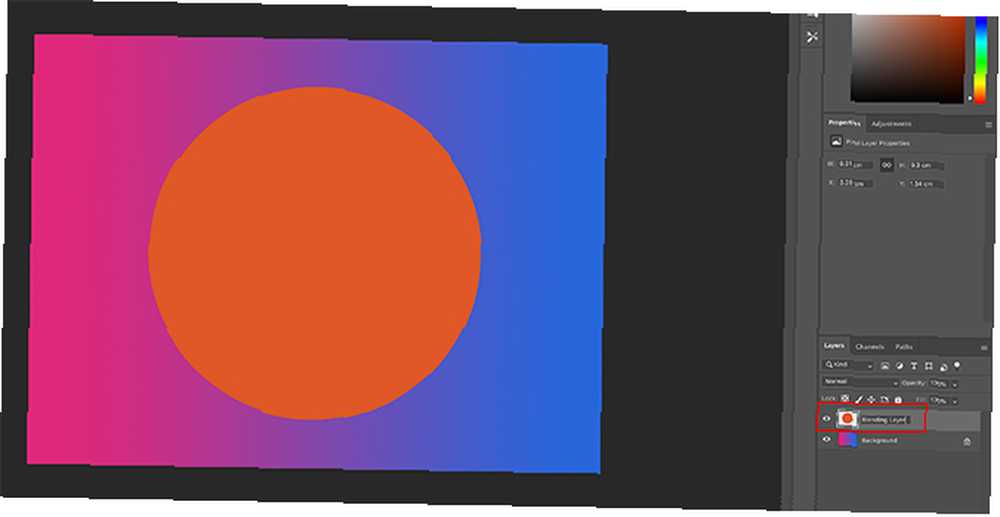
Nakon što bacate boju na ovaj novi sloj, dajte joj smisleno ime da se sjeti što radite s njom. Za ovaj ću udžbenik nazvati svoje “Sloj za miješanje”.
Korak 4: Eksperimentirajte s načinom miješanja
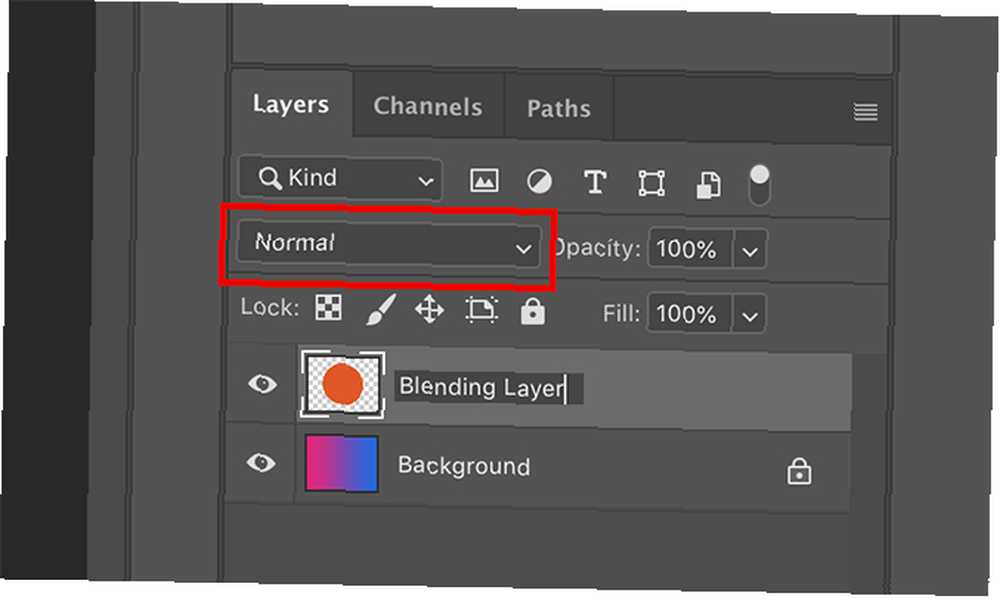
Sada kada ste postavili svoj sloj za miješanje, vrijeme je da eksperimentirate s načinom miješanja. Padajući izbornik s kojim ćete raditi je onaj označen crvenom bojom.
Kao što vidite, način miješanja je trenutno postavljen na normalan, što znači da narančasti krug sjedi na vrhu gradijenta i ne komunicira s njim.
Kliknite na svoj “Sloj za miješanje” da biste bili sigurni da je aktivna, a zatim kliknite padajući izbornik kako biste se počeli igrati s efektima.
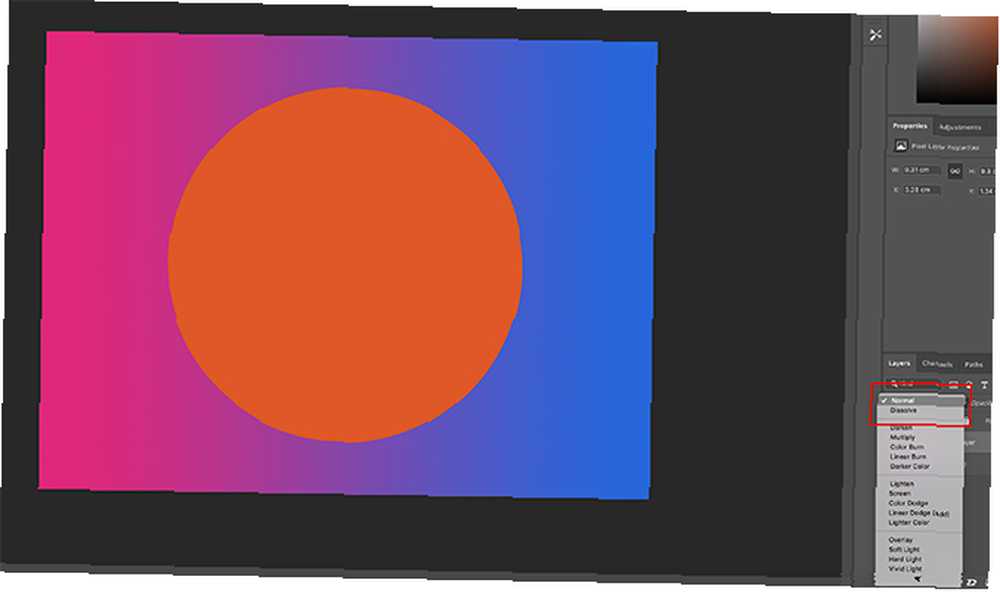
Na padajućem izborniku postoji puno različitih načina miješanja.
Zgodna stvar u Photoshopu je da umjesto da mora kliknuti svaku pojedinu opciju da biste vidjeli što radi, Adobe automatski pregledava način dok mišom prelazite mišem preko njega.
Primijetit ćete da postoje neke meke sive linije između nekih modusa miješanja. To je zato što Adobe grupira te načine rada prema vrsti učinka koji će stvoriti.
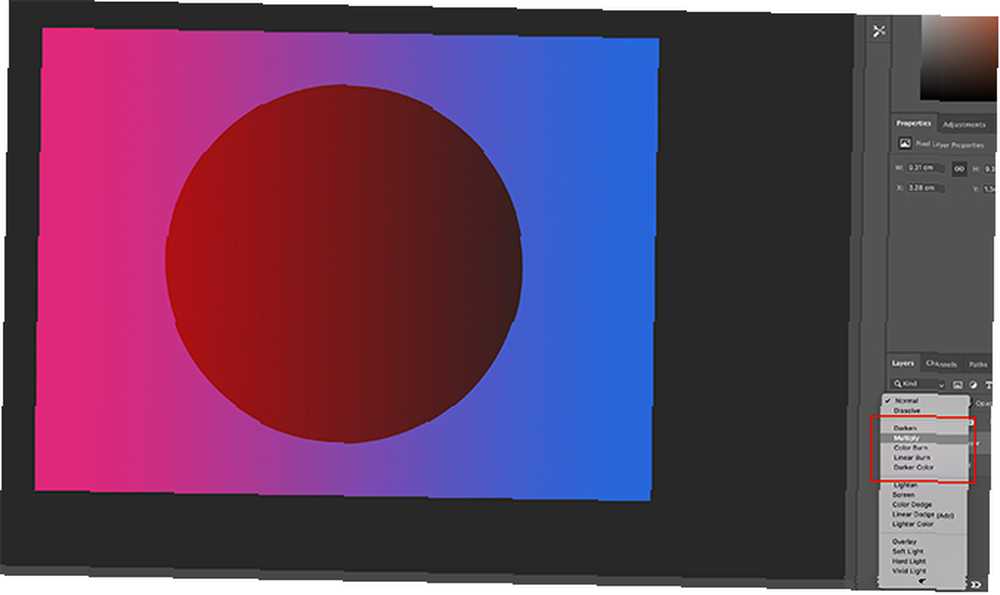
Ako se pomaknete prema dolje i kliknete na nešto poput Pomnožiti, vaš će krug postajati tamniji. Ne samo da postaje tamniji, već prihvaća i vrijednosti gradijenta od tamnog do svjetla.
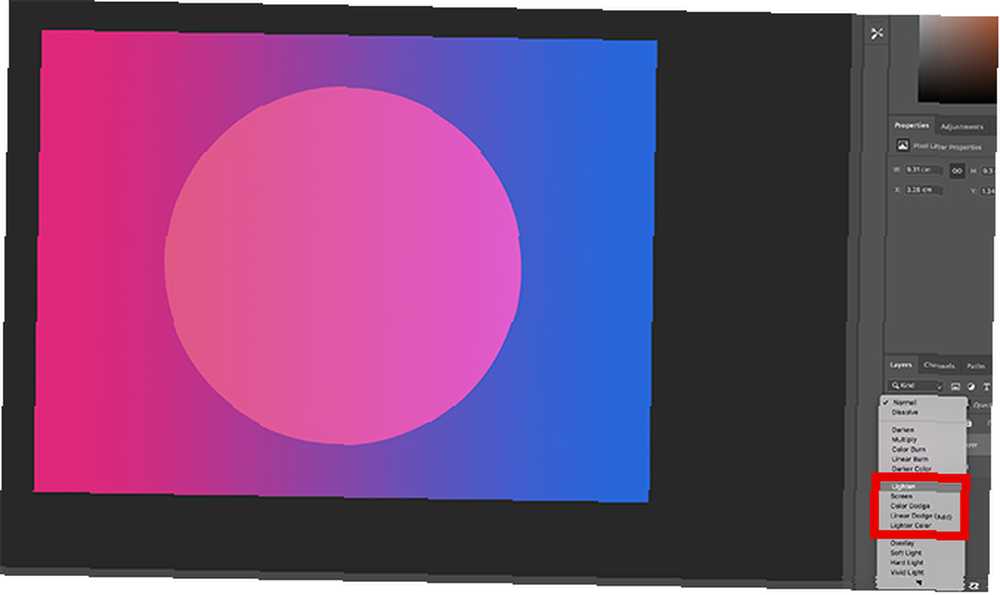
Ako želite da vam krug bude lakši, prijeđite na sljedeći odjeljak i kliknite na modele spajanja poput Zaslon ili osvijetliti.
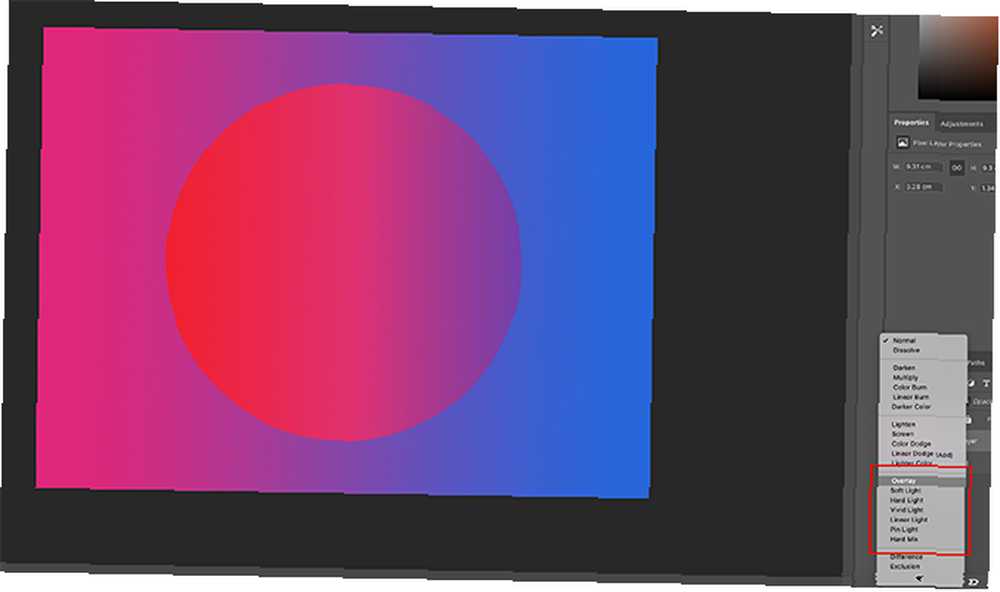
Također možete isprobati prekriti odjeljak. Učinci u ovom odjeljku jako se razlikuju, ali u osnovi uzimaju tamne i svjetlosne vrijednosti iz oba sloja, plus boje, i kombiniraju sva tri kako bi stvorili novi efekt.
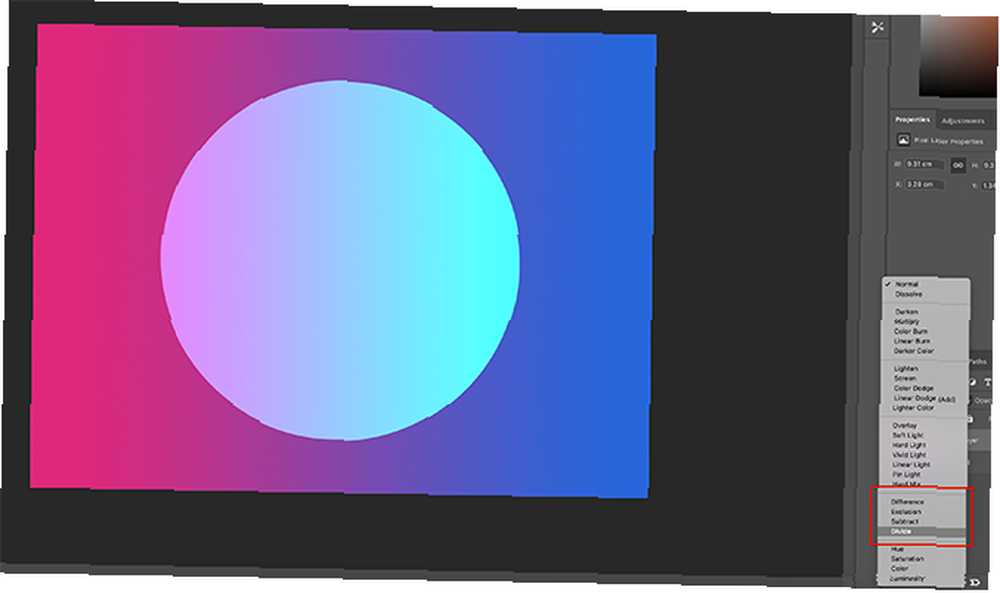
Pri dnu ćete pronaći grupu načina miješanja s opcijama za Razlika, isključenje, Oduzeti, i Podijeliti.
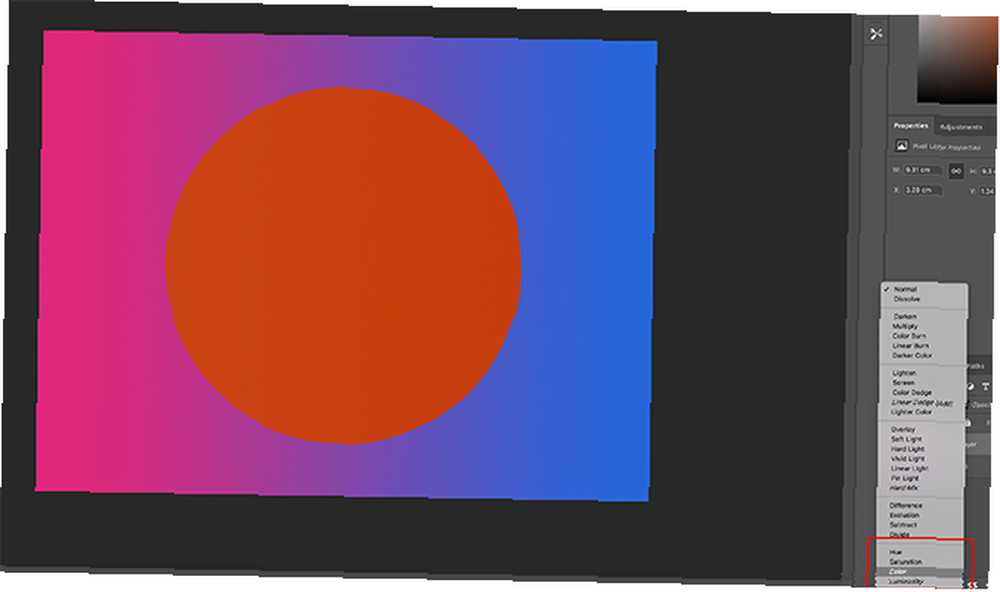
I na kraju, doći ćete do odjeljka u kojem možete vidjeti opcije za nijansa, Zasićenje, Boja, i sjaj.
Korak 5: Promijenite neprozirnost
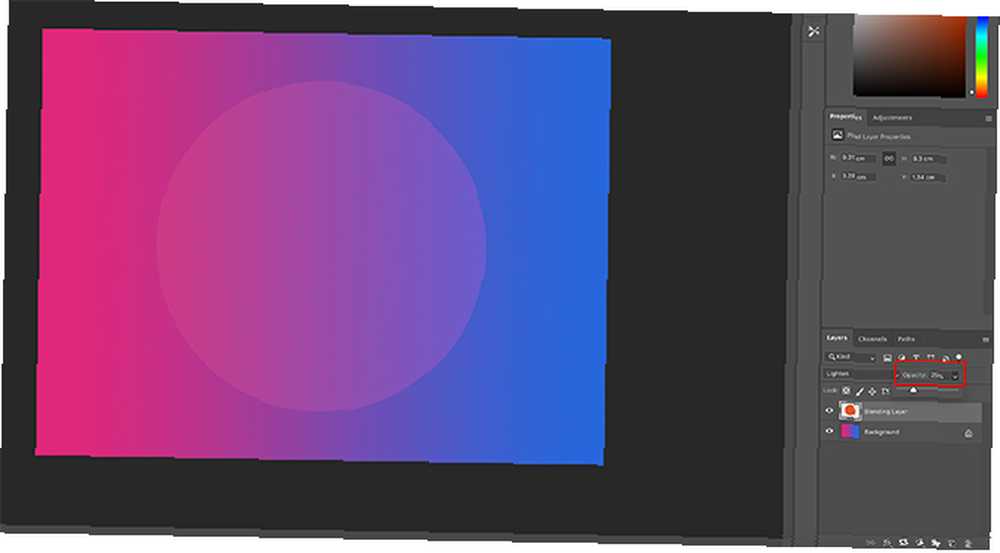
Gotovo smo s ovim vodičem, ali još nekoliko stvari prije nego što završimo.
Na tvoj Ploča slojeva pored padajućeg načina mješanja možete i promijeniti Neprozirnost vašeg sloja, koji se ovdje vidi crvenim.
Pomicanjem strelice lijevo ili desno duž klizača neprozirnosti možete stvoriti dodatne, jedinstvene efekte.
Korak 6: Pristupite mogućnostima miješanja
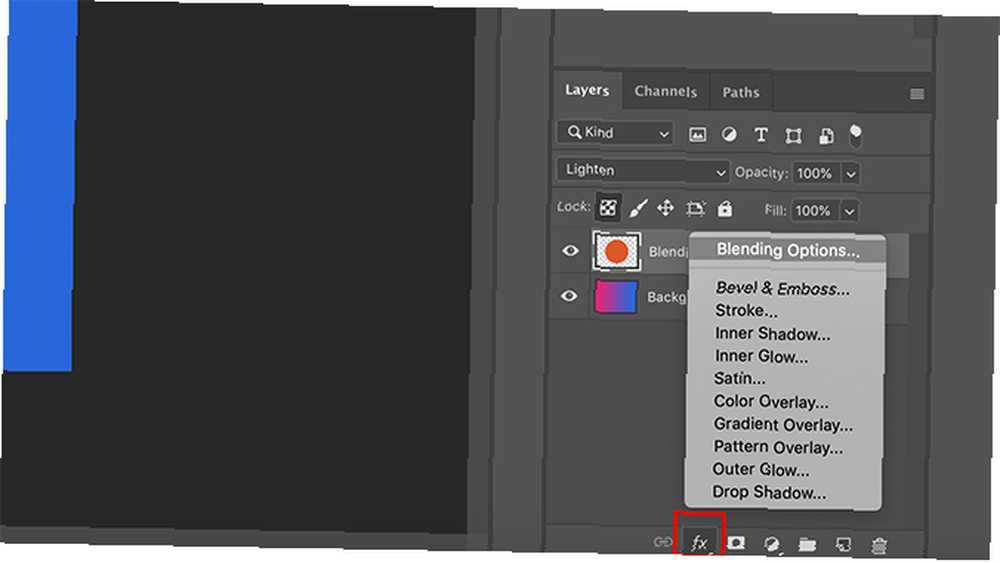
Uz to možete stvoriti efekte miješanja klikom na ikonu fX ikonu pri dnu vašeg Ploča slojeva. Jednom kada to učinite, kliknite Mogućnosti za miješanje.
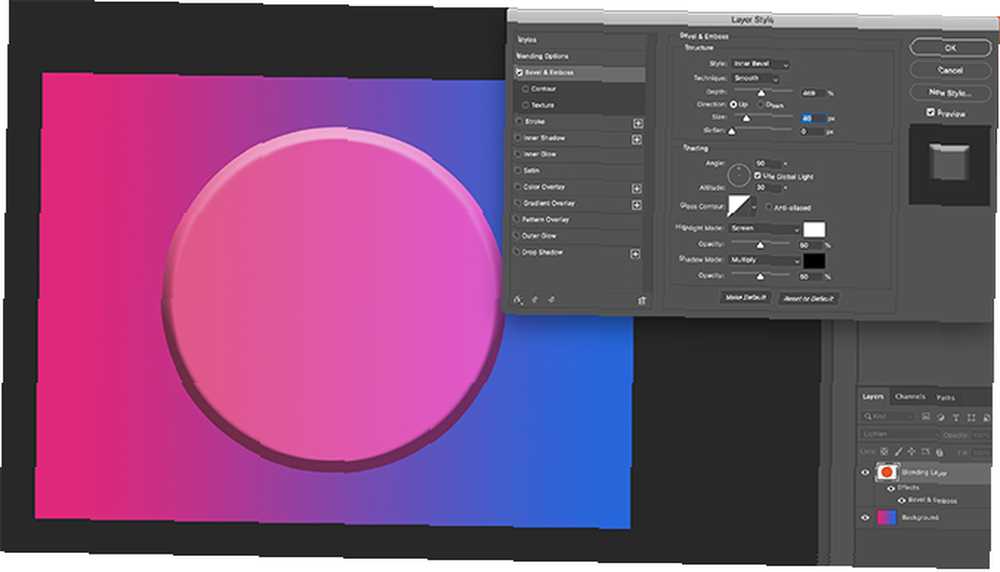
Nova kutija nazvana Stil sloja iskočit će. Ovdje možete kružiti kroz nevjerojatan niz izbora koje ćete primijeniti na svoju sliku.
Preporučujemo da ih prođete i isprobate kako biste vidjeli što možete učiniti.
Korak 7: Zaključajte sloj
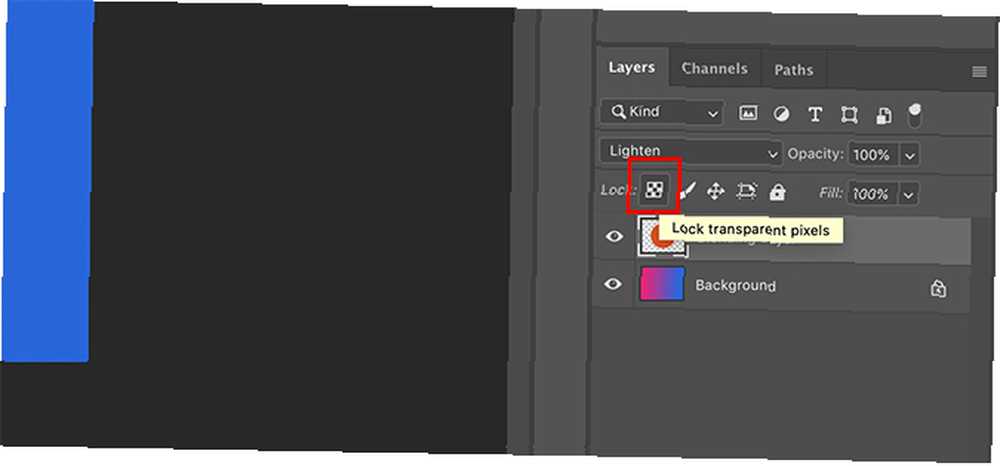
I na kraju, možda ćete odlučiti da završite s tim slojem i ne želite više mijenjati. Da spriječite daljnje promjene:
- Idi na svoje Ploča slojeva.
- Kliknite na sloj koji želite zaključati.
- Ili kliknite gumb ikona šahovnice ili ikona lokota.
ikona šahovnice će zaključati prozirne piksele na vašem zaslonu. To znači da možete crtati unutar kruga koji ste stvorili, ali ne izvan njega.
ikona lokota blokirat će sve piksele, što znači da se ništa ne može uređivati ili kretati, uključujući vaš krug.
Nakon što završite, kliknite Datoteka> Spremi kao da biste spremili svoju sliku.
Delving dublje u Photoshop
Photoshop način miješanja je divan alat, a učenjem osnova bit ćete na dobrom putu za stvaranje jedinstvenih i uvjerljivih slika.
Ako postoje i drugi dijelovi Adobe Photoshopa koje želite istražiti, zašto ne započeti s našim vodičem koji detaljno opisuje kako stvoriti prilagođene četke u Photoshopu Vodič za početnike za stvaranje prilagođenih četkica u Photoshopu Vodič za početnike za stvaranje prilagođenih četkica u Photoshopu Adobe Photoshop četkice su zgodan način da dodate interes za svoje dizajne i kao što možete kreirati vlastite prilagođene uzorke, jednostavno možete dizajnirati i kreirati vlastite četke.. .











