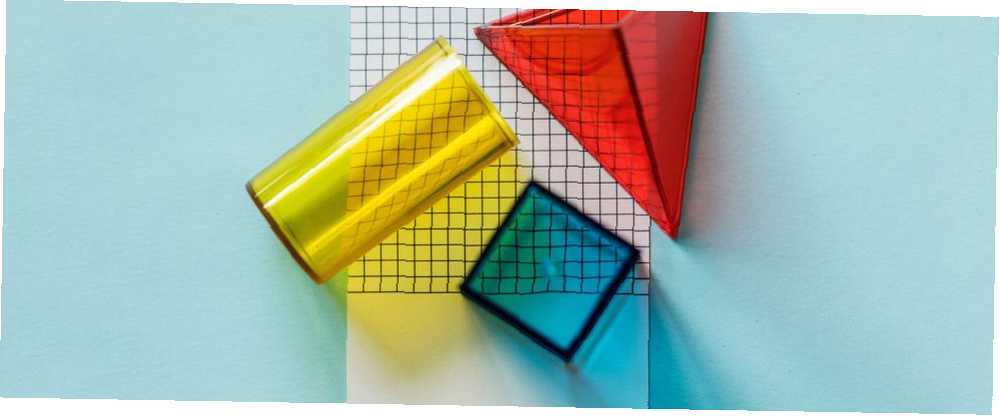
Michael Cain
0
2668
629
Ponekad - kad vidite cool dizajn koji je stvoren u Photoshopu - možda se pitate koji je alat bio korišten za njegovu izradu. Uvijek ćete otkriti da je dizajn stvoren Photoshop-ovim prilagođenim alatom za oblikovanje.
Prilagođeni oblici, mislite? Jedini dizajni oblika koje ste vidjeli izgledaju poput zaliha umjetnina. Ali ovaj robusni alat može ponuditi puno više, a njegova svestranost često se nedovoljno koristi. Dakle, ovdje je početni vodič za uporabu alata za prilagođeni oblik u Adobe Photoshopu.
Korak 1: Postavljanje datoteke Photoshopa
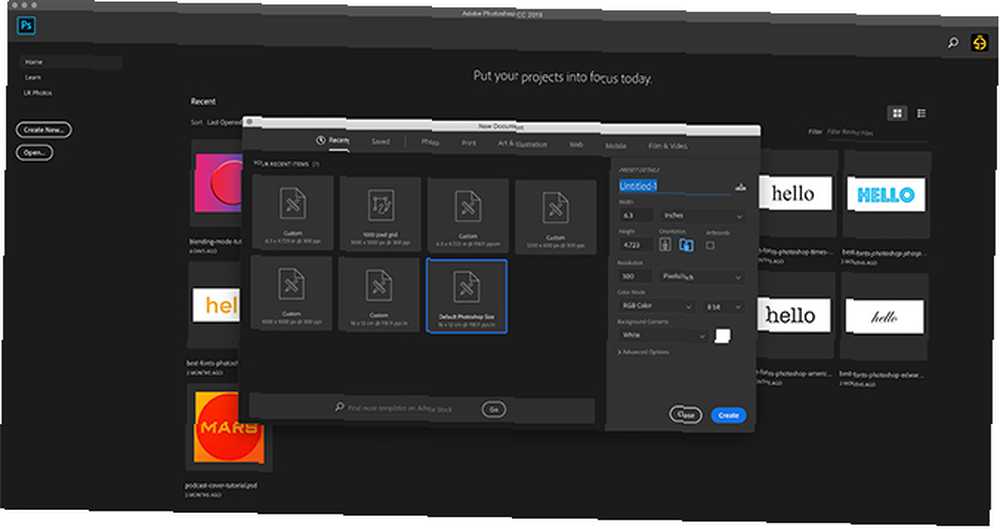
Prvo što želite učiniti je postaviti svoj dokument u Photoshopu. Za potrebe ovog vodiča jednostavno otvorite program i odaberite Zadana veličina Photoshopa.
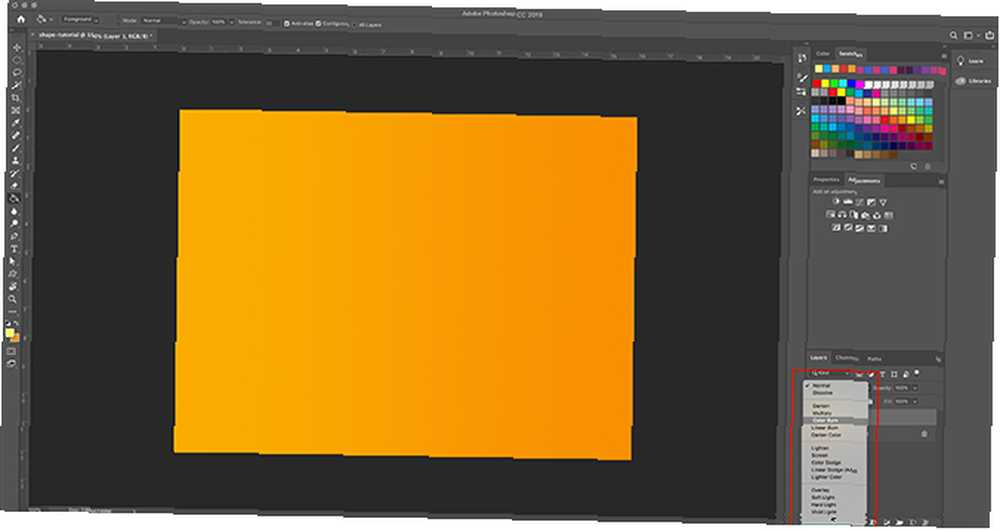
Zatim ćete htjeti baciti neku osnovnu boju na pozadinu kako biste vidjeli kako vaš oblik interakcije s njom (više o tome kasnije).
Za ovu sliku odlučili smo dodati jednostavan narančasti gradijent. Tada sam taj gradijent učinio tamnijim primjenom sloja sloja.
Ako ne znate kako napraviti gradijent, pogledajte naš vodič koji detaljno opisuje kako napraviti prilagođeni gradijent u Photoshopu Kako stvoriti prilagođeni gradijent pomoću Photoshopa CC Kako stvoriti prilagođeni gradijent pomoću Photoshop CC U ovom članku ćemo vas vodi kroz kako stvoriti prilagođeni gradijent pomoću Photoshop CC u četiri jednostavna koraka. .
2. korak: razumjeti svoj prilagođeni alat za oblikovanje
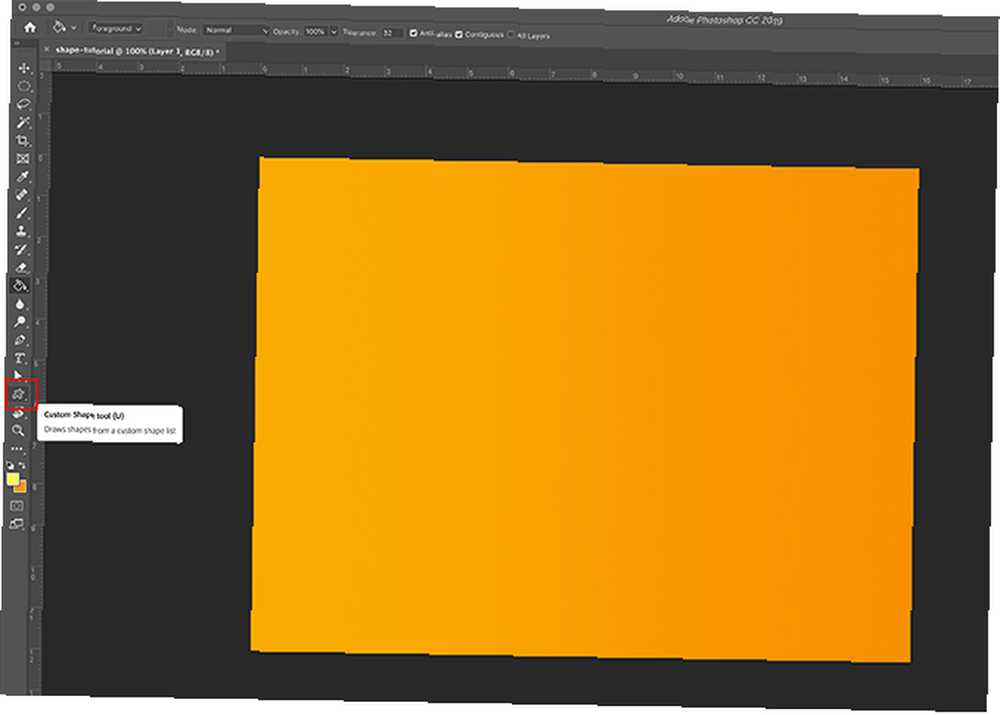
Zatim ćete htjeti otići na svoj Alat za prilagođeni oblik. Vaš alat za prilagođeni oblik možete pronaći na lijevoj alatnoj traci.
Alat za prilagođeni oblik prepoznat ćete po malom uzorku njegove ikone, gotovo poput pudera. Kliknite ovu ikonu da biste provjerili da je Alat za prilagođeni oblik aktivan.
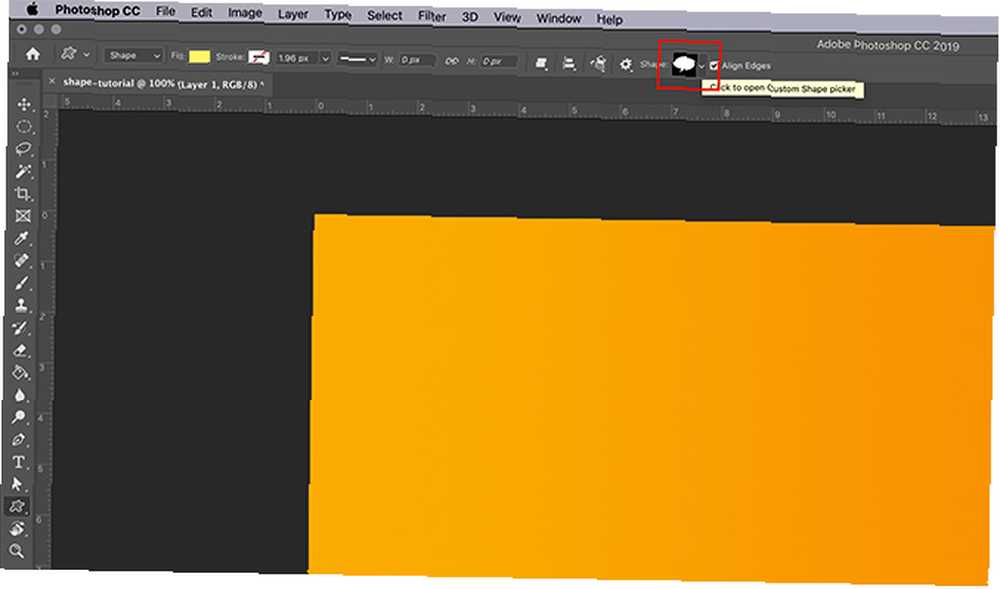
Nakon što je vaš Alat za prilagođeni oblik aktivan, vidjet ćete da se alatna traka na vrhu radnog prostora mijenja kako bi odgovarala njegovim parametrima.
Najvažniji dio alata za prilagođeni oblik je odabir samog oblika. Da biste odabrali oblik iz Photoshopove biblioteke, idite na izbornik Custom Shape (Odabir oblika), ovdje prikazan crvenom bojom.
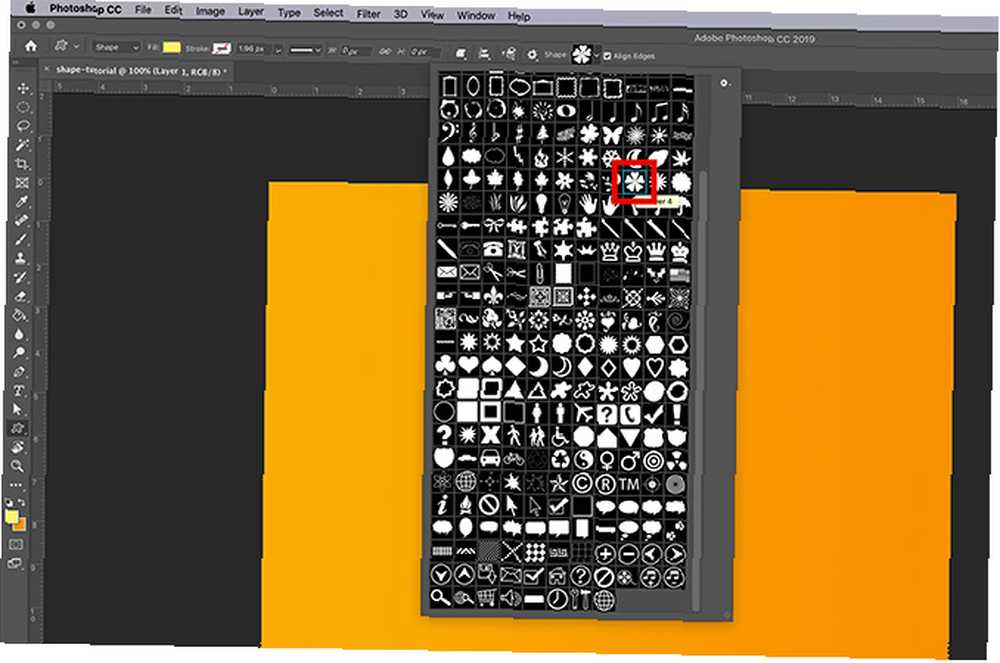
Jednom kada kliknete padajući izbornik, vidjet ćete čitav niz unaprijed pripremljenih opcija. Ti se oblici kreću od okvira za slike i natpisa, do elemenata prirode, tekstualnih mjehurića, srca i trgova.
Za ovaj ćemo udžbenik odabrati jedan od cvjetova.
Alati za podešavanje oblika
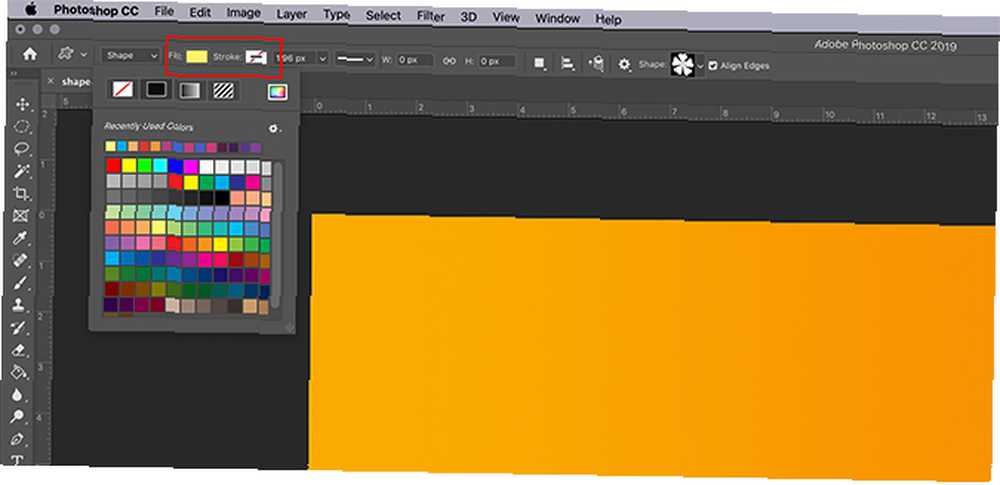
Nakon što odaberem svoj oblik, moram odabrati boju za Fill i Stroke.
ispuniti je boja koja će biti unutar vašeg oblika. udar je boja koja će obrisati vaš oblik.
Te dvije mogućnosti možete pronaći u gornjem lijevom kutu radnog prostora. Klikom na svaki odgovarajući uzorak, prikazat će se padajući izbornik.
Odatle možete odabrati nijansu za svoj Fill ili Stroke. Također možete odabrati da uopće nema boje. Da biste svoju Fill ili Stroke ostavili praznu, odaberite bijelu kutiju s crvenom crticom.
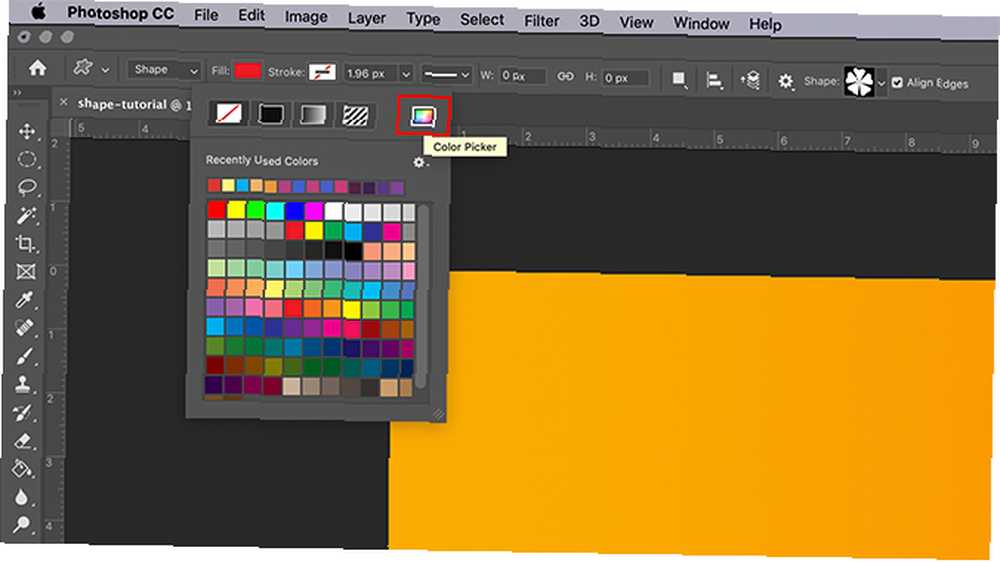
Uz to - ako vam se ne sviđa nijedan od ovih uzoraka u boji - možete odabrati i prilagođenu boju iz Birač boja. Nalazi se s desne strane padajućeg izbornika.
Želite li koristiti više prilagođenih boja odjednom? Evo kako stvoriti paletu boja u Photoshopu.
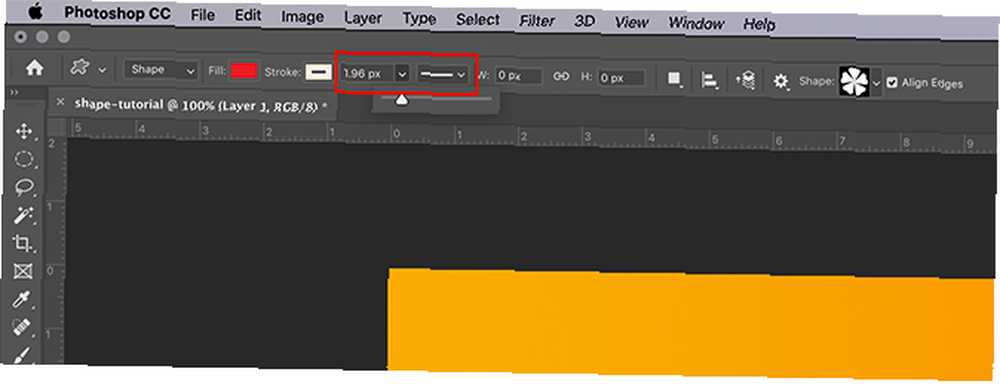
Posljednja postavka koje morate biti svjesni je Širina i Tip mogućnosti za svoj udar.
Te ćemo postavke prikazati kasnije u vodiču, ali zasad budite svjesni da se nalaze pokraj vašeg ispuniti i udar opcije. Također možete podesiti širinu i vrstu linije prije crtanja oblika ili nakon što završite.
Korak 3: Nacrtajte oblik
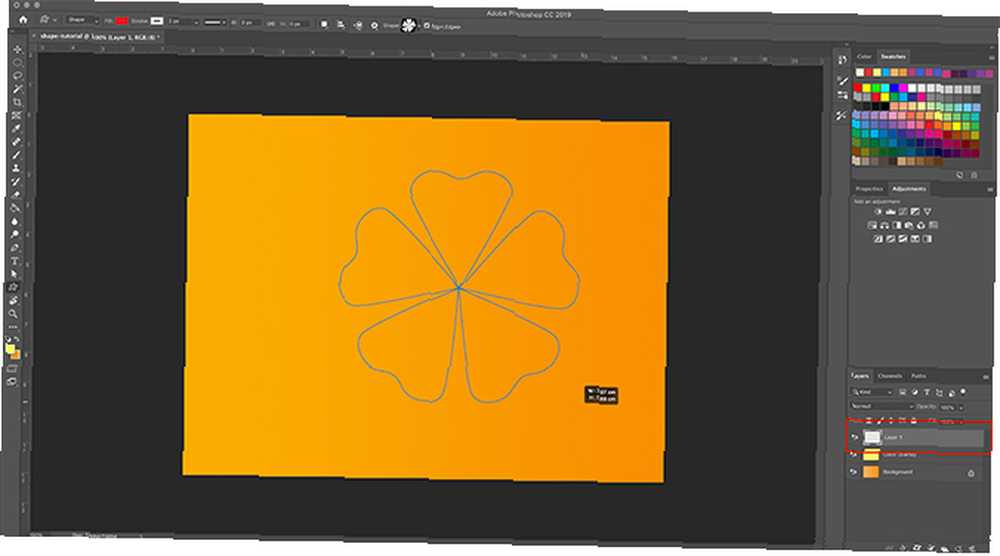
Sada kada ste se upoznali s alatom za prilagođeni oblik, vrijeme je da nacrtate “cvijet”.
Prvo napravite novi sloj na kojem će vaš oblik sjediti. Ovo je važno jer vam omogućuje jednostavno uređivanje oblika i korištenje načina blendiranja za kasnije podešavanje boje.
Zatim provjerite je li vaš alat Custom Shape još uvijek aktivan. Zatim kliknite i povucite pokazivač po stranici da biste nacrtali svoj oblik. Vidjet ćete obrise plave boje.
Ne brinite se previše oko položaja ovog oblika ili da dimenzije nisu baš onakve kakve želite da budu. Obje stvari možete popraviti kasnije.
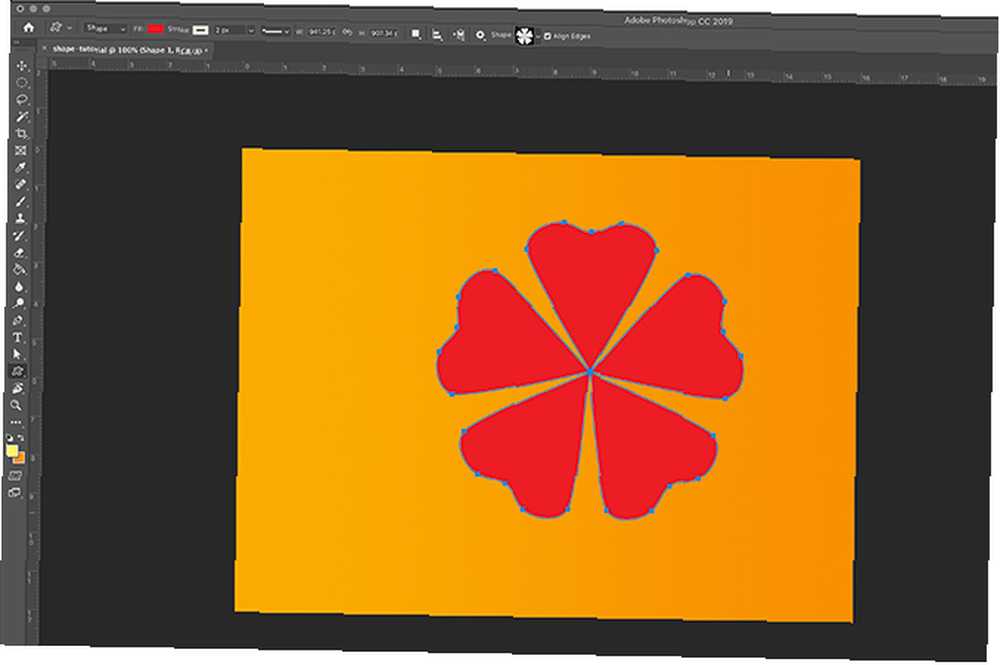
Jednom kada je vaš oblik otprilike veličine koju želite, otpustite pokazivač. Plave linije će se automatski ispuniti bojom, sve dok niste imali svoju ispuniti opciju postavljenu na crveni precrtaj prije nego što ste započeli.
Vidjet ćete i malu “markeri” postavljen na strateškim točkama duž ove plave konture koja još uvijek okružuje vaš cvijet. Pomoću ovih markera možete prilagoditi oblik, pa učinimo to odmah.
Korak 4: Prilagodite oblik
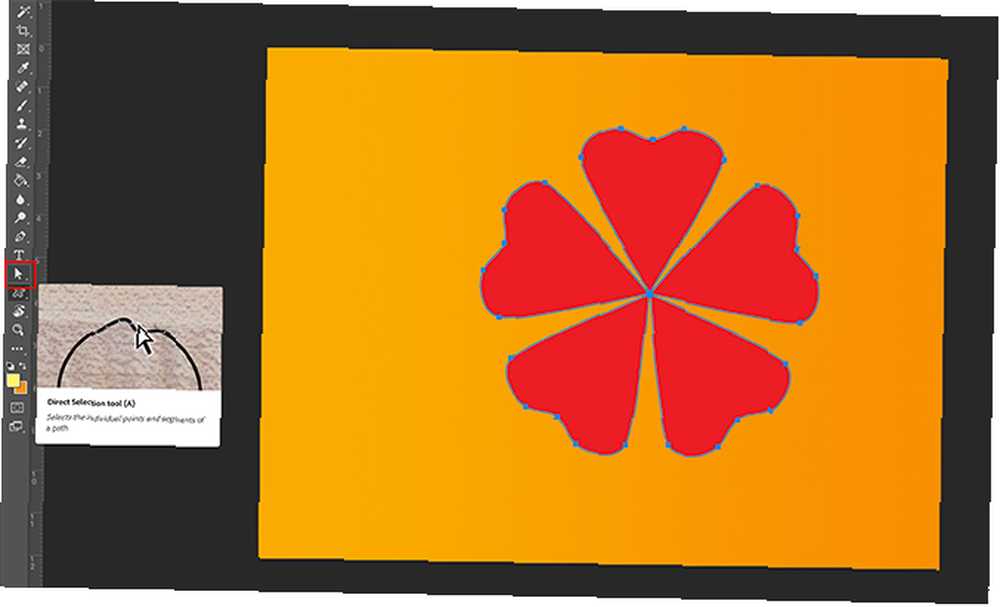
Da biste prilagodili oblik, idite na lijevu alatnu traku i kliknite na Alat za izravan odabir. Njegova ikona izgleda poput male bijele strelice, ovdje se vidi crvenom bojom.
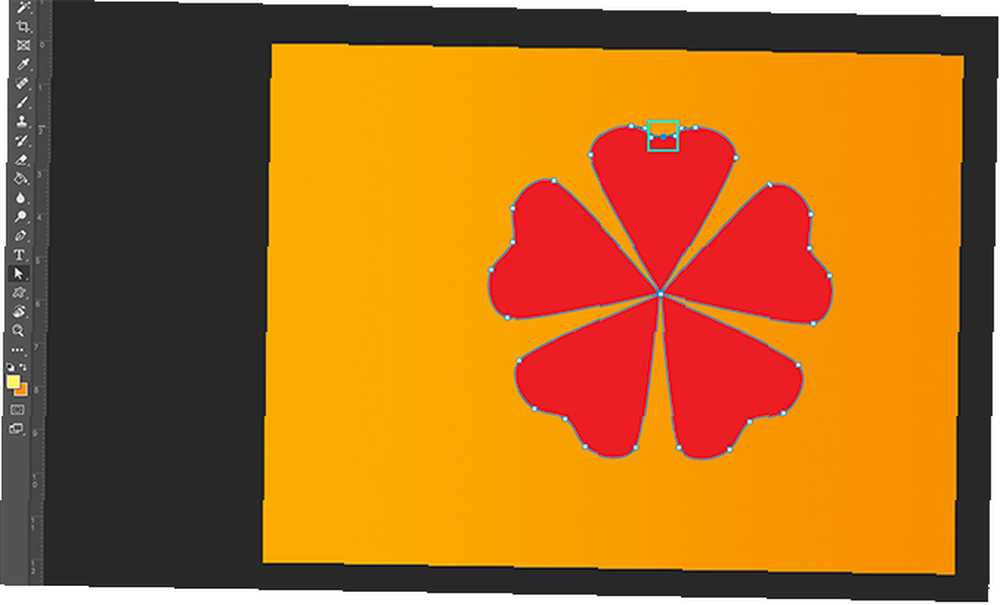
Alat za izravan odabir omogućuje vam prilagođavanje pojedinih točaka sidrenja duž staze. Nakon što aktivirate svoj alat, vidjet ćete sve plave “markeri” postanu bijeli. Ovo su vaše točke sidrenja.
Da biste prilagodili točku sidrenja, kliknite na jednu od bijelih točkica - ona će opet postati plava i pokazati vam da je odabrana.
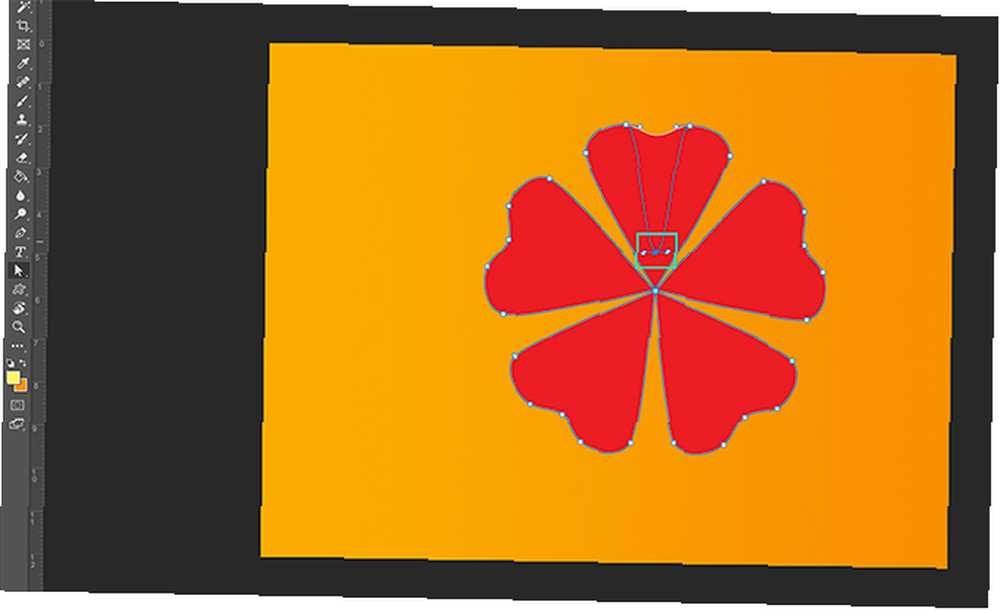
Zatim kliknite i povucite to sidrište na novo mjesto da biste prilagodili oblik.
Recimo da želim napraviti latice na ovoj cvjetnoj mrlji. Da bih to učinio, krenut ću i povučem ovu točku prema dolje, prema središtu. Prerezaće laticu na pola.
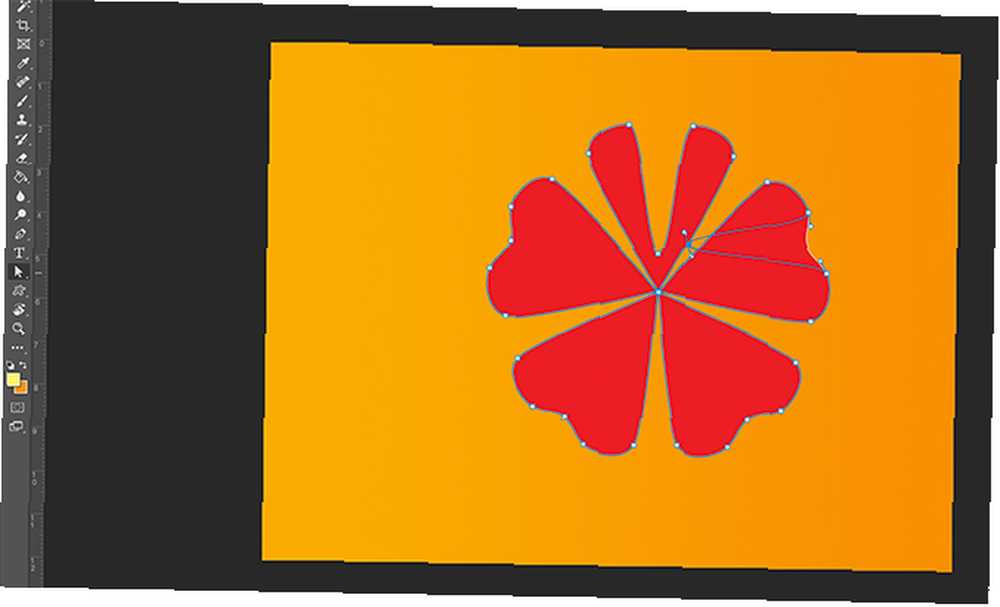
Kad se sidrište nalazi na mjestu na kojem želim biti, pustit ću kursor. Cvijet će se automatski prilagoditi ovom novom putu.
Sviđa mi se izgled ovog, pa ću zgrabiti još jednu točku za sidrište, zatim kliknuti i povući za stvaranje još jedne identične latice cvijeta.
Nastavite tako dok se svi bodovi ne usklade.
Korak 5: Prilagodite svoje sidrene točke
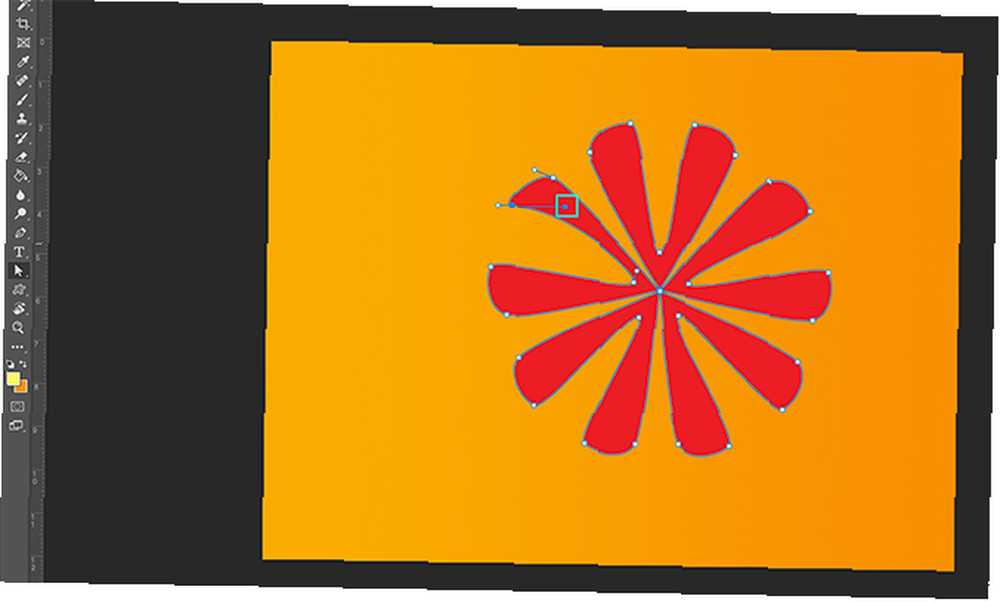
Kada kliknete na sidrište, možda ćete primijetiti to dvoje “ručke” ispružit će se s obje strane.
Ovo su vaše upravljačke točke povlačenja. Kada ih prilagodite, oni mijenjaju oblik točke sidrenja, umjesto da je premještaju s točke A na B.
Da biste prilagodili ove ručke, kliknite točku sidra koju želite prilagoditi.
Zatim kliknite na kontrolnu točku povlačenja koju želite prilagoditi. Postat će plava.
Nakon što kliknete ovu kontrolnu točku povlačenja, držite pokazivač i pomičite ga po stranici. Primijetit ćete kako se pojedinačna krivulja vašeg oblika povezana s određenom točkom sidra mijenja s njom. Sve vaše ostale točke sidrenja ostat će iste.
Ako vam se ne sviđa izgled ove krivulje, jednostavno možete krenuti Uredi> Poništi kontrolnu točku povlačenja. Photoshop će poništiti vaše promjene.
Korak 6: Prilagodite svoj hod
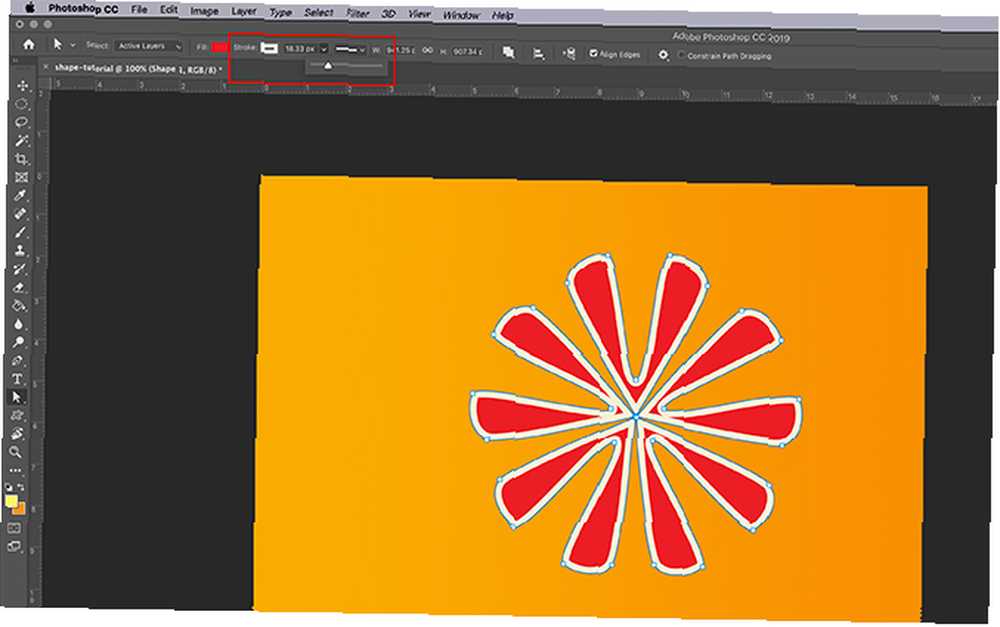
Sada kada ste prilagodili oblik svog cvijeta, vrijeme je da ga fino usavršite udar.
Provjerite je li odabran vaš oblik. Zatim idite na alatnu traku na vrhu radnog prostora i kliknite padajući izbornik Stroke Veličina.
Povlačenjem klizača naprijed-natrag preko šipke možete učiniti da Stroke linija izgleda tanji ili deblji.
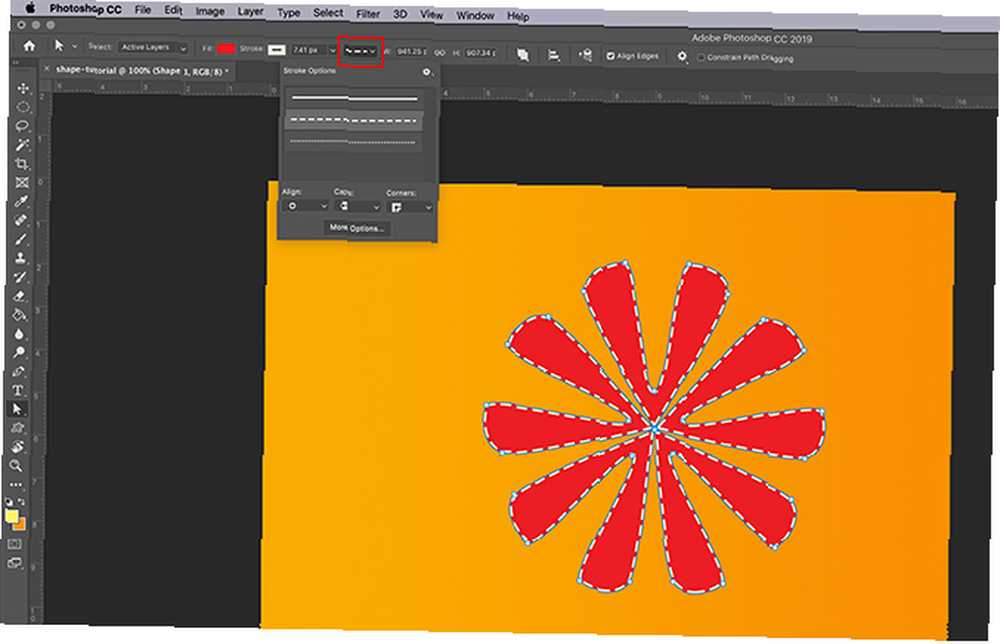
Također možete promijeniti Tip udaraca klikom na padajući izbornik pokraj njega.
Korak 7: Napravite konačne prilagodbe
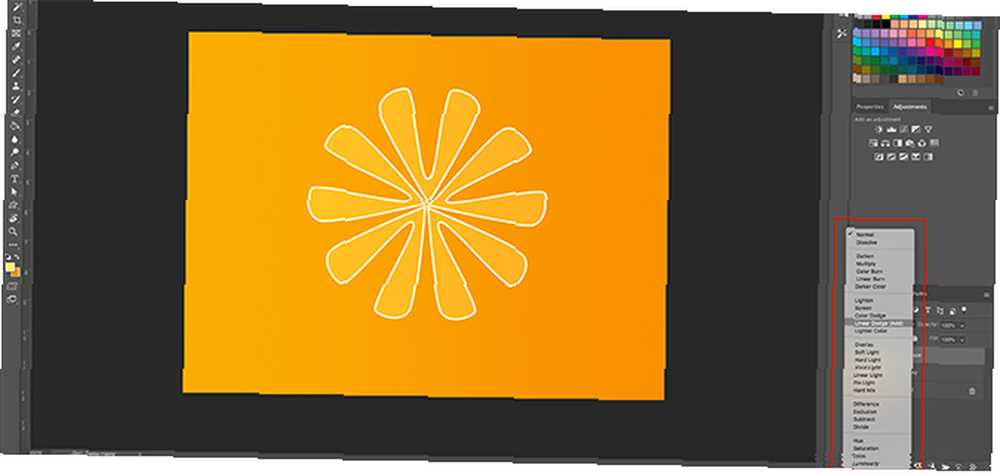
Sada kada smo prilagodili oblik, boju, širinu hoda i vrstu, vrijeme je da pogledamo ovaj prilagođeni oblik da vidimo jesmo li zadovoljni.
Uglavnom sam zadovoljna kako to izgleda. Ako niste zadovoljni svojim bojama, možete ih naknadno podebljati pomoću Blending Mode u modulu Blending slojevi ploča, ovdje je istaknuta crvenom bojom.
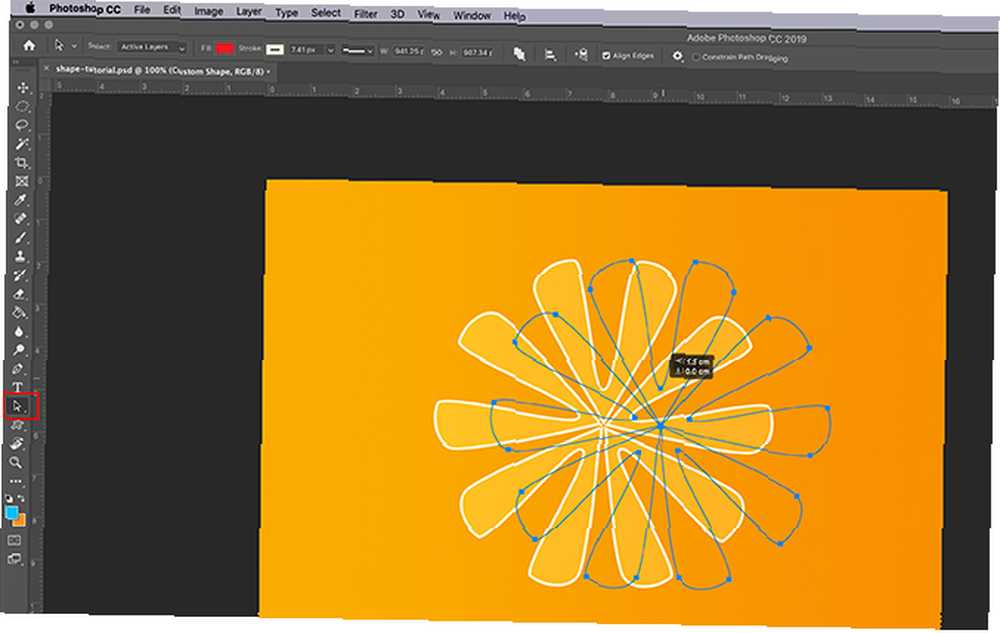
Također možete premjestiti svoj konačni dizajn na stranici.
Da biste to učinili, vratite se na lijevu alatnu traku. Na Alat za izravan odabir ikonu kliknite malu bijelu strelicu u kutu da biste pristupili padajućem izborniku. Odaberite crnu strelicu.
Ova crna strelica je Alat za odabir puta. Kada je ovaj alat aktivan, kliknite na njegov oblik tako da se pojave plave linije. Zatim kliknite i povucite svoj oblik oko stranice dok niste zadovoljni njenim plasmanom.
Pomoću alata za prilagođeni oblik dizajnirajte nešto cool
Postoji puno drugih, manjih sitnica koje možete napraviti pomoću Photoshopovog alata za prilagođeni oblik. Znajući ove osnovne korake, moći ćete prilagoditi čak i dosadnije Adobeove oblike i pretvoriti ih u nešto cool.
Želite li znati više o ploči Slojevi i kako to možete koristiti za promjenu boje svog dizajna? Zatim pogledajte naš vodič koji objašnjava kako koristiti način miješanja u Photoshopu Kako koristiti način miješanja u Photoshopu Kako koristiti način miješanja u načinu Photoshop Photoshop način miješanja može biti zastrašujući. Ovdje su osnove načina miješanja u Adobe Photoshopu za početak. .











