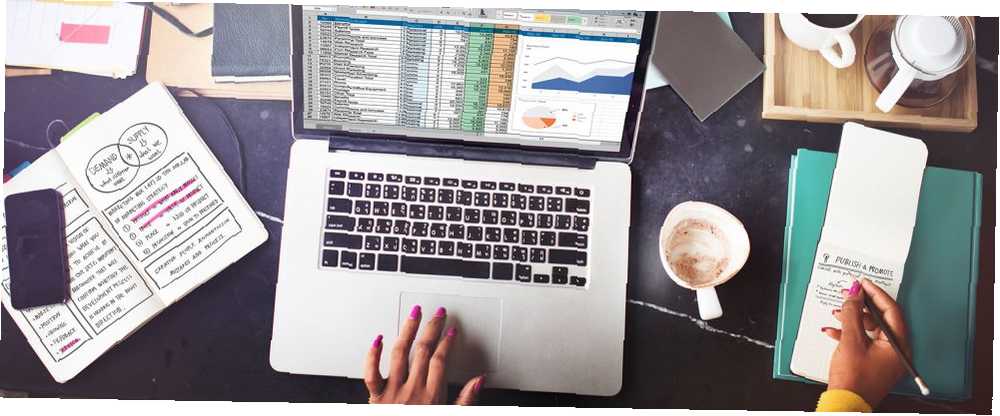
Owen Little
19
3788
592
U programu Microsoft Excel ne možete ići nigdje bez upotrebe ove skromne kutije. Ali gdje je naziv okvir u Excelu? Nalazi se odmah pored trake formule na radnom listu i prikazuje adresu odabrane ćelije ili objekta. Ali to je samo najočitija upotreba. Pomoću nje možete se kretati po listu ili ga koristiti kao moćan alat za odabir.
Ali to je samo grebanje uglova kutije. Pogledajmo sve svrhe produktivnosti za koje je Name Box bio stvoren.
1. Pronađite adresu odabrane ćelije
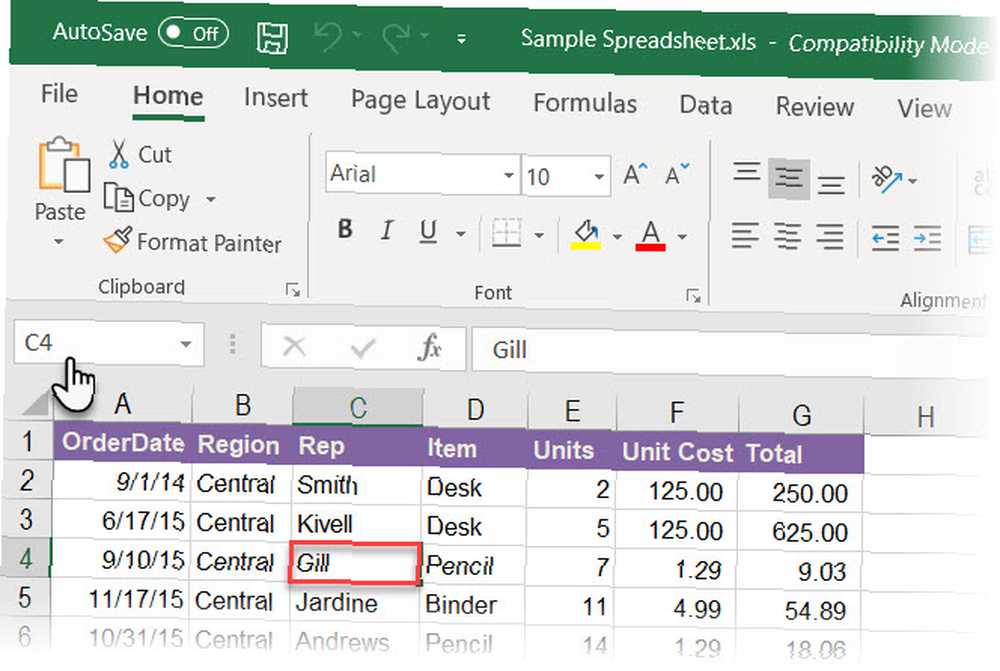
Kao što je prikazano na gornjem zaslonu, okvir Name prikazuje C4 jer je ćelija C4 odabrana upravo sada. Kliknite bilo koju ćeliju da biste dobili formulu stanice koja će se koristiti u formuli.
Okvir Name neće vam samo dati adresu jedne ćelije. Može se primijeniti na bilo koju skupinu stanica. Na primjer:
Odaberite blok ćelija. Okvir s imenom će identificirati prvu ćeliju u odabranoj skupini ćelija.
Odaberite niz nekontigantnih stanica. Možete odabrati nekoliko ćelija koje nisu grupirane. pritisni ctrl tipku i odaberite hrpu izvanbračnih ćelija. Okvir s imenom u Excelu prikazat će adresu posljednje stanice koju ste odabrali.
Možete krenuti i drugim putem. Ako želite otići do određene ćelije ili raspona ćelija, tada možete upisati adresu te ćelije u ovo polje s imenima i odabrati ih prstom.
Pogledajmo kako može ubrzati vaš rad ako imate puno redaka, stupaca, pa čak i listova s kojima radite.
2. Pomoću okvira s nazivom odaberite stanice
Završimo s mišem da sami odaberemo blok ćelija s njihovim adresama.
Odaberite blok ćelija. Na snimci zaslona ispod upisala sam A2: B10 u polju s imenima, a zatim pritisnite Enter. Ovo odabire blok ćelija i nije vam trebalo da mišem putujete po svom radnom listu.
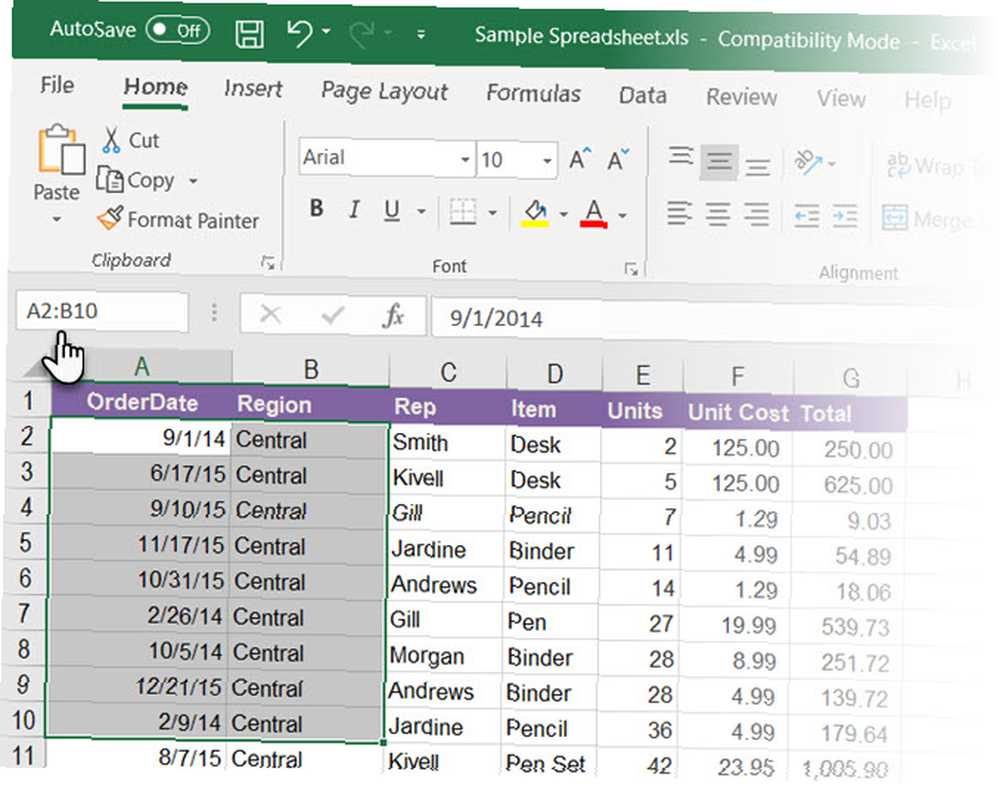
Odaberite raspon ćelija na drugom radnom listu. Dodajte referencu lista (E.g. Sheet2 A5: B10) u okviru naziva.
Odaberite više blokova ćelija. Kao što je prikazano na primjeru na donjem zaslonu, možete upisati A1: A5, C1: C5, G1: G5 a zatim pritisnite Enter da istovremeno odaberete bilo koji broj susjednih blokova ćelija.
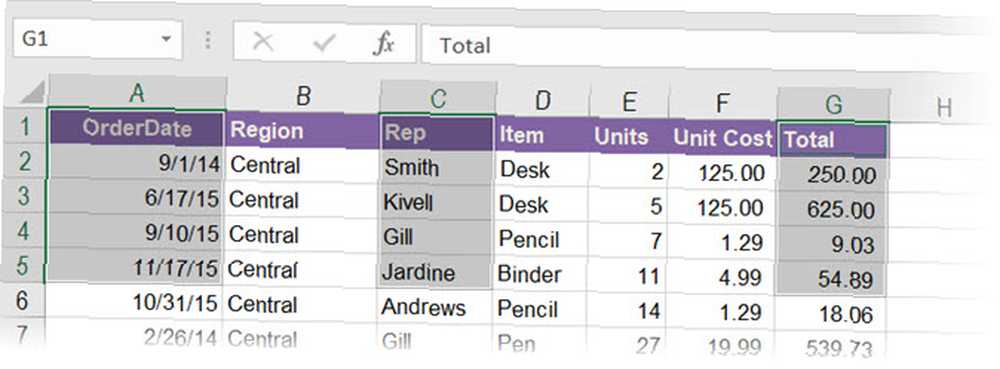
Možete preskočiti iz bilo koje stanice u bilo koju ćeliju tako da upišete ove adrese ćelija. Uskočiti u bilo koju ćeliju u još list u istu radnu knjižicu upišite naziv lista, uskličnik, adresu ćelije, a zatim pritisnite Enter. Na primjer, Sheet2! A10.
3. Pomoću okvira Name odaberite retke i stupce
Koristite Excel Name Box kao još jedan brzi trik za brzi odabir redaka i stupaca. Ovo su praktični Excel prečaci kada želite izbjeći miš.
Odaberite trenutni redak. Upišite slovo R u okvir Naziv i pritisnite Enter za odabir trenutnog retka.
Odaberite trenutni stupac. Upišite slovo C u okvir Naziv i pritisnite Enter za odabir trenutnog stupca.
Sjetite se da Excel rezervira slova R i C iz tog razloga i ne možete ih koristiti za izradu imenovanih raspona u Excelu (saznajte više o imenovanim rasponima u nastavku).
Odaberite bilo koji broj redaka. Želite istaknuti prvih pet redaka? Tip 1: 5 u okvir Naziv, a zatim pritisnite Enter za odabir redova 1 do 5. Morate odabrati dva ili više redaka. Ako u okvir Name unesete jedan broj (na primjer, 1) i pritisnete Enter, Excel prikazuje poruku o pogrešci.
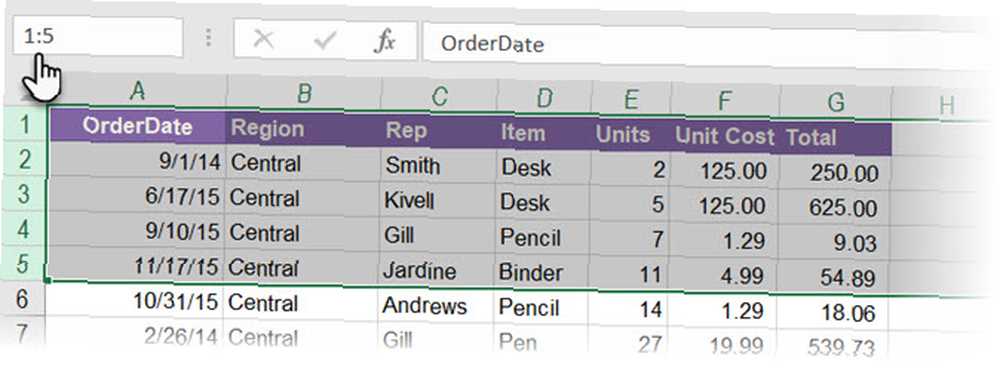
Odaberite dva ili više stupaca. Želite istaknuti prvih pet stupaca? Tip A: E u polju s imenima, a zatim pritisnite Enter da biste odabrali stupce od A do E. Ponovo morate dati dva ili više stupaca.
Zajedno odaberite određene redove i stupce. Možete čak odabrati nekoliko više redaka i stupaca zajedno. Na primjer, upišite A: C, 5: 7 i pritisnite Enter da biste dobili sljedeći izbor.
To je zanimljivo jer možete odmah vidjeti gdje se vrijednosti redaka i stupaca preklapaju. Na donjem ekranu podaci su u rasponu A5: C7.
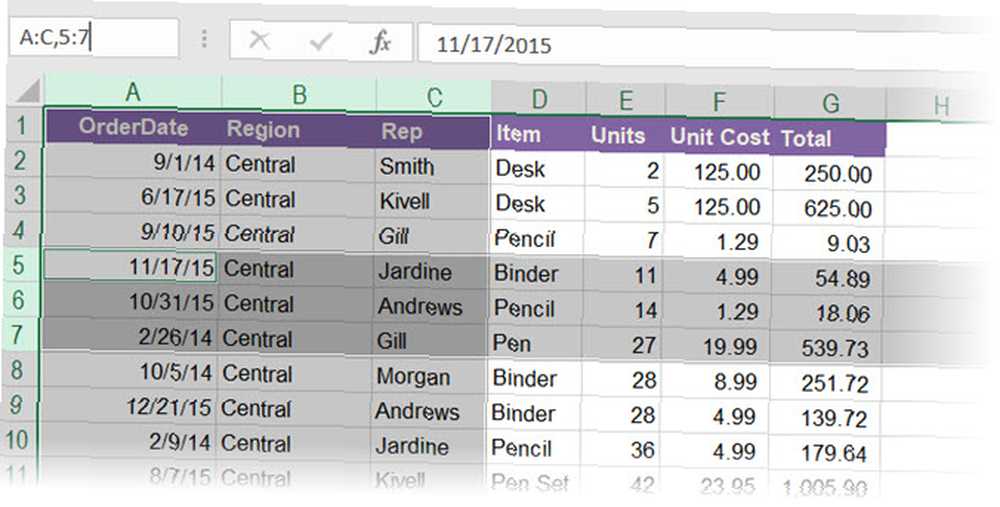
U gornjem slučaju možete jednostavno izolirati preklapanje između stanica upisivanjem A: C 5: 7. Izbacite zarez i uključuju jedan prostor između raspona kako bi se vidjelo da Excel ističe stanice u kojima se dva raspona presijecaju.

Pronađite ukupan broj redaka i stupaca. Naziv okvir prikazuje ukupan broj redaka i stupaca kada držite lijevu tipku miša ili držite pritisnutu tipku Shift dok odabirete blok ćelija.
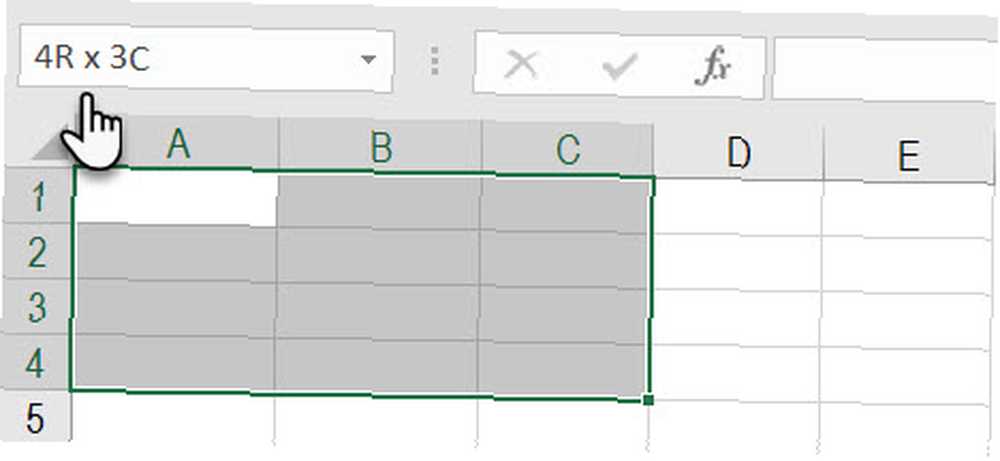
4. Stvorite imenovana raspona za Excel formule
Zamislite radni list Excela koji referencira nekoliko raspona ćelija u više formula. Lako se zbuniti sa svim alfa-numeričkim imenima ćelija. Ne bi li bilo lakše da su ove ćelije imale svoja opisna imena koja su vam na prvi pogled rekla o čemu se radi?
Excel koristi Namjenski rasponi učiniti upravo to. A za to ćete upotrijebiti okvir s imenima u Excelu.
- Odaberite ćeliju ili raspon ćelija.
- Dajte opisno ime izboru u okviru Name. tisak Unesi.
- Koristite ovo ime umjesto odabrane adrese ćelije ili adrese cijelog raspona u bilo kojoj formuli.
Na donjem zaslonu dodijelio sam ime Interes na stanice B3 do B7. Odaberem raspon ovih ćelija, u okvir Name upišem riječ Interes i pritisnem Enter. Sva imena raspona u radnoj knjizi moraju početi slovom, podvlakom ili kosom kosom crte. Prostori nisu dopušteni.
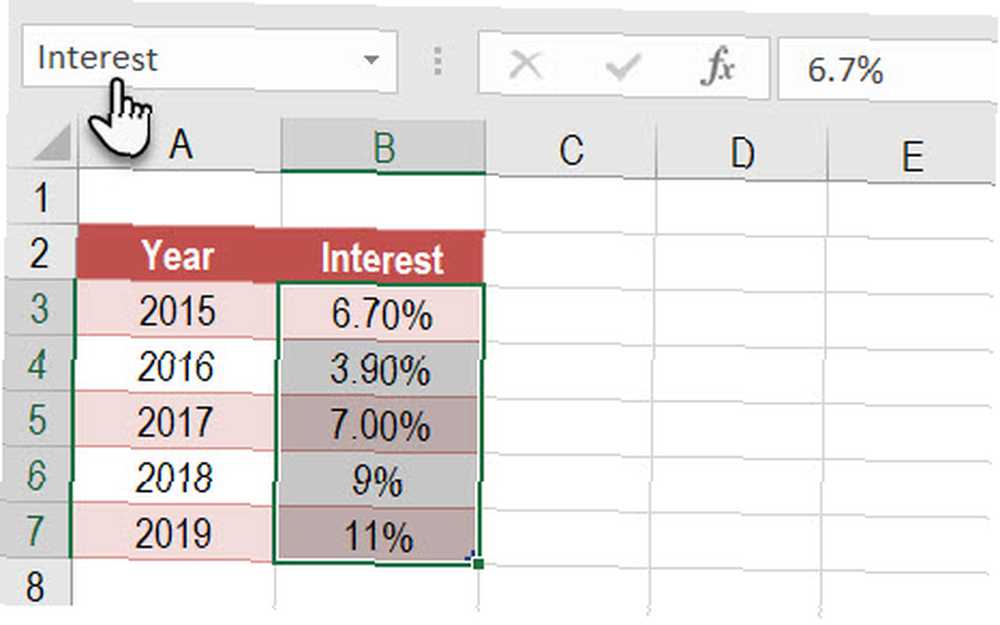
Pogledajte ovaj ilustrirani vodič, korak po korak, kako biste saznali kako raditi s imenovanim rasponima u Excelu Kako raditi s imenovanim rasponima u programu Microsoft Excel Kako raditi s imenovanim rasponima u programu Microsoft Excel Definirana imena u programu Microsoft Excel mogu vam pomoći u organiziranju radnih knjiga i lako ih razumjeti. , Da vidimo kako možete raditi s njima. , Namjenski rasponi odlični su opisnici ako programirate i s makronaredbama u Excelu.
5. Navedite sve predmete na vašem Excel radnom listu
Radni list može imati različite objekte poput slika, grafikona, makro tipki, kontrola obrasca poput gumba i potvrdnih okvira itd. Excel koristi generička imena poput grafikona 1, grafikona 2… za imenovanje. Možete se kretati kroz sve objekte upišite ta imena u okvir Name.
Ali baš kao i objekt Definiranih raspona radi lakših formula, možete dodijeliti objektima vlastita opisna imena. Olakšava ih pronalaženje.
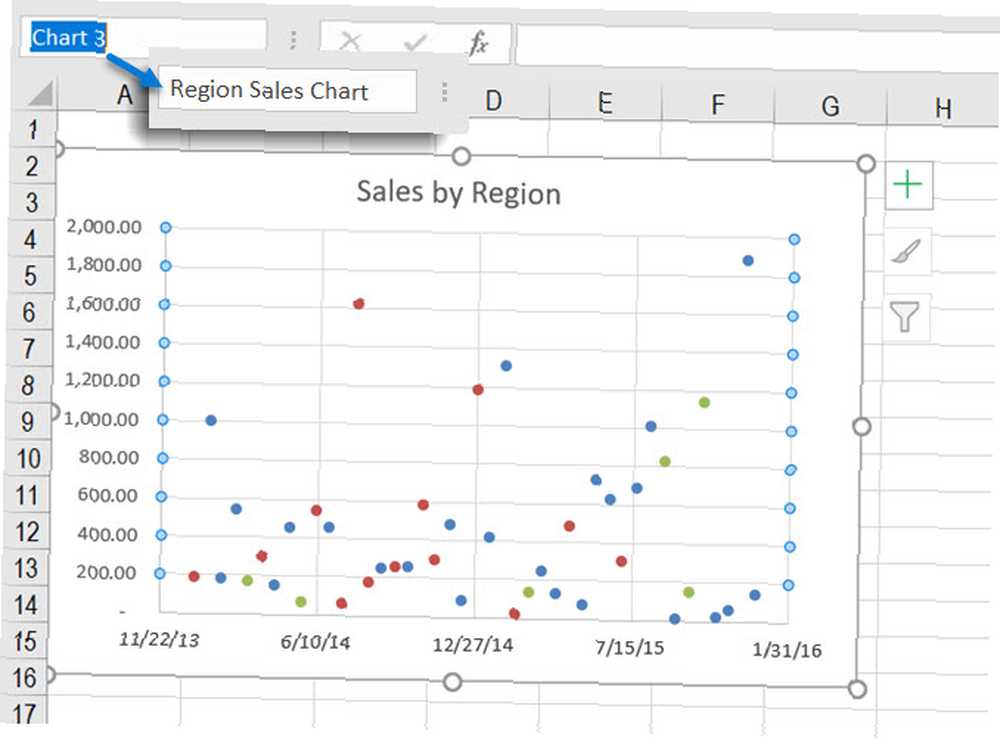
- Odaberite grafikon, sliku ili objekt.
- Postavite pokazivač u okvir Naziv i utipkajte novo opisno ime.
- pritisni enter.
6. U okvir s nazivom umetnite (ili izbrišite) više praznih redaka
Postoji nekoliko načina za umetanje praznih redaka u Excel. Jedna od njih je s kutijom imena. Ova je metoda korisna kada želite umetnuti mnogo redova u jedan snimak. Idite do okvira s imenima i koristite format početni red: završni red s numeričkim vrijednostima za redove koje želite.
Na primjer, ako želite umetnuti 10 redaka iz drugog reda, zatim upišite 02:11 u polju s imenima i pritisnite Enter. Excel će odabrati sljedećih deset redaka s početkom iz reda 2 (je “jedanaest” jer će se i drugi red računati u sljedećih deset redaka) odabire.
Zatim, desnom tipkom miša kliknite odabrane redove i kliknite Umetnuti. Umeće se deset praznih redaka počevši od drugog reda.
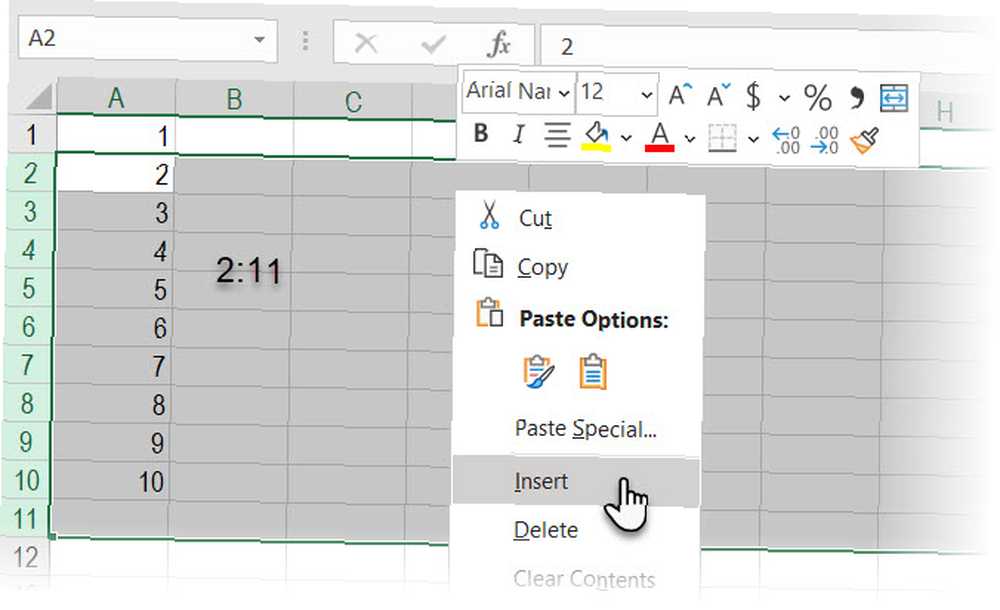
Ova je metoda zgodna kada iz nekog razloga želite umetnuti tisuće praznih redaka.
7. Pogledajte makronaredbu

Kao što je već spomenuto, vlastitim imenima možete dati makro gumbe u Excelu. Ali možete pokrenuti i uređivač Visual Basic da biste ušli u izvorni kod bilo kojeg makronaredbe.
U okvir Name upišite naziv makronaredbe. Otvara se VBA uređivač s izvornim kodom makronaredbe koju želite urediti ili vidjeti.
Okvir s imenima u Excelu je prečac za produktivnost
Korištenje Excel-ovog Name Box okvira za uštedu vremena pokazuje zašto ne biste trebali zanemariti korisnost. Kako je to glavna navigacijska značajka u Excelu, jednostavno je morate koristiti. Ali stvaranje Named Ranges-a i njegova sposobnost za brze odabire pokazuju kako možete bolje shvatiti složenu proračunsku tablicu.
To je samo početak koji trebate koristiti više Excel-ovih tajni za uštedu vremena da biste povećali produktivnost. 14 Savjeti za uštedu vremena u programu Microsoft Excel 14 Savjeti za uštedu vremena u programu Microsoft Excel Ako je Microsoft Excel u prošlosti potrošio puno vašeg vremena, dopustite nam pokazati vam kako vratiti nešto od toga. Ovih je jednostavnih savjeta lako zapamtiti. .
Kreditna slika: Rawpixel / Depositphotos











