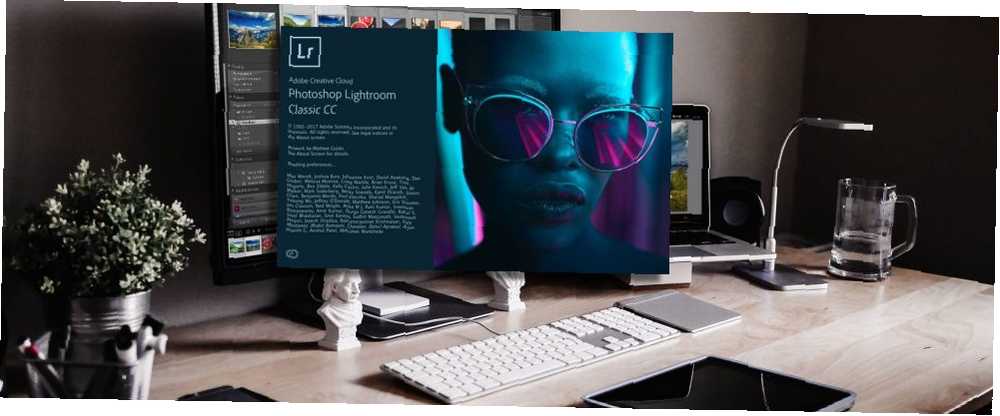
Lesley Fowler
0
5179
1282
Nakon što se etablirao kao najbolji softver za uređivanje fotografija 3 razloga. Svi fotografi trebaju koristiti Adobe Lightroom 3 razloga. Svi fotografi trebaju koristiti Adobe Lightroom Mnogi ljudi nisu baš sigurni gdje se Lightroom uklapa u stvari. Uređivač je slika ... ali nije tako dobar kao Photoshop? Evo sve je objašnjeno. , Lightroom je sada podijeljen na dva dijela.
Lightroom Classic novo je ime za staru aplikaciju koju poznajemo i volimo, dok je Lightroom CC posve novi program temeljen na oblaku koji nudi besprijekornu vezu s radnim računalom i drugim uređajima. Oboje su dio Adobe-ovog plana kreativnog fotografiranja u oblaku Sve što trebate znati o Adobe Creative Cloud Photography [+ Giveaway] Sve što trebate znati o Adobe Creative Cloud Photography [+ Giveaway] Adobeov Creative Cloud Photography plan omogućava vam pristup Photoshopu, Lightroomu, i puno više. Dajemo tri primjerka sretnim čitateljima MakeUseOf-a. .
Preuzmite novi Lightroom CC ovdje (ili pokrenite besplatno probno razdoblje)
Početno izdanje Lightroom CC-a ima određena ograničenja. Nedostaju neke vrlo osnovne značajke (poput ispisa) i popularni alati za uređivanje (uključujući tonu krivulje i podijeljeno toniranje). Adobe je rekao da će CC s vremenom dobiti paritet značajki s Classic-om.
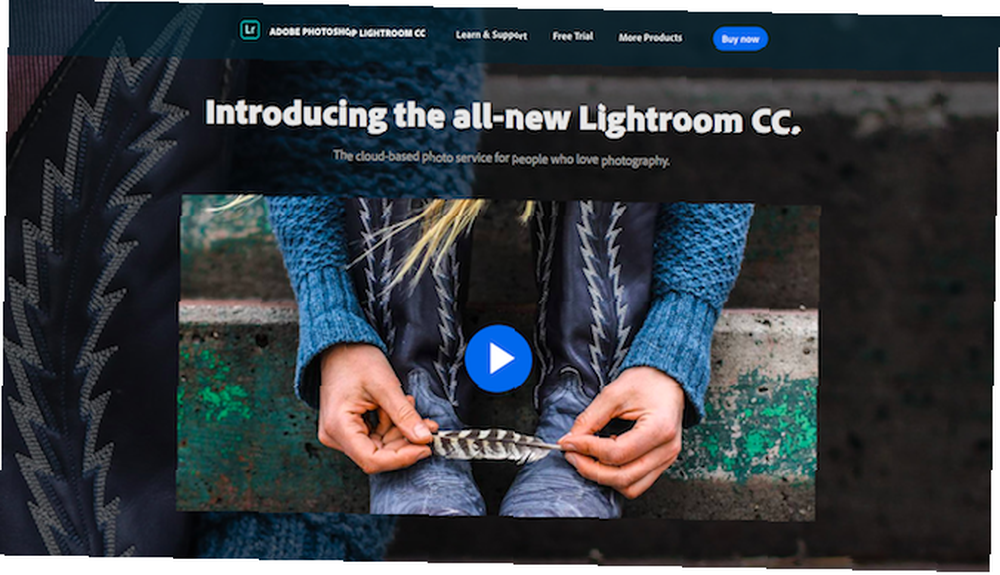
Unatoč svemu, Lightroom CC je i dalje vrlo upotrebljiv. Ako rutinski radite i na radnom stolu i na prijenosnom računalu ili često imate potrebu za uređivanjem tableta u pokretu, proces je sada trivijalni (barem dok imate pristojne brzine interneta).
Pogledajmo kako koristiti potpuno novi Lightroom CC.
Pronađite svoj put
Novo sučelje Lightroom CC puno je manje skučeno od Lightroom Classic-a. Svi moduli pronađeni u klasičnoj (knjižnica, razvoj, karta, knjiga, prezentacija, ispis i web) više nisu.
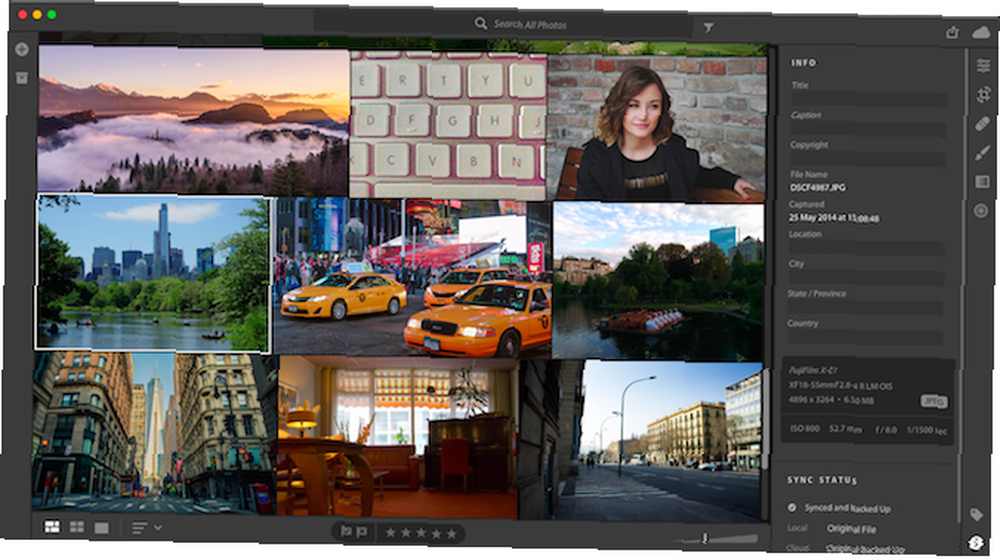
Mnoge značajke pronađene u tim modulima za sada su uklonjene, dok su one koje su preostale grupirane u jednom zaslonu. Neposredna korist ovog pojednostavljenog pristupa je ta što je sada softverom mnogo lakše kretati, plus puno je brži Kako poboljšati brzinu i performanse Adobe Lightroom Kako poboljšati brzinu i performanse Adobe Lightroom Adobe Lightroom koristi mnogo resursa vašeg računala , Što je vaš katalog veći, to ćete postati sporiji Lightroom. Srećom, postoje neke stvari koje možete učiniti kako biste riješili ovaj problem. i odgovorniji.
Na lijevom rubu zaslona dodajete fotografije i sortirate ih u zbirke. Dno možete prelaziti između prikaza mreže i detalja za sve slike, kao i odabrati, odbiti i ocijeniti.
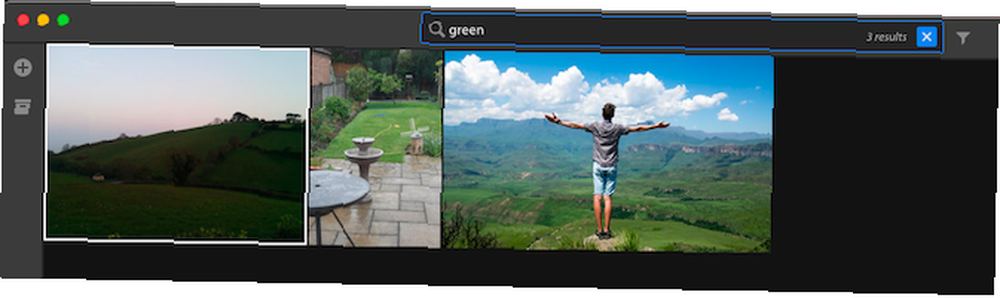
Gornji rub je za pretraživanje. Ovo uključuje funkciju pametnog pretraživanja koja identificira sadržaj slika, čak i tamo gdje ručno niste dodali ključne riječi. Na primjer, tražite “pas” ili “zelena” a fotografije s tim stvarima bit će prikazane.
Možete i filtrirati slike na temelju kriterija poput ocjene ili kamere s kojom su snimljene.
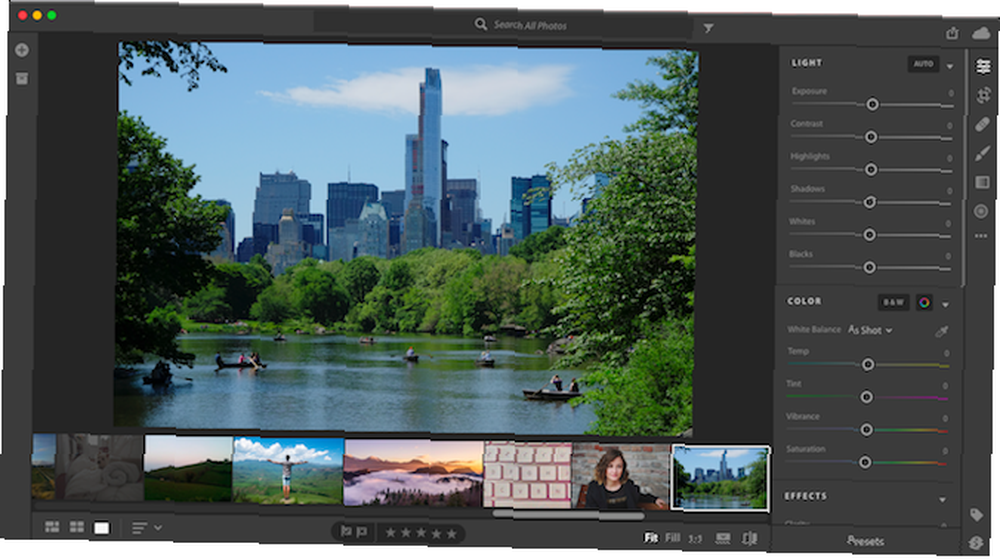
Duž desnog ruba nalaze se različite ploče za uređivanje - više ih ne trebate prebacivati na način razvijanja da biste ih koristili. Naći ćete i ploče za dodavanje ključnih riječi i pregled tehničkih podataka o snimku.
Prenesite slike
Da biste započeli, morate dodati nekoliko fotografija u Lightroom CC. Aplikacija se temelji na oblaku, ali nakon što uvezete slike, možete početi raditi na njima dok se prenose u pozadini. Jednostavno nećete imati pristup njima na drugim uređajima dok se sinkronizacija ne dovrši.
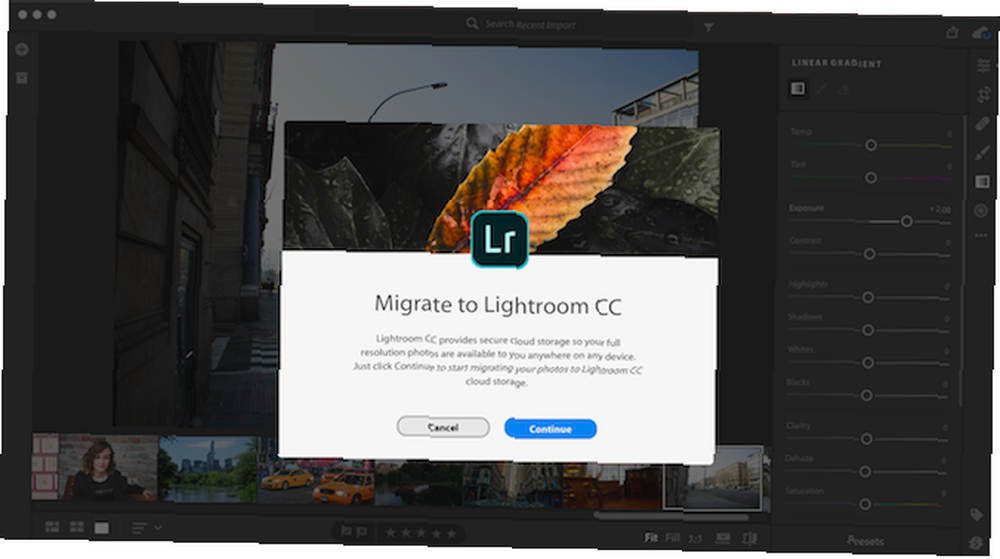
Ako već imate cijeli katalog Lightroom Classic, to možete premjestiti na Lightroom CC. Time će se prenijeti sve vaše fotografije plus njihove promjene. Međutim, to je a jednokratni dogovor te će onemogućiti sinkronizaciju kataloga u starijim verzijama Lightrooma. Ako isprobavate samo Lightroom CC i osjećate se kao da se u budućnosti možda želite vratiti na stariju verziju poput Lightroom 6, nemojte migrirati katalog.
Ako želite to učiniti, idite na Datoteka> Migrate Lightroom Catalog i slijedite upute na zaslonu.
Drugi način da se vaše slike ubacuju u Lightroom CC je da ih ručno uvozite. Kliknite gumb Dodajte fotografije gumb u gornjem lijevom kutu i odaberite mapu koja sadrži vaše slike. Možete odabrati općenito “Slike” mapa, kao podmape koje sadrže slike također će biti uključene.
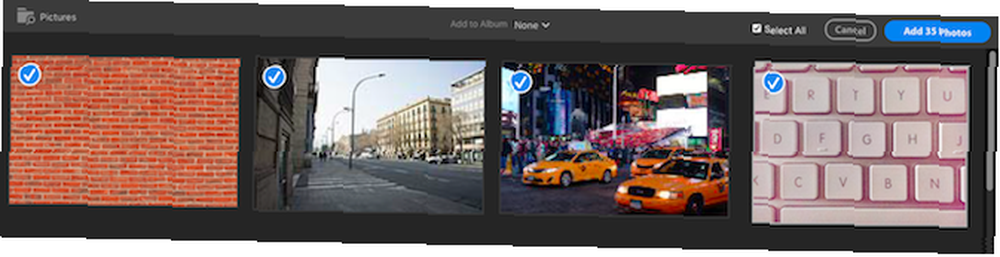
Sada brzo pregledajte slike i poništite odabir svih koje ne želite prenijeti. Pogoditi Dodajte XX fotografije početi. Kliknite ikonu oblaka u gornjem desnom kutu u bilo kojem trenutku da biste vidjeli koliko slika tek treba sinkronizirati.
Počnite uređivati
Alati za uređivanje u Lightroom CC-u djeluju na isti način kao u Lightroom Classic-u, ali oni su grupirani na različite načine. Možda ćete trebati prilagoditi svoj tijek rada 27+ Osnovne prečice za svjetlosnu sobu da biste poboljšali svoj tijek rada 27+. Osnovne prečice za svjetlosnu sobu za poboljšanje vašeg tijeka rada Vrijedi vrijediti vašeg vremena za naučiti nekoliko prečica za tipkovnicu Lightroom. Zajedno, oni mogu masovno ubrzati vaše procese u Lightroomu i učiniti zadatak upravljanjem fotografijama jednostavnijim. kako bi odgovarao novom izgledu. Ako znate kako koristiti Lightroom Classic, prijelaz će biti jednostavan.
Možete pokazati histogram Razumijevanje i rad sa histogramima u Adobe Lightroom Razumijevanje i rad sa histogramima u Adobe Lightroom Ako koristite Adobe Lightroom za uređivanje fotografija, histogram je alat s kojim se morate upoznati. klikom na ikonu izbornik s tri točke gumb ispod Uredi ikone i odabir opcije s popisa. Sada dvaput kliknite na sliku da biste započeli.
Osnovne izmjene
Osnovni alati za uređivanje nalaze se u Uredi ploča, kojoj se također može pristupiti pritiskom na E na vašoj tipkovnici.

Prva serija klizača namijenjena je svjetlini i kontrastu vaše slike. Povucite klizače ulijevo i udesno da biste napravili podešavanja. Držite pritisnuto Alt tipkom dok povlačite kako biste vidjeli točku na kojoj se vaše istaknutosti i sjene počinju rezati. Kliknite zaglavlje svakog klizača kako biste ga resetirali.
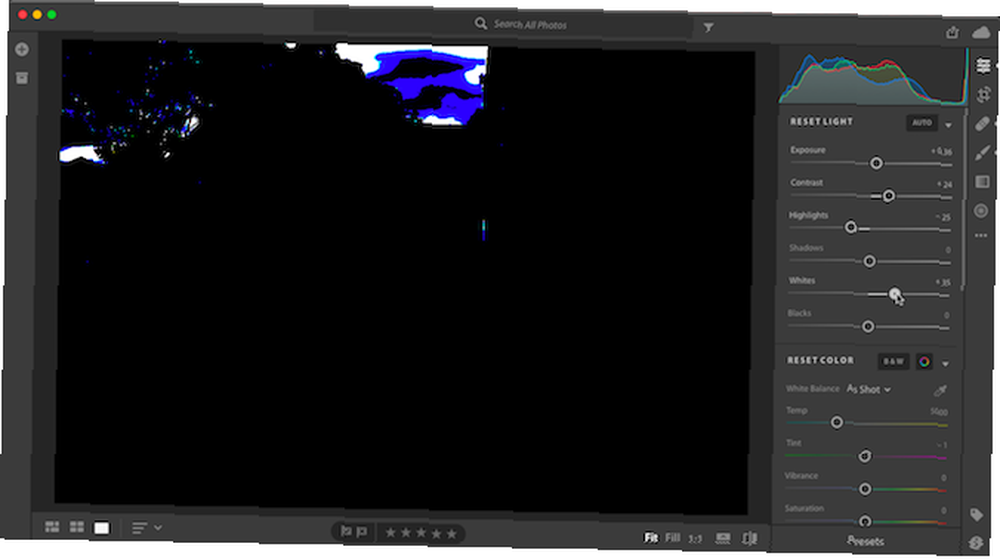
Također možete kliknuti ikonu Auto gumb za automatsko ispravljanje. Kliknite ponovo da biste ih poništili.
Sljedeća skupina klizača odnosi se na boju, uključujući balans bijele boje. Postavite ravnotežu bijele boje odabirom gumba kapaljka za oči ikonu, a zatim klikom na neutralni sivi dio slike.
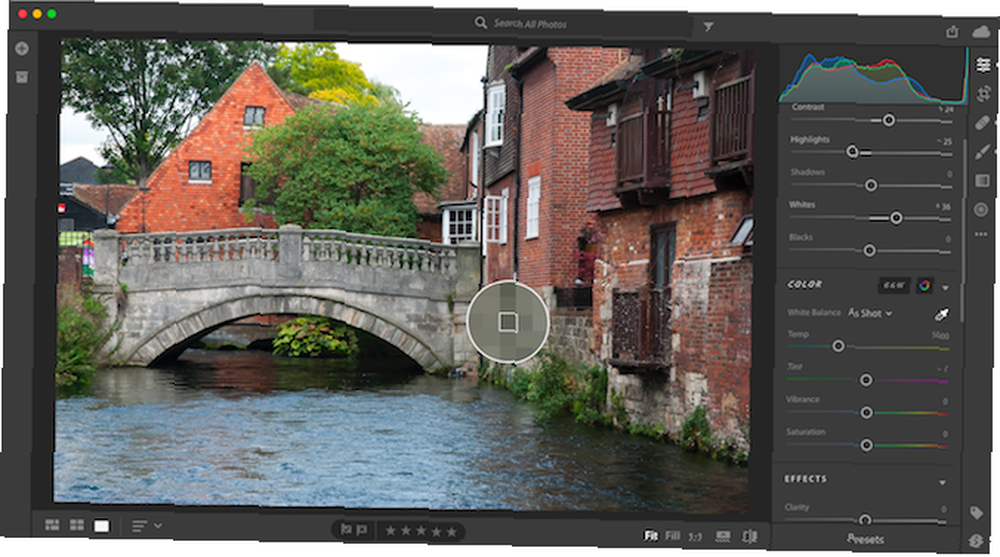
Kao i uvijek kod Lightroom-a, Živost boja je bolja od zasićenosti poboljšanju boja, ali nemojte pretjerivati.
Napokon prijeđite na efekti odjeljak. Ovo uključuje Jasnoća, sjajan alat za dodavanje udarca slici (ali opet, nemojte pretjerivati) i Dehaze za fiksiranje nejasnog neba.
Klizači oštrenja i smanjenja šuma uključeni su u ovaj panel, ali obično je dobra ideja da ih zadržite do samog kraja.
Rad s unaprijed postavljenim postavkama
Na dnu ploče Uređivanje nalazi se a Presets dugme. Kliknite ovo da otvorite drugu ploču koja sadrži uobičajene predbilježbe Lightroom, pomoću kojih možete brzo prilagoditi boje, ton i teksturu slika, jednim klikom..
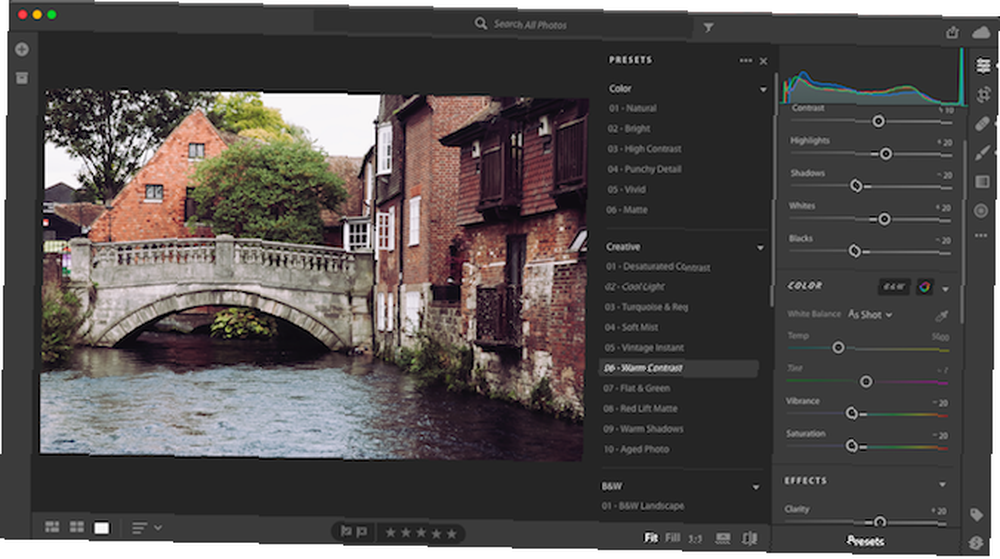
Zadržite pokazivač miša iznad postavljene postavke da biste vidjeli kako će izgledati, a zatim kliknite da biste je primijenili. Možete također spremiti ili dodati prilagođene predbilježbe Lightroom Uređivanje poput Pro: 680+ Nevjerojatno besplatne predbilježbe Lightroom Uredi kao Pro: 680+ Nevjerojatne besplatne predbilježbe Lightroom Lightroom je jednostavno koristiti, ali dobivanje točnog izgleda za vaše slike zahtijeva i vrijeme i vještinu , Srećom, postoji prečac. Unaprijed postavljeni rezultati mogu vam dati rezultate na razini samo nekoliko klikova. od svog.
nicanje
Zatim otvorite Obrezivanje i okretanje ploča ili pogodak C na vašoj tipkovnici. Zgrabite upravljač na uglovima i stranama slike, a zatim povucite prema unutra da biste obrezali.
Da biste izravnali horizont, kliknite Auto, zatim pomoću klizača fino prilagodite podešavanje. Ako želite, možete i okrenuti i zakrenuti sliku.
Retuširanje
Alati za retuširanje probijeni su na vlastite ploče.

Ljekovita četkica (H) je za uklanjanje objekata. Postavi Način do Liječiti, zatim podesite veličinu četke i premažite element koji želite ukloniti. To bi trebalo nestati odmah. Pogoditi Unesi prihvatiti rezultate ili povratnik izbrisati i pokušati ponovo.

Alat za četkicu (B) mogu se koristiti za primjenu lokalnih prilagodbi boja, kontrasta, buke i oštrenja. Opet odaberite veličinu četke i premažite područje koje želite urediti. Zatim birajte neko podešavanje pomoću klizača kako biste izvršili svoje promjene. Primjer može biti slika preko tamnog područja, a zatim postavite sjene klizač do +40 otkriti neke prethodno skrivene detalje.

Alat za linearni gradijent (L) izvrsno je za stvaranje dramatičnih neba. Kliknite na sliku i povucite u smjeru u kojem želite kretati gradijent. Sada birajte svoja podešavanja pomoću klizača. Na primjer, povucite od vrha slike do horizonta, a zatim postavite izlaganje klizač do -1.5. Ovo ponavlja učinak korištenja filtra neutralne gustoće na objektivu fotoaparata.
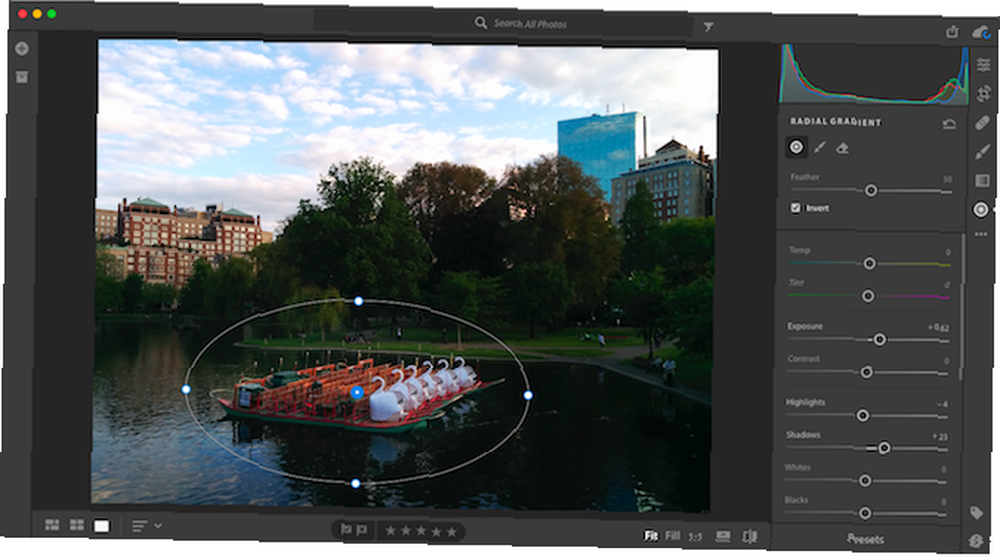
Alat radijalnog gradijenta (R) nanosi gradijente kružno i idealno je za isticanje i stavljanje naglaska na određene elemente na slici. Opet kliknite i povucite, a zatim postavite klizače po ukusu. Prema zadanim postavkama, klizači utječu na sve izvan odabira - kliknite Invert da biste umjesto toga uredili ono što je unutar odabira.
Oštrenje i smanjenje buke
Nakon što izvršite sva podešavanja, ponovno otvorite Uredi ploča koja se brine za oštrenje i smanjenje buke.
Povećajte sliku kako biste dobili 100% prikaz. Povucite oštrenje kliznite udesno dok ne vidite da se efekti počinju povlačiti. Ne gurajte ga predaleko.
Zatim povucite Smanjenje buke klizati dok zrno ne počne nestajati sa slike. To će efekt opet omekšati. Možda ćete morati još jednom povećati oštrenje ili smanjiti smanjenje buke. Ključna je pronalaženje ravnoteže između to dvoje.
Spremanje, ispis i dijeljenje
Sve se vaše izmjene spremaju u stvarnom vremenu dok radite, tako da nema potrebe za spremanjem dok radite. Kada završite s uređivanjem i želite dijeliti svoje fotografije, imate nekoliko opcija. Udio gumb u gornjem desnom kutu ekrana omogućuje vam učitavanje uređene slike na Facebook. Alternativno, možete spremiti kopiju.
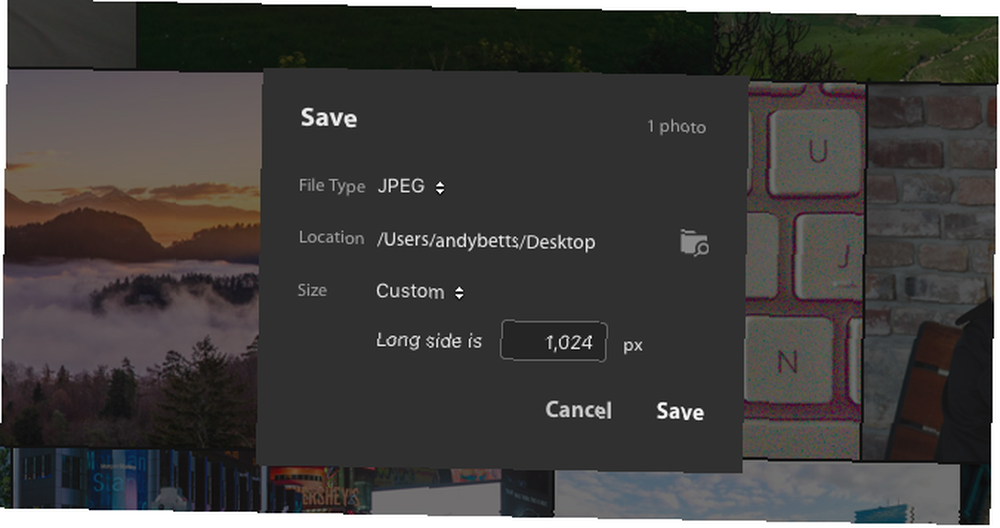
Klik Spremi u zatim odaberite a Vrsta datoteke i Mjesto. Ako odaberete RAW, izvorna datoteka bit će spremljena zajedno s dodatnom .XMP datotekom koja sadrži vaše promjene. To će vam omogućiti da koristite uređenu datoteku u drugoj aplikaciji.
Ako odaberete JPEG, možete birati i veličinu: malu, punu ili prilagođenu veličinu. Nema mogućnosti izbora kvalitete.
U vrijeme pisanja teksta, Lightroom CC ne podržava tiskanje. Sve dok se ova značajka ne doda, najbolji je put izvoz u JPEG i ispis iz druge aplikacije.
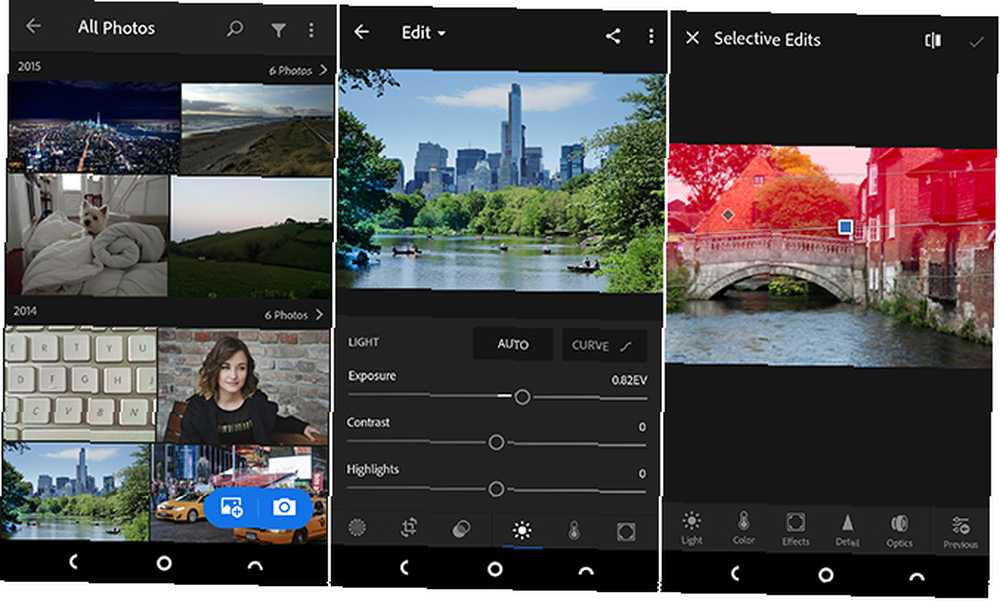
Jedna od glavnih prednosti Lightroom CC-a je način da neometano radi na svim svojim uređajima. Otvorite Lightroom CC na telefonu ili tabletu i imat ćete pristup svim slikama koje ste učitali na radnu površinu, zajedno s uređivanjima koja ste napravili na njima. Nastavite s uređivanjem u tim aplikacijama, a promjene će se odmah odraziti na vašoj radnoj površini.
Svi isti alati su dostupni i rade na isti način u mobilnoj aplikaciji. Zapravo čak dobivate i krivulju tona koja trenutno nije prisutna u glavnom programu.
Bolje i gore
Lightroom CC je puno jednostavniji od Lightroom Classic, za bolje i za lošije. Dugogodišnji korisnici Classic nesumnjivo će prigovarati zbog (nadamo se privremenog) gubitka nekih mnogo korištenih značajki, a pouzdanost u oblak neće uvijek biti prikladna svima.
No, s poboljšanom reaktivnošću i čistijim dizajnom, CC omekšava krivulju učenja i čini uređivanje fotografija pristupačnijim nego ikad prije.
Ako još uvijek niste uvjereni, pogledajte naš vodič za najbolje Lightroom CC alternative 10 najboljih alternativa Lightroom (besplatno i plaćeno) 10 najboljih alternativa Lightroom (besplatno i plaćeno) Koje su najbolje alternative za Lightroom ako ne želite koristiti Adobe Lightroom? Ovdje su vaše najbolje mogućnosti. .
Jeste li spremni isprobati Lightroom CC? Ovdje potražite više informacija od Adobe-a!
Jeste li počeli koristiti Lightroom CC? Što misliš o tome? Javite nam se u komentarima.











