
Gabriel Brooks
0
3991
819
Izrada sigurnosne kopije podataka na vašem računalu je presudna. Ako koristite Mac, drago će vam biti da znate da postoji ugrađeni alat za izradu sigurnosnih kopija pod nazivom Time Machine koji čini sigurnosnu kopiju računala jednostavnom.
Danas ćemo vam pokazati kako postaviti pogon za upotrebu s vremenskim strojem, kako postaviti i koristiti vremenski stroj i kako se vratiti iz sigurnosne kopije vremenskog stroja.
Postavljanje pogona za vremenski stroj
Za izradu sigurnosnih kopija Time Machine možete koristiti vanjski tvrdi disk spojen na USB, FireWire ili Thunderbolt priključak na Mac računalu. Također djeluje sigurnosno kopiranje na mrežni pogon.
Za ovaj ćemo pregled koristiti vanjski tvrdi disk. Cijeli vanjski tvrdi disk možete posvetiti sigurnosnim kopijama. Ili možete particionirati vanjski tvrdi disk Particija i upotrijebiti tvrdi disk tvrdog stroja za pohranjivanje datoteka Previše particije i korištenje tvrdog diska Time Machine Za pohranu datoteka previše ako je tvrdi disk vašeg Maca mali i vaš tvrdi disk Time Machine je velik, možda vrijedi koristiti pogon i za sigurnosne kopije i za pohranu. tako da koristite dio za izradu sigurnosnih kopija Time Machine, a ostatak pogona za pohranu datoteka.
Dodavanje vremenskog stroja u traku izbornika
Da biste olakšali pristup Time Machineu, dodajte ga na traku izbornika na radnoj površini.
Ići Appleov izbornik> Postavke sustava> Vremenski stroj. Zatim provjerite Pokaži vremenski stroj u traci izbornika kutija.
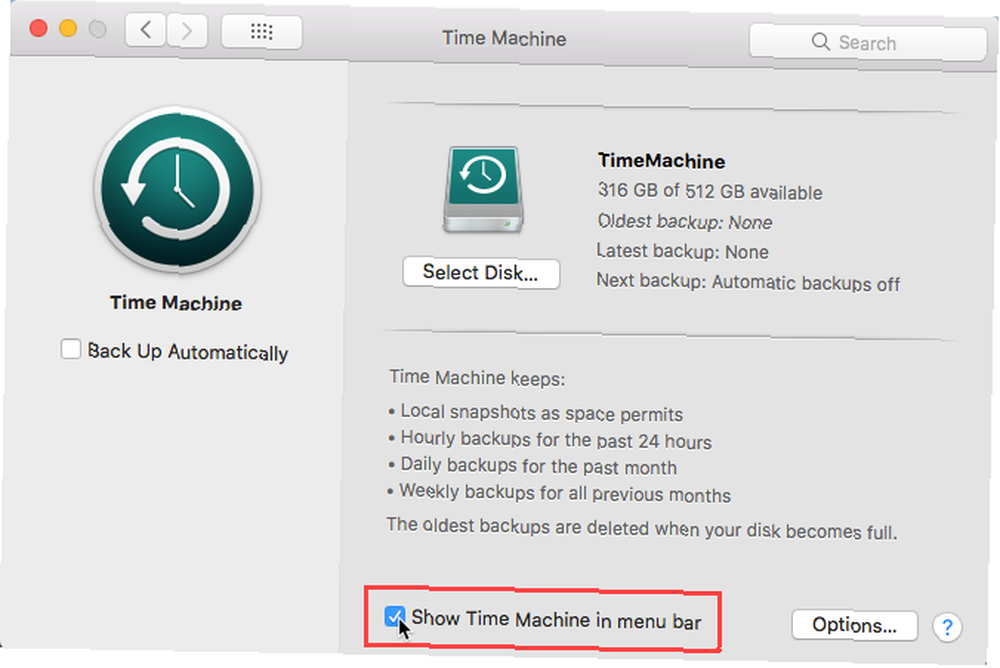
izabrati Izradite sigurnosnu kopiju sada za ručno pokretanje sigurnosne kopije.
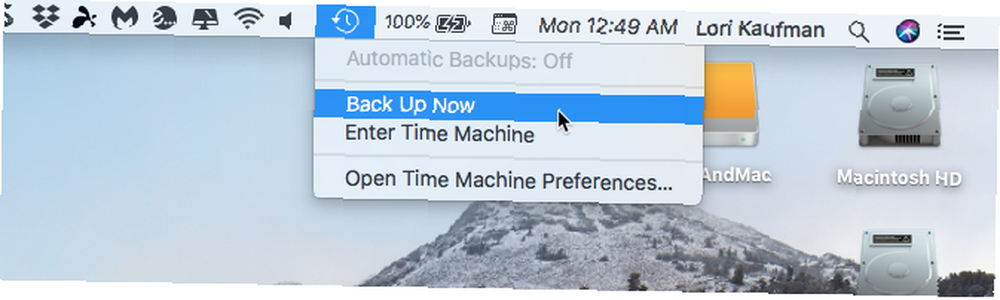
Ako još niste napravili sigurnosnu kopiju sa sustavom Time Machine, kaže se izbornik Vremenski stroj nije konfiguriran. Odaberi Postavke otvorenog vremenskog stroja za početak postavljanja prve sigurnosne kopije.
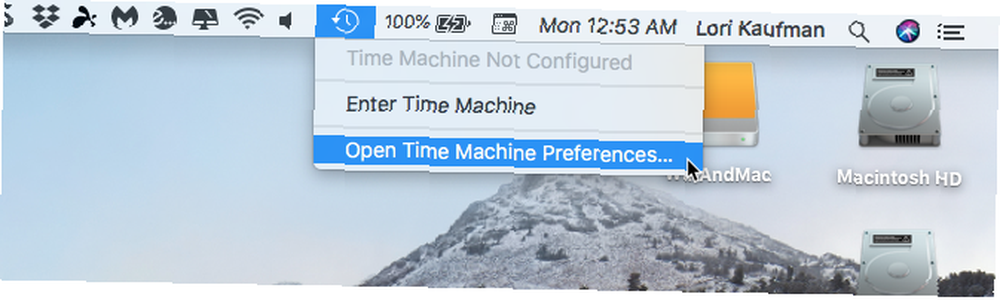
Izuzimanje datoteka / mapa iz sigurnosnih kopija vremenskih strojeva
Prije pokretanja prve sigurnosne kopije, trebali biste odrediti koje datoteke i mape ne bi trebale biti uključene u sigurnosne kopije. Na primjer, možda imate neke velike datoteke ili nevažne datoteke i mape koje ne morate sigurnosno kopirati.
Odaberi Postavke otvorenog vremenskog stroja iz izbornika Vremenski stroj ili odlaskom na Appleov izbornik> Postavke sustava> Vremenski stroj. Zatim kliknite Opcije.
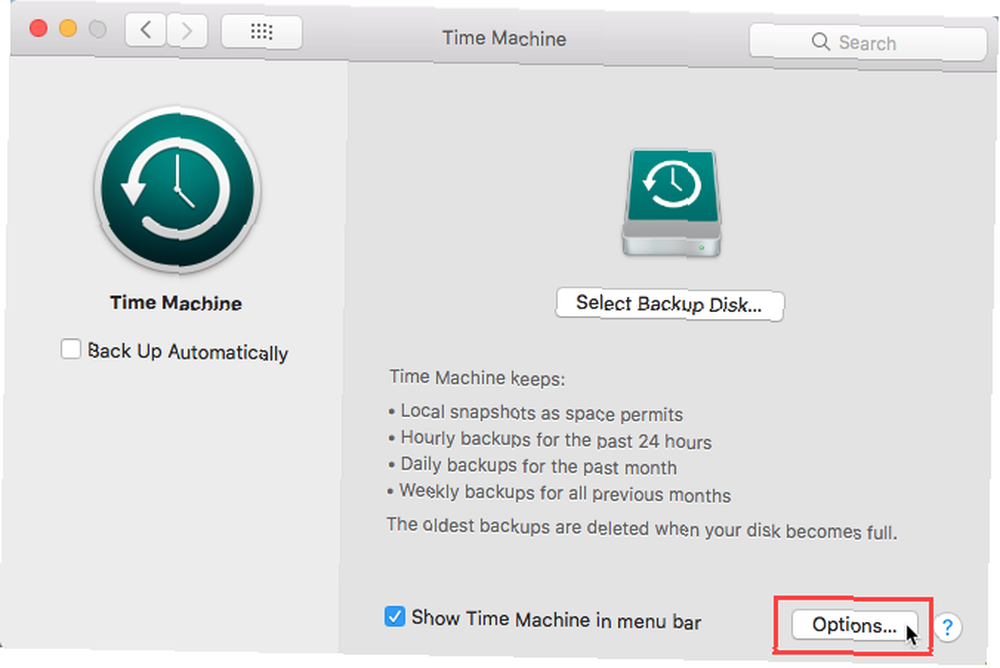
Kliknite gumb Plus znak da biste dodali pogon, datoteku ili mapu Izuzmite ove stavke iz sigurnosnih kopija popis.
Sam rezervni disk automatski se isključuje, kao i svi drugi vanjski pogoni. Popis izuzetih stavki odnosi se na sve rezervne diskove dodane u Time Machine (o postavljanju više rezervnih diskova razgovaramo u sljedećem odjeljku).
Kada završite s dodavanjem predmeta, kliknite Uštedjeti.
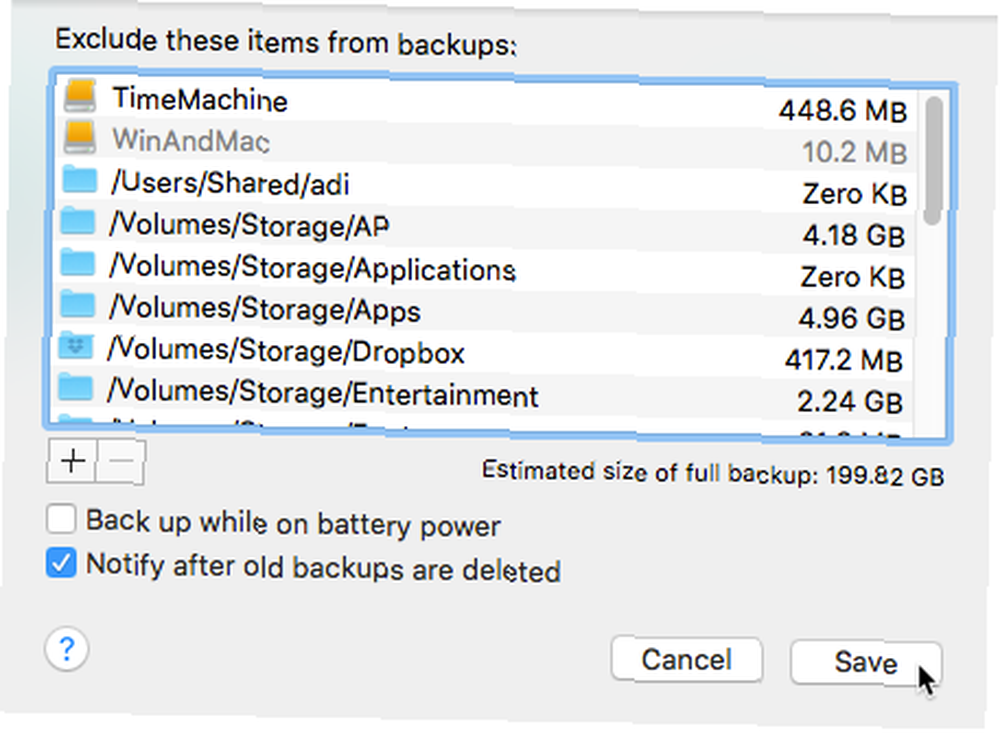
Izrada sigurnosne kopije vašeg računala pomoću vremenskog stroja
Jednom kada postavite pogon ili povežete pogon koji ste već postavili, pojavit će se upit da li želite koristiti povezani disk za izradu sigurnosne kopije pomoću Time Machine-a. Ako ste particionirali disk, odaberite particiju koju želite koristiti s padajućeg popisa.
Ako će sigurnosna kopija sadržavati osjetljive podatke, kriptirajte sigurnosnu kopiju. Kako funkcionira šifriranje i je li to stvarno sigurno? Kako funkcionira enkripcija i je li stvarno sigurna? , Da biste to učinili, provjerite Šifrirajte sigurnosnu kopiju diska kutija. Šifriranje početnog sigurnosnog kopiranja može trajati dosta dugo. Može biti sati ili možda nekoliko dana, ovisno o tome koliko datoteka imate.
Klik Koristite kao rezervni disk. Postavke vremenskog stroja otvara se dijaloški okvir i postupak sigurnosne kopije automatski započinje.
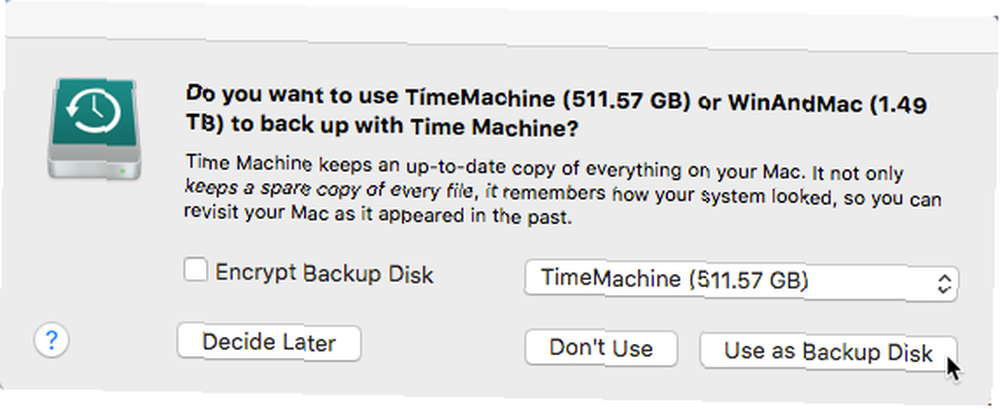
Ako vas Time Machine ne zatraži da odaberete sigurnosnu kopiju diska kad spojite pogon na Mac, odaberite Postavke otvorenog vremenskog stroja iz izbornika Time Machine na traci izbornika. Ili otići Appleov izbornik> Postavke sustava> Vremenski stroj.
Klik Odaberite Rezervni disk.
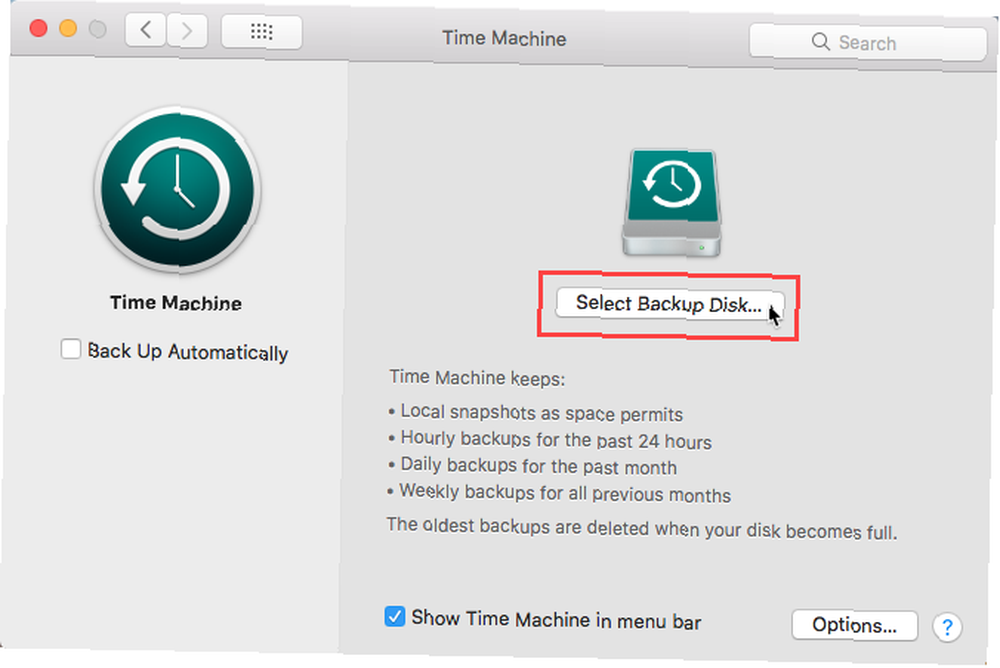
Time Machine navodi sve dostupne povezane diskove koji imaju dovoljno slobodnog prostora. Kliknite disk koji želite koristiti.
Ovdje možete šifrirati sigurnosnu kopiju, ako niste vidjeli gore spomenuti dijaloški okvir. Provjeri Šifrirajte sigurnosne kopije kutija. Zatim kliknite Upotrijebite disk.
Izrada sigurnosne kopije na više diskova i šifriranje
Time Machine omogućuje sigurnosno kopiranje podataka na više diskova. Na primjer, ako jedan rezervni disk držite kod kuće, a drugi na poslu, možete ih oboje dodati u Time Machine. Jednostavno kliknite Odaberite Rezervni disk opet u Postavke vremenskog stroja i odaberite drugi disk.
Time Machine rotira raspored sigurnosnih kopija među vašim diskovima i prati stanje sigurnosne kopije na svakom zasebnom disku. Sljedeći put kad spojite svaki disk, Time Machine izrađuje sigurnosnu kopiju svega što se promijenilo od posljednjeg korištenja određenog diska.
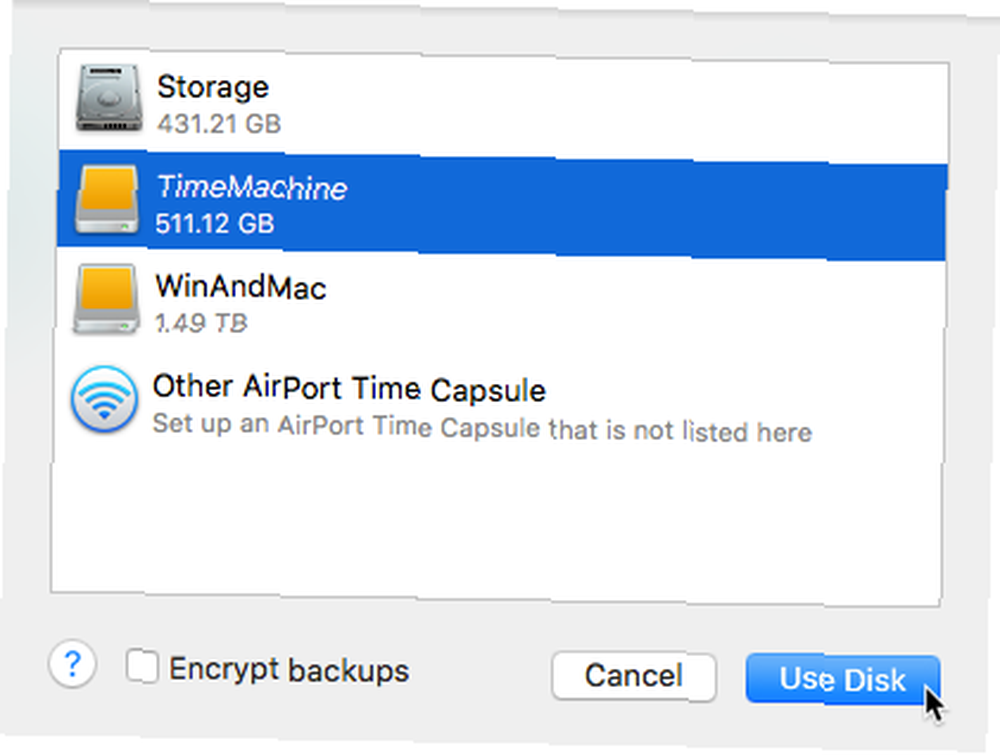
Ako ste odlučili šifrirati sigurnosne kopije, od vas će se zatražiti sigurnosna lozinka. Unesite svoju lozinku u polje Rezervna lozinka okvir i opet u Potvrdi lozinku kutija.
Možete unijeti i savjet kako biste se lakše upamtili zaporku u Podsjetnik za lozinku kutija. Klik Šifrirajte disk nastaviti.
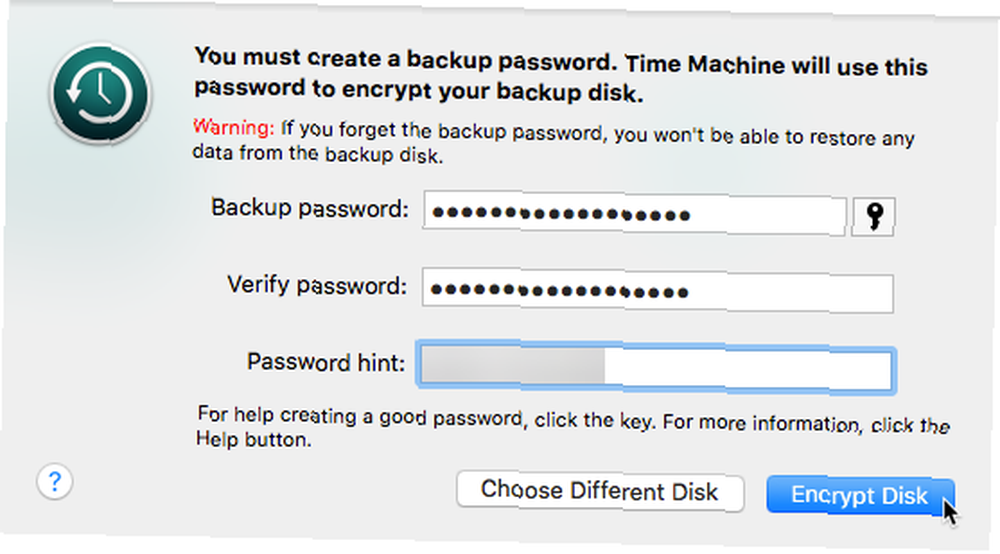
Izrada sigurnosnih kopija vremena
Nakon što postavite sigurnosne kopije, Time Machine započinje s pripremanjem sigurnosnih kopija i uključuje automatske sigurnosne kopije. Napredak sigurnosne kopije prikazuje se u prozoru Postavke vremenskog stroja.
Ako ne želite pokrenuti automatske sigurnosne kopije, poništite odabir opcije Izradite sigurnosnu kopiju automatski kutiju u Postavke vremenskog stroja. Rezervna kopija u tijeku se zaustavlja.
Kad se automatske sigurnosne kopije isključe, možete ručno pokrenuti sigurnosnu kopiju tako što ćete otvoriti izbornik Time Machine na traci izbornika i odabrati Izradite sigurnosnu kopiju sada iz izbornika (kao što je ranije raspravljano).
Vaša prva sigurnosna kopija može trajati dugo, ovisno o tome koliko datoteka imate. Nakon što napravite prvu sigurnosnu kopiju, Time Machine izrađuje sigurnosne kopije samo datoteka koje su se promijenile od prethodne sigurnosne kopije, pa će buduće sigurnosne kopije biti brže..
Slobodno nastavite koristiti Mac, dok je izrađena sigurnosna kopija.
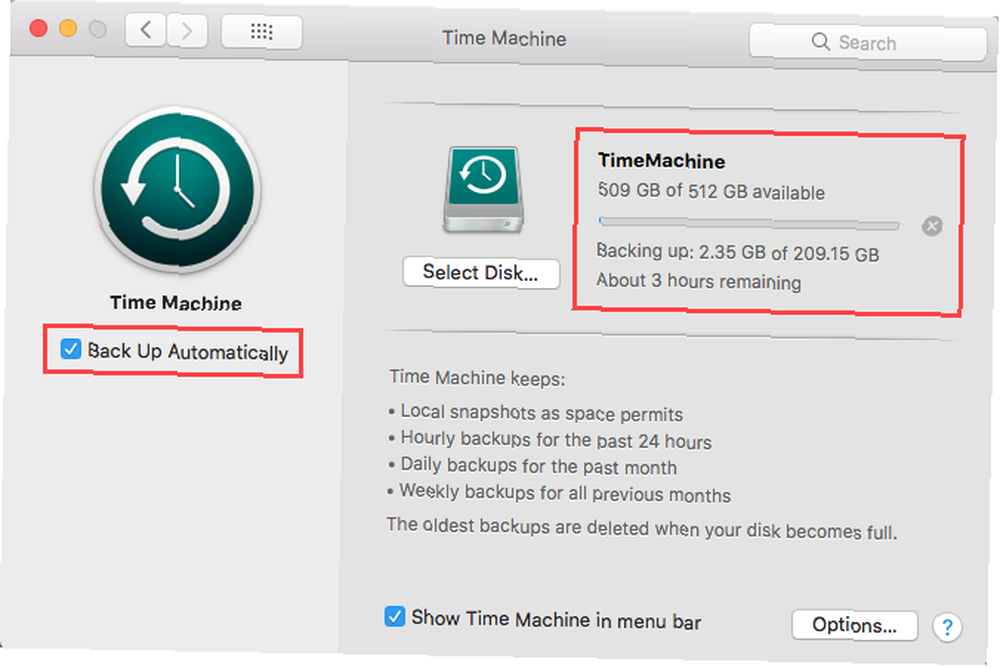
Napredak sigurnosne kopije možete vidjeti i na izborniku Time Machine.
Ikona Time Machine na traci izbornika pokazuje kada se Time Machine izrađuje sigurnosna kopija, kada ne radi do sljedeće automatske izrade sigurnosnih kopija ili ako ne može dovršiti sigurnosnu kopiju..
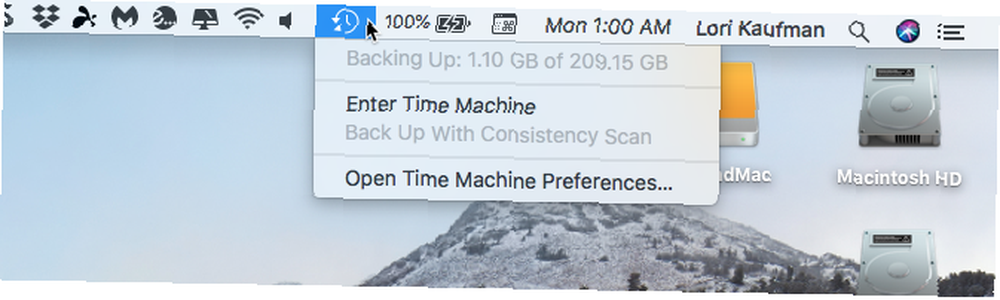
Time Machine koristi obavijesti kako bi vas informirao o početnom stanju sigurnosne kopije. Prikazuje se obavijest nakon dovršetka prve sigurnosne kopije ili ako se tijekom početne sigurnosne kopije pojave problemi.
Klik Zatvoriti odbaciti obavijest.
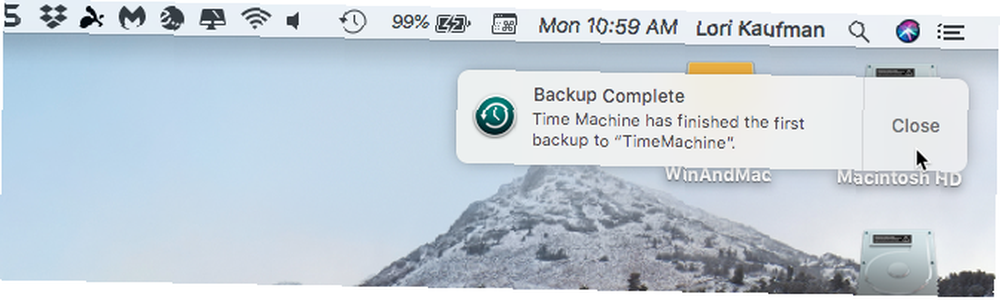
Kada se sigurnosna kopija završi, Time Machine daje vam podatke o vašem Najstarija sigurnosna kopija, vaš Najnovija sigurnosna kopija, i kad Sljedeća sigurnosna kopija odvija se.
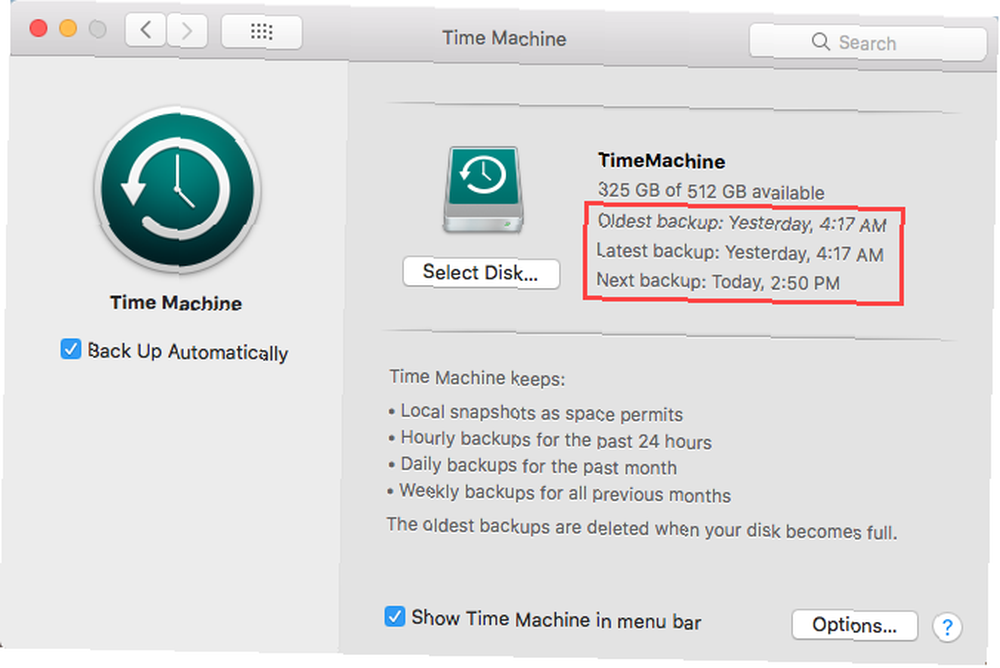
Pauziranje sigurnosne kopije vremenskog stroja
Ako želite pauzirati sigurnosnu kopiju i dovršiti je kasnije, odaberite Preskočite ovu sigurnosnu kopiju s izbornika Vremenski stroj. Time Machine automatski pokušava ponovno stvoriti sigurnosnu kopiju u Sljedećem vremenu izrade sigurnosnih kopija.
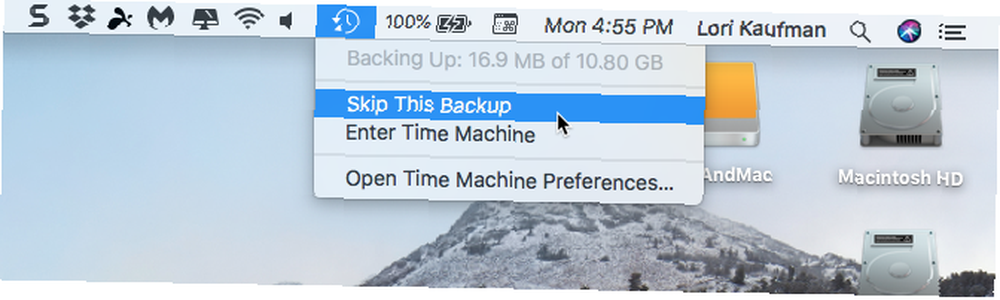
Obnavljanje iz sigurnosne kopije vremenskog stroja
Izvođenje redovitih sigurnosnih kopija neće pomoći ako ih ne možete vratiti. Opisali smo tri načina za vraćanje datoteka iz sigurnosnih kopija Time Machine Kako vratiti podatke iz sigurnosnih kopija vremenskog stroja Kako vratiti podatke iz sigurnosnih kopija vremenskog stroja Stvarno je jednostavno postaviti Time Machine, sigurnosni softver koji dolazi sa svakim Mac računarom - ali kako vraćate li svoje datoteke kad stvari pođu po zlu? tako da uvijek možete vratiti datoteke.
Korištenje lokalnih snimaka u vremenskom stroju
Lokalni snimci u Time Machineu omogućuju vam vraćanje podataka čak i ako sigurnosni disk nije spojen na vaš Mac.
Time Machine pohranjuje neke sigurnosne kopije kao lokalne snimke na vašem glavnom tvrdom disku ili drugim lokalnim pogonima. Jedna snimka štedi se na svakih sat vremena ako se Time Machine automatski napravi sigurnosna kopija. Ako koristite macOS High Sierra, Time Machine također sprema snimku prije instaliranja bilo kakvog ažuriranja na macOS.
Kad odaberete Uđite u Time Machine s izbornika Time Machine na traci izbornika vidjet ćete datoteke s vaše vanjske sigurnosne kopije i sa satnim lokalnim snimkama na tvrdom disku vašeg Mac, ako je vanjski sigurnosni pogon povezan na vaš Mac. Ako sigurnosni pogon nije spojen, Time Machine prikazuje vam samo lokalne snimke.
Koristite se strelicama s desne strane da biste se kretali kroz verzije odabrane datoteke ili mape. Tada možete odabrati verziju datoteke ili mape i kliknite Vratiti da biste dobili tu verziju predmeta.
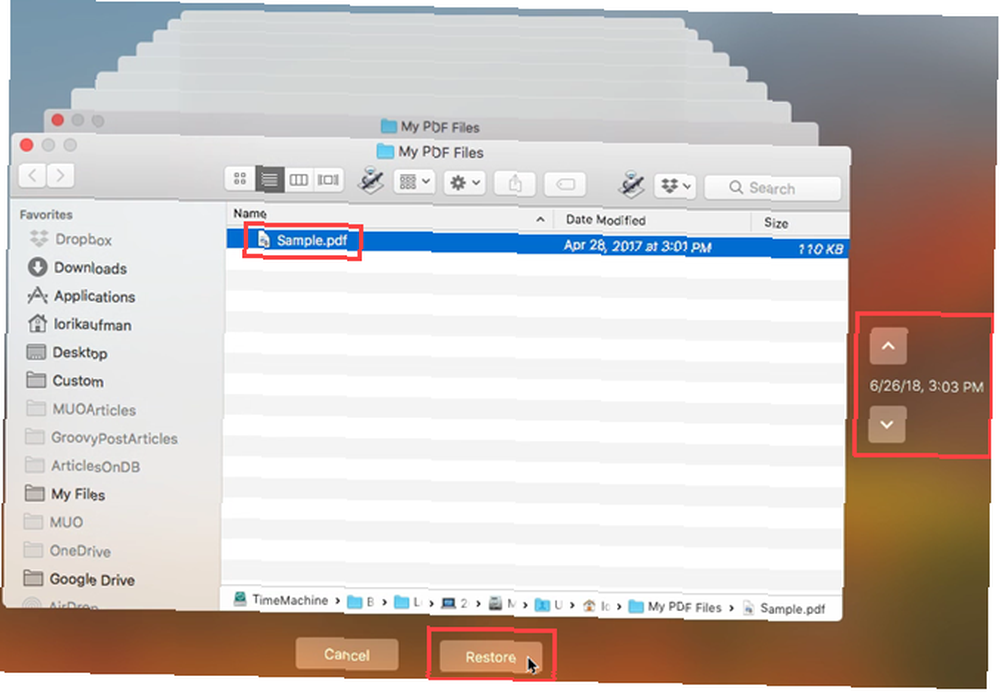
Kada uđete u Time Machine, možete izvršiti i dodatne zadatke, poput obnavljanja pojedinih datoteka i mapa. No ova značajka također funkcionira za brisanje verzije ili svih verzija sigurnosne kopije, dobivanje informacija o stavci, pregled stavke pomoću Quick Look-a ili kopiranje stavke.
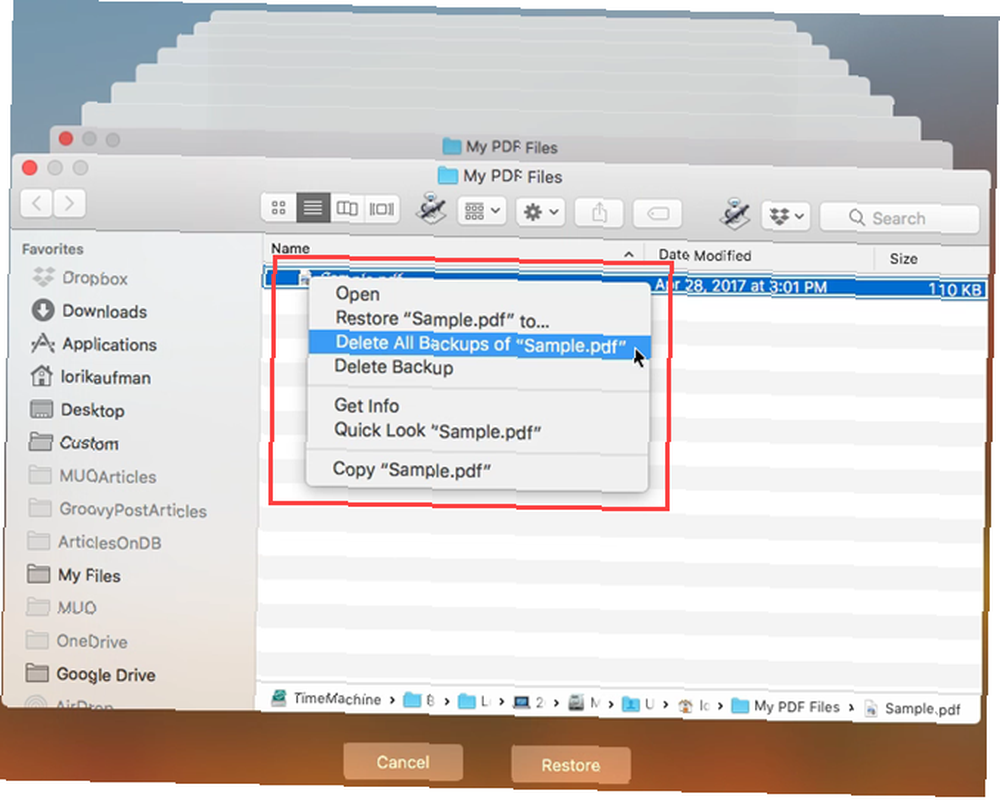
Redovito izrađujte sigurnosne kopije na Mac računalu kako biste izbjegli gubitak podataka
Izvođenje redovitih sigurnosnih kopija važno je za izbjegavanje gubitka podataka, a Time Machine je dobra, ugrađena opcija sigurnosne kopije. Ali nije jedini dostupan za Mac.
Obuhvatili smo Mac sigurnosna rješenja koja nisu Time Machine 5 Lokalna Mac Backup rješenja koja nisu vremenski stroj 5 Local Mac Backup rješenja koja nisu Time Machine Postoji mnogo mogućnosti sigurnosne kopije Mac, a mnogi od njih imaju značajke s kojima se Appleova zadana sigurnosna kopija jednostavno ne može natjecati. ako tražite nešto robusnije.











