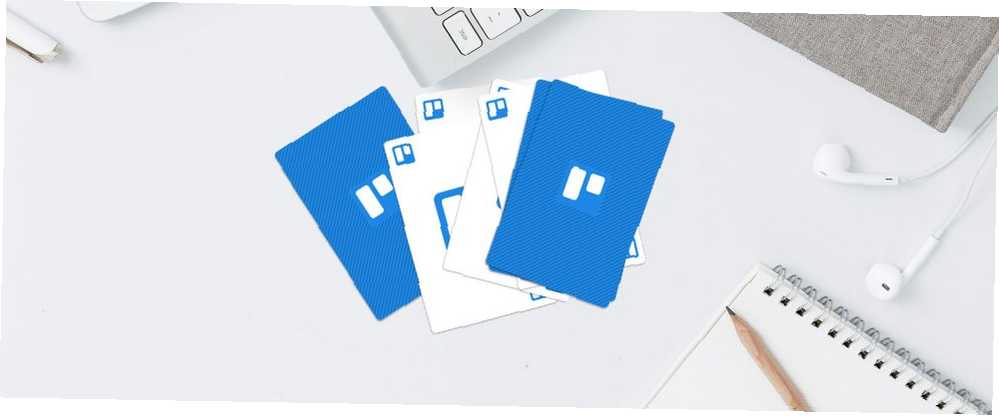
Michael Cain
0
4556
18
Dakle, vi ste na Trellu i trebali ste pripremiti kartice, popise i ploče. Sada je vrijeme da skupimo nekoliko korisnih Trello prečaca i savjeta koji lebde okolo.
Ne znate koje od njih prvo naučiti? Imate li neodgovorenih pitanja o tome kako koristiti Trello? Evo sjajnog popisa načina rada koji su dobro mjesto za početak.
1. Kako brzo urediti karticu na Trello-u
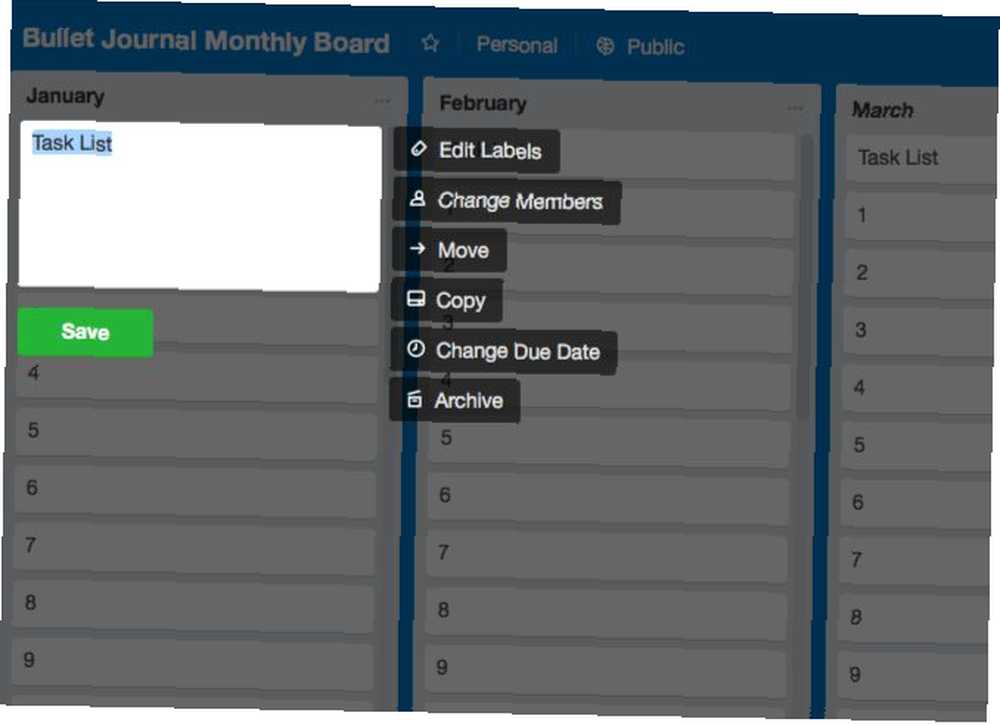
Ne morate kliknuti na karticu da biste je uredili. Trello ima prečac za taj zadatak!
Udari E tipku na tipkovnici da aktivirate Trello's način brzog uređivanja kartica. Ovo odabire naziv kartice u slučaju da je želite urediti. Također ćete vidjeti malu bočnu traku s opcijama za uređivanje naljepnica, premještanje / kopiranje / arhiviranje kartice itd.
Ako više koristite miš preko tipkovnice, zadržite pokazivač na kartici i kliknite na olovka ikonu koja se prikazuje na njemu. To je još jedan način pokretanja značajke za brzo uređivanje.
Naravno, morat ćete kliknuti karticu i otvoriti ono što Trello naziva stražnjom karticom za dodatne mogućnosti. Tamo ćete moći dodavati komentare, pretplaćivati se na obavijesti, dijeliti karticu i tako dalje.
2. Kako stvoriti karticu putem e-pošte
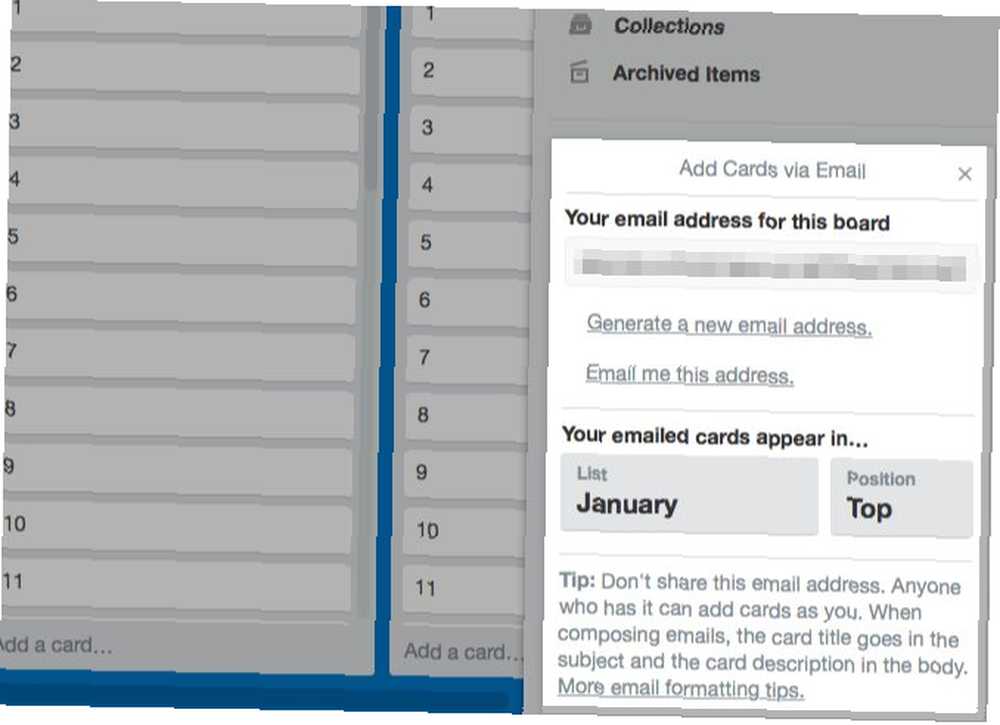
Da biste karticu poslali bilo kojoj Trello ploči, prvo vam je potrebna adresa e-pošte te banke. Da, svaka ploča ima jedinstvenu. Pronaći ćete ga skrivenim u izborniku bočne trake koji se prikazuje kada se kliknete na Prikaži izbornik dugme. Taj ćete gumb pronaći u gornjem desnom dijelu ploče, odmah ispod slike vašeg profila.
U izborniku bočne trake kliknite na Više> Postavke putem e-pošte potražiti e-adresu trenutne ploče. Iz ovog odjeljka također možete odrediti zadani popis i položaj na kojem želite da se pojavljuju kartice e-pošte.
Spremio e-adresu uprave u vaš adresar? Sada pošaljite e-poruku toj ploči sa:
- Naziv kartice u retku predmeta
- Opis kartice u tijelu
Svi prilozi koje dodate u e-poštu prikazuju se kao privitci za kartice.
Jeste li znali da svaka karta u Trellu ima i namjensku adresu? Pronaći ćete ga klikom na Podijelite i još mnogo toga veza na poleđini kartice. Ovom se adresom slati komentari na karticu.
3. Kako dodati poklopac kartice
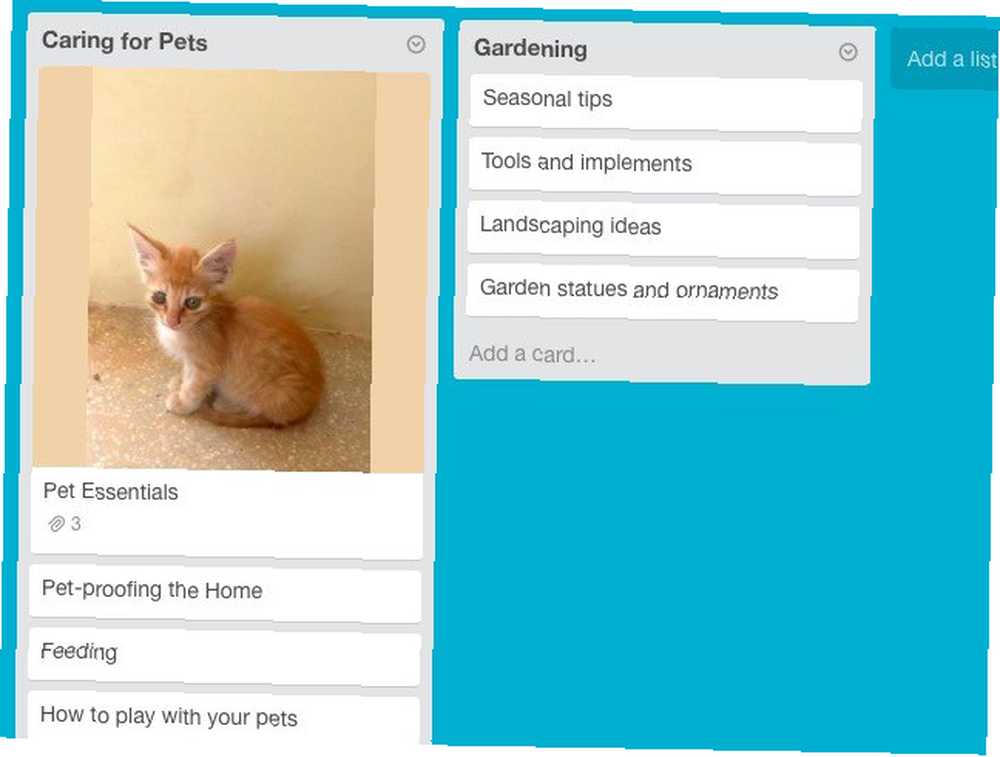
Ako dodate poklopce kartica (tj. Slike na kartice), postaje mnogo lakše identificirati prave kartice na prvi pogled. A ako kartici dodate poklopce kartica na vrhu svakog popisa, postaje vrlo jednostavno razlikovati i popise.
Da biste sliku sa radne površine pretvorili u poklopac kartice, povucite je i stavite na Trello karticu na popisu.
Ako želite zamijeniti poklopac kartice novom slikom, povucite je i ispustite na karticu. Stara slika i dalje ostaje pričvršćena na kartici, ali više se neće prikazivati kao naslovnica kartice.
Također možete pretvoriti postojeći privitak slike u poklopac kartice. Da biste se to dogodili, otvorite stražnju karticu i odaberite Napravite Cover opcija pored te slike.
Da biste se potpuno riješili poklopca kartice, odaberite Uklonite poklopac opcija pored slike omota kartice na poleđini kartice.
4. Kako izbrisati naljepnicu s Trello kartice
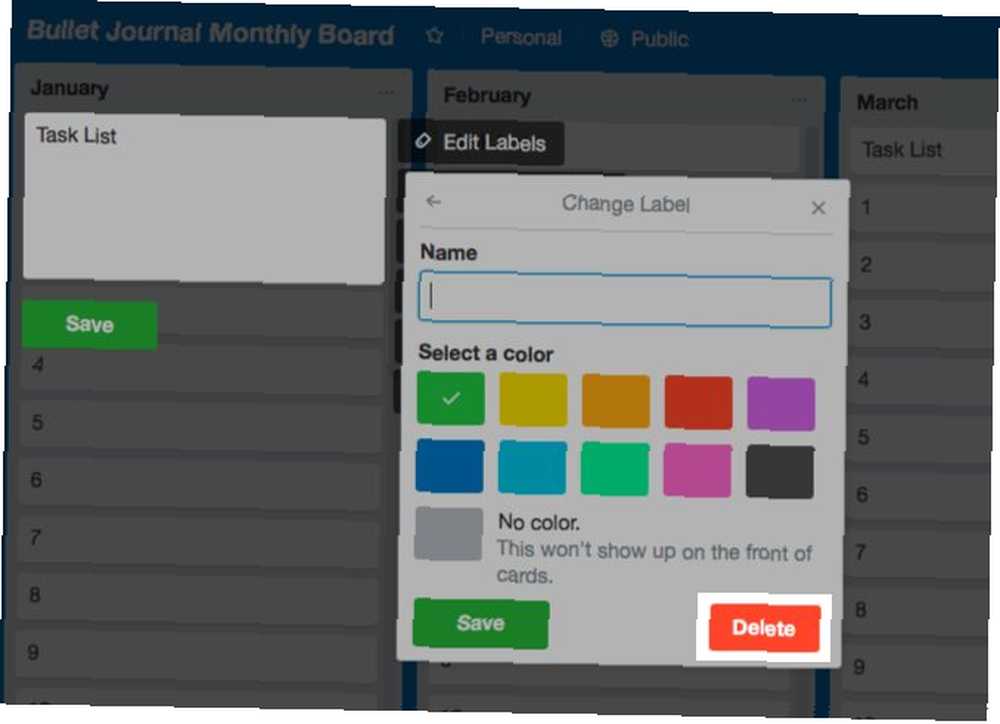
Imajte na umu da ne morate izbrisati oznaku ako je ne želite koristiti. Možete jednostavno prekinuti vezu s jedne ili više kartica.
Da biste izbrisali oznaku (i prekinuli vezu), prvo morate posjetiti Uređivanje oznaka odjeljak. Možete mu pristupiti na dva načina:
- Zadržite pokazivač na bilo kojoj kartici, kliknite na njenu olovka a zatim na ikonu Uređivanje oznaka opcija.
- Kliknite na Prikaži Izbornik> Opcije> Oznake tj. otvorite bočnu traku bilo koje ploče, a zatim kliknite na Više> Oznake.
Jednom Uređivanje oznaka pojavi se odjeljak, kliknite na olovka pored ikone oznake i odaberite oznaku bilo koje boje na Odaberite boju odjeljak. Zatim pogodite Izbrisati gumb ispod ovog odjeljka.
U ovom trenutku, Trello vas upozorava da ćete zauvijek izgubiti odabranu oznaku i njenu povijest. Ako niste u redu s tim hitom Izbrisati gumb opet.
5. Kako izbrisati karticu na Trello-u
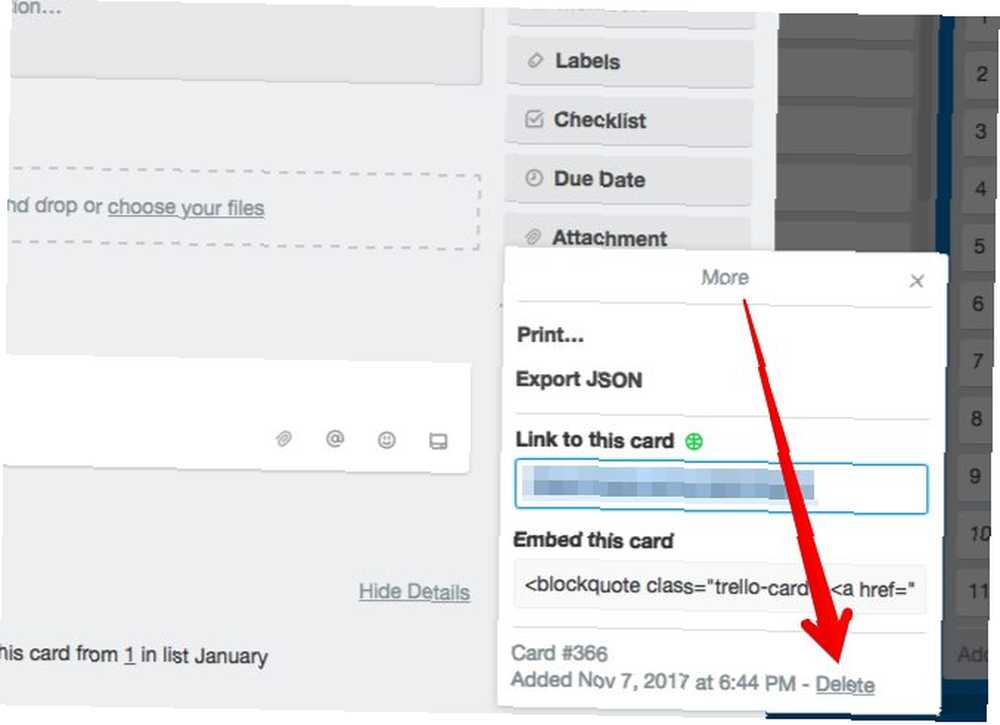
Trello je to skrivio “izbrisati karticu” značajka na nejasnom mjestu. Da biste mu pristupili, prvo otvorite karticu natrag klikom na karticu. Zatim kliknite na Podijelite i još mnogo toga veza na dnu bočne trake.
Sada ćete pronaći Izbrisati opcija u skočnom prozoru koji se pojavi. Veza nije lako uočiti. Pogledajte pokraj datuma stvaranja kartice u posljednjem retku.
6. Kako kopirati karticu, popis ili ploču
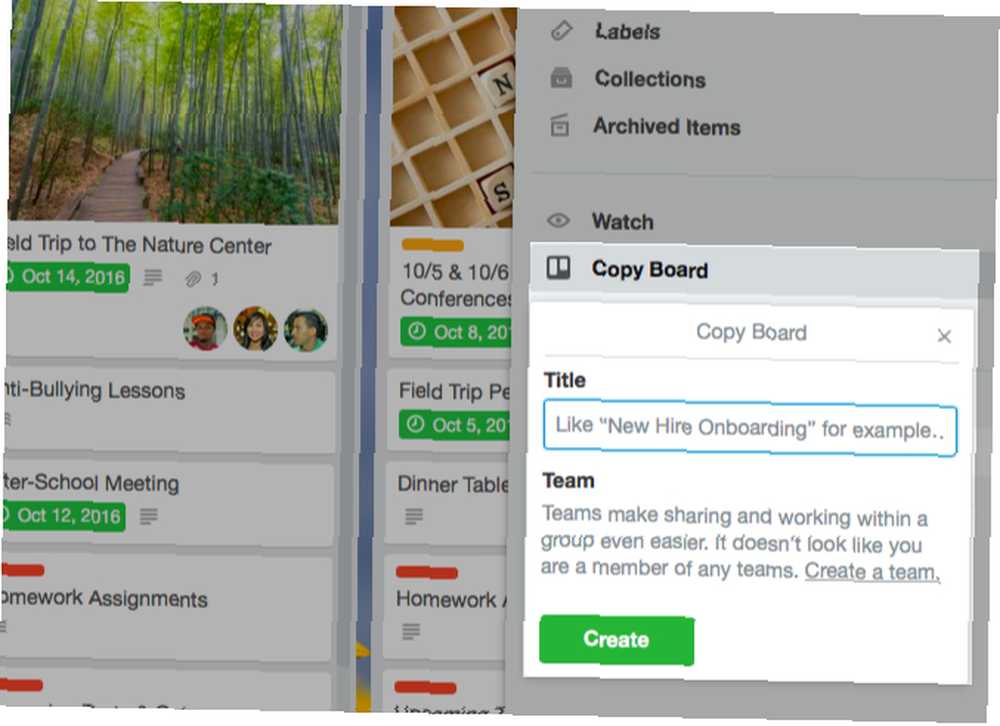
Možete kopirati kartice unutar i preko dasaka kako biste uštedjeli vrijeme. I vi možete duplicirati popise, ali ne preko svih odbora. Kad je riječ o daskama, možete duplicirati vlastite ploče kao i javne ploče. Pogledajmo kako napraviti kopije ovih osnovnih Trello elemenata.
Kako kopirati karte u Trello
Pronaći ćete Kopirati opcija za karticu:
- U načinu za brzo uređivanje o kojem možete saznati iz poglavlja 1 ovog sabora
- Ispod akcije izbornik na bočnoj traci na poleđini kartice
Nakon što kliknete Kopirati, možete odrediti ploču, popis i položaj na kojem bi se trebala pojaviti nova, duplicirana kartica.
Kako kopirati popise u Trello
Kopiraj popis opcija se prikazuje u Popis akcija izbornik kojem možete pristupiti klikom na ikonu elipsa ikonu pored naziva liste na ploči.
Ako želite kopirati popis s jedne ploče na drugu, prvo morate kopirati na vlastitu ploču. Nakon toga možete koristiti Move List opcija u Popis akcija izbornik za kopiranje popisa na drugu ploču.
Kako kopirati ploče u Trello
Svaka ploča sadrži a Odbor za kopiranje opcija skrivena u njenoj bočnoj traci. (Kliknite na Prikaži Izbornik> Više za pristup ovoj opciji.) Nakon što kliknete na nju, moći ćete duplicirati postojeću ploču s novim nazivom.
Pogledajte inspiraciju tvrtke Trello za javnu ploču i potražite nekoliko njih za sebe.
7. Kako razvrstati karte u Trellu
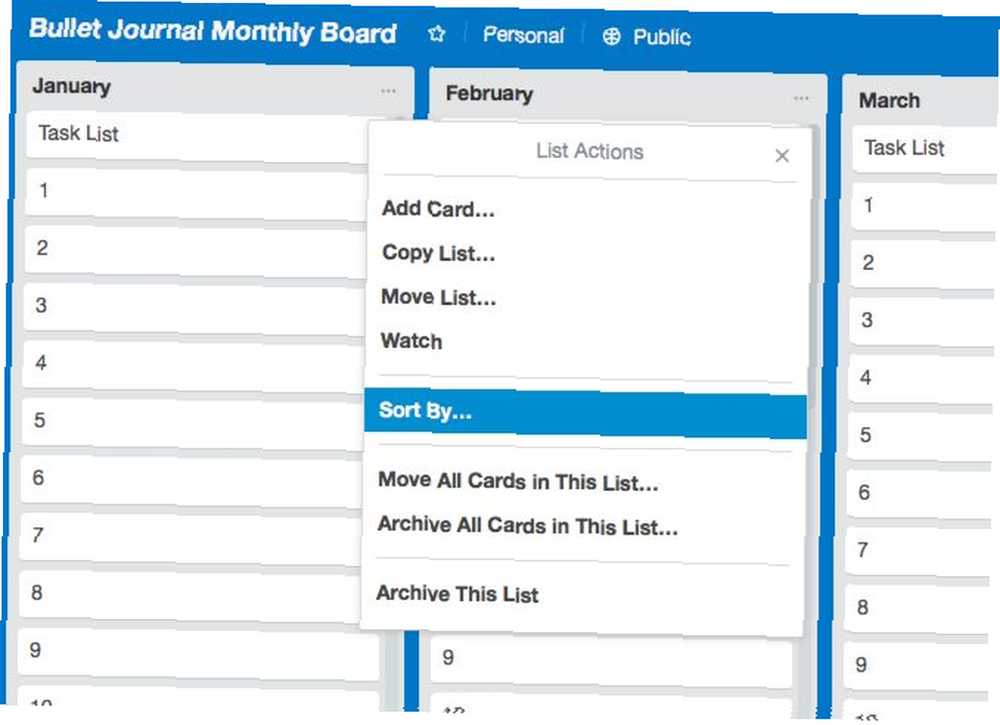
Trello vam pruža samo nekoliko opcija sortiranja karata: kartice možete sortirati bilo kao “najnovije prvo” ili “najstariji prvi”. Te opcije ćete pronaći pod Popis radnje> Poredaj po. Za pristup Popis akcija izbornik za popis, kliknite na elipsa ikonu pored naziva.
Nakon što se naviknete na Trello-ov tijek rada, možda biste željeli nabaviti alat poput Ultimella ili Butlera za dodatne mogućnosti sortiranja. I dok ste kod toga, kako možete pogledati nekoliko proširenja preglednika i integracije treće strane kako biste poboljšali Trello?
8. Kako okrenuti popis predmeta u kartice
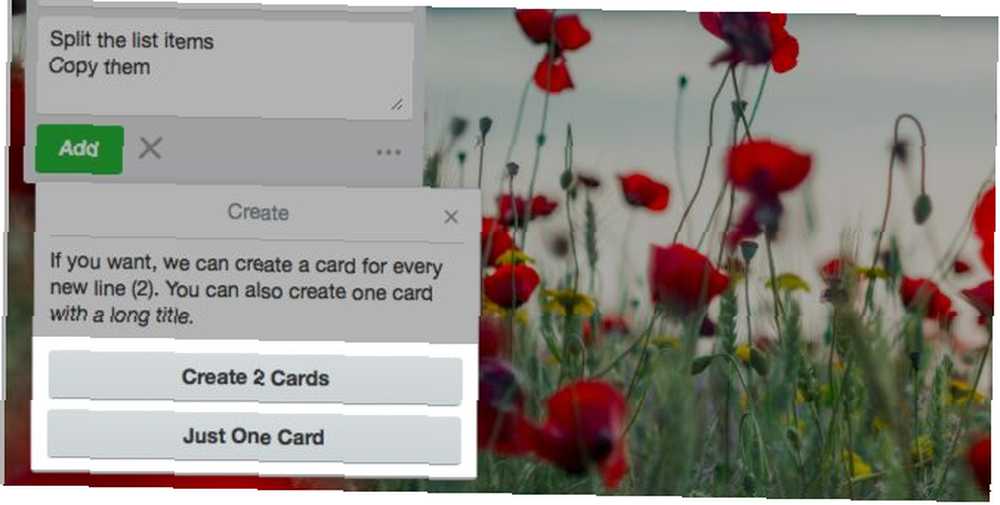
Recimo da želite stvoriti kartice s popisa imena iz proračunske tablice. Neće biti tako zamorno kao što mislite.
Kartice ne morate kreirati jednu po jednu. Kopirajte cijeli popis iz proračunske tablice i zalijepite ga na novu karticu u Trello-u. To funkcionira za bilo koju vrstu teksta odvojen od retka.
Kad pogodite Dodati gumb za izradu kartice, Trello će vas pitati želite li:
- Podijelite stavke popisa na zasebne kartice (Izradite [X] kartice), ili
- Kopirajte ih kao u jednu karticu (Samo jedna karta).
Odaberite prvu mogućnost i vaš je posao gotov!
9. Kako promijeniti pozadinu odbora Trello
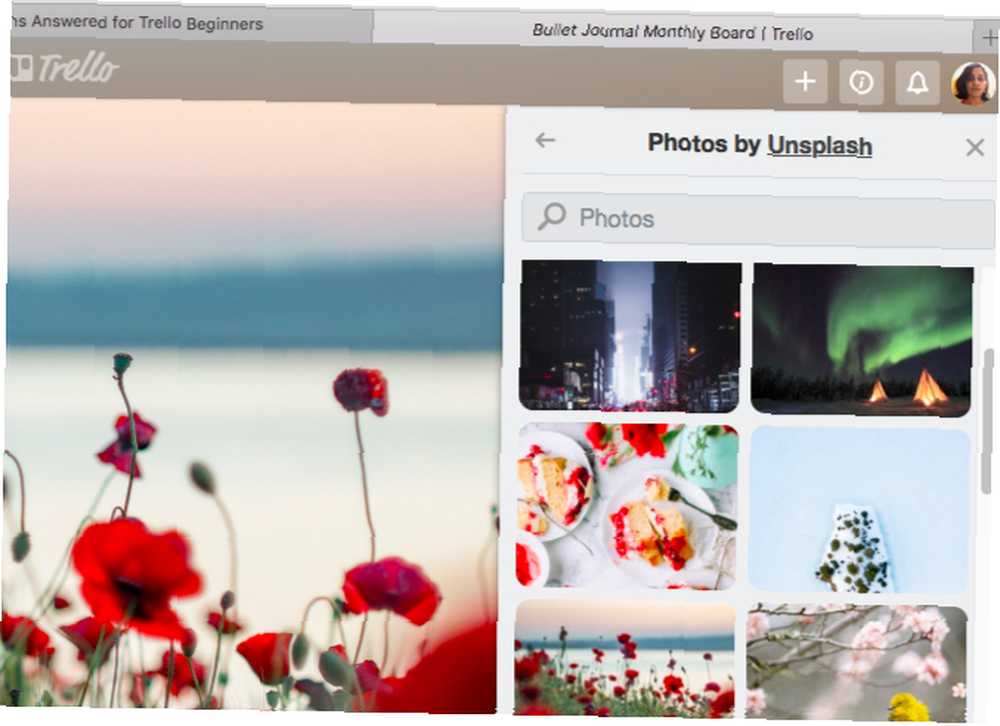
Trello ti daje Promijeniti pozadinu opcija za svaku ploču u izborniku bočne trake. Kliknite na to kako biste trenutnoj ploči dali novi premaz boje. Možete izabrati između čvrstih boja i fotografija za pozadinu.
Iako imate na raspolaganju samo nekoliko boja, dobivate beskrajnu ponudu zadivljujućih fotografija s izvora Unsplash. Riječ upozorenja: odabir “najsavršenije” pozadina svake ploče mogla bi se pretvoriti u vašu posljednju smetnju.
10. Kako brže pronaći Trello kartice
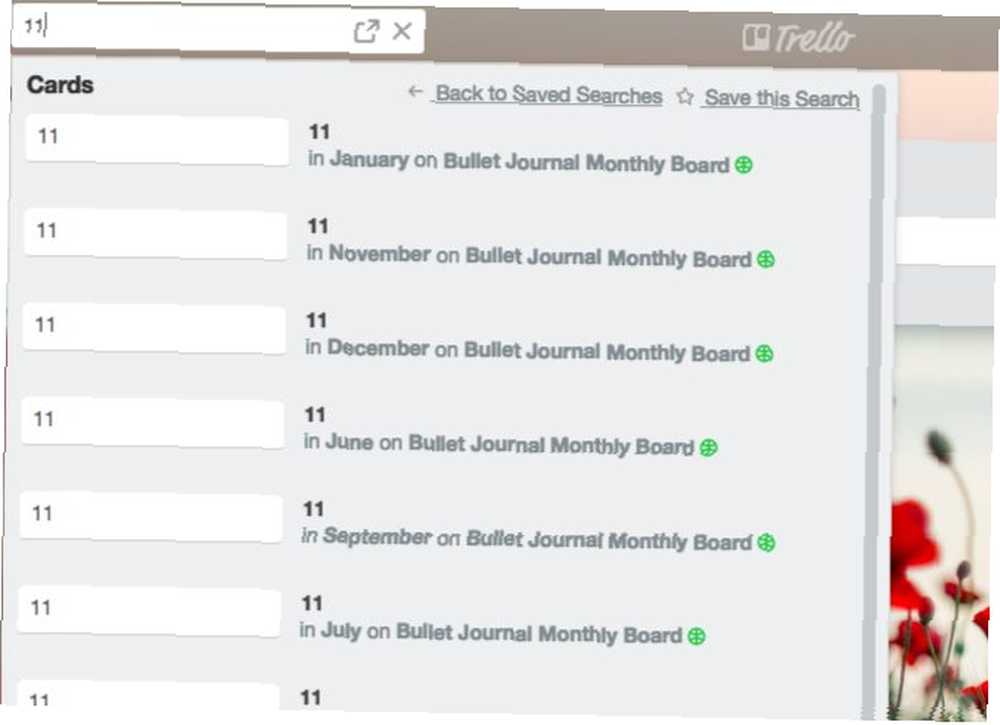
S najnovijim ažuriranjem Trella, u jednom ćete prikazu nazvati važne elemente poput @menki, ploče sa zvjezdicama i dogledne kartice. Dom.
Pronalaženje bilo kojeg drugog željenog podataka nije ni sve tako teško. Ako znate kojoj ploči pripada određena kartica, najlakši je način pretraživanja s nje same ploče.
Otvorite bočnu traku ploče i kliknite na Karte za filtriranje unutar. Kad počnete tipkati u ime kartice koju tražite, Trello skriva kartice koje ne odgovaraju vašem upitu. Dobro, točno?
Ako karticu želite potražiti na više ploča ili u samoj ploči, Trelloovo polje za pretraživanje je tu da vam pomogne. Naći ćete ga pokraj Forumi gumb u gornjem lijevom kutu.
U okvir za pretraživanje upišite naziv kartice ili naziv ploče i Trello vam daje popis rezultata. Za svaki rezultat kartice vidjet ćete i njezin popis i naziv ploče. Na tome se Trellove mogućnosti pretraživanja ne zaustavljaju. Za pročišćavanje rezultata možete koristiti pretraživače, spremljene pretrage, ključne riječi i drugo. Saznajte kako pomoću naših Trello savjeta za pretraživanje i razvrstavanje.
Od početnika do daljeg s Trellom
Kada je u pitanju digitalna Kanban implementacija, Trello je jedan od najboljih. Čestitamo na dobrom izboru! Trello može držati svoje projekte u formi, pojednostaviti vaše financije, pa čak i organizirati traženje posla.
Sada, da li ste spremni za kreativne načine upravljanja životom pomoću Trello 10 kreativnih načina za upravljanje životom pomoću kalendara Trello 10 Kreativnih načina upravljanja životom pomoću kalendara Trello Kalendar stavki popisa obaveza je lakše raditi i označiti ih svoj popis ako ih zakažete u svom kalendaru. Prikaz kalendara Trello fenomenalna je značajka upravljanja vašim životom. ?











