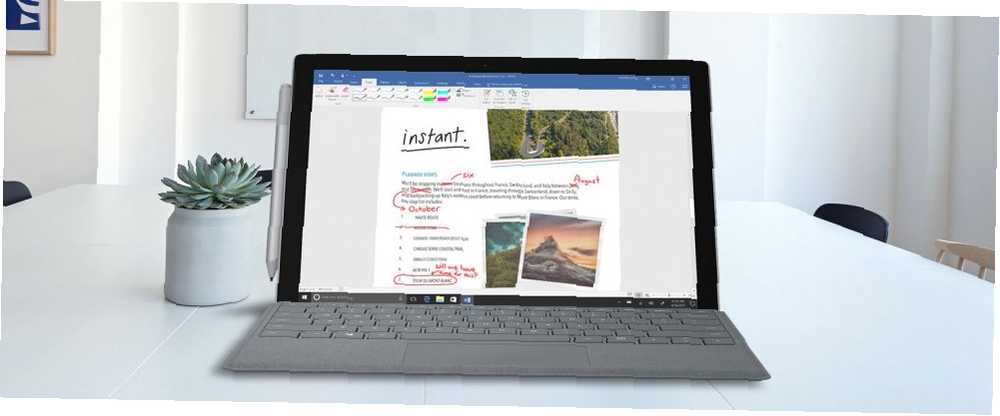
Owen Little
0
2967
586
Windows Ink dio je Windowsa 10 od kasne 2016. Windows Ink Workspace je skup aplikacija dizajniranih za uređaje koji omogućavaju dodir. Kako prebaciti zaslon osjetljiv na dodir u sustavu Windows 10 Kako prebaciti zaslon osjetljiv na dodir u sustavu Windows 10 Da, možete okrenuti svoj zaslon osjetljiv na dodir i isključen! Pokazujemo vam kako se to radi i kako postaviti prečac da biste ga učinili prikladnijim. , U kombinaciji s aktivnim pisaljkom ili olovkom možete brzo zapisati bilješke u aplikaciji Sticky Notes, skicirati ideje u aplikaciji Sketchpad ili napraviti bilješke na snimkama zaslona u aplikaciji Screen Sketch..
Ne trebate imati uređaj s olovkom kao što je Surface Pro 4. Windows Ink Workspace možete koristiti na bilo kojem Windows 10 računalu, sa ili bez zaslona osjetljivog na dodir. Imajući zaslon osjetljiv na dodir omogućuje vam pisanje na ekranu prstom u aplikacijama Sketchpad ili Screen Sketch.
Ovdje je naš praktični vodič za korištenje Windows Ink Workspace na vašem Windows 10 računalu ili uređaju. Nismo imali olovku za testiranje na našem prijenosnom računalu s zaslonom osjetljivim na dodir Windows 10.
Otvorite radni prostor Windows Ink
Ako imate Surface Pro uređaj, pritisnite gumb na olovci kako biste otvorili radni prostor Windows Ink. Ako koristite računalo sa sustavom Windows 10 sa ili bez zaslona osjetljivog na dodir, ali bez olovke, možda ćete trebati dodati gumb radne površine sustava Windows Ink na traci zadataka..
Gumb izgleda poput glavnog slova “ja” i nalazio bi se na desnoj strani trake zadataka pored vremena i datuma. Ako ne vidite gumb, desnom tipkom miša kliknite prazan prostor na traci zadataka i odaberite Prikaži gumb Radni prostor Windows iz skočnog izbornika.
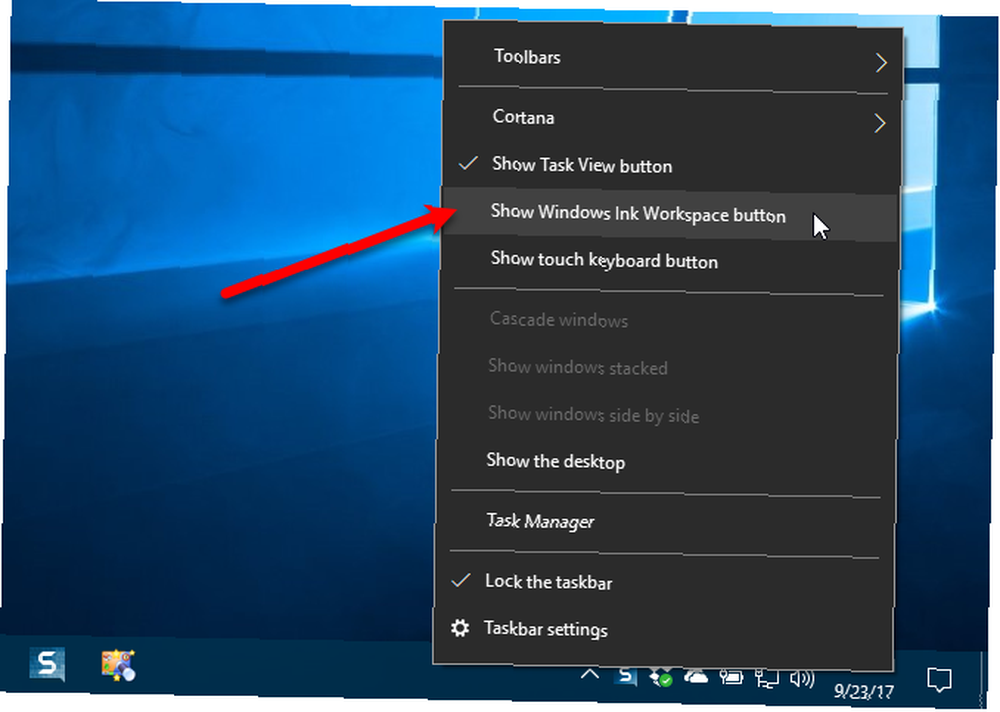
Da biste otvorili radni prostor Windows Ink, kliknite gumb koji se sada pojavljuje na traci sa zadacima.
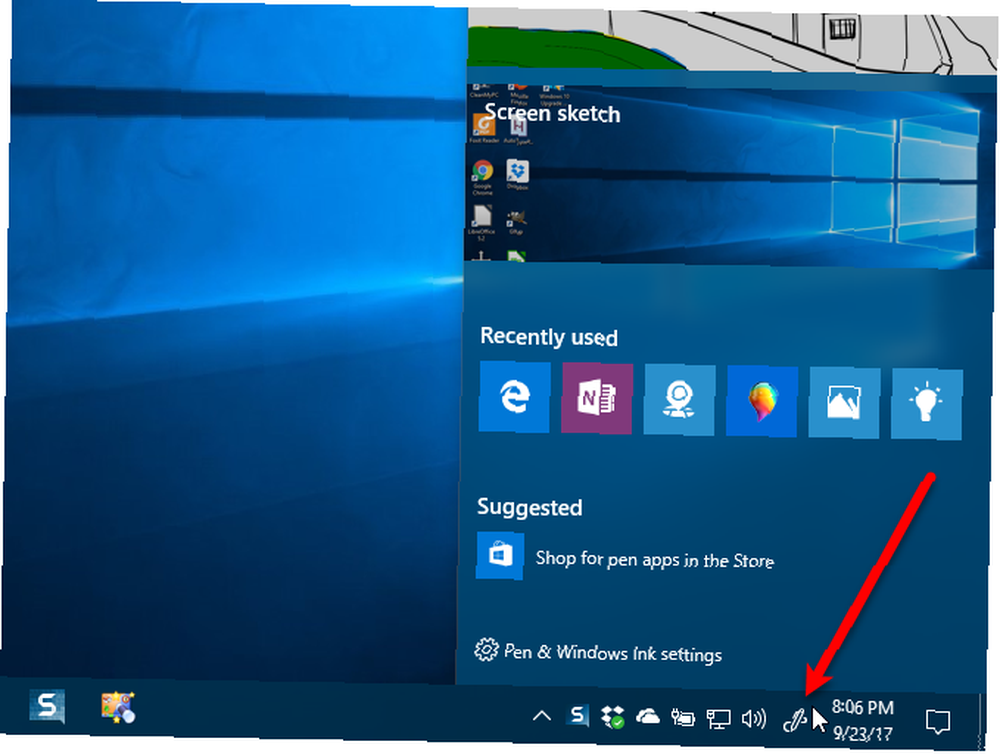
Zabilježite bilješke i stvorite podsjetnike ljepljivim bilješkama
Ljepljive bilješke postanite ga na vaš zaslon - 6 ljepljivih bilješki za sustav Windows Post-it na vaš zaslon - 6 Primjeri za bilješke za Windows Post-it na radnoj površini ili početnom zaslonu mogu biti izuzetno korisni za pamćenje malih, ali važnih količina informacija. Prestanite gomilati svoj stol i krenite digitalno s ovim fantastičnim aplikacijama za bilješke. dio je Windowsa već neko vrijeme, ali Windows Ink Workspace povezuje vaše ljepljive bilješke s Cortanom. Kad unesete referencu na dan ili vrijeme, npr “sutra,” možete pustiti Cortanu da vas podsjeti kako postaviti Cortana i ukloniti je u sustavu Windows 10 Kako postaviti Cortana i ukloniti je u sustavu Windows 10 Cortana je Microsoftov najveći alat za produktivnost od sustava Office. Pokazat ćemo vam kako započeti s digitalnim pomoćnikom Windowsa 10 ili kako isključiti Cortana radi poboljšane privatnosti. događaja koji napišete u bilješci. Ako unesete broj leta, Cortana će preuzeti stanje leta iz Binga. Ako koristite više Windows uređaja, vaše će se ljepljive bilješke sinkronizirati preko njih.
Kliknite gumb Windows Ink Workspace zatim gumb na programskoj traci, a zatim kliknite Ljepljive bilješke na vrhu.

Da biste mogli koristiti integracije s Bingom i Cortanom, morate omogućiti uvid. Kada se prikaže dijaloški okvir prikazan ispod, kliknite Omogući uvide.

Ako imate olovku za svoj uređaj, na ljepljivu bilješku napišite poruku. Ili upišite bilješku ako nemate olovku. Primijetit ćete da bilo koji dan ili vrijeme kada stavite na bilješku postane crveno. Da biste iz bilješke stvorili podsjetnik, kliknite crveni tekst.

Zatim kliknite gumb Dodajte podsjetnik gumb koji se prikazuje pri dnu bilješke.
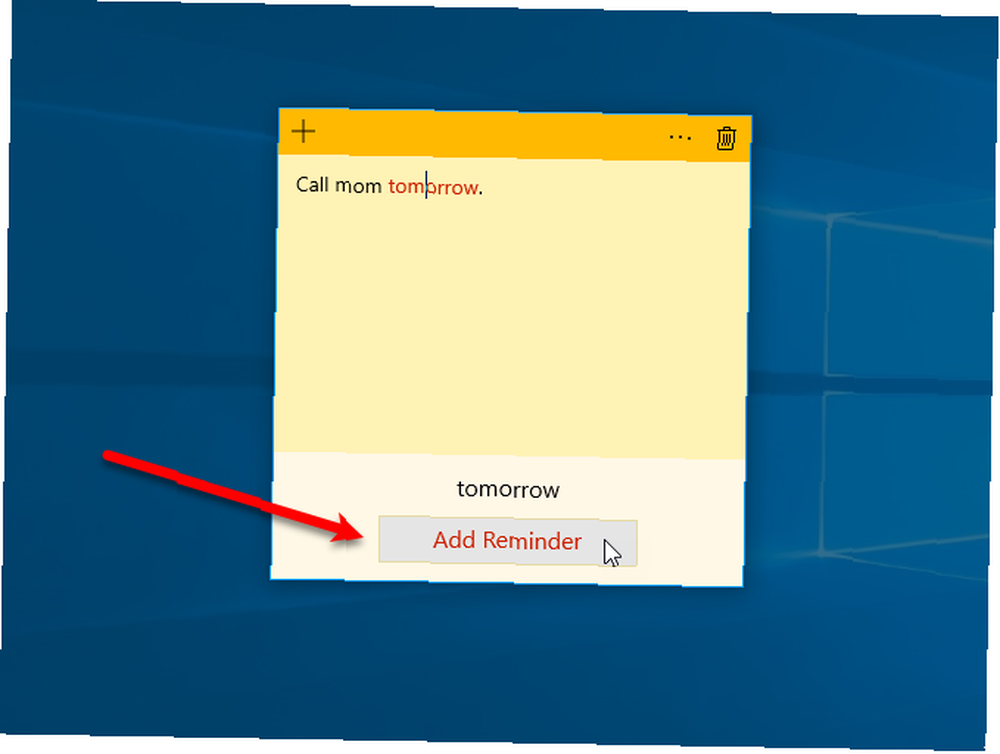
Cortana se pojavljuje sa zahtjevom da koristite svoj Microsoft račun kako biste prilagodili svoje iskustvo. Klik Personalizirajte.

Odaberite račun koji želite koristiti i kliknite Nastaviti. Možete koristiti račun live.com, outlook.com ili hotmail.com.

Iako ste već prijavljeni u Cortanu, ponovo morate unijeti zaporku jer pristupate osjetljivim podacima. Zatim kliknite Prijaviti se.
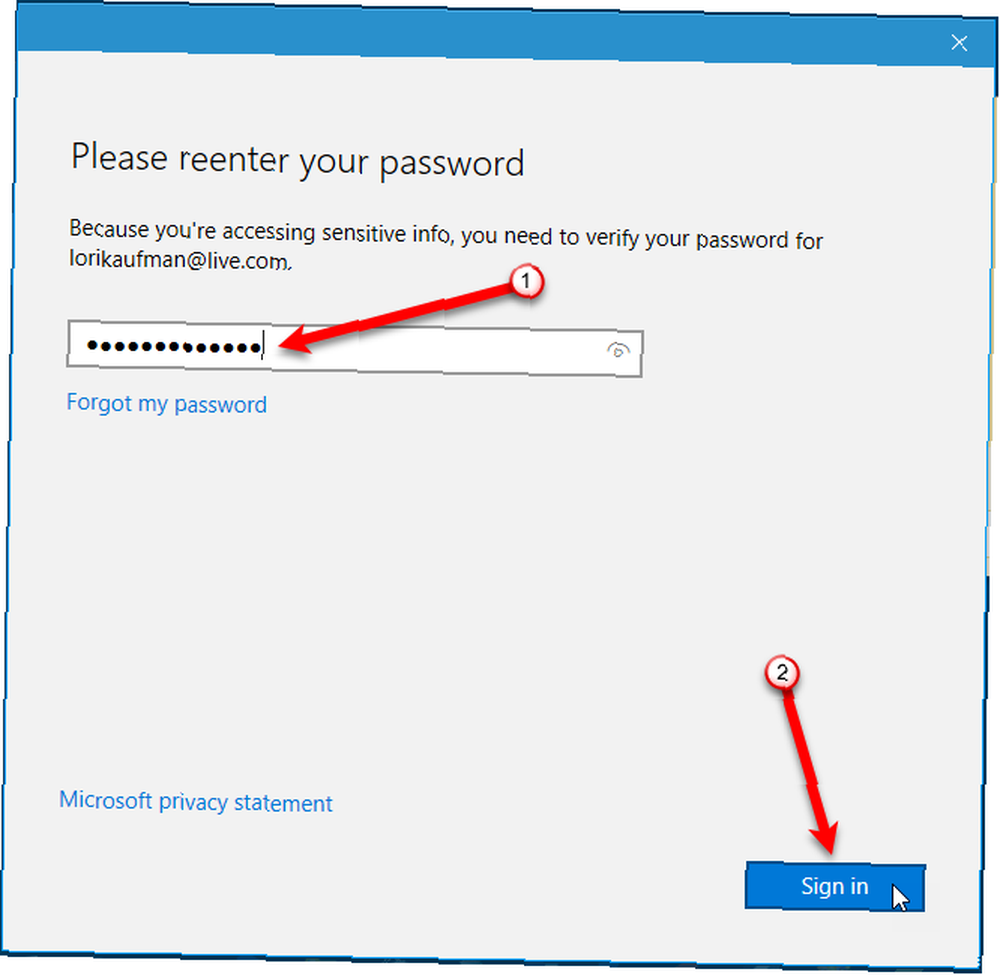
Podesite vrijeme i datum, odaberite učestalost i zatim kliknite Podsjetiti.

Cortana kaže da će vas podsjetiti i pokazat će vam podsjetnik koji je postavila.
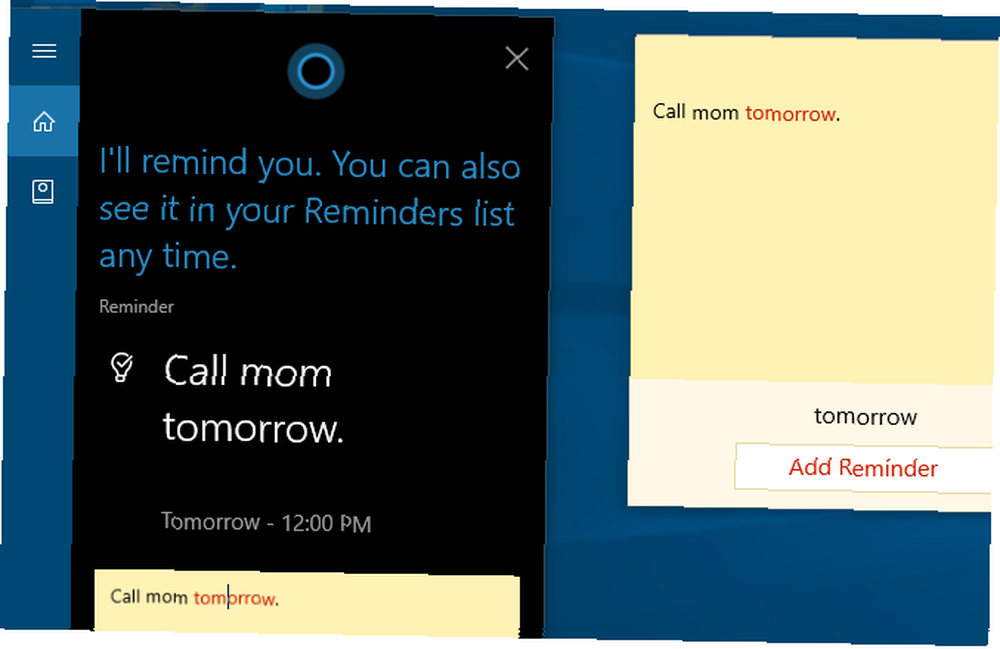
Upotrijebite ikonu plus da biste dodali novu bilješku. Da biste promijenili boju trenutne bilješke, kliknite gumb Izbornik i odaberite boju. Svaka napomena može biti različite boje. Da biste izbrisali bilješku, kliknite ikonu kante za smeće.
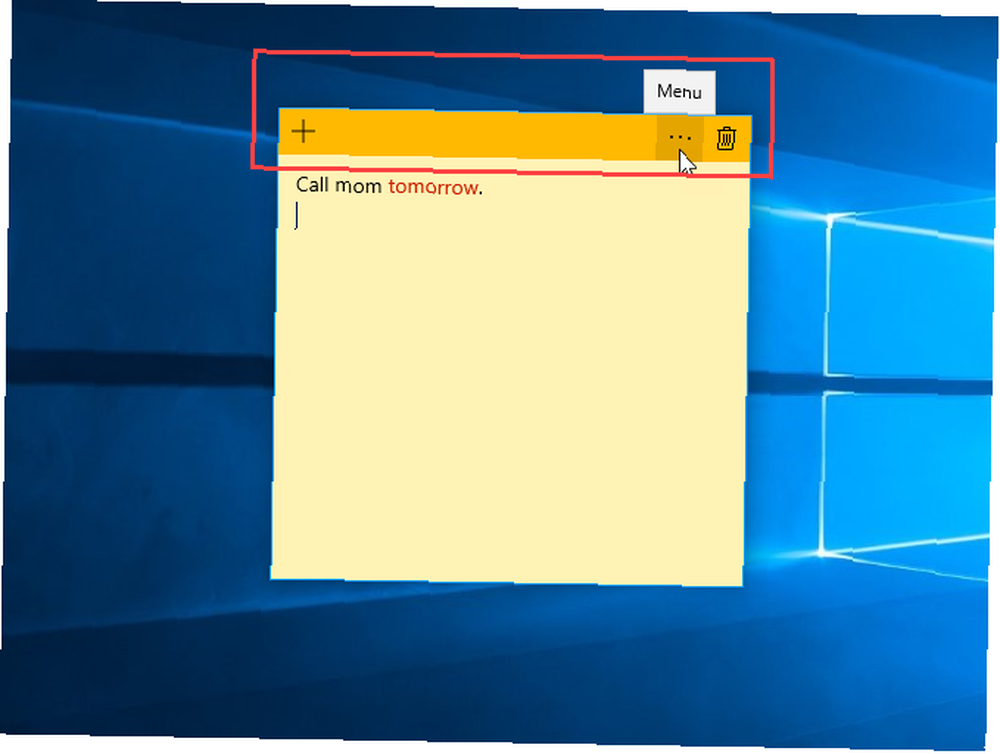
Kada izbrišete bilješku, prikazuje se dijaloški okvir za potvrdu da biste bili sigurni da je želite izbrisati. Ako ne želite svaki put vidjeti ovaj dijaloški okvir, provjerite Ne pitaj me više okvir prije klika Izbrisati.
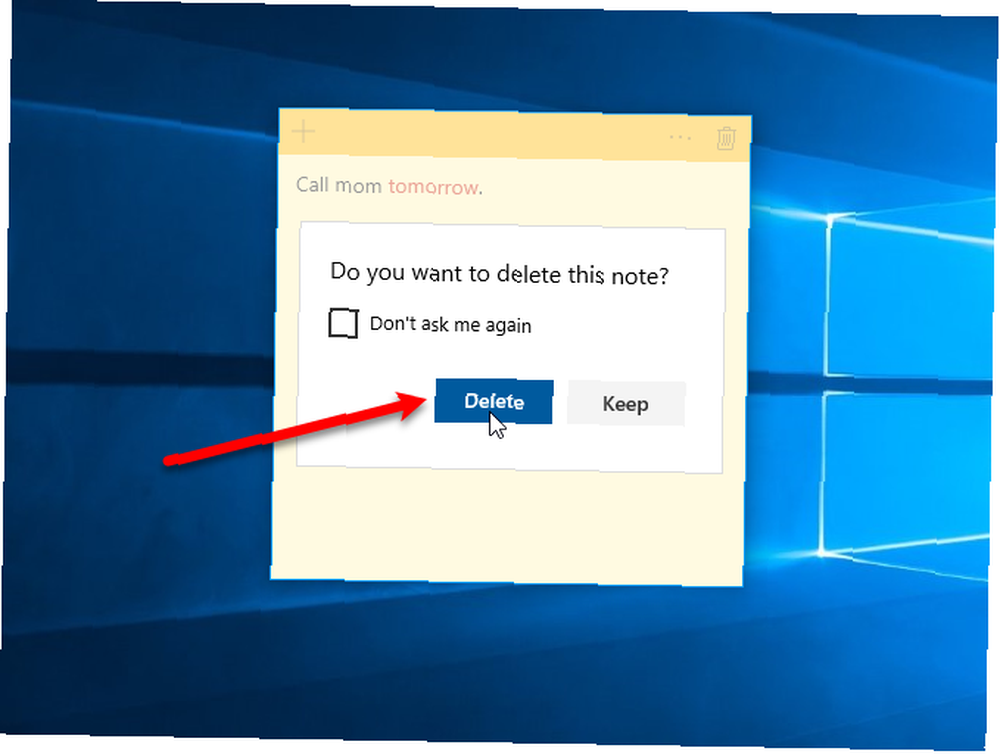
Skicirajte svoje ideje pomoću programa Sketchpad
Sketchpad je vrlo jednostavna aplikacija koja prikazuje praznu skicu za jednu stranicu na kojoj možete na nju napisati ili nacrtati sve što želite. To je korisno ako smislite neku ideju i trebate nešto nacrtati da je oborite. Umjesto da zgrabite komad papira, upotrijebite Sketchpad.
Da biste započeli skiciranje, kliknite gumb Windows Ink Workspace zatim gumb na programskoj traci, a zatim kliknite Blok za crtanje.
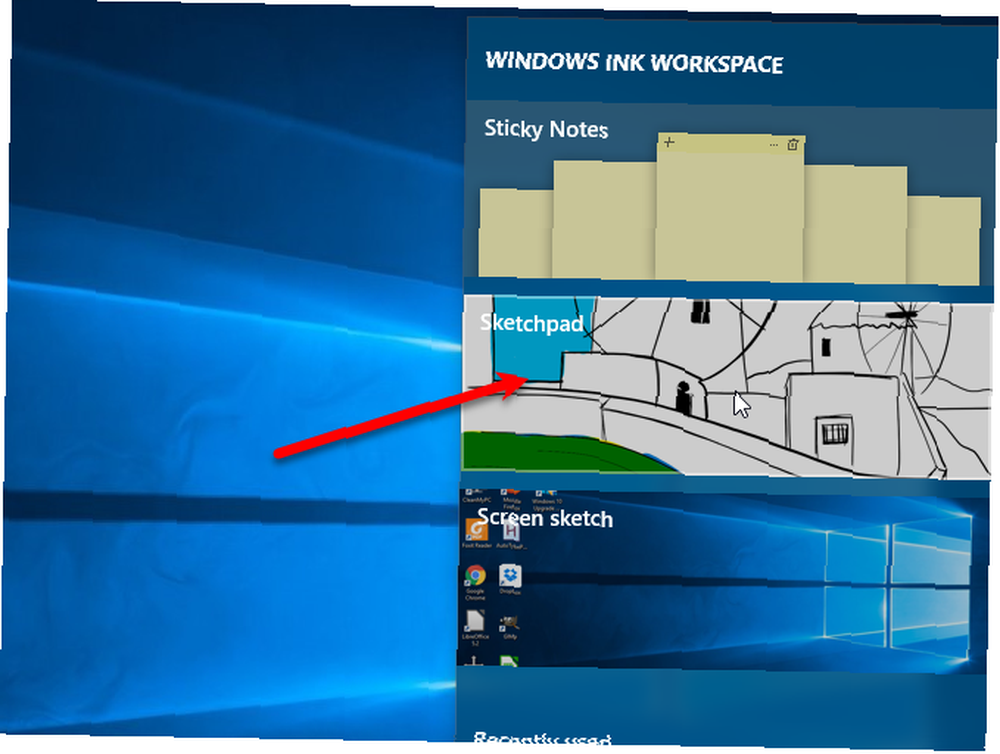
Microsoft je na Sketchpadu pružio zadani crtež za početak. Da biste u potpunosti očistili skicu i započeli svježe, kliknite Očistiti sve na alatnoj traci.

U lijevom dijelu alatne trake pronaći ćete Kemijska olovka, Olovka, Alat za isticanje, gumica, i Vladar alati. Kliknite alat da biste ga koristili na skicchpadu, a zatim olovkom, prstom ili mišem crtajte ili brišite na skicchpadu..
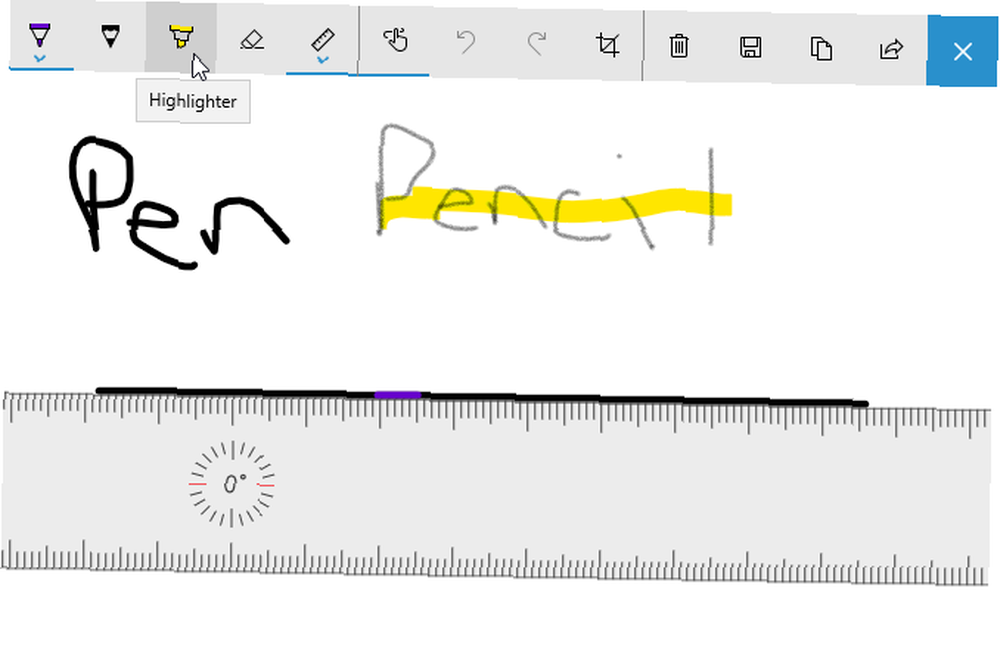
Svaka hemijska olovka i olovka imaju trideset boja koje možete koristiti za crtanje, a marker ima šest različitih boja. Da biste promijenili boju za alat, kliknite strelicu na gumbu, a zatim boju koju želite koristiti. Također možete promijeniti Veličina alata.
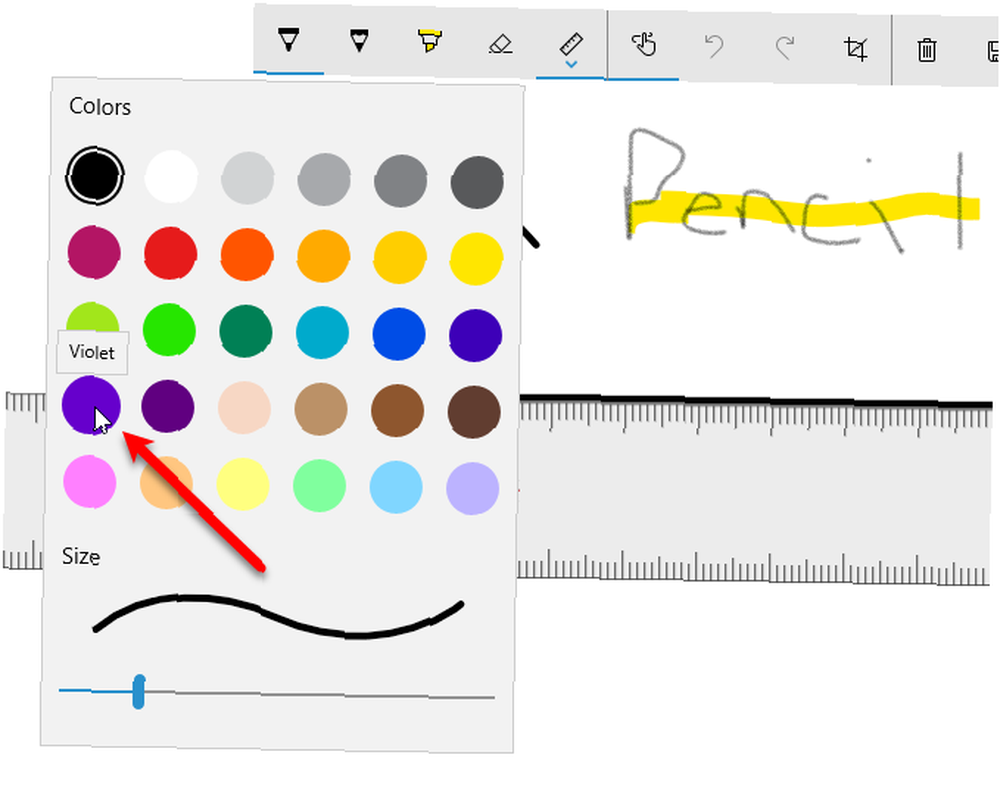
Jeste li ikad pokušali nacrtati ravnu crtu na ekranu? Dosta je tvrdo na papiru bez ravnala. Aplikacija Sketchpad uključuje ravnalo koje možete koristiti pod bilo kojim kutom, čak i bez olovke.
Slikala sam digitalno 9 godina. Još uvijek ne znam kako nacrtati ravnu crtu na računalu. pic.twitter.com/QBed3hUapl
- cheryl (@toastytofu) 11. kolovoza 2016
Kliknite gumb Vladar alat na alatnoj traci. Vidjet ćete prikaz ravnala na skici za pod 45 °. Ako imate zaslon osjetljiv na dodir, možete pomicati ravnalo jednim prstom i mijenjati kut vrtenjem dva prsta oko ravnala.
Ako nemate zaslon osjetljiv na dodir, pomoću miša kliknite i povucite ravnalo. Da biste promijenili kut bez zaslona osjetljivog na dodir, pomaknite pokazivač miša preko ravnala i upotrijebite kotačić za pomicanje.
Nakon što postavite ravnalo, povucite uz rub ravnala bilo koji od alata za crtanje. Pronaći ćete čak i ako skrenete s ruba vladara, linija koju crtate ostat će ravna.
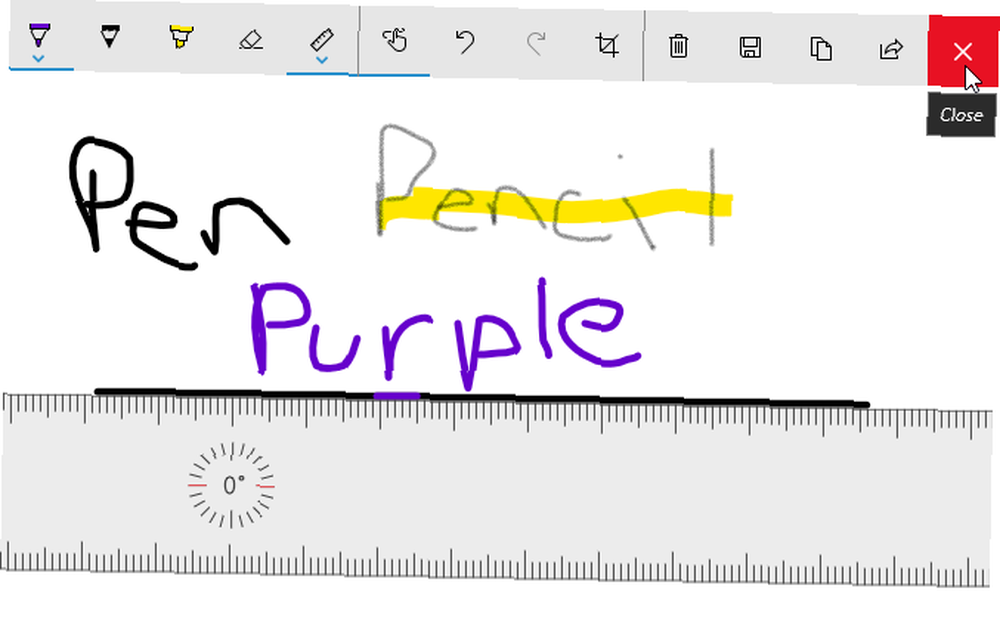
Srednji odjeljak na alatnoj traci omogućuje vam okretanje Dodirnite Pisanje uključite ili isključite, poništavajte i ponovno radite te izrežite svoju skicu.
Gumbi u desnom dijelu alatne trake omogućuju vam da očistite cijelu skicu, spremite skicu u PNG datoteku, kopirate skicu u međuspremnik ili podijelite svoju skicu kroz centar za dijeljenje sustava Windows 10.
Zatvorite Sketchpad crvenom bojom x gumb na desnoj strani alatne trake. Vaša skica ostaje u aplikaciji Sketchpad dok je ne očistite.
Bilješke zaslona uz skicu zaslona
Aplikacija Screen Sketch omogućuje vam snimanje snimaka onoga što se trenutno nalazi na vašem zaslonu, a zatim crtanje na njemu pomoću istih alata koji su dostupni u aplikaciji Sketchpad. To je poput Edgeove tinte, ali možete je crtati na cijelom zaslonu, a ne samo na web stranici.
Za upotrebu zaslona zaslona provjerite je li na zaslonu aktivno ono što želite snimiti. Zatim kliknite gumb Windows Ink Workspace gumb i klikni Skica na zaslonu.
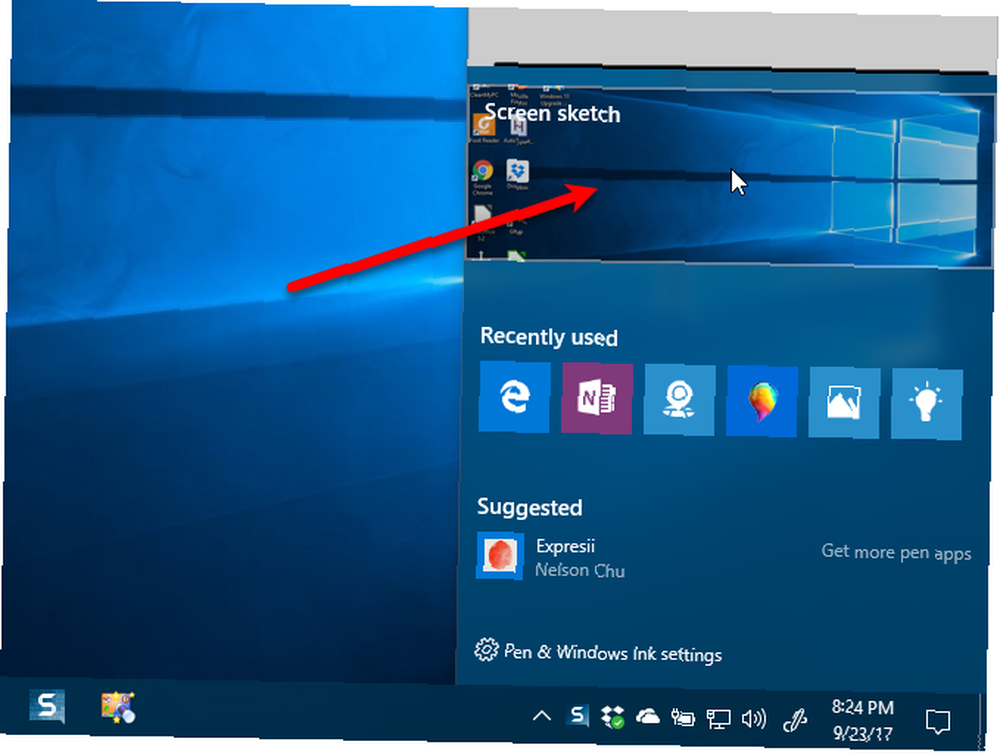
Aplikacija snima zaslon i predstavlja vam da pišete dalje. Pomoću alata za crtanje i ravnala crtajte ili upišite ono što želite olovkom, prstom ili mišem.
Možete spremiti, kopirati ili dijeliti svoju snimku zaslona baš kao što to možete učiniti sa skicama u aplikaciji Sketchpad.
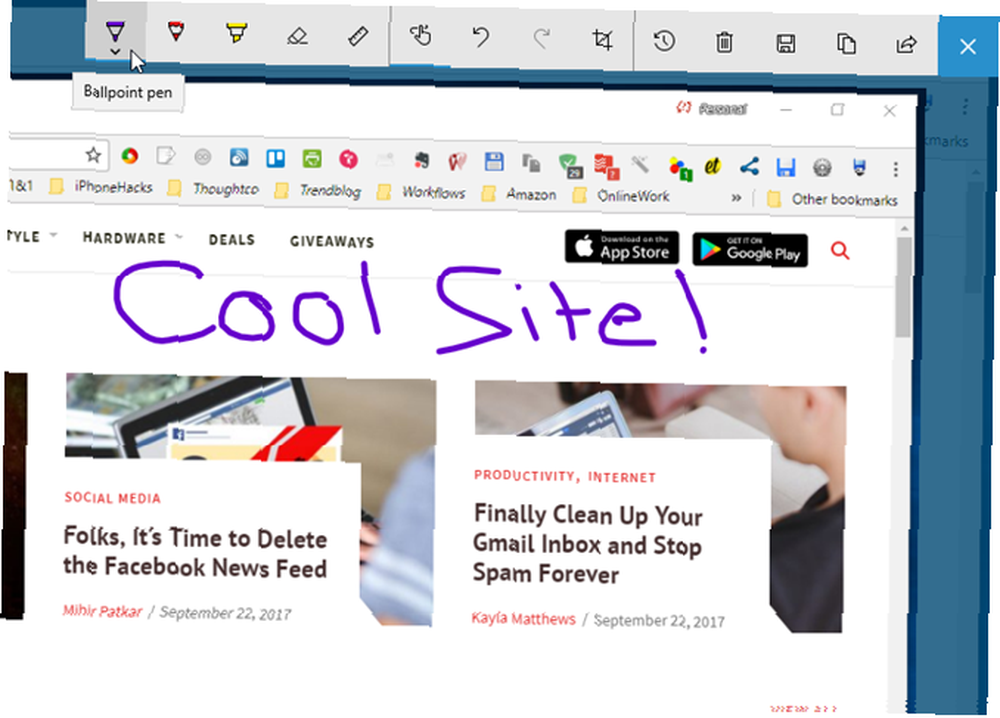
Otvorite aplikaciju s omogućenom olovkom
Nedavno korištene aplikacije s omogućenom olovkom navedene su prema dnu radnog prostora u programu Windows Ink, bez obzira imate li olovku ili ne.
Na primjer, možete kliknuti ikonu Rub ikona.
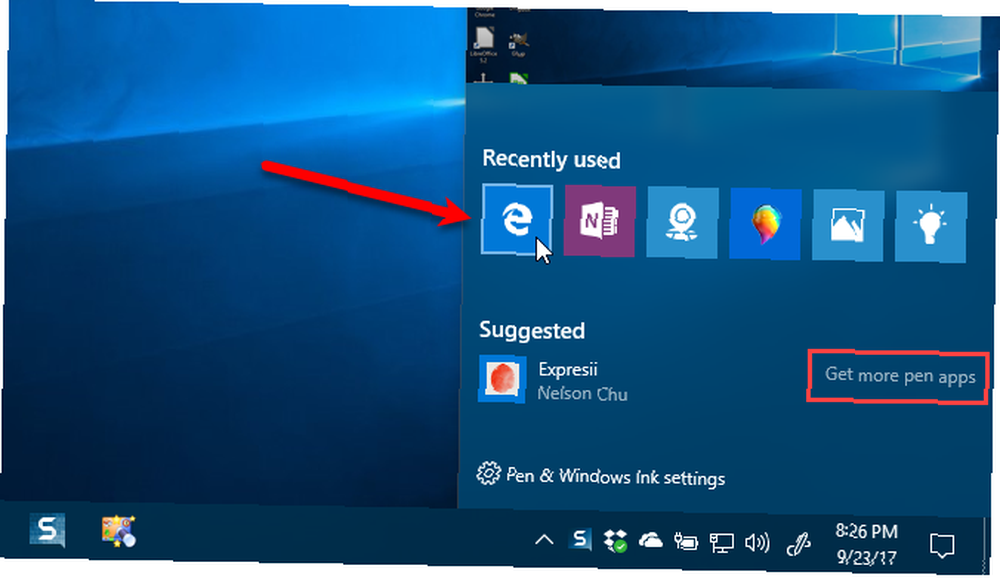
Zatim upotrijebite značajku Edge's Ink za pisanje na web stranici. Neki od istih alata koji ćete prepoznati iz aplikacije Sketchpad i Screen Sketch također su dostupni u značajci Edge's Ink. Također možete spremiti i dijeliti svoju napomenutu web stranicu.
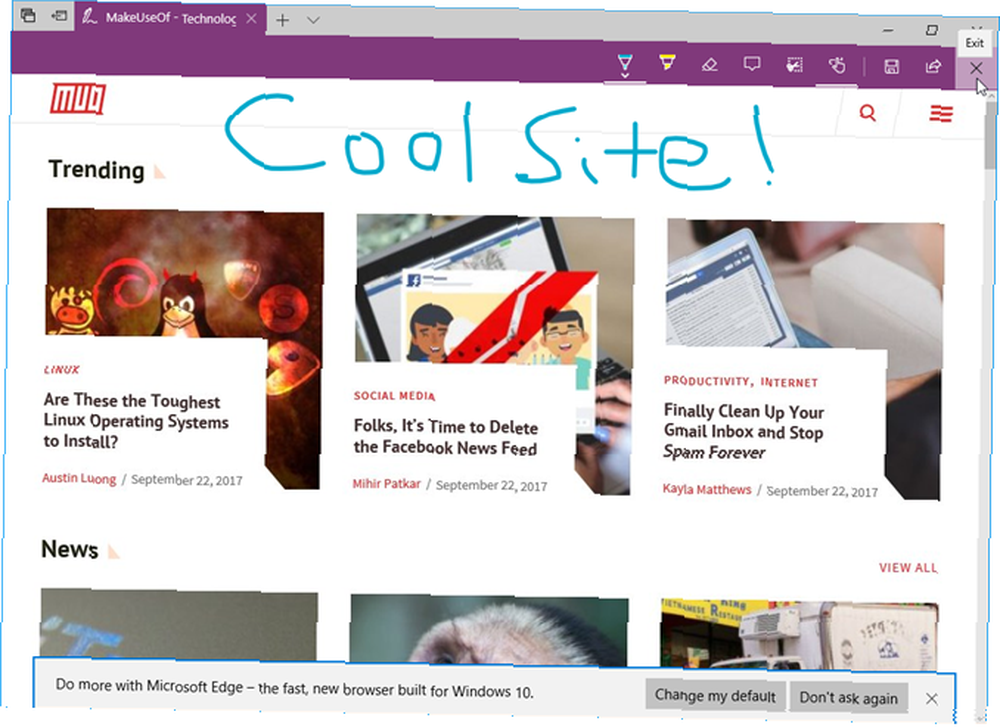
Nabavite još aplikacija s omogućenom olovkom
Nabavite još aplikacija za olovke veza na Windows Ink Workspace otvara Windows Store i pokazuje vam sve aplikacije u kojima možete koristiti olovku.
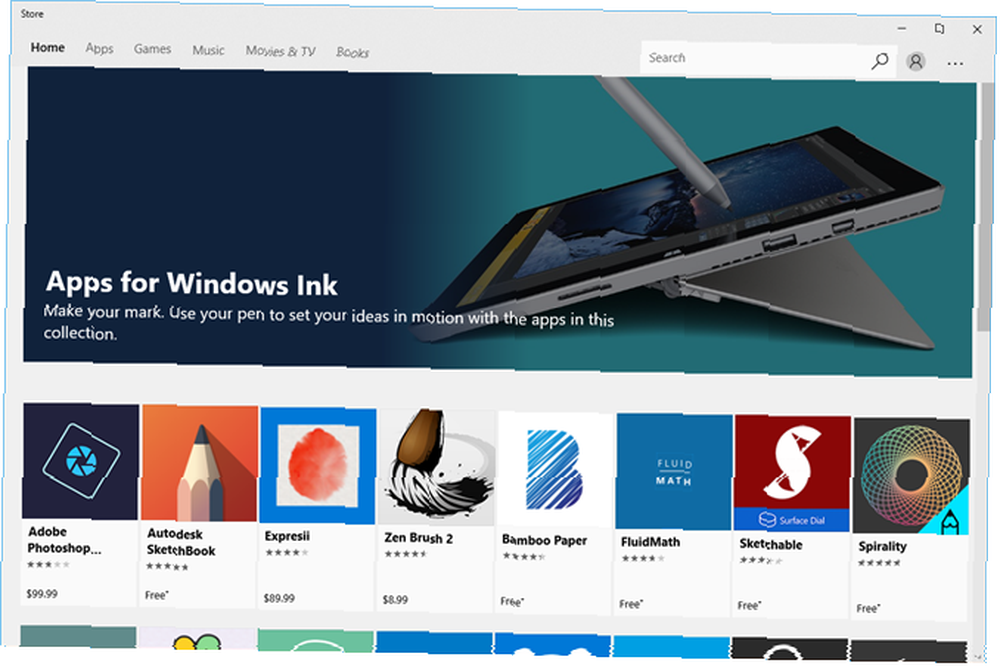
Prilagodite postavke olovke
Ako koristite olovku, možete je prilagoditi u aplikaciji Postavke za Windows 10 klikom na Postavke olovke za pisače i Windows pri dnu radnog prostora Windows Ink. Kao što smo spomenuli, nemamo olovku za testiranje, ali o postavkama olovke možete saznati na Microsoftovom mjestu za podršku.

Organizirajte svoje ideje i život pomoću Windows tinte
Isprobajte Windows Ink Workspace da biste zabilježili 6 modernih aplikacija za bilježenje da biste organizirali svoje misli 6 Modernih aplikacija za bilježenje da biste držali svoje misli organizirane. Je li vam neko misao odustao od želje i da ste ga zapisali? To se neće ponoviti kada imate jednu od tih modernih aplikacija na dohvat ruke. i sami stvorite podsjetnike, skicirajte svoje ideje ili dodajte komentar na snimku zaslona. Također možete dijeliti svoje skice i snimke zaslona s drugima.
Ako radni prostor Windows Ink ne zadovoljava vaše potrebe za bilježkom, pokušajte OneNote. Vodič za OneNote bit će vam potreban jedini vodič za OneNote. Trebat će vam OneNote je moćna aplikacija za uzimanje bilješki. Ima platformu i dobro je integriran u Microsoft Office. Pročitajte ovaj vodič kako biste postali OneNote pro! .
Jeste li koristili Windows Ink Workspace? Na površinskom uređaju ili računalu sa sustavom Windows 10 s zaslonom osjetljivim na dodir? Za što koristite aplikacije Windows Ink? Javite nam svoje misli i iskustva u komentarima ispod.











