
Mark Lucas
0
1706
385
Ako imate samo preglednik i YouTube, možete stvoriti zaslon radne površine za nekoliko minuta koji pokreću Google Hangouts.
Za početak idite na YouTube-ove događaje uživo [Nema više dostupnih] dok ste prijavljeni na svoj račun i pritisnite “Omogući strujanje uživo” dugme. Ovo se neće pokrenuti uživo, jer postoji nekoliko koraka koje morate proći prije nego što je stvarno uživo.
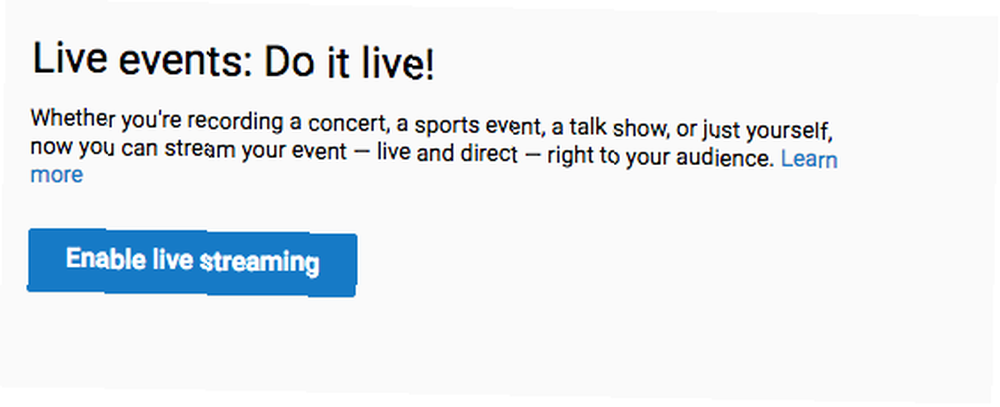
Sljedeći korak je klik “Novi događaj uživo”, koji će otvoriti dijaloški okvir u koji možete unijeti osnovne i napredne postavke. Osnovne postavke uključuju naziv videozapisa, oznake, opis, a možete odabrati želite li videozapis učiniti privatnim, javnim ili nenavedenim.
Napredne postavke uključuju kategoriju, licencu, opcije ugradnje i još mnogo toga.
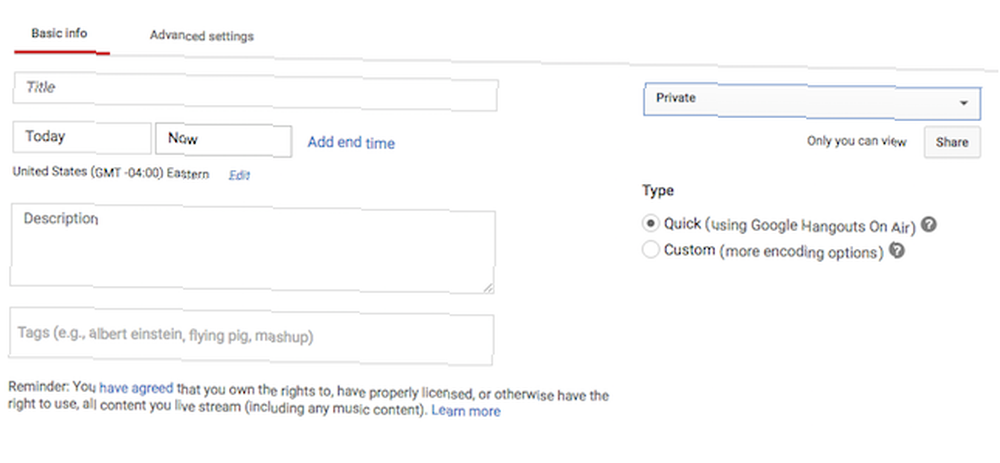
Jednom kada su vaše postavke na mjestu, kliknite “Idite uživo sada”. Ponovo, ovo zapravo neće započeti snimanje uživo. Za početak morat ćete odobriti pristup svojoj web kameri, ali za potrebe ekranizacije možete isključiti web kameru prije nego što pokrenete screencast. Da biste isključili web kameru, kliknite ikonu videozapisa.
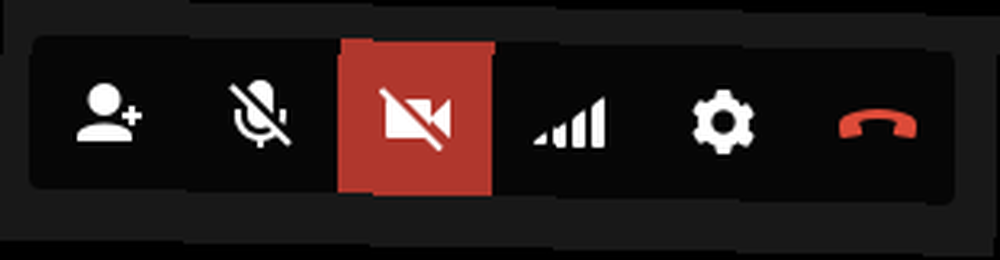
Da biste odabrali dio zaslona koji ćete emitirati, kliknite gumb “Dijeljenje zaslona” gumb na lijevom izborniku.
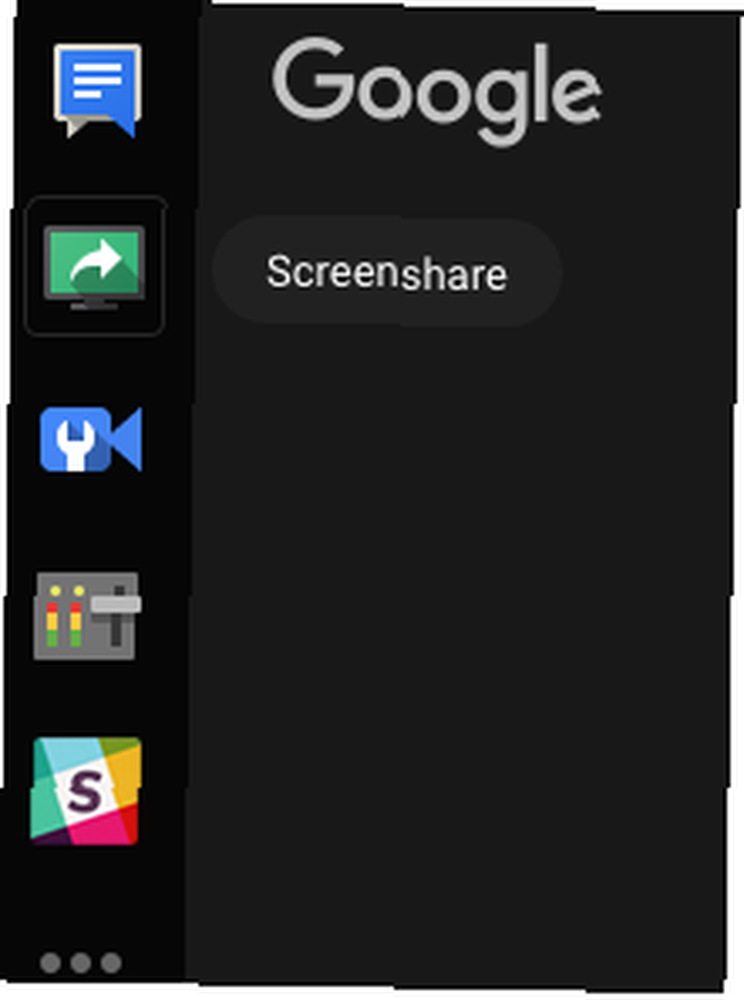
Možete odlučiti emitirati cijeli zaslon ili bilo koji prozor koji već imate otvoren.

Nakon što odaberete, pritisnite gumb za dijeljenje. Moći ćete vidjeti zaslon koji dijelite kroz prozor Google Hangouta.
U ovom trenutku možete pogoditi “Započnite emitiranje” gumb za početak snimanja uživo. Ako ste odlučili svoj videozapis učiniti privatnim ili nenavedenim, nitko neće moći pogledati zaslon.

Nakon dovršetka emitiranja spremljeni videozapis bit će dostupan na vašem računu usluge YouTube gdje možete promijeniti njegove postavke privatnosti ako ga želite javno podijeliti i dodavati napomene, titlove i još mnogo toga.
Nekoliko stvari koje morate imati na umu pri korištenju YouTubea za snimanje ekrana:
- Kvaliteta videa nije sjajna - doživljaj preko cijelog zaslona pomalo je maglovit.
- Ako koristite YouTube, nećete imati pristup nekim naprednim značajkama koje ćete dobiti s ostalim aplikacijama za ekranizaciju. 5 najboljih aplikacija za snimanje zaslona za snimanje zaslona Mac OS 5 najboljih programa za snimanje zaslona za snimanje zaslona Mac OS Potreban vam je alat za snimanje zaslona na Mac računalu? Ovdje su najbolje aplikacije snimača zaslona za snimanje Mac radne površine. poput Quicktime ili Screencast-o-matic.
Pa zašto koristiti YouTube? Ako želite, možete presnimavati uživo, a jedna je od rijetkih dostupnih opcija za koje uopće nije potrebno preuzimanje na vaše računalo. To znači da biste mogli koristiti screencast s bilo kojeg računala koje koristite.
Jeste li za snimanje ekrana koristili YouTube? Javite nam kako vam se svidjelo u komentarima.
Kreditna slika: Mozakim putem Shutterstock.com











