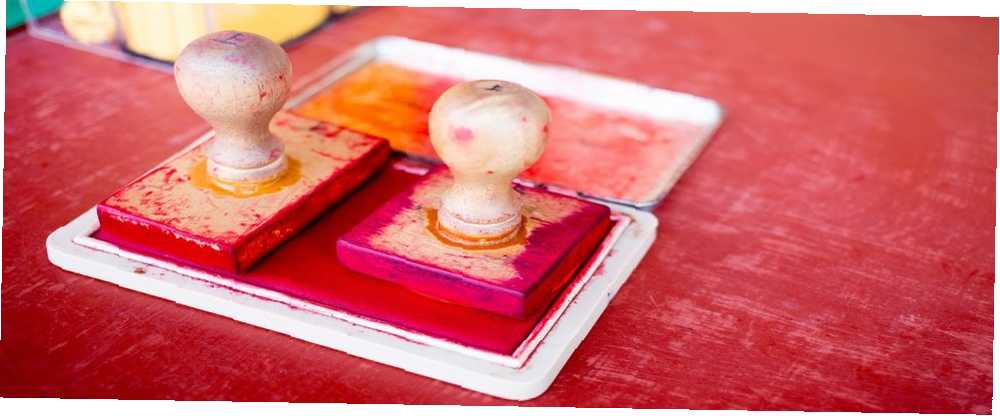
Joseph Goodman
0
3856
1024
Ako vas je oduvijek fasciniralo koliko dobro se pokazalo da videozapisi ili reklame na YouTubeu žele napraviti nešto svoje, zašto ne isprobati Windows Movie Maker da zagrije vaše vještine stvaranja videozapisa? Čini se da mnogi YouTubeovi gurui to rade. Pisanje vlastitih videozapisa može istovremeno biti zabavno i dugotrajno, pa ako želite zaštititi svoj rad, učinite ga prepoznatljivijim i profesionalnijim. Napravite videozapise brzog i profesionalnog izgleda s programom Windows Movie Maker (1. dio) Napravite brzo i profesionalno Gledajući videozapise sa sustavom Windows Movie Maker (1. dio), razmislite o dodavanju svog potpisa.
Svakako bih volio da uzvratim kad sam obožavao glazbeni komad s nekim (kao što mi je rečeno kasnije) metaforički netočnim prijevodima i kasnije se nasmijao kad sam vidio potpuno iste, netočne tekstove za koje sam proveo sate istražujući u drugom sličnom videu. Kao što možete reći, nema prave štete trošiti još nekoliko minuta štiteći svoj rad. Možda će vas još više motivirati kada u svojim videozapisima vidite vlastiti logotip koji ćete nastaviti s izradom videa!
Dakle, prije nego što započnemo s vodičem, imajte na umu da se prvi dio vodiča fokusira na dodavanju jednostavnih tekstualnih vodenih žigova, a za drugi dio ćemo u naš video dodati slikovni vodeni žig ili logotip pomoću koda nekih sjajnih korisnika na forumima Movie Maker.
Dodavanje tekstualnog vodenog žiga
Ako želite jednostavni tekstualni vodeni žig, a ne logotip, svog korisničkog imena ili imena u donjem dijelu vašeg videozapisa, odmah možete započeti s jednim od ugrađenih naslova.
Prvo pokrenite Windows Movie Maker. tisak Ctrl + I (ili kliknite na Video pod, ispod Uvoz na lijevoj bočnoj traci) za uvoz videozapisa s računala.
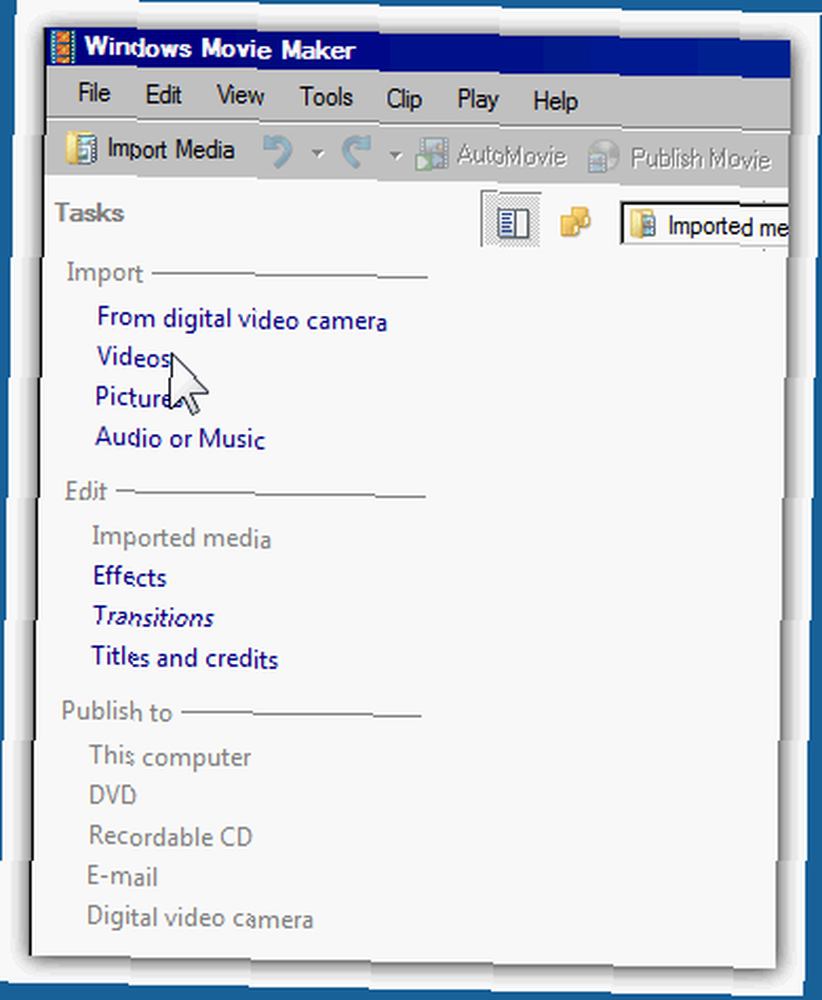
Povucite svoj videozapis na vremenskoj traci. Kliknite na Titula i kredite pod, ispod Uredi na lijevoj bočnoj traci, a zatim kliknite na Naslov na odabranom isječku.
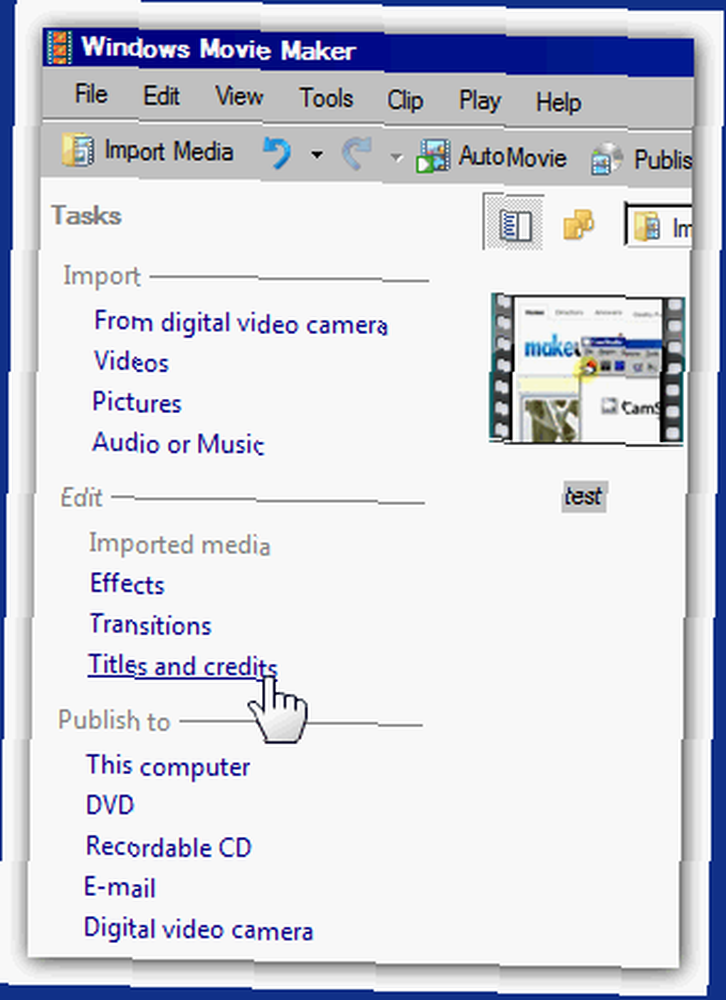
Upišite svoje korisničko ime ili tekst koji želite prikazati kao svoj vodeni žig za video.
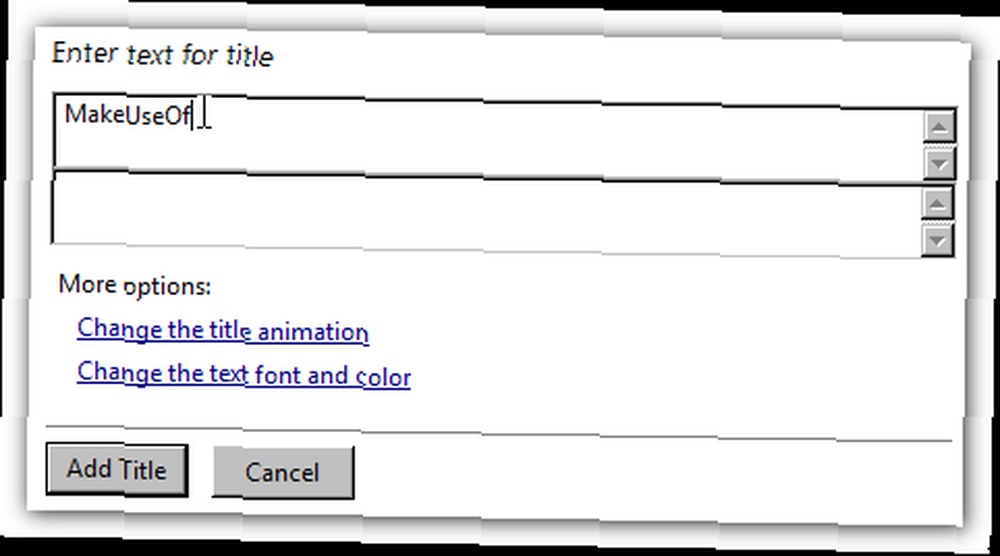
Kliknite na Promijenite animaciju naslova i odaberite Titl koja se pojavljuje pod prvom Titulaa, Jedna linija odjeljak na vrhu okvira za odabir.
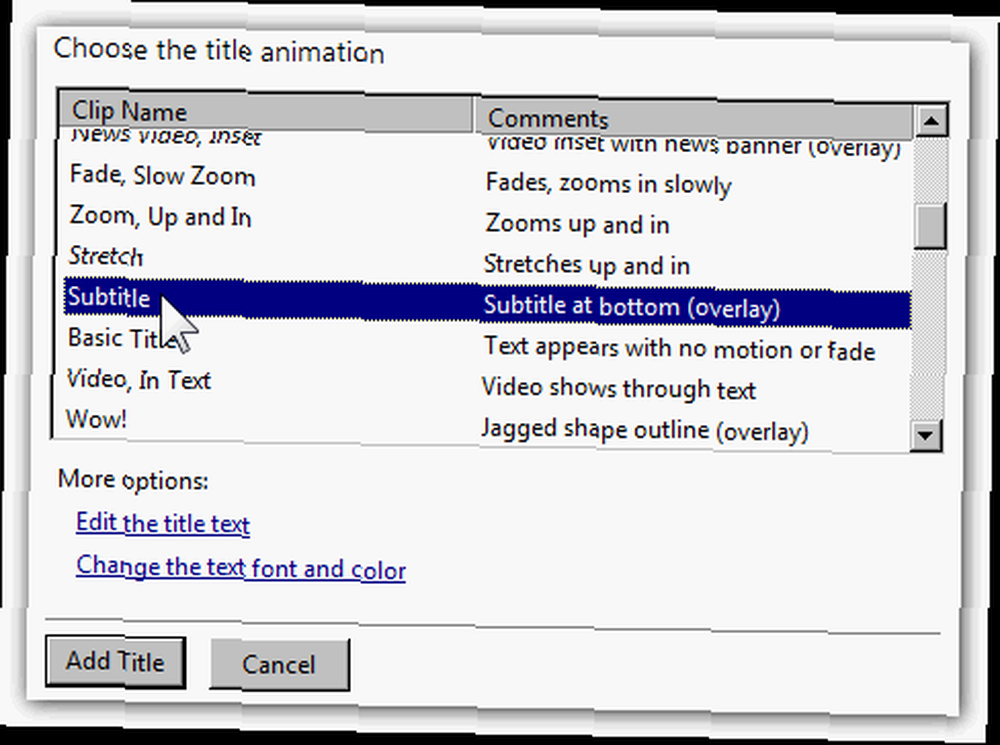
Ako želite svoj vodeni žig postaviti blizu donje desno ili lijevo, kliknite na Promijenite font i boju teksta i odaberite ikonu za poravnavanje teksta desno ili lijevo. Možete promijeniti transparentnost ili neprozirnost vašeg vodenog žiga, kao i stil fonta (npr. Učiniti tekst podebljanim ili kurzivnim tiskom), veličinu i boju.
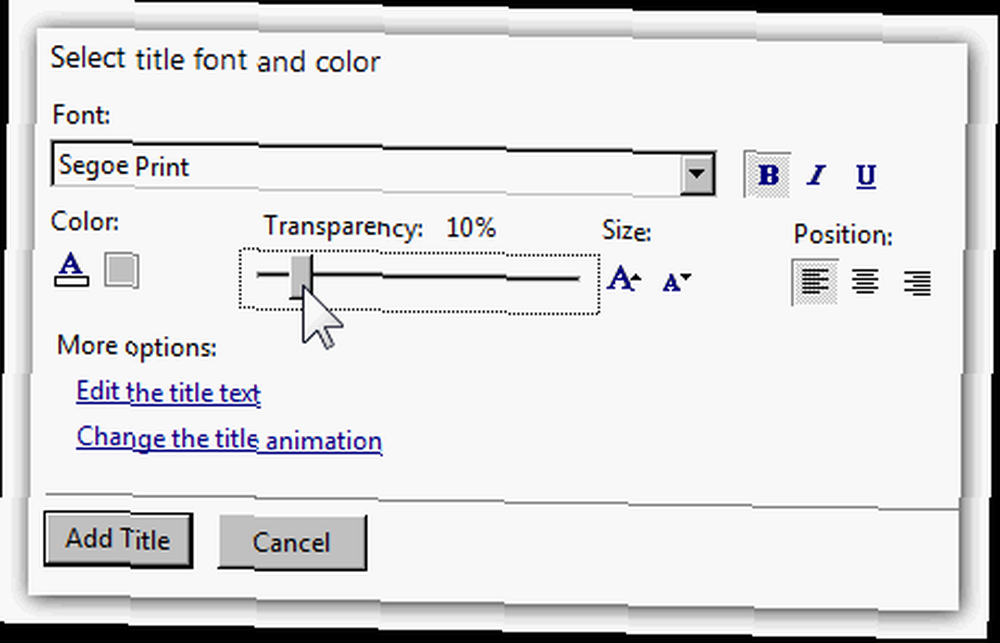
Nakon što vam se svidi ono što vidite u pregledu (imajte na umu da će videoplayeru trebati nekoliko sekundi da prikaže promjene), kliknite na Dodaj Naslov.
Pomoću rezizera (koji se pojavljuje kada pokazivač pokazivača po rubu naslova u vremenskoj traci) povucite ga duž duljine vašeg videozapisa.
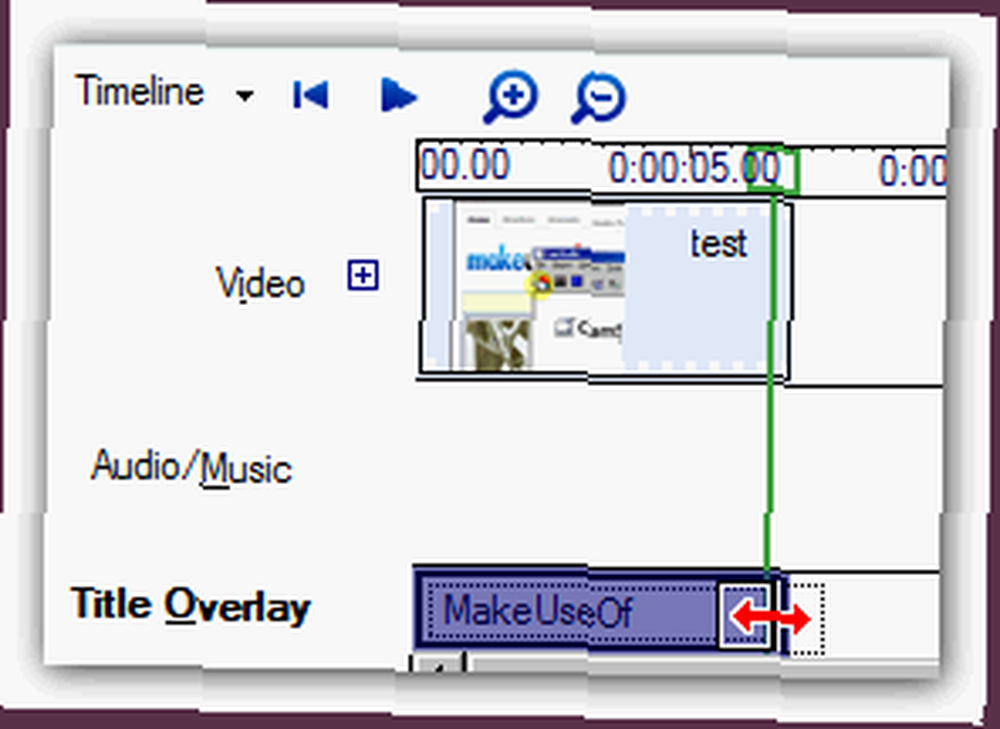
Možete pogledati svoj konačni videozapis ako želite, a u suprotnom pritisnite Ctrl + P (kliknite na Datoteka > Objavite film) za spremanje videozapisa na računalo.
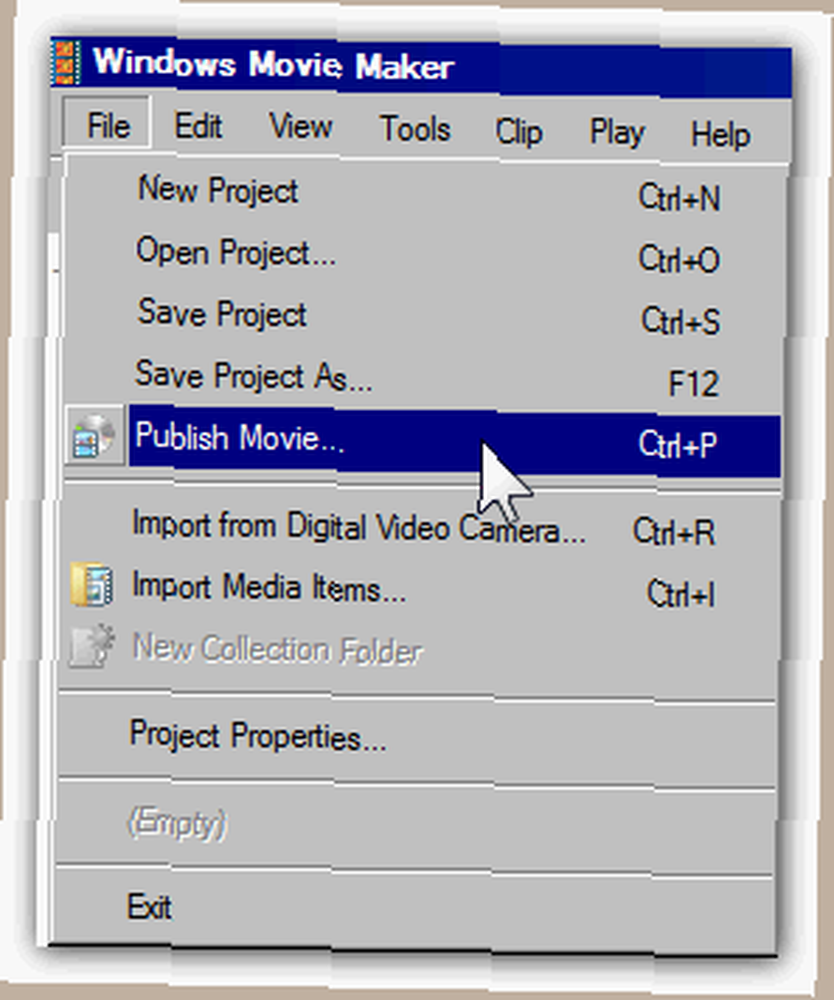
Ovako izgleda proizvod s jednostavnim tekstualnim vodenim žigom.
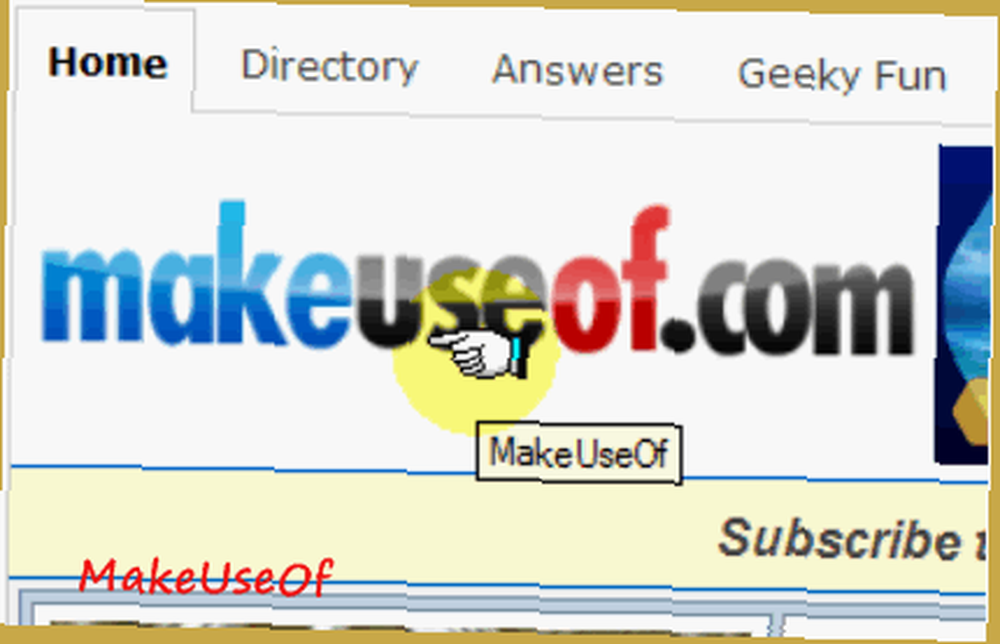
Dodavanje slikovnog vodenog žiga ili logotipa
Prvo, ako već niste, stvorite svoj vodeni žig slike. Ako ima prozirnu pozadinu, izgledat će još bolje, pa koristite Photoshop, GIMP 5 web stranice kako biste naučili GIMP Online 5 web stranica kako biste naučili GIMP Online, Paint.NET 8 Jednostavne alternative za Photoshop koje su ispod 2 MB 8 Jednostavnih besplatnih Photoshop alternativa koje imaju manje od 2 MB ili većina web-uređivača slika 10 Programi za uređivanje besplatnih slika za vaše računalo 10 Programi za uređivanje besplatnih slika za vaše računalo za postizanje prozirne pozadine (što ugrađeni MS Paint ne može učiniti). Spremite u .PNG ili .GIF format u > C: \ programske datoteke \ Movie Maker \ Shared \ AddOnTFX \.
Ako nemate Shared ili AddOnTFX mapu, samo stvorite mape s tim točnim imenima. Sliku također možete spremiti u .JPEG formatu, ali imajte na umu da ona ne može sadržavati prozirnu pozadinu. Ako vaš logotip već imate spremljen u računalu, provjerite je li spremljen u bilo kojem obliku datoteke ili možete stvoriti novu kopiju i spremiti je u .PNG ili .GIF datoteku u > C: \ programske datoteke \ Movie Maker \ Shared \ AddOnTFX \.
Sada krenite na ovu stranicu FX Arhiva i odaberite bilo koju Windows XP Logo Creator ili Windows Vista Logo Creator ovisno o vašem sustavu.
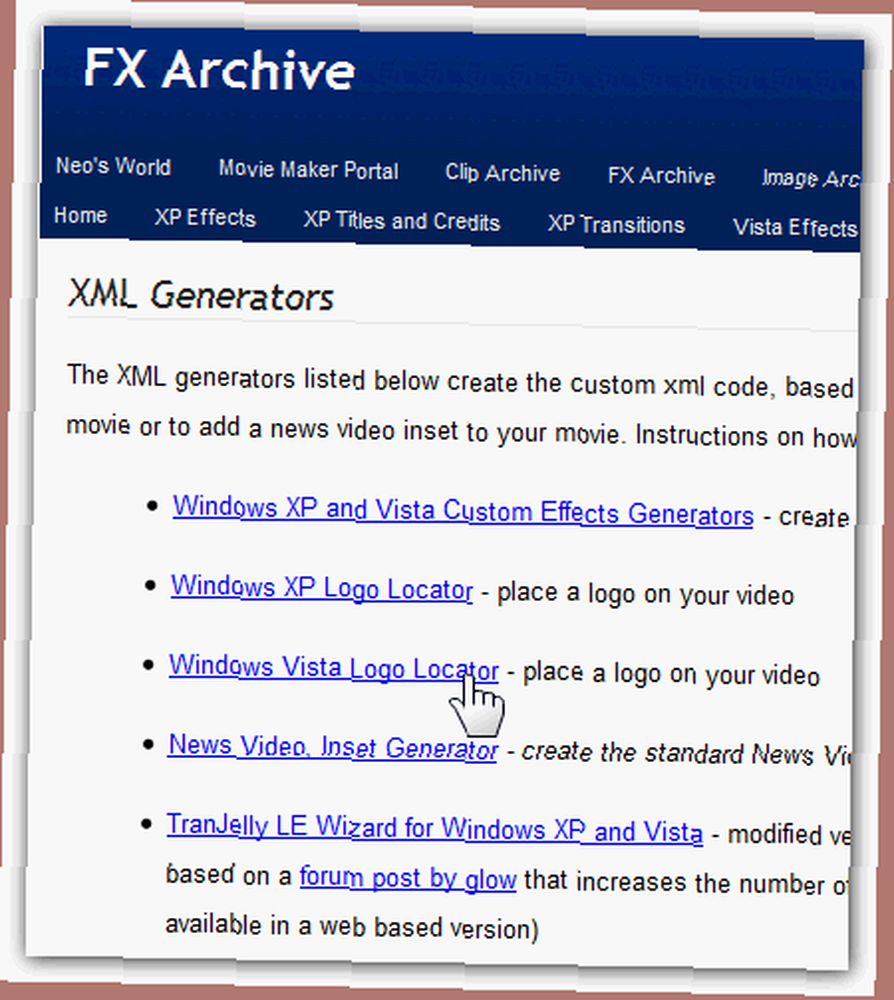
Odaberite mjesto u videozapisu na kojem želite da se vaš logo prikazuje.
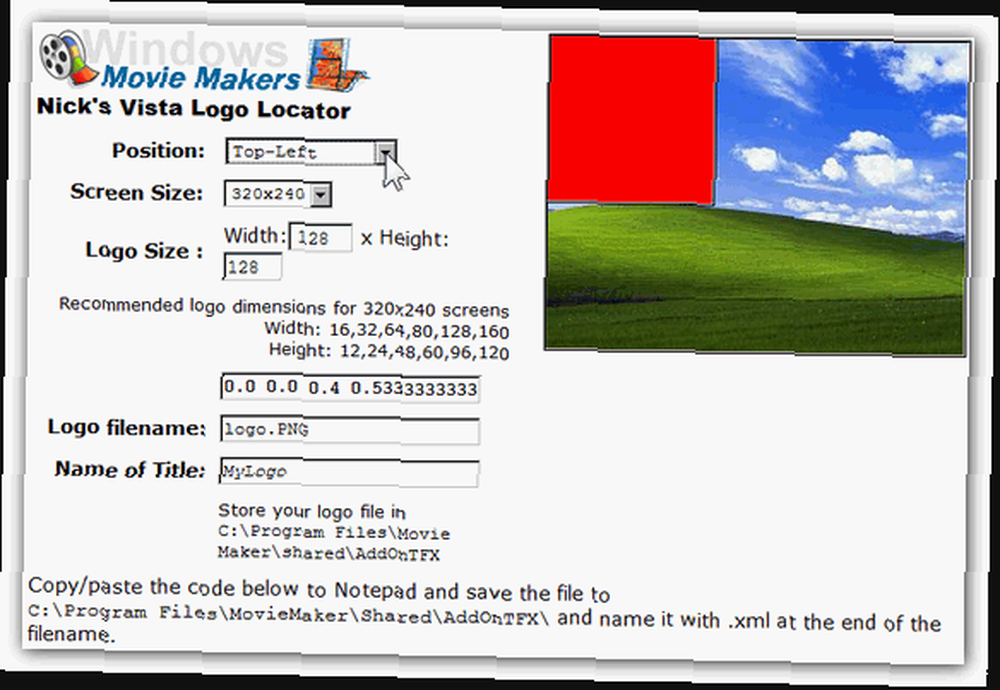
Zatim odaberite Veličina ekrana a to možete brzo saznati ako pogledate svojstva vaše datoteke videozapisa ispod Dimenzije. Ako vaš videozapis ima različite dimenzije, jednostavno odaberite najbliže brojeve ili (slijedite originalnu nit na forumu da biste naučili kako izmijeniti kôd). Zatim upišite dimenzije za vaš slikovni vodeni žig ili datoteku logotipa.
Sada, u Naziv datoteke logotipa, gdje je zadano ime image.gif, upišite bez obzira na naziv za vaš vodeni žig ili datoteku logotipa, koje ste prethodno spremili u .PNG ili .GIF u > C: \ programske datoteke \ Movie Maker \ Shared \ AddOnTFX \.
U Ime naslova polje, možete to ime nazvati nečim MyLogo. Kopirajte tekst ispod.
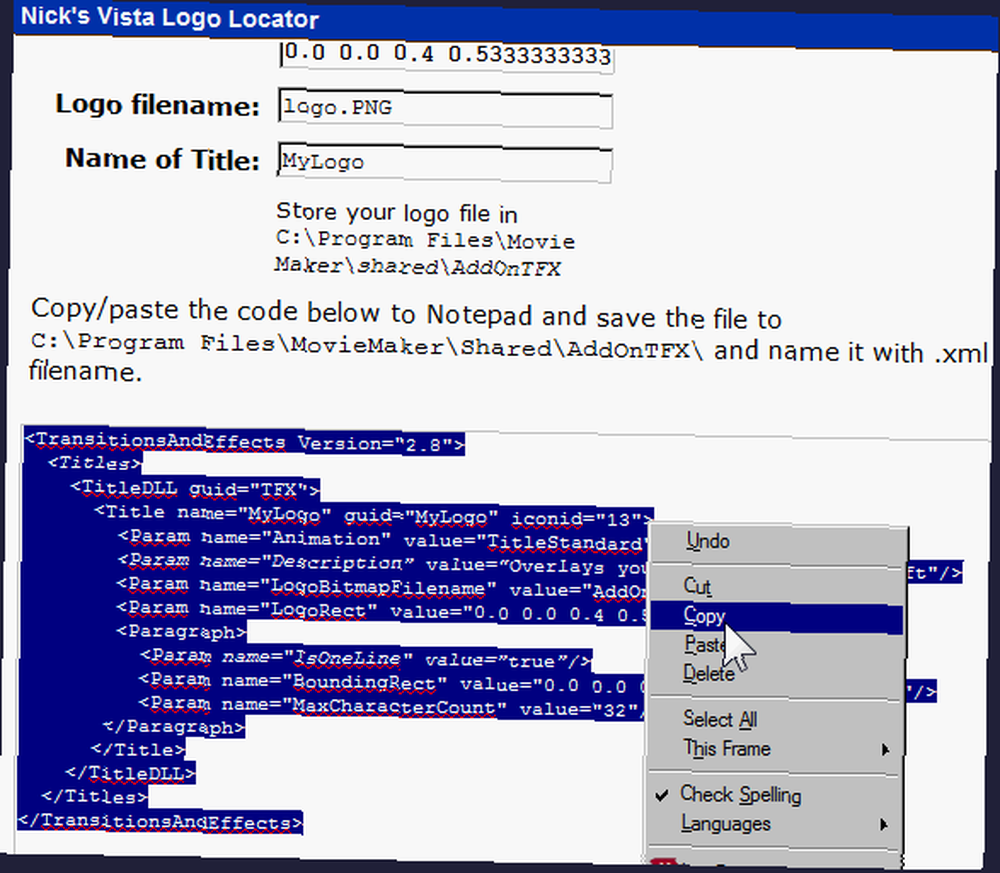
Otvorite bilježnicu, zalijepite tekst i spremite kao mylogo.xml (odaberite Sve datoteke (*.*) u padajućem izborniku za Spremi kao vrstu polje) u > C: \ programske datoteke \ Movie Maker \ Shared \ AddOnTFX \ mapa.
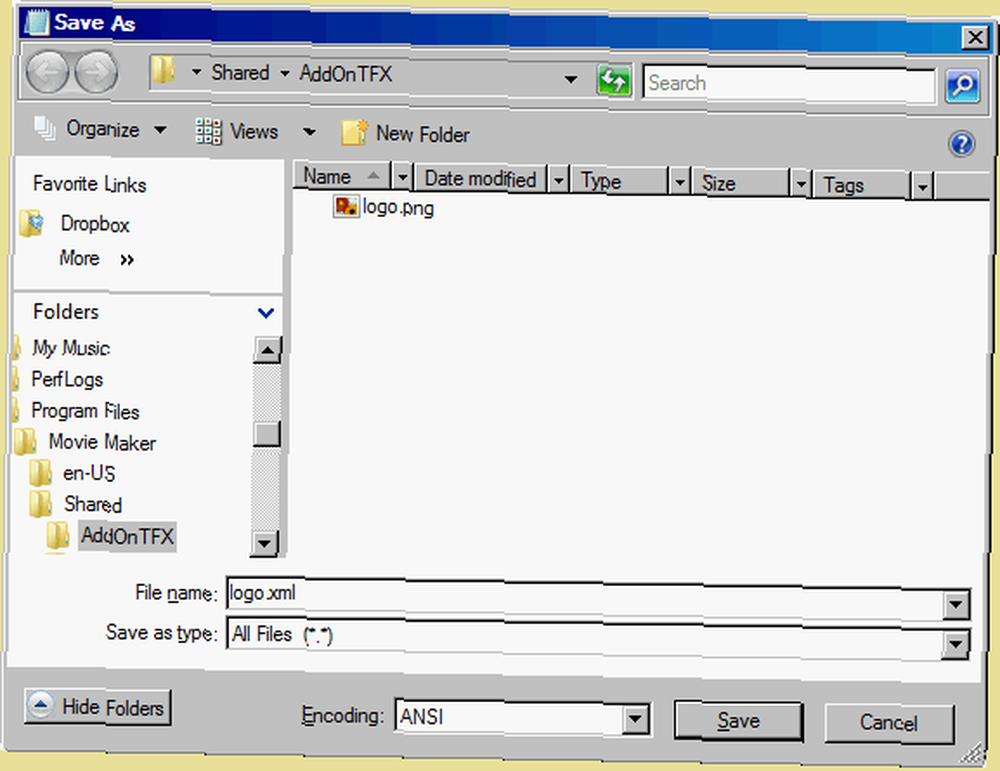
Otvorite Windows Movie Maker (ili ga otvorite, ponovno ga pokrenite da biste vidjeli novo MyLogo), uvezite svoj videozapis, povucite ga na vremensku traku i odaberite Naslovi i krediti.
izabrati Naslov na odabranom isječku i u tekstnom polju pod Unesite tekst za naslov, unesite jedan razmak (ovo je važno!) i kliknite Promijenite animaciju naslova.
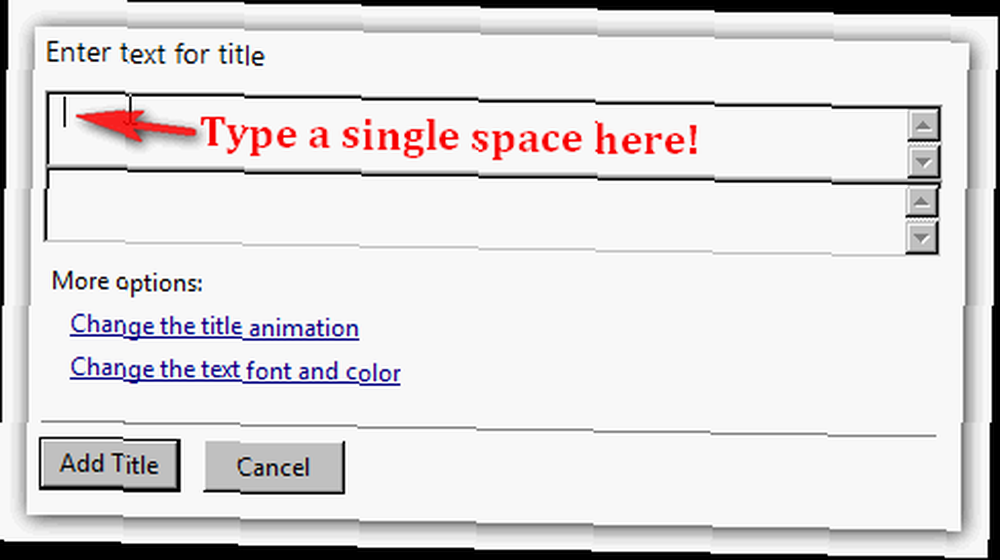
Trebala bi vidjeti MyLogo u opcijama. Odaberite ga i kliknite Dodaj Naslov.
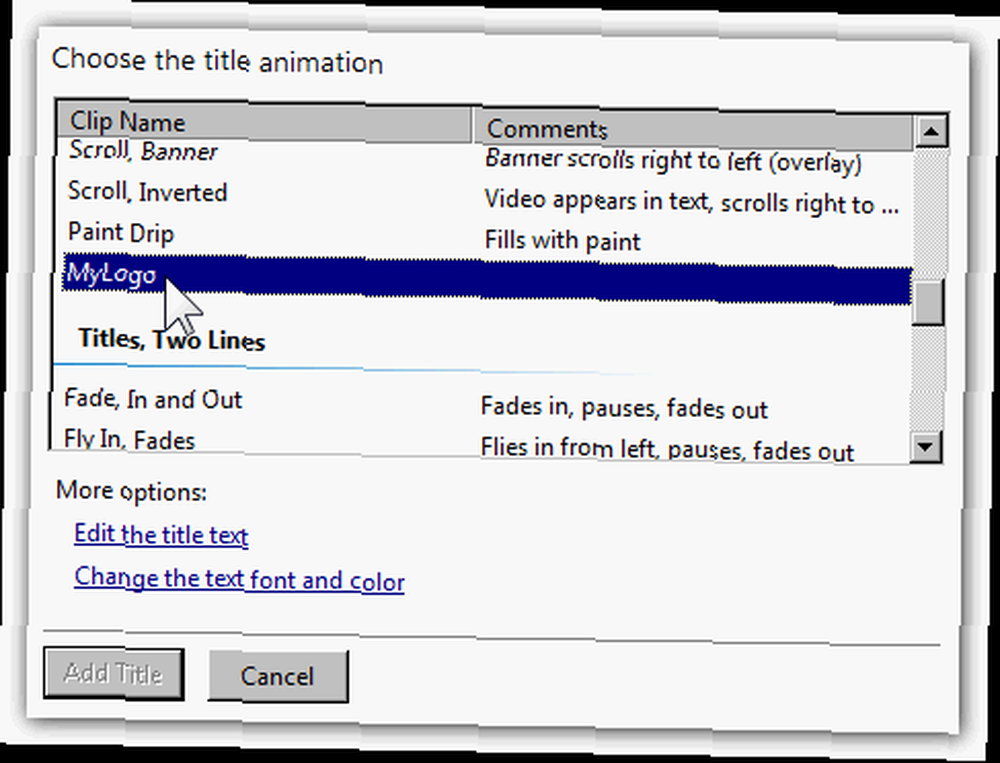
Pomoću rezizera (koji se pojavljuje kad pokazivač pokazivača po rubu naslova u vremenskoj traci) povucite ga duž duljine vašeg videozapisa. Možete pogledati svoj konačni videozapis ako želite, a u suprotnom pritisnite Ctrl + P (kliknite na Datoteka > Objavite film) da biste spremili videozapis na računalo ili ga podijelili s drugima Kako komprimirati videozapise kako bi ih poslali e-poštom Kako komprimirati videozapise kako biste ih poslali e-poštom ili na YouTubeu Kako lako komprimirati video datoteke za web s Maker filmom Kako lako komprimirati video Datoteke za Web s Movie Makerom Prijenos visokokvalitetnih videozapisa može trajati vječno, pogotovo ako su dugi. Nitko nema vremena za to. Evo kako koristiti Windows Movie Maker za komprimiranje video datoteka za web. !
Ako izgledate jako teško, zapravo postoji više trikova zbog kojih dobar proizvođač filmova mora napraviti prilično profesionalan video. 10 Jednostavnih savjeta za izradu kućnih videozapisa 10 profesionalnih savjeta kako kućni videozapisi izgledaju profesionalno Kako su kamere mobilnih telefona postale progresivno bolje, postali su pouzdani alati za snimanje videozapisa u pokretu. Evo 10 savjeta za izradu profesionalnih videa. , poput Zoom efekata. Koristite li Windows Movie Maker ili više volite neki drugi uređivač videozapisa? Javite nam u komentarima vaše preferencije i zašto!











