
William Charles
0
3506
958
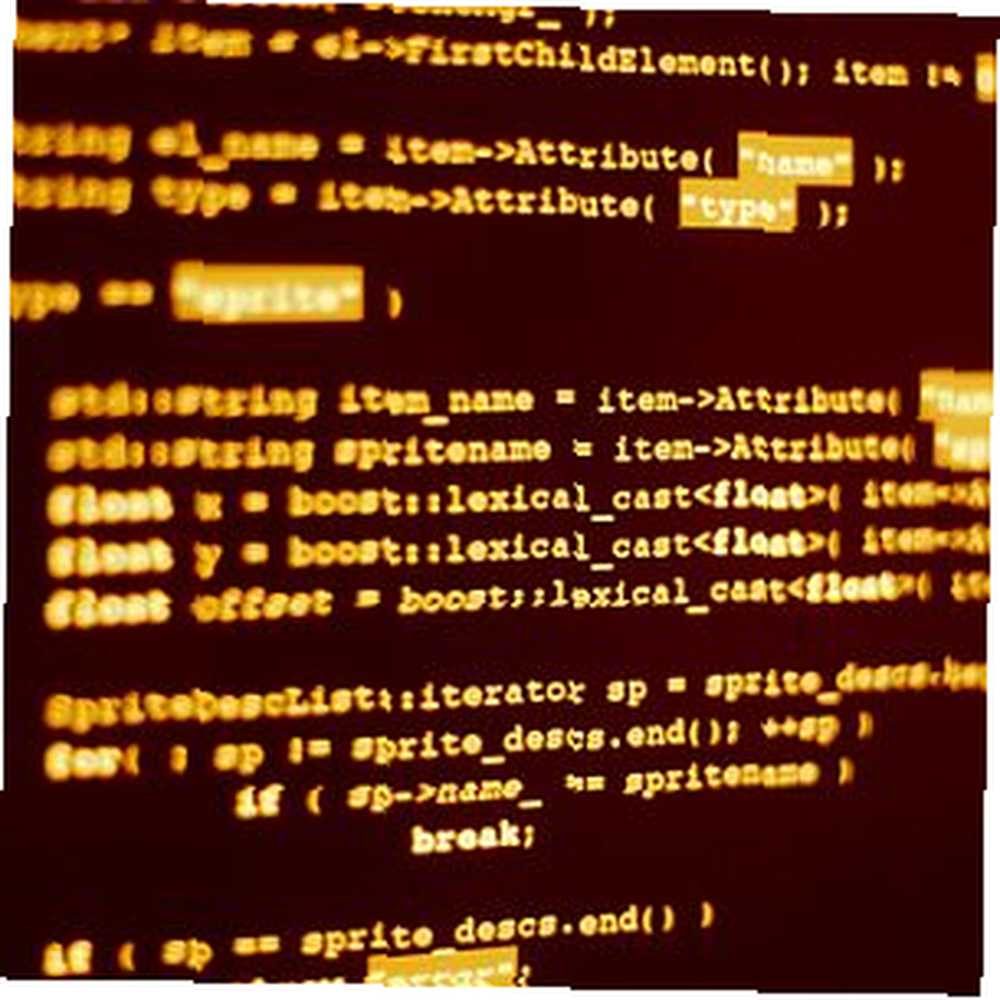 Ako ste slijedili neke od programskih članaka koje sam ovdje objavio na MUO-u, onda znate da imam veliku ljubavnu vezu s VBA.
Ako ste slijedili neke od programskih članaka koje sam ovdje objavio na MUO-u, onda znate da imam veliku ljubavnu vezu s VBA.
To nije toliko jezik koji mi se sviđa - iako je stvarno intuitivan - to je pristupačnost. Ako ste već korisnik sustava Microsoft Office, tada vam ne treba ništa posebno, ali stvari koje možete postići prilično su posebne.
Neke od baza koje smo već opisali uključuju kako koristiti VBA za prosljeđivanje informacija. Proslijediti bilo kakve informacije između VBA aplikacija pomoću međuspremnika proslijediti bilo koje informacije između VBA aplikacija pomoću međuspremnika Jedan od najfrustriranijih dijelova rada s VBA unutar određenih aplikacija je: da nije uvijek lako dobiti dvije aplikacije “razgovor” jedno drugom. Možete pokušati za vrlo brze transakcije ... pomoću međuspremnika, kako slati e-poštu iz Excela. Kako slati e-poštu s Excel proračunske tablice. Koristite VBA skripte. Kako poslati e-poštu s Excelove proračunske tablice. Koristite VBA skripte. iznutra iz Excela koristeći objekte podataka kolaboracije (CDO) i VBA skripte. , pa čak i kako napraviti internetski preglednik s VBA Kako napraviti svoj vlastiti osnovni internetski preglednik pomoću VBA Kako napraviti svoj vlastiti osnovni internetski preglednik pomoću VBA Kada stvarno prestanete razmišljati o tome, internetski preglednik u svom najjednostavnijem obliku nije zaista impresivna aplikacija. Mislim, da, Internet je po nečijim standardima nevjerojatan. Koncept povezivanja ... .
Iako su mnogi čitatelji smatrali da su ti članci korisni, u nekoliko sam slučajeva od nekih čitatelja čuo da su potpuno novi u programiranju - nikad prije nisu vidjeli liniju koda - i požalili su se da su upute i dalje previše komplicirane za slijediti.
Izrada vlastitog programa s VBA
Dakle, za one od vas koji bi stvarno voljeli moći napisati vlastiti VBA zahtjev, ali nikada prije nisu upisali niti jedan redak koda, provest ću vas kroz izradu vašeg prvog računalnog programa. Ovaj program nije za stručnjake za programiranje ili čak srednje umjerene kodirere - to je za početnike.
Ne vjerujete mi? Sumnjate li da imate mogućnost pisanja stvarnog programa? Pa, tu sam da vam dokažem da i vi limenka napišite vlastiti program kad god želite koristeći VBA. Vodit ću polako i dat ću sve od sebe da to bude jednostavno. Spreman?
Stvaranje okvira vaše prijave
Prvo, morat ćete odabrati neki postojeći Officeov proizvod koji je već instaliran na vašem računalu - to može biti Word, Excel, Powerpoint, Access ili bilo koji drugi. U ovom ćemo primjeru koristiti Excel za izradu svoje aplikacije. Prvi korak je pristupiti VBA alatima tako što ćete otići na alatnu traku i kliknuti “Pogled”, zatim “alatne trake” i onda “Control Toolbox”.
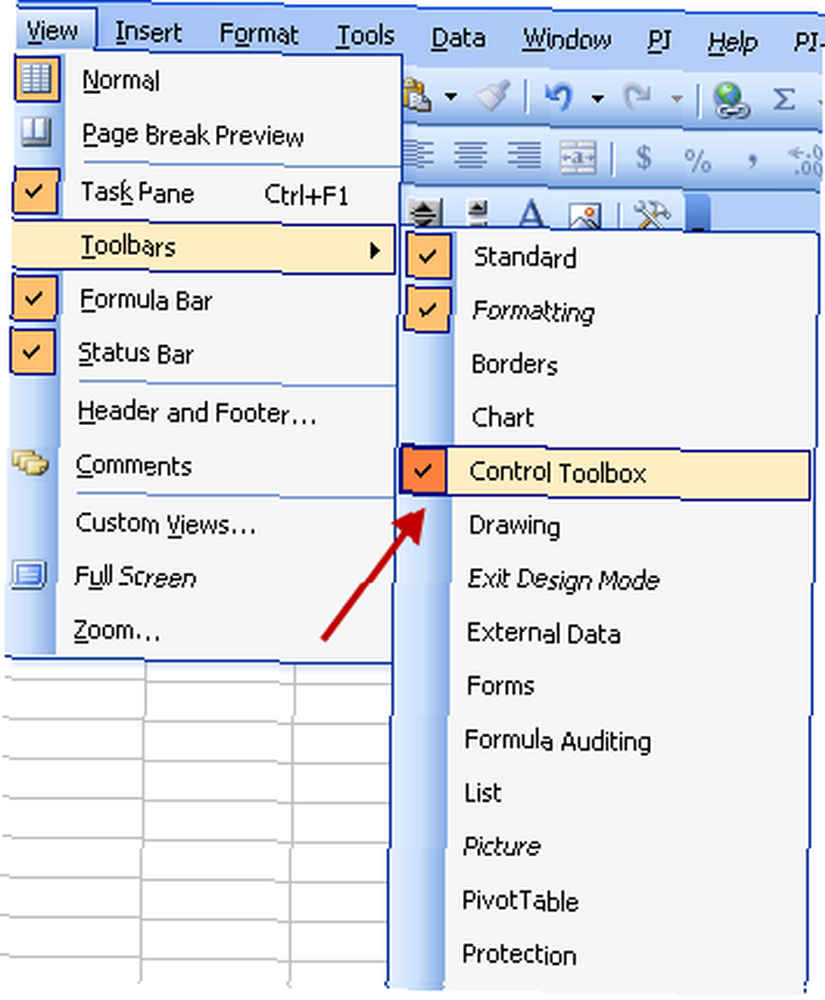
Bio sam na računalu s nešto starijom verzijom Excela, pa ako koristite Excel 2007 ili 2010, iste ćete kontrole pronaći u okviru “razvijač” stavku izbornika, a zatim kliknite na “Umetnuti”. Ono što tražite je kontrola gumba Command.
Kliknite na nju i nacrtajte naredbeni gumb na proračunskoj tablici. U Wordovim ili drugim MS aplikacijama gumb ćete morati postaviti negdje prikladno. Jedina točka gumba je pokretanje aplikacije. Drugi bi pristup bio pisanje makronaredbe koja automatski pokreće vašu skriptu kada otvorite Excel datoteku - ali to je izvan dosega ovog članka. Za sada idemo s naredbenim gumbom.
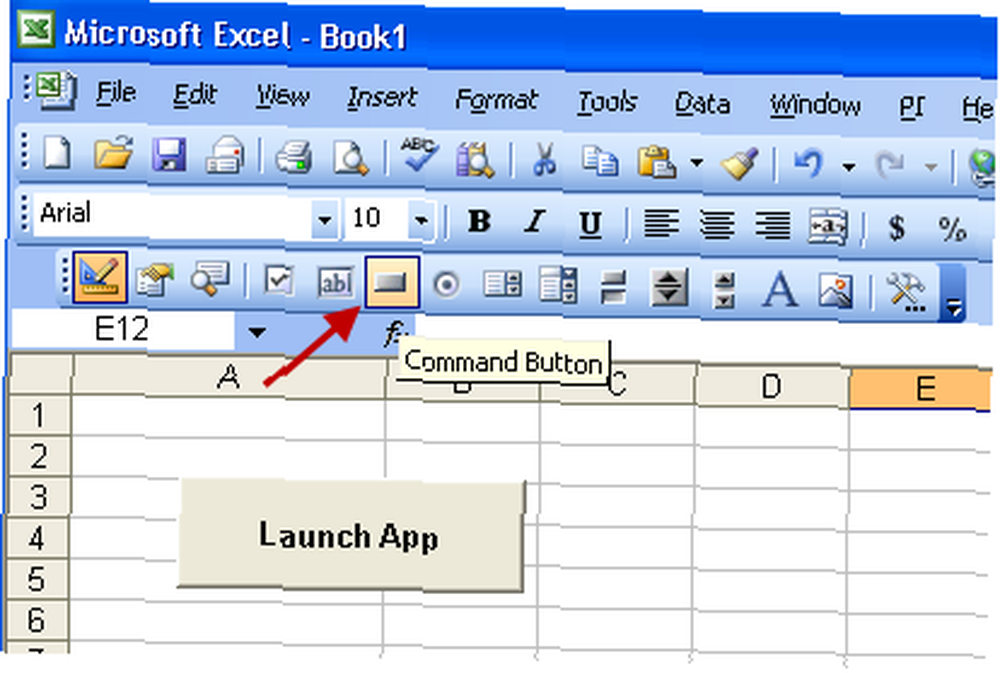
Pazite malo “Način dizajna” izbor je “na” - na slici iznad je ikona trokuta / ravnala / olovke. Zatim dvaput kliknite na naredbeni gumb koji ste kreirali i otvorit će se VBA Project Editor.
Ovo je razvojno područje u kojem ćete kreirati novu aplikaciju. Prvo što želite učiniti je napraviti prednji ekran svoje aplikacije. Da biste to učinili, desnom tipkom miša kliknite na Projekt koji je već otvoren - u mom slučaju se zove “VBAProject” što je zadano. Zatim odaberite “Umetnuti” i “UserForm”.
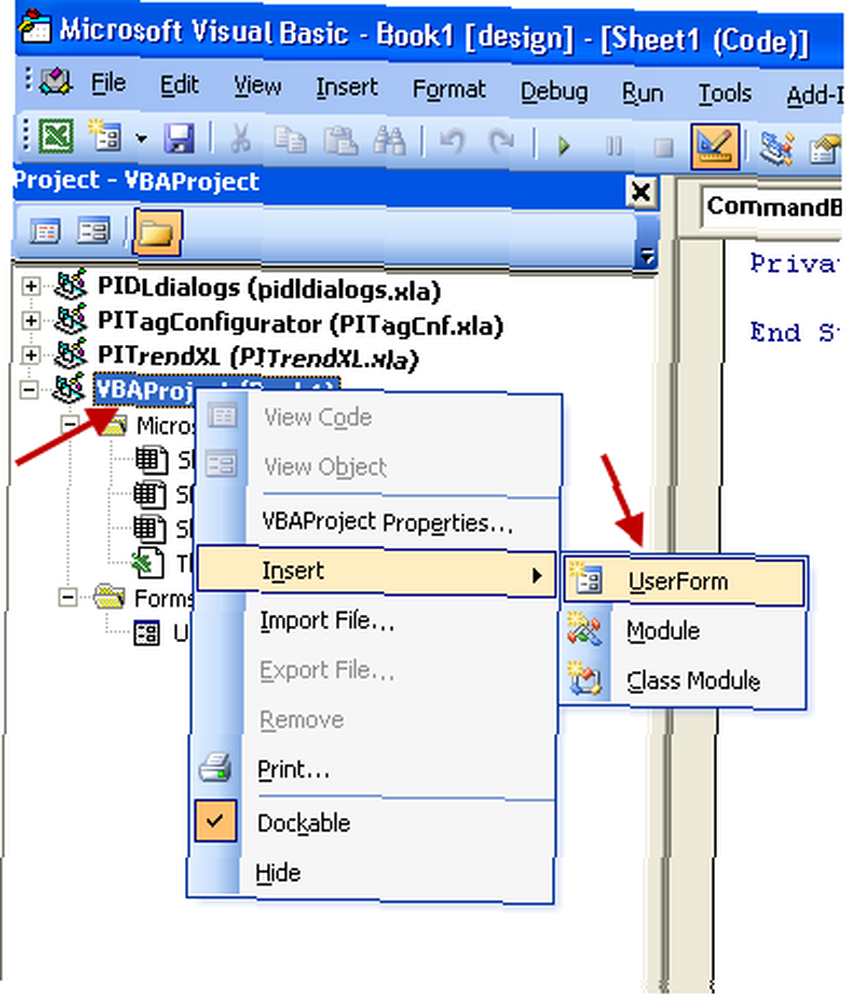
Vaš korisnički obrazac sada je učitan u vaš projekt ispod “obrasci” mapu sa zadanim nazivom “UserForm1”.
Dvaput kliknite na “Sheet1”. Ovo je “kodirati” iza proračunske tablice gdje ste stvorili naredbeni gumb. Na desnoj ploči trebali biste vidjeti znak “CommandButton1” odabrani i “CommandButton1_Click” kod već postoji.
To se naziva a “funkcija”, i to je ono što se pokreće kad kliknete naredbeni gumb u prozoru proračunske tablice.
Dakle, što želite da vaš naredbeni gumb učini kad kliknete na njega? Želite da učitava korisnički obrazac koji ste upravo stvorili. To radite tako da upišete jedan redak, “Učitaj korisničku formu1”.
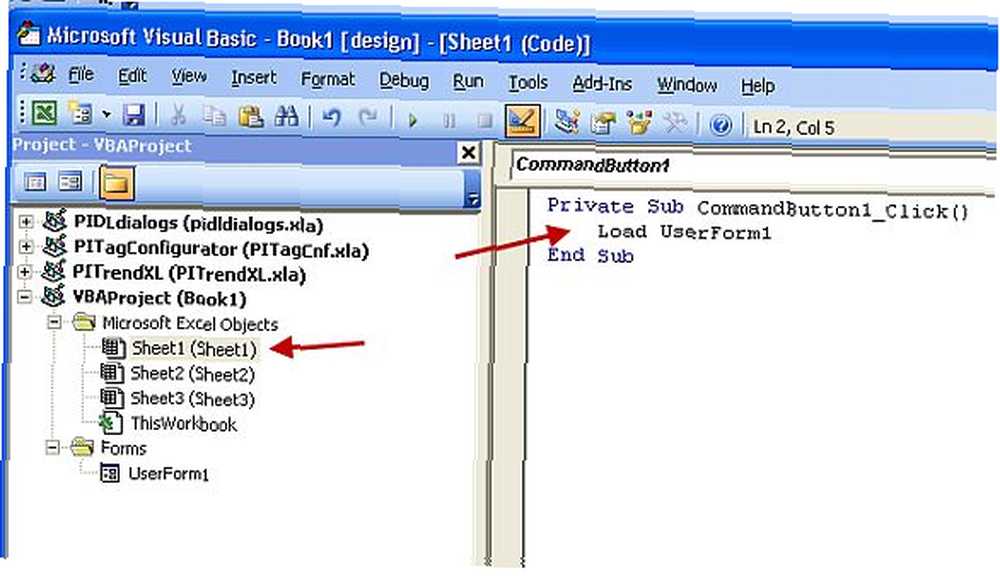
Sada kada ste postavili svoj program za pokretanje trenutka kada kliknete na naredbeni gumb koji ste stvorili, vrijeme je da dizajnirate vašu stvarnu aplikaciju.
Prvo, željeli biste osmisliti kako će program izgledati. U svom slučaju želim napisati program s tekstualnim poljima i tipkama. Program će preuzeti hrpu teksta, a kad kliknem na gumb, pretvarat će sav taj obični tekst u HTML izlaznu datoteku koju mogu kopirati u svoj blog kao savršeno oblikovan članak.
Da biste dizajnirali obrazac, desnom tipkom miša kliknite na “UserForm1”, i odaberite “Pogledajte objekt”. Na desnoj strani zaslona prikazat će se stvarni obrazac. Možete kliknuti na obrazac i povucite granične linije da biste promijenili veličinu kako god želite.
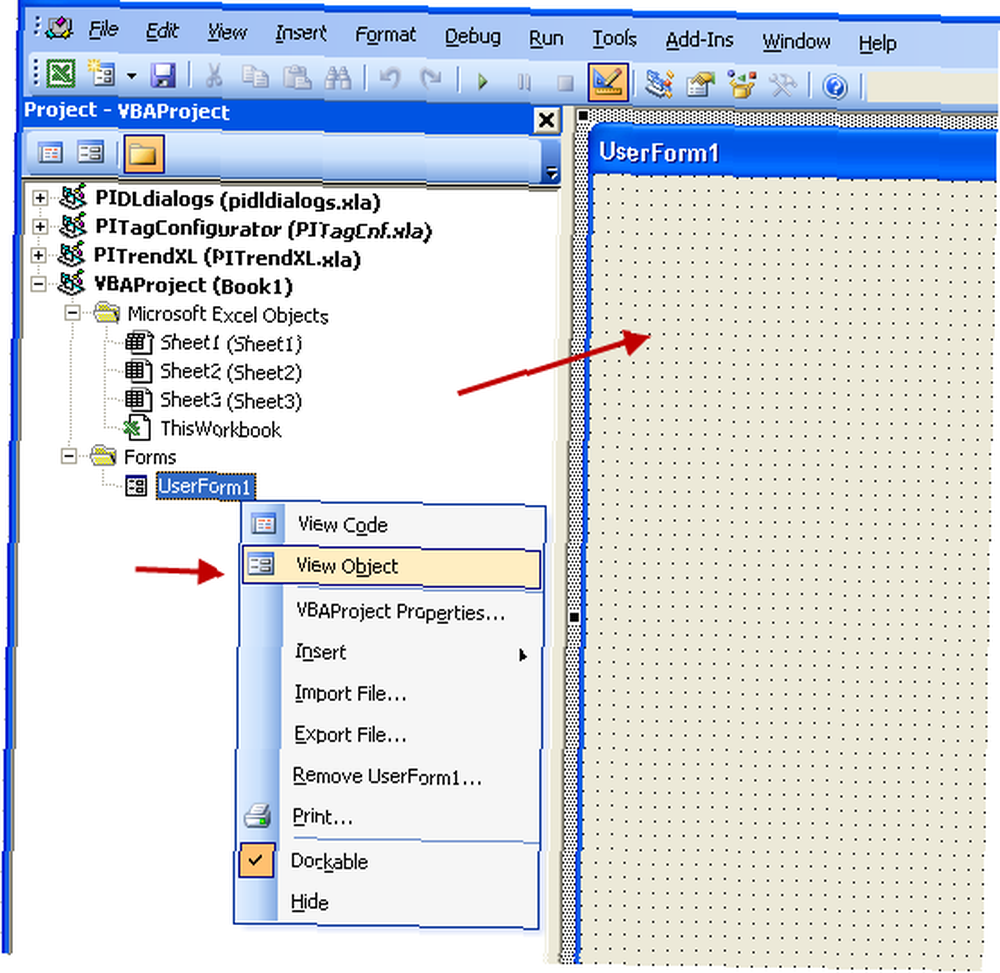
Pomoću okvira Alati kontrole u obrazac možete dodati tekstna polja, naljepnice i naredbene tipke. Ako se zaista želite kreativno baviti, također ćete pronaći okvire, potvrdne okvire, potvrdne okvire, padajuće popise i još mnogo toga. Ovo su osnovne komponente većine osnovnih aplikacija vani.
Ako se alatni okvir ne prikazuje, možete ga pronaći pod ikonama na alatnoj traci u gornjem izborniku uređivača - kada pokažite miš iznad njega, vidjet ćete riječ “kutija za alat” iskočiti. Jednostavno povucite svaku komponentu koju želite u obrazac i učinite da izgleda kako želite.
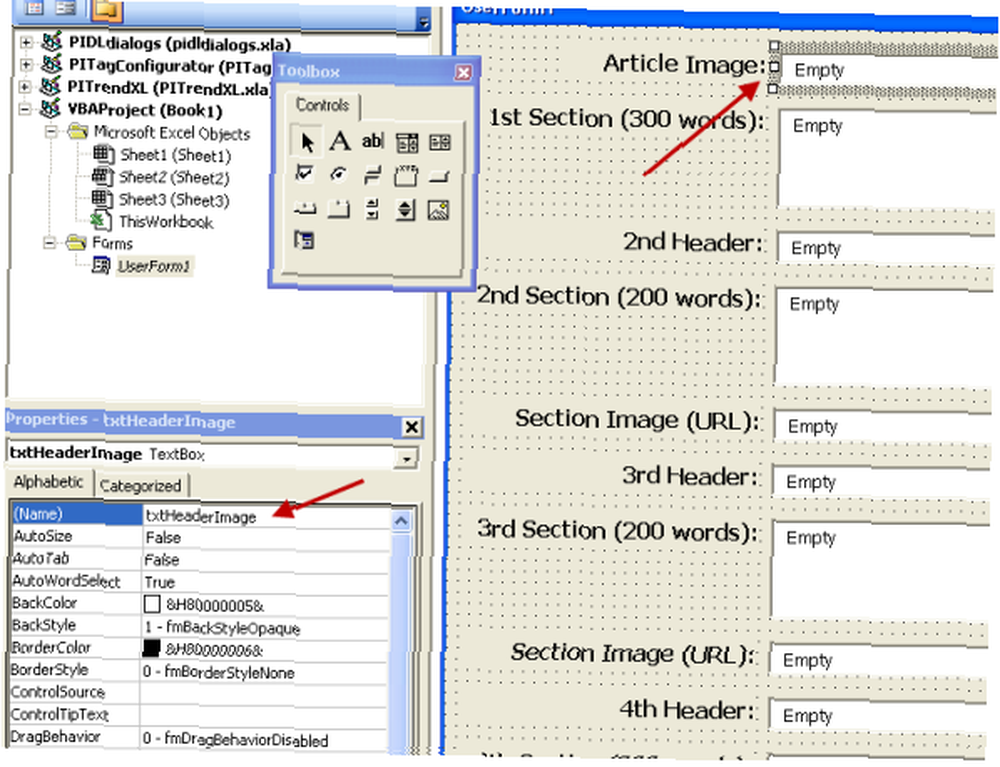
Kad ih postavljate u jedan obrazac, obratite pažnju na njega “Nekretnine” okvir za taj predmet. Želite urediti “(Ime)” polje za nešto što ima smisla za ono za što ga koristite, jer se ovim nazivom vaš program odnosi na tu stavku. Neka bude nešto jasno i ima smisla.
Dodavanje cool funkcionalnosti
Ono što ste već stvorili bilo bi više nego dovoljno za većinu aplikacija. Možete kliknuti gumbe i natjerati tekstna polja u interakciju s Excel proračunskom tablicom ili Word dokumentom gdje ste napravili aplikaciju. Međutim, danas se pokušava napraviti aplikacija koja ima neku upotrebu izvan aplikacije Office. U svom slučaju, želim stvoriti izlaz na datoteku na svom računalu. Možete čitati i pisati u datoteke dodavanjem onoga što se naziva a “upućivanje” na svoj projekt.
Upućivanje je neka vrsta “dodatak” što vam omogućava da u svoj program napišete dodatne naredbe koje inače ne biste mogli bez reference. U nastavku možete pronaći popis referenci “alat” na alatnoj traci i odabir “Reference”. Za funkcionalnost I / O datoteke, jednostavno se pomaknite prema dolje i odaberite na “Microsoft Runtime skripta”.
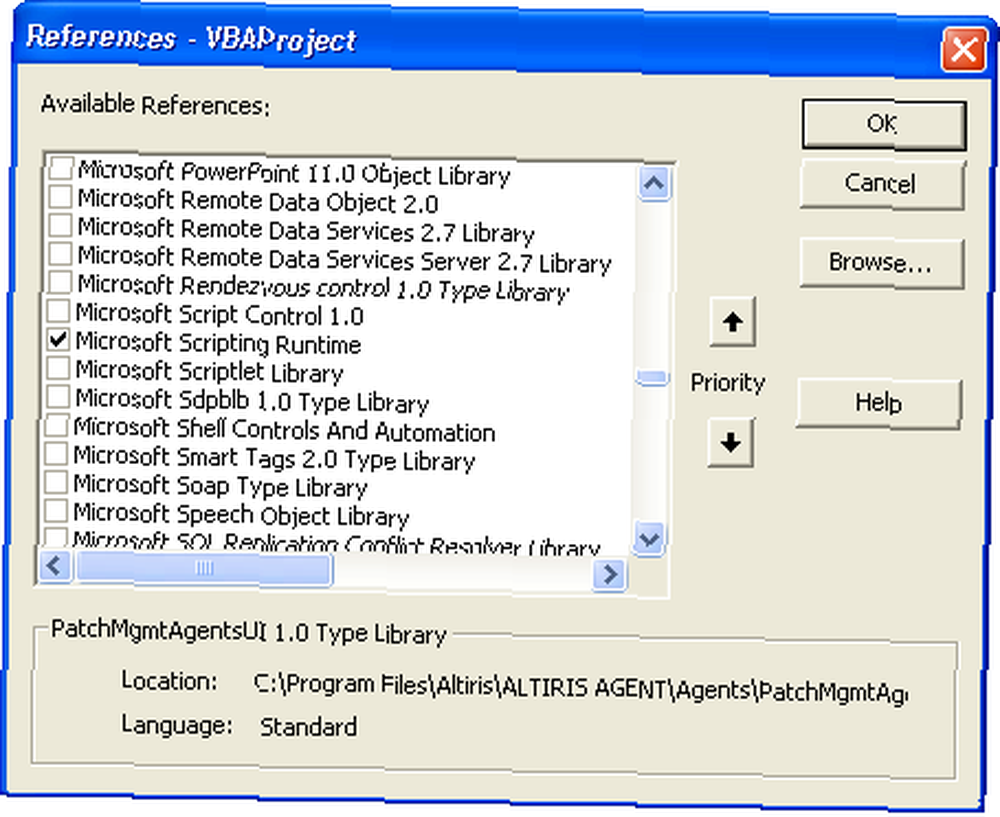
U svom programu možete pristupiti svim komponentama koje ste stvorili na obrascu upisivanjem stvari poput textbox1.text, commandbutton1.caption kako biste pristupili podacima unutar tog objekta (poput teksta u tekstnom polju) ili promijeniti te informacije.
U mom slučaju želim to “Stvorite izlaz” gumb izvući sav tekst iz svih polja koja sam stvorio i zatim ih upisati u izlaznu datoteku, formatiranu na poseban način.
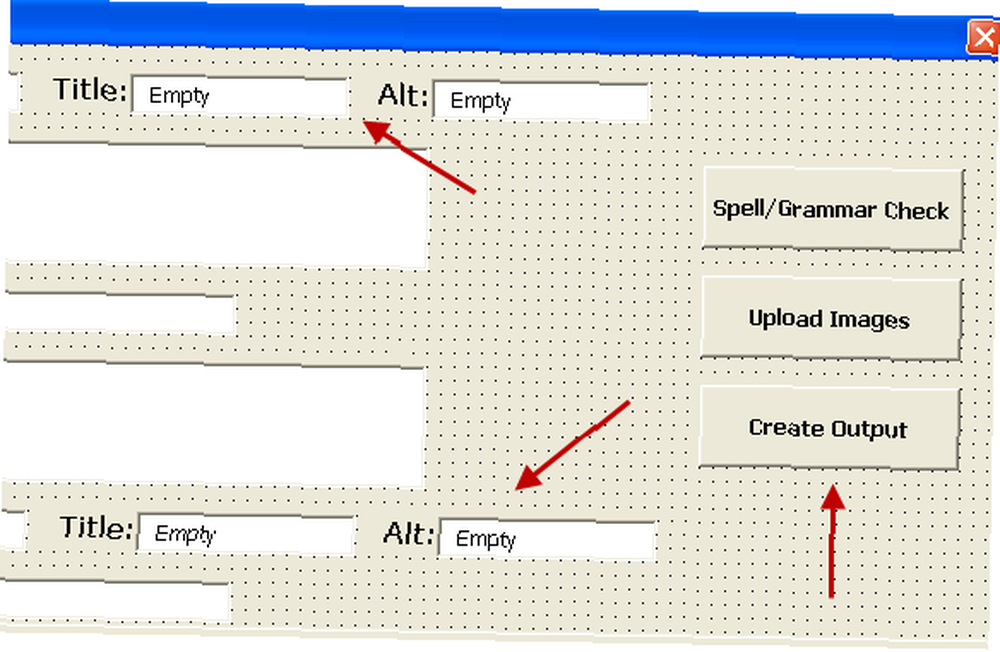
Klikom na taj gumb vidim kod za događaj klika na gumbu. Donji kôd može izgledati komplicirano ako nikada prije niste radili VBA, ali stvarno nije loše ako ga pogledate jedan po jedan redak.
Da biste postavili čitanje i pisanje datoteka nakon dodavanja Reference, lako je možete postaviti upisivanjem sljedećih redaka:
Dim fso kao novi FileSystemObject Dim fnum Dim MyFile kao string MyFile = "c: \ temp \ OutputArticle.txt" fnum = Freefile ()
Što ovo radi? Pa, postavlja se “mojaDatoteka” kao put do izlazne datoteke u koju želite pisati i to stvara “fnum” kao identifikacija datoteke “ključ” za kod. Konačno, ovo dvoje spojite zajedno tipkanjem “Otvorite MyFile za izlaz kao fnum” - i bam, imate otvorenu vezu da izdavanjem datoteke napišete sve što želite Ispis #fnum, tekst naredbe, kao što je prikazano u nastavku.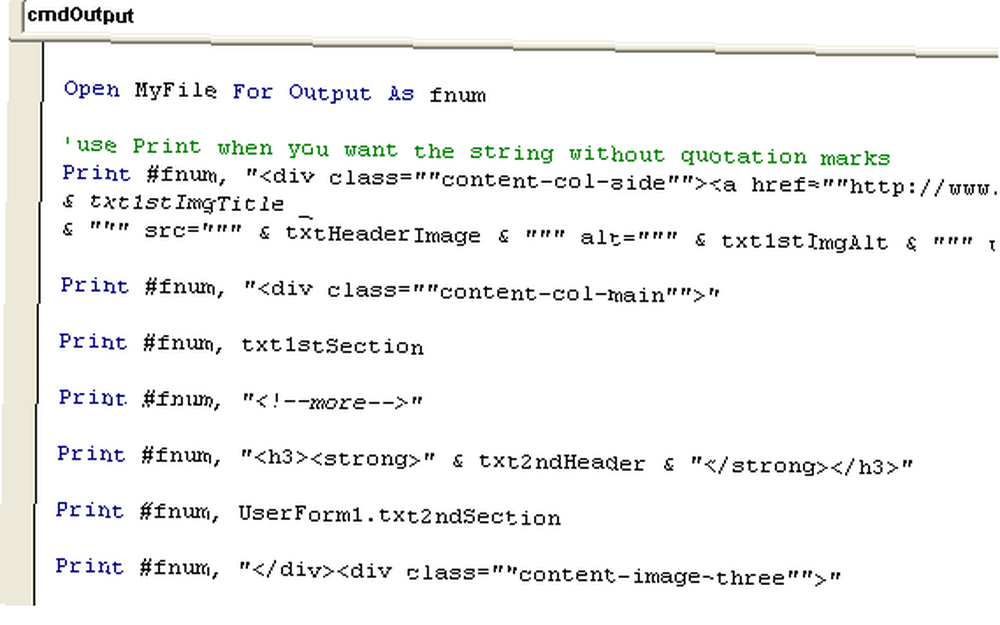
Pogledajte gornje reference za stvari poput txtHeaderImage i txt1stSection? To bi zapravo trebali biti txtHeaderImage.text, ali s VBA možete koristiti takve prečace - izostavite .text u slučaju stvari poput tekstualnih polja i vaš će program i dalje raditi.
Nakon što sam završio ispis teksta koji se nalazio u svim tekstnim poljima na glavnom zaslonu aplikacija, sve što sam trebao učiniti da se tekst vrati bilo je van. “Dizajn” pritisnite tipku, a zatim provjerite kako izgleda izlazna datoteka.
Svakako, postojao je moj web kôd, sav formatiran potrebnim HTML oznakama koje sam definirao u svom programu, a sav tekst iz tih tekstualnih polja postavljen tamo gdje su trebali ići.
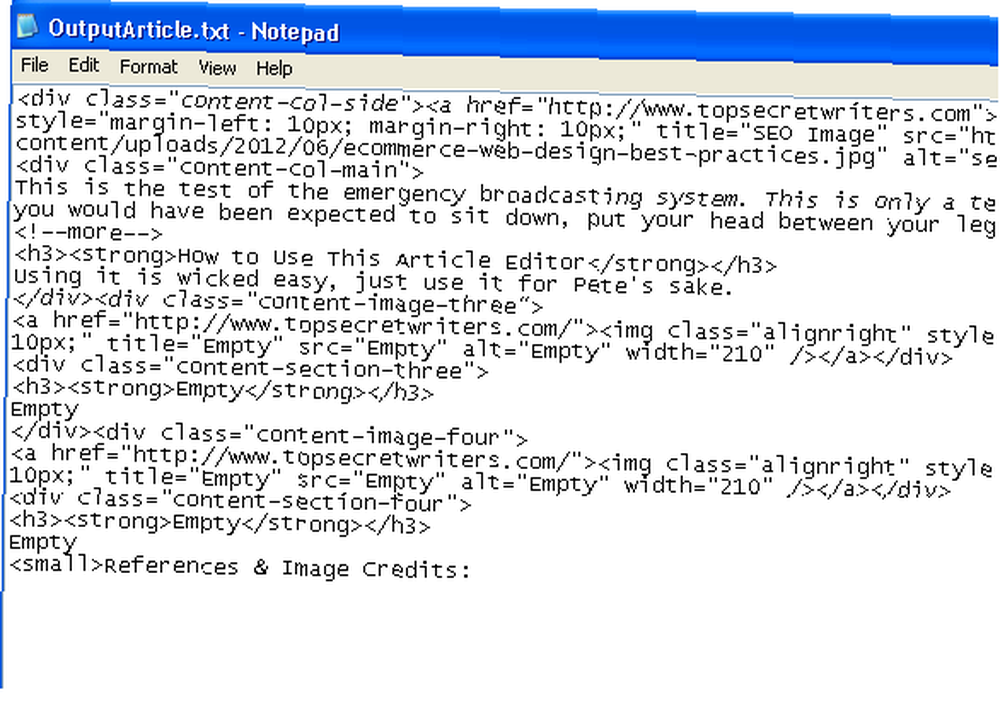
Ako razmislite, možete napraviti bilo što s ovom aplikacijom. Možete stvoriti jednostavan unosni obrazac za unos podataka koji potom podatke šalje ili u CSV datoteku ili izravno u pozadinsku proračunsku tablicu Excel. Možete napisati aplikaciju koja čita podatke iz tekstualne datoteke, oblikuje ih ili vrši proračune, a zatim te podatke učitava u proračunsku tablicu..
Mogućnosti su stvarno ograničene samo vlastitom maštom kada je u pitanju VBA. Ne morate kupiti skupi razvojni paket poput Visual Studio - samo otvorite bilo koji MS Office program, prebacite se na VBA Editor i postali ste trenutni programer.
Jeste li pokušali stvoriti vlastitu VBA aplikaciju? Je li bilo tako teško kao što ste mislili da će biti? Jeste li redovni VBA programer na poslu ili kod kuće? Podijelite svoja razmišljanja i uvide o vašoj ljubavi prema VBA u odjeljku s komentarima u nastavku.
Kreditna slika: Fotografija računala putem Shutterstocka











