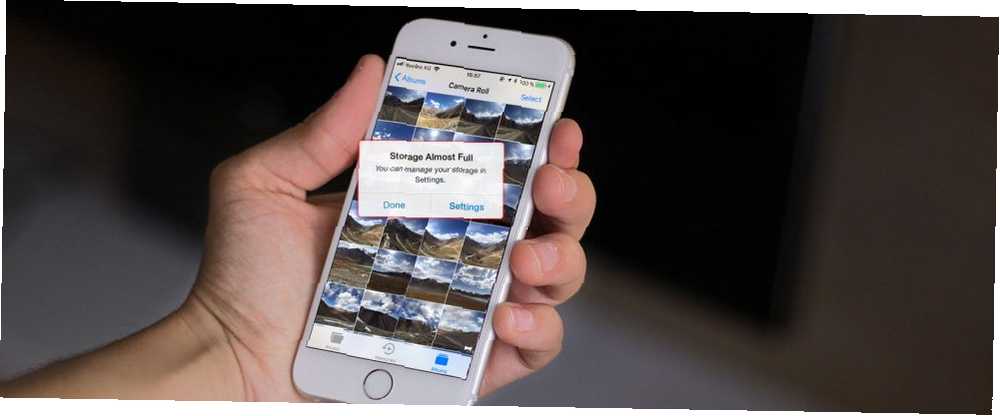
Harry James
0
1832
170
Imate li tisuće fotografija na svom iPhoneu? Je li teško pronaći neku od slika koje tražite? Je li vaša pohrana za iPhone puna? Tada trebate raditi na načinu upravljanja fotografijama.
Srećom, poboljšanje vaših praksi upravljanja fotografijama je jednostavno. Uz nekoliko novih navika, poneku pohranu u oblaku i aplikaciju ili dvije, možete iPhone uređaj vratiti natrag pod kontrolu bez ikakvog vremena.
Pregledajte svoje fotografije odmah
Lako je snimiti nekoliko fotografija, a zatim zaboraviti na njih sve dok… pa, možda nikad. A to je stvar broj jedan koja ispunjava vaš iPhone Camera Roll. Dobro upravljanje fotografijama započinje onog trenutka kada fotografiju snimite.
Pa što trebate učiniti? Jednostavan! Pogledajte fotografiju ili fotografije koje ste upravo snimili, a zatim izbrišite one koje nisu sjajne (morat ćete naučiti kritizirati svoje fotografije. Kratki vodič za kritiku vlastitih fotografija Kratak vodič za kritiku vlastitih fotografija Razumijevanje onoga što funkcionira i ono što ne funkcionira na vašim fotografijama savršen je način za poboljšanje vaših fotografskih vještina. Ovaj vodič pokazuje kako i zašto trebate brzo kritizirati vlastite fotografije.).
Primijetite da nisam rekao “nisu dobri” - Rekao sam “nisu Sjajno.” Ako ne želite nositi na tisuće fotografija na svom telefonu, morat ćete podići svoje standarde.
Naravno, sve je to subjektivno. Fotografija koja nije visoke kvalitete možda bi vam bila odlična fotografija jer će vas uvijek podsjećati na sjajan provod koji ste imali. Bez obzira na kriterije koje ste sami postavili, budite sigurni da ćete ih brzo primijeniti. I obrišite sve što se ne skuplja.
Ako imate veliki zaostatak, možda biste trebali koristiti aplikaciju za upravljanje fotografijama na iPhoneu da vam pomogne. Flic je besplatna aplikacija koja pretvara čišćenje fotografija u doživljaj sličan Tinderu. Prikazuje vam jednu fotografiju odjednom. Pomaknite prstom ulijevo da biste ga uputili, prstom udesno da biste ga zadržali.
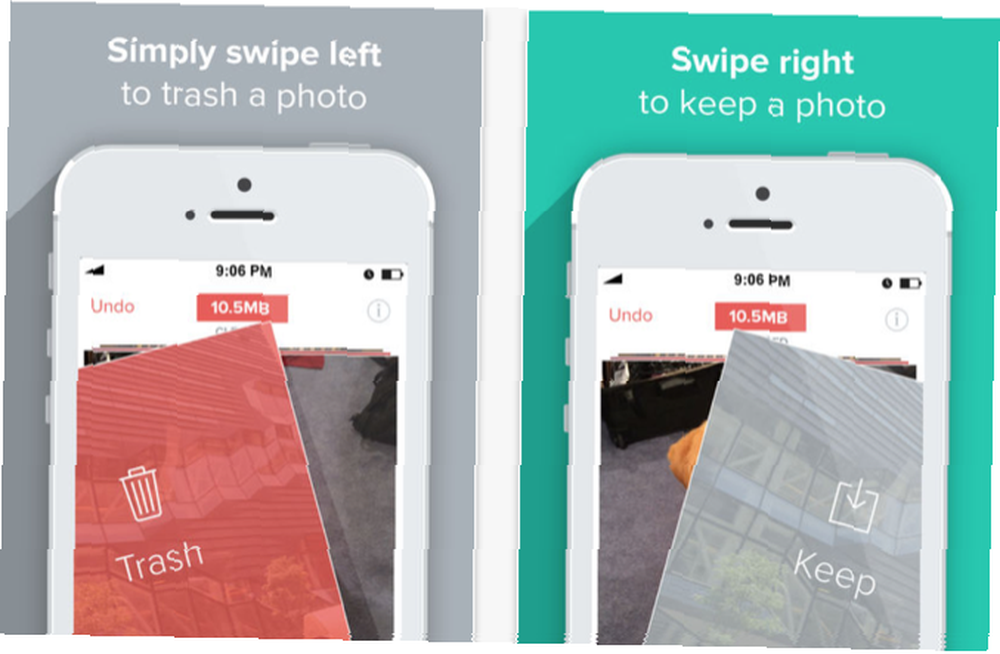
Ne čuvajte kopije
Snimanje gomile fotografija dobar je način da date sebi mogućnosti. Možda je vaš prijatelj trepnuo u jednom od njih, ali ne i u drugom. Ili je možda svjetlost dopirala kroz drveće na pravi način.
Ako ipak nije, obrišite tu fotografiju. Ako imate dvije gotovo identične i jedva možete odrediti razliku, izbrišite jedan od njih. Nećete požaliti kad se osvrnete godinama kasnije. Vjeruj mi.
Blizuraju i duplikati. Ideja ovdje je smanjiti se na apsolutno najbolje fotografije koje imate. A ako su dvije fotografije slične, trebat će vam samo jedna od njih koja će vas podsjetiti na ono što ste snimili. Ako vam je potrebna pomoć, potražite Remo, besplatnu aplikaciju koja postoji isključivo kako biste se riješili sličnih i dupliciranih fotografija na vašem iPhoneu.
Koristite Favorite i albume
Bez obzira koliko fotografija imate, njima će biti puno lakše ako koristite neke od ugrađenih organizacijskih mogućnosti iPhonea Jeste li znali da iPhone Basic Photo App može to učiniti? Jeste li znali da iPhone's Basic Photo App može to učiniti? Osim što je dom za sve fotografije i videozapise na vašem uređaju, Fotografije su pune iznenađenja. , Kao što ste očekivali, favoriti su jednostavno album u kojem se mogu čuvati vaše omiljene fotografije.
Dodirnite ikonu srca na dnu bilo koje fotografije da biste je dodali u svoj Favoriti album. Da biste pogledali svoje favorite, dodirnite Albumi pri dnu zaslona i pri vrhu ćete vidjeti Favorite.
Stvaranje vlastitih fotoalbuma za iPhone odličan je način da svoje fotografije organizirate. Najbolje mi je stvoriti tri ili četiri albuma stvari koje često fotografirate. Možda bi “Putovati,” “Igre,” “Stvari koje želim,” “Obitelj,” “Prijatelji,” ili bilo što drugo što često fotografirate. Mogli biste odvojiti krajolike i portrete. Boja i crno-bijela. Što god će vam biti najkorisnije.
Da biste stvorili novi album, idite na prikaz Albumi i dodirnite znak plus u gornjem lijevom kutu. Dajte ime svom albumu i hit Uštedjeti.
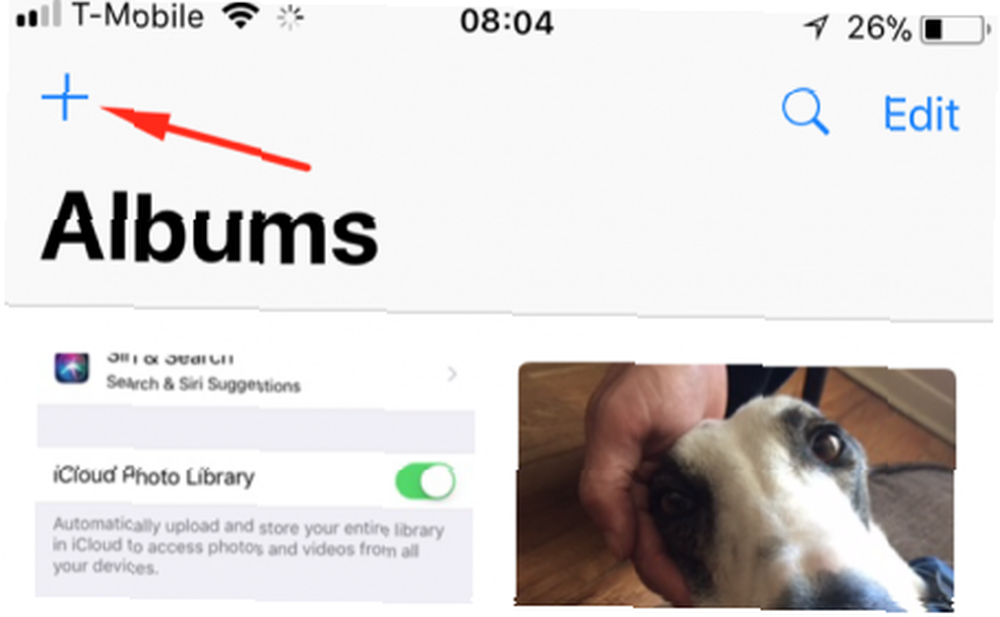
Kada snimite fotografiju koja bi trebala biti u albumu, dodirnite ikonu Udio pritisnite gumb za prikaz fotografije i pronađite Dodaj u album (nalazi se u donjem redu). Zatim ga dodajte u album tamo gdje i pripada.
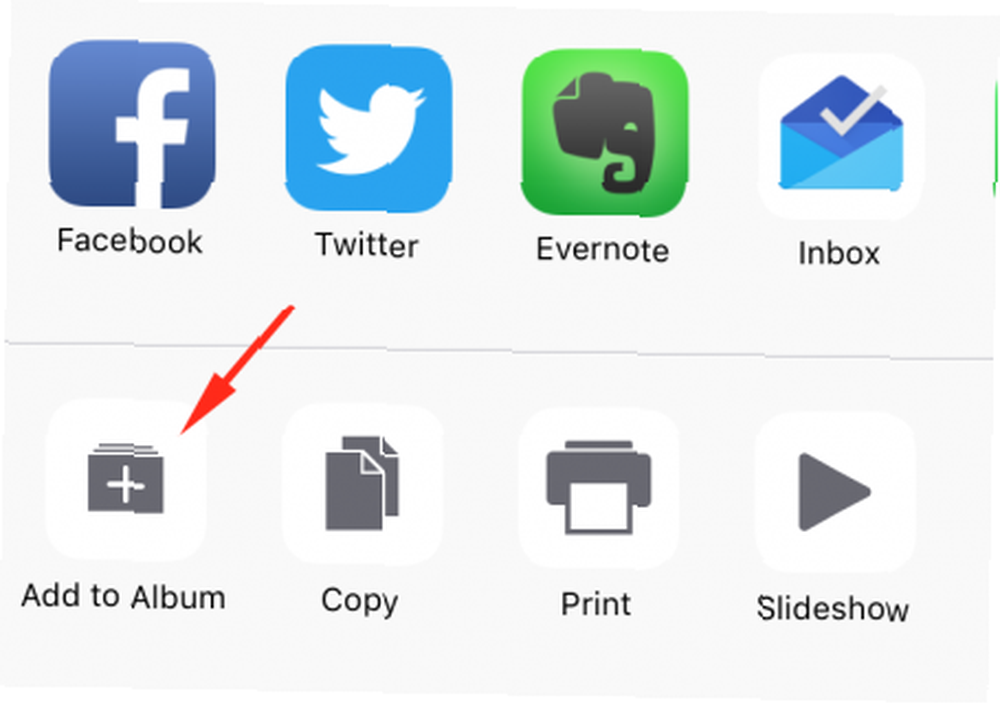
To je najlakše učiniti prije nego kasnije, zbog čega preporučujem postavljanje albuma ranije i za opće kategorije.
Da biste učinili još brži, otvorite bilo koju fotografiju, a zatim dodirnite Udio dugme. Pomaknite se udesno udesno i dodirnite Više. Na izborniku Aktivnosti možete dodirnuti i zadržati bilo koju opciju da biste je premjestili. Pomicati Dodaj u album sve do vrha.
Automatsko vraćanje svega gore
Brisanje fotografija može biti pomalo na noktima. Ako pažljivo slušate, možete čuti krikove “Što ako želim ovaj kasnije!?” diljem svijeta. Pa, ne baš, ali shvaćate.
Jednostavno rješenje je da automatski napravite sigurnosnu kopiju svih fotografija na vašem iPhoneu. Postoji nekoliko načina za to, ali najjednostavnije je ugrađeno rješenje: iCloud pogon Što je iCloud pogon i kako to funkcionira? Što je iCloud pogon i kako to radi? Zbunjeni u tome što iCloud Drive razlikuje od Appleovih ostalih usluga u oblaku? Dopustite da vam pokažemo što sve može učiniti i kako to najbolje iskoristiti. , Dobivate 5 GB besplatnog prostora za pohranu s bilo kojeg Apple računa, a dolar mjesečno povećavat će ga na 50 GB. To je dovoljno za puno slika (na telefonu imam skoro 2.500, a povećava oko 7.5 GB).
Da biste promijenili iCloud plan sa svog iPhonea, idite na Postavke> [vaše ime]> iCloud> Upravljanje pohranom> Promjena plana pohrane. Odavde možete odabrati bilo koji od dostupnih planova.
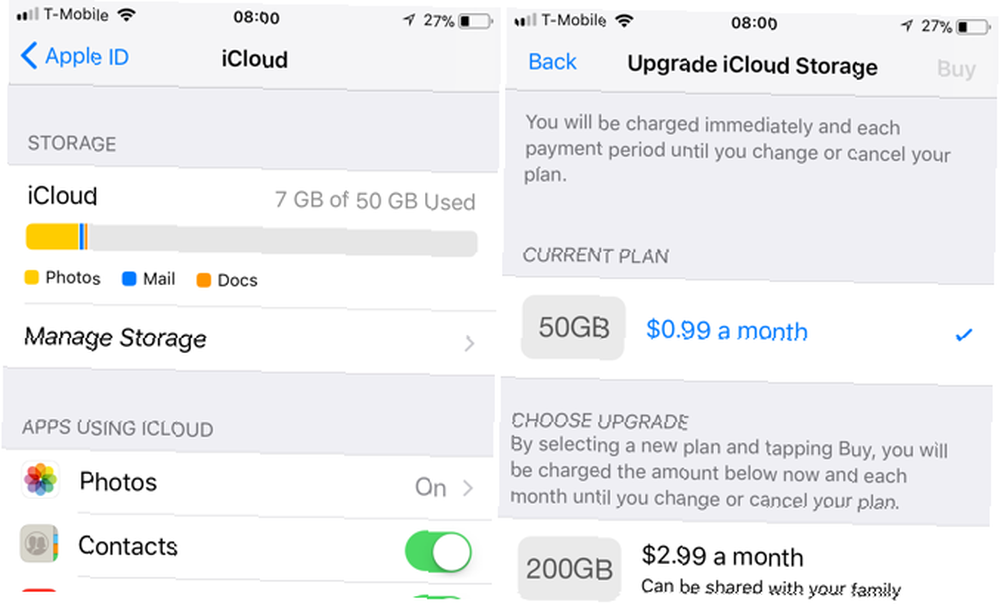
Dolar mjesečno za mirnoću mnogo je novca. Sada ćete imati sigurnosnu kopiju svega što ste slikali. Ići Postavke> Fotografije i pobrinite se za to iCloud knjižnica fotografija je uključen.
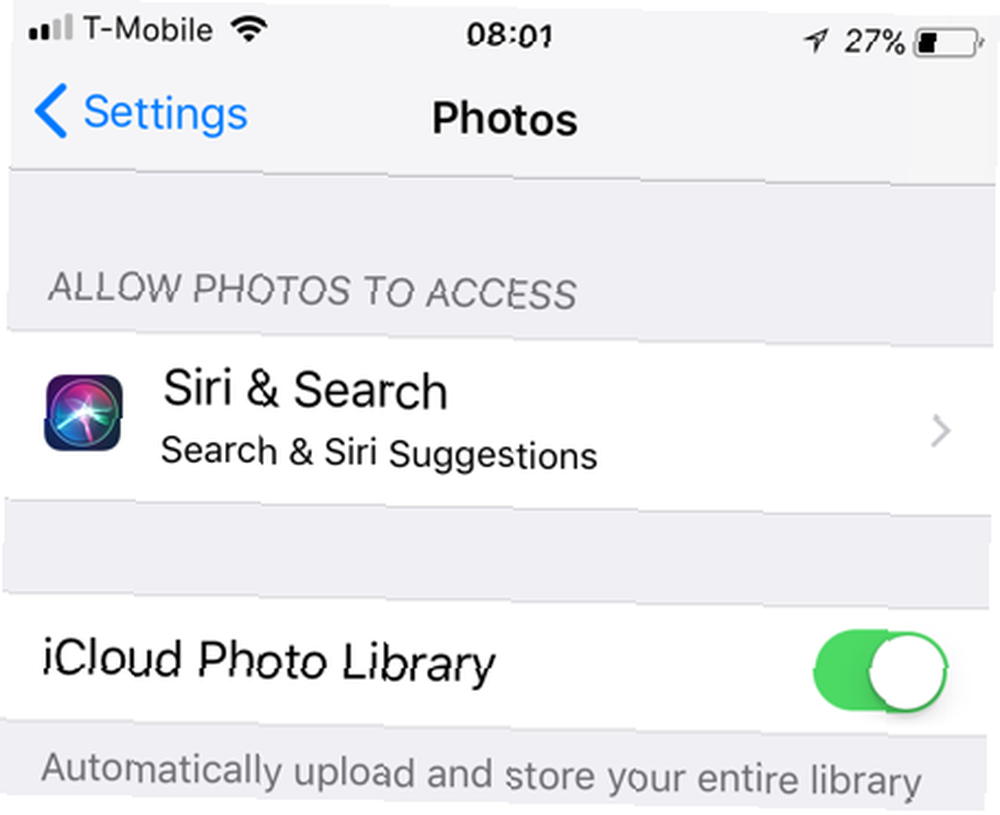
Ako biste radije napravili sigurnosnu kopiju pojedinačnih fotografija, možete to upotrijebiti pomoću aplikacije Datoteke. Upotrijebite aplikaciju iOS 11 datoteke za izradu sigurnosnih kopija iPhone fotografija pomoću aplikacije iOS 11 datoteke za izradu sigurnosnih kopija za iPhone fotografije zahvaljujući aplikaciji Datoteke, sada može selektivno spremati fotografije s vašeg fotoaparata u svoje oblake bez da ikada napusti aplikaciju za fotografije. , Samo ne zaboravite to učiniti.
Optimizirajte pohranu iPhonea
Nakon što uključite iCloud Photo Library, vidjet ćete opciju koja se zove Optimizirajte pohranu iPhonea. Što to znači?
Jednostavno postavlja fotografije u punoj veličini na iCloud i zadržava manje verzije na vašem iPhoneu. Ovo je sjajna opcija, jer slike iPhonea ionako ne možete vidjeti u punoj rezoluciji. Provjerite je li ova opcija uključena kako biste izbjegli strah “Skladištenje gotovo potpuno” poruka.
Upravljajte svojim iPhone fotografijama s Maca ili PC-a
Ovo je najbolji način za poboljšanje upravljanja fotografijama na iPhoneu. Mali ekran na vašem telefonu otežava odabir puno fotografija odjednom, a može vam otežati uvid u to koje su dvije slične fotografije bolje. Ova dva problema rješavaju upravljanje iPhone slikama s Mac računala ili računala.
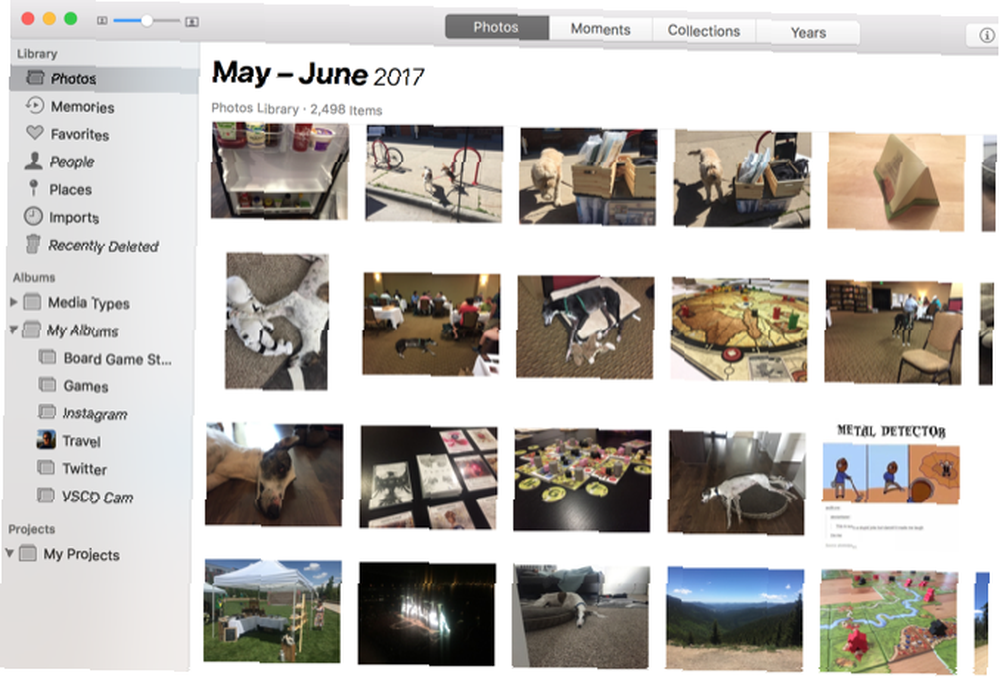
Dok ti limenka upravljajte svojim fotografijama s Mac i Windows strojeva, a korištenje Mac će biti lakše. Možete koristiti aplikaciju Fotografije (što je zapravo izvrsna aplikacija za upravljanje fotografijama. Kako koristiti fotografije za OS X pomoću Photoshopa, Pixelmatora i drugih uređivača slika. Kako koristiti fotografije za OS X Uz Photoshop, Pixelmator i ostale uređivače slika Umetnite svoje fotografije u slike Photoshop, Pixelmator i druge aplikacije usprkos novim ograničenjima koje je Apple uveo. Evo kako.) Za pristup iCloud Photo Library, tako da se sve sinkronizira.
Kad za upravljanje fotografijama na iPhoneu koristite macOS Photos, možete kliknuti Shift ili naredbeni klik za odabir više fotografija, a zatim ih premjestiti u albume ili ih izbrisati. Možete ih i spremiti na računalo za izradu sigurnosnih kopija.
Korištenje Fotografije na Mac-u olakšava brži i učinkovitiji rad oko svih gore navedenih savjeta. Samo budite svjesni da također može zauzeti puno prostora na vašem računalu. Možda biste trebali dodatno paziti na to da svoj pogon bude čist.
Da biste započeli, idite na Postavke sustava> iCloud, i budite sigurni fotografije je provjereno:
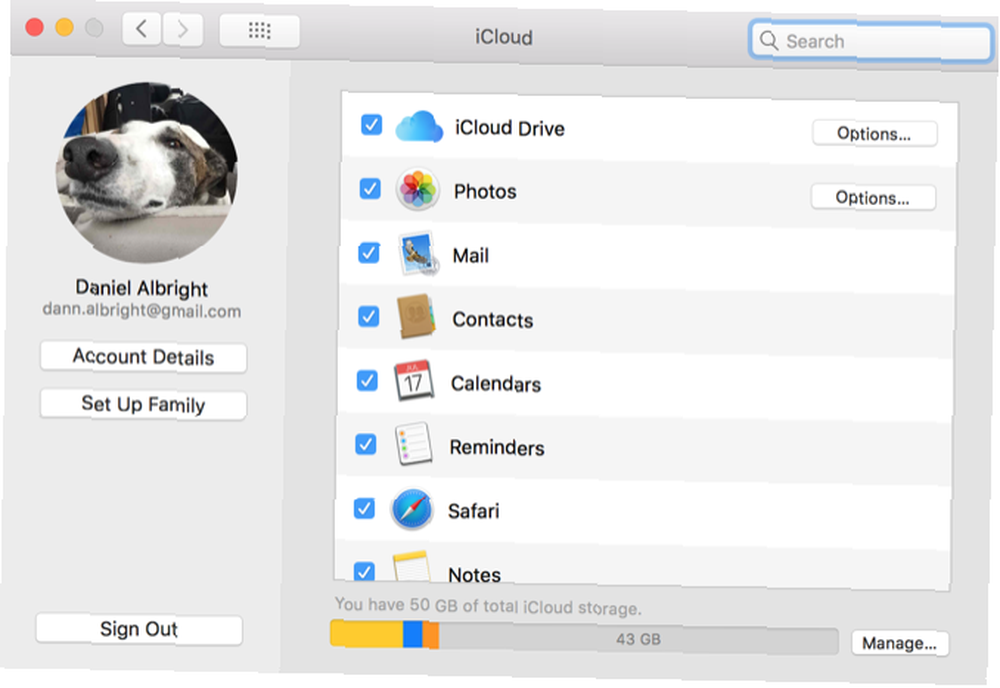
Možete koristiti iCloud Photo Library na računalu sa sustavom Windows, bilo ako je pristupite putem preglednika na iCloud.com ili preuzimanjem iCloud aplikacije za automatsko preuzimanje vaših iCloud fotografija. Sučelje preglednika nije sjajno (možete birati samo na fotografiji odjednom), ali djeluje.
Nažalost, mogućnosti za sinkronizaciju iCloud aplikacije na računalu nisu tako dobre kao one na Macu. Dakle, tamo ćete se malo žrtvovati.
iPhone Photo Management Jednostavno
Najbolje što možete učiniti kako bi spriječili da vaš iPhone ne preplavi tisuće fotografija jest razvijanje dobrih navika upravljanja fotografijom. Kad ovdje provedete minutu i pet minuta držite stvari pod kontrolom, postaje mnogo lakše.
Koja je vaša strategija upravljanja fotografijama na iPhoneu? Kako držite svoje fotografije pod kontrolom? Podijelite svoje najbolje savjete u nastavku!











