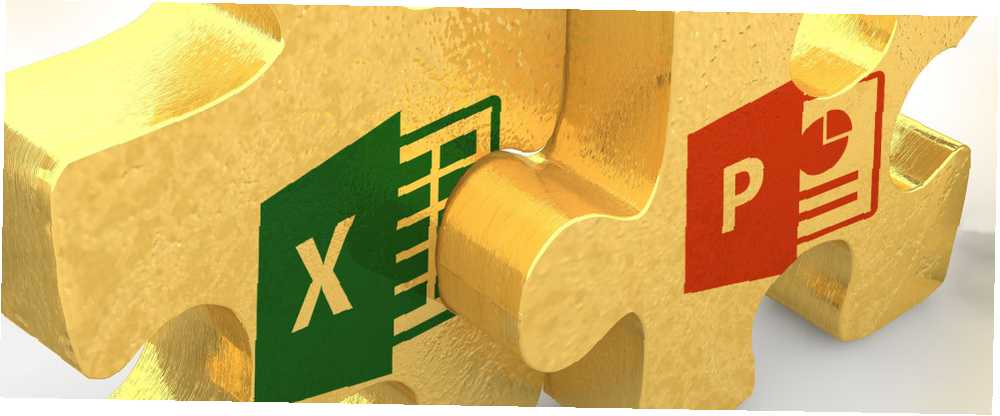
Gabriel Brooks
0
4835
908
Spremni ste predstaviti svoja otkrića? Saznajte kako vizualizirati svoje podatke pomoću programa Excel i PowerPoint.
Svi smo u jednom ili drugom trenutku proveli kroz dosadne PowerPoint prezentacije i nisu zabavne. Možete upotrijebiti bezbroj načina da poboljšate stvari Napravite PowerPoint prezentaciju koja ne uspava vašu publiku. Izradite PowerPoint prezentaciju koja vašu publiku ne uspava PowerPoint prezentacije, ako se obavi ispravno, može biti privlačan način pružanja usluge publika s informacijama. Međutim, kad loše rade, publiku mogu brzo uspavati. a nešto jednostavno poput grafikona napravljenog s Excelom može ići dug put.
Evo svega što trebate znati o stvaranju vizualizacije podataka u Excelu i izvozu tog sadržaja izravno u PowerPoint prezentaciju - možda će vas iznenaditi koliko je jednostavno.
Pripremite svoje podatke
Prvi korak do profesionalnog grafikona je osiguravanje da imamo sve potrebne podatke ispravno. Sljedeći odjeljak će vam pokazati kako to učiniti za sve najčešće tipove vizualizacije podataka 8 vrsta Excel-ova grafikona i grafikona i kada ih koristiti 8 Vrste Excelovih grafikona i grafikona i kada ih koristiti Grafika je lakše shvatiti nego tekst i brojevi. Grafikoni su sjajan način vizualizacije brojeva. Pokazujemo vam kako stvoriti grafikone u programu Microsoft Excel i kada najbolje koristiti koju vrstu. proizvedeno s Excelom.
Stupac, crta, crta i grafikoni područja
Podaci za ove grafikone ne zahtijevaju mnogo obrade, samo osigurajte da su vaši podaci odvojeni u stupce ili retke i pravilno označeni. Ova dva primjera u nastavku pokazuju da za svoje podatke možete koristiti vertikalni ili vodoravni izgled.

Pite i krofne ljestvice
Za jednu seriju podataka rasporedite svoje podatke u jedan stupac ili redak s naljepnicama u zasebnom stupcu ili retku.

Ako crtate više od jedne serije podataka koristeći grafikon krafni, samo dodajte još jedan stupac ili redak koji sadrži dodatne brojke. Davanje oznaka svakoj seriji nije obvezno, ali pomoći će vam u praćenju podataka.

Scatter i mjehurić karte
Za raspodjele grafikona smjestite svoje podatke za X i Y osi u susjedne stupce.
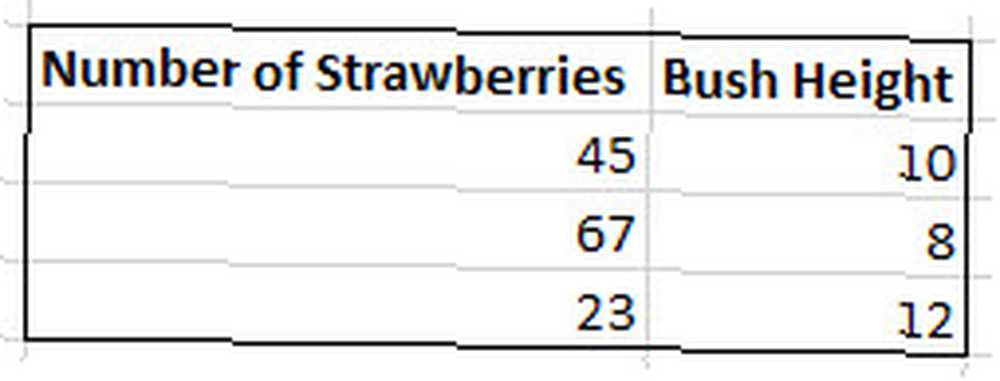
Za grafikon mjehurića unesite veličinu koju želite da pojedinačni mjehurići budu u narednom susjednom stupcu.
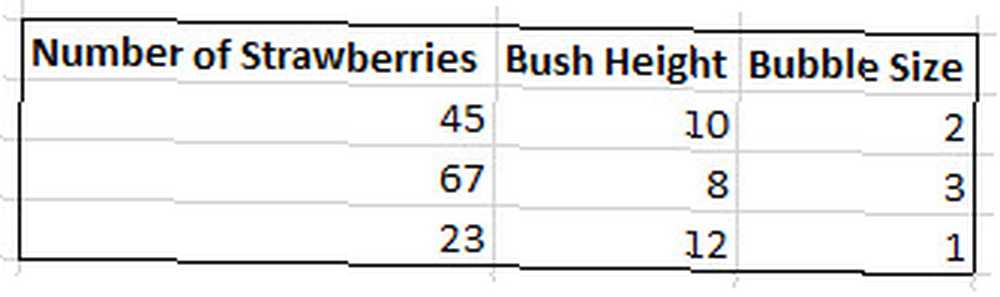
Stvorite svoj grafikon
Zatim ćemo kreirati grafikon u Excelu Kako stvoriti moćne grafikone i grafikone u programu Microsoft Excel Kako stvoriti moćne grafikone i grafikone u programu Microsoft Excel Dobar graf može napraviti razliku između dobivanja bodova preko puta ili ostavljanja svih koji se odmaraju. Pokazujemo vam kako stvoriti moćne grafikone u programu Microsoft Excel koji će angažirati i informirati vašu publiku. - moj će primjer biti pita torta o tortama, ali isti će se koncepti primjenjivati bez obzira na to kakvu vizualizaciju ciljate.
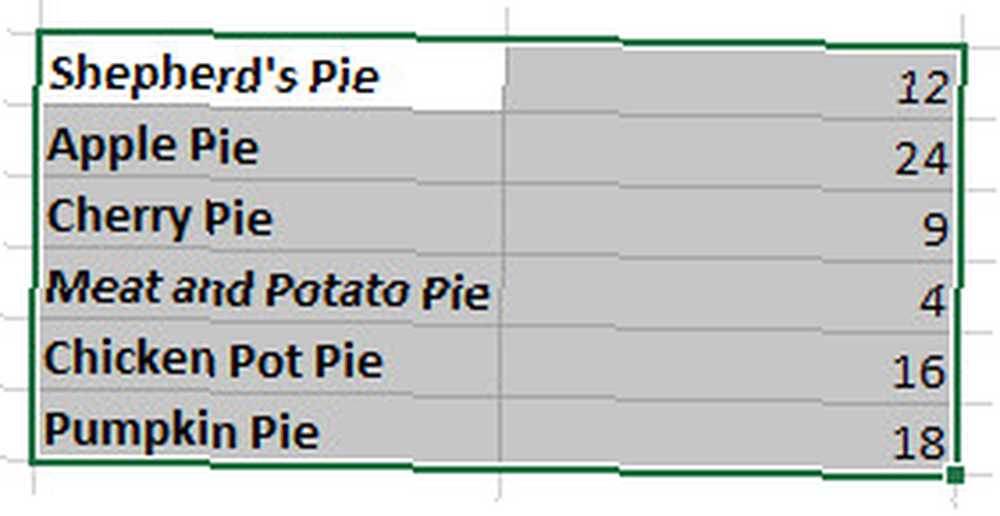
Iznad možete vidjeti da sam svoje podatke rasporedio u ispravnom obliku za tortu i istaknuo cijeli izbor. Nakon učinjenog, vrijeme je da se krenemo prema Umetnuti i kliknite skočni gumb na Karte odjeljak.
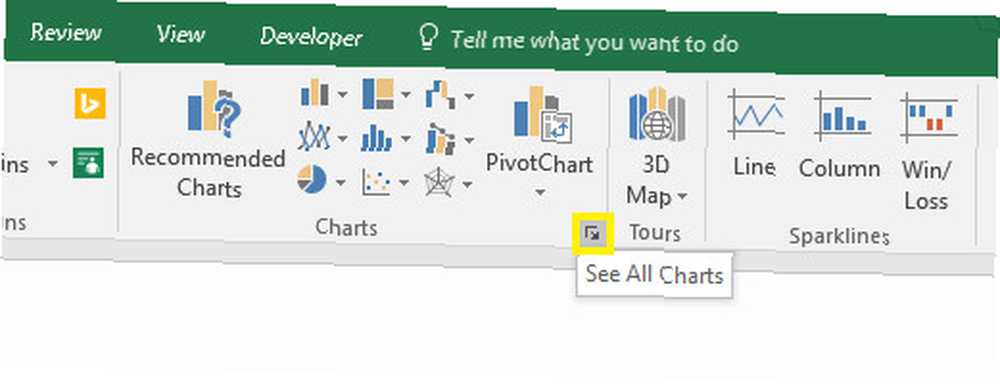
Rezultirajući prozor podijeljen je na dva jezička; preporučeni grafikoni i sve karte. Prva opcija je korisna ako niste sigurni koji je najbolji način za vizualizaciju podataka. 4 Alati za vizualizaciju podataka za zadivljujuće podatkovno novinarstvo 4 Alati za vizualizaciju podataka za zadivljujuće novinarstvo podataka Riječi i brojevi nisu dovoljni. Na kraju će vizualna slika privući i uvjeriti vašu publiku. Evo alata koji će vam pomoći da svoje podatke pretvorite u nešto sjajno. , ali u suprotnom možete jednostavno odabrati ispravnu opciju s punog popisa. Svi grafikoni kartica nudi puno više mogućnosti, pa je zaista vrijedno pregledati popis kako biste pronašli najprikladniji grafikon.
Nakon što odaberete željenu opciju, Excel će stvoriti osnovnu verziju grafikona - ali vjerojatno je da želite napraviti neke izmjene za sebe.
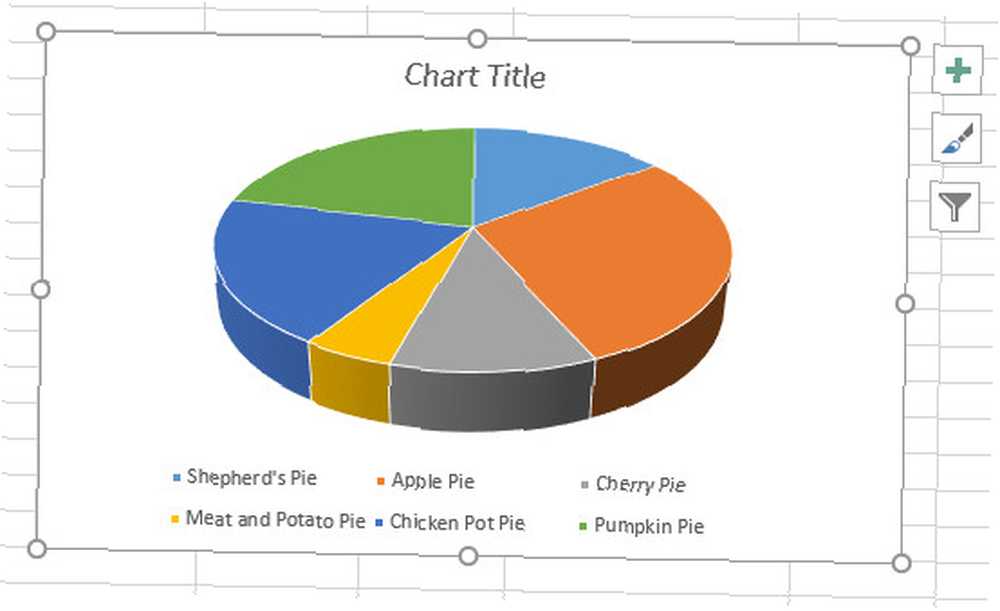
Prvo, promijenimo taj naslov u nešto malo informativnije. Sve što trebamo učiniti je da jednom kliknemo tekst da odaberemo tekstni okvir, a drugi da u njega ubacimo pokazivač kako bismo mogli uređivati.
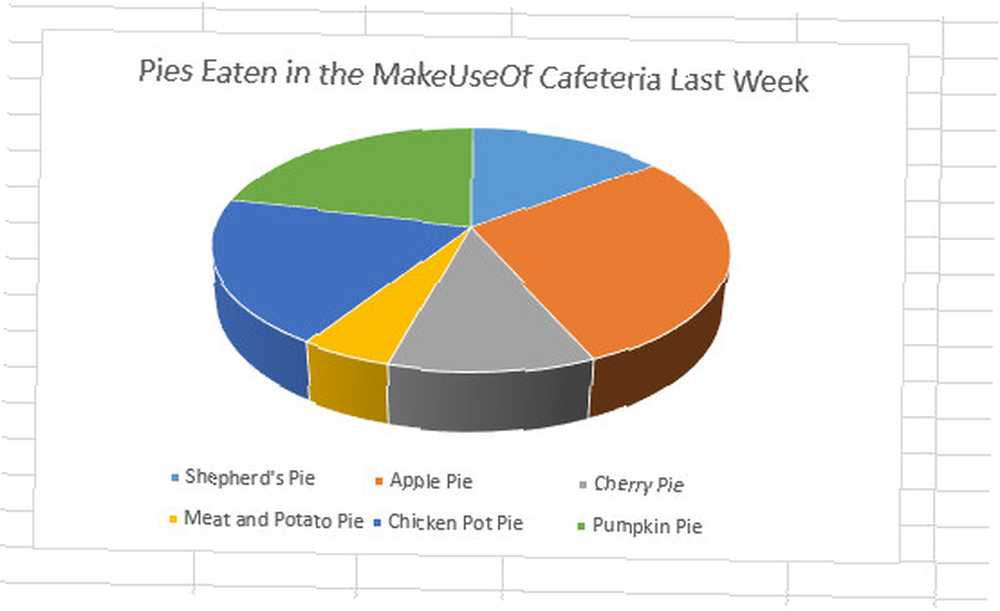
Zatim pogledajmo tri ikone koje se pojavljuju na rubu našeg grafikona kada kliknemo na njega. Kutija sa simbolom plus pomaže nam da se prilagodimo Elementi grafikona, poput svog naslova i njegove legende. Označavanje potvrdnog okvira potvrđuje da te elemente treba uključiti, a klikom na malu strelicu ponudit ćete još neke detaljne mogućnosti.
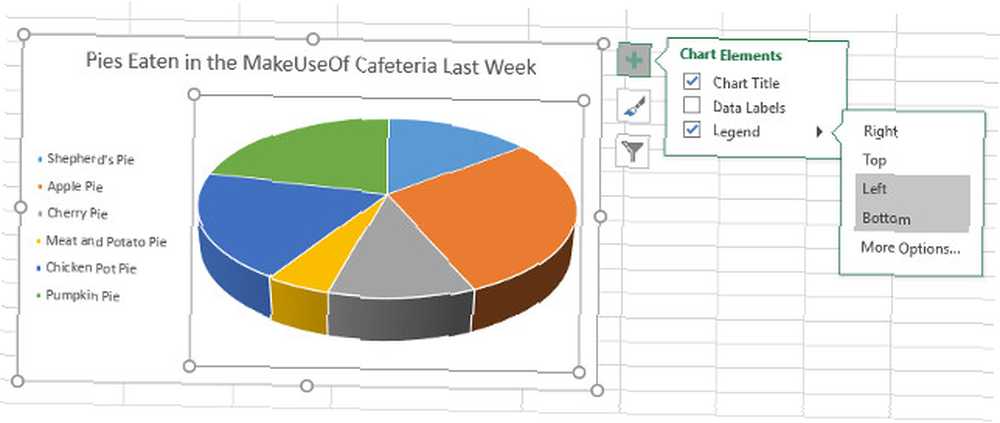
Ikona četkice za farbu omogućuje nam prilagodbu sheme boja grafikona Kako odabrati shemu boja poput profila Kako odabrati shemu boja kao Pro boje su škakljivi. Možda će se činiti dovoljno jednostavnim odabrati nekoliko boja koje izgledaju dobro zajedno, ali kao što će vam reći svaki dizajner koji je satima treskao nijanse: to je škakljivo. , bilo da odaberete između gotovih predložaka za styling ili odaberete pojedinačne nijanse. Nisam u potpunosti zadovoljan zadanom paletom boja, pa je zamjenjujem monohromatskom grafikonom.
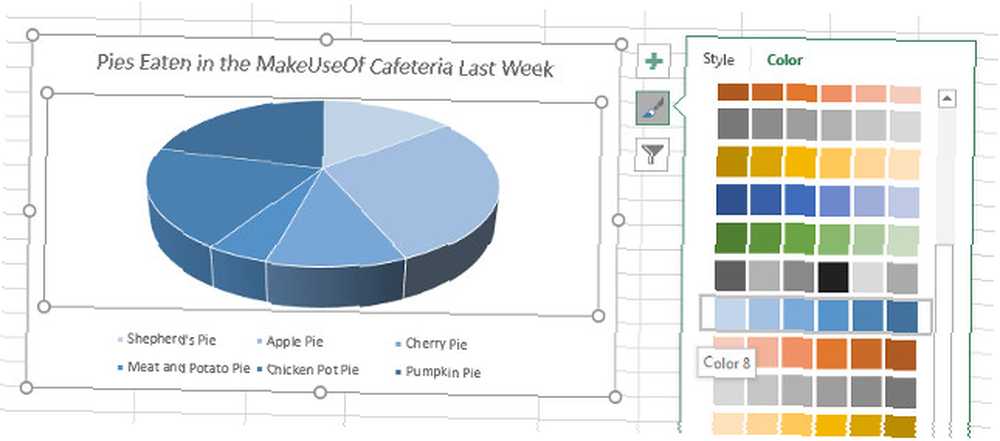
Treća ikona omogućava nam filtriranje podataka koji idu u grafikon, što je posebno korisno ako radite s više serija. Međutim, postoji i puno drugih namjena - u nastavku sam koristio alat za brzu izradu grafikona koji samo gledaju desertne torte.
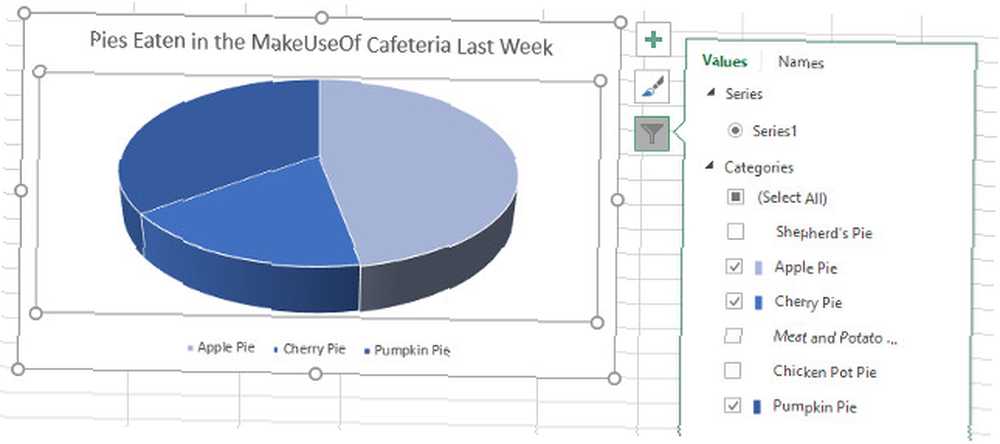
Jednom kada sve budete spremni za ta podešavanja, možemo izvesti grafikon u PowerPoint.
Prenesite svoju kartu na PowerPoint
Izvoz grafikona iz Excela u PowerPoint jednostavan je kao kopiranje i lijepljenje Kako kopirati i lijepiti još brže u Word Kako kopirati i lijepiti još brže u Word Kopirate li i zalijepite u Word stalno? Evo bržeg načina za postizanje istog rezultata. preko puta - ali postoji nekoliko zamki koje treba izbjeći. Odaberite svoj grafikon u Excelu klikom na pozadinu pazeći da slučajno ne odaberete određeni element, a zatim upotrijebite CTRL + C za kopiranje podataka u međuspremnik. Također možete desnom tipkom miša kliknuti njegovu pozadinu da biste je kopirali iz kontekstnog izbornika.
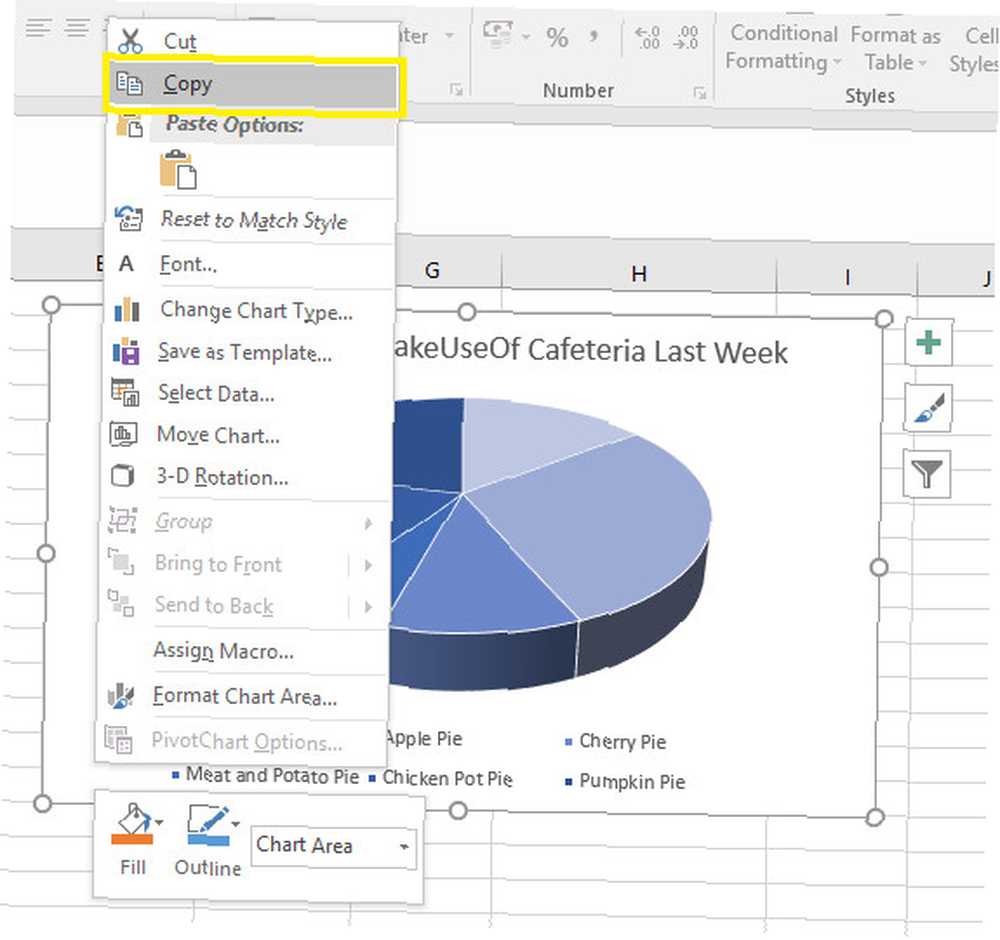
Nakon što to učinite, otvorite PowerPoint i pomaknite se prema dijapozitivu na kojem želite da se grafikon pojavi. Koristiti CTRL + V zalijepiti grafikon na mjesto.
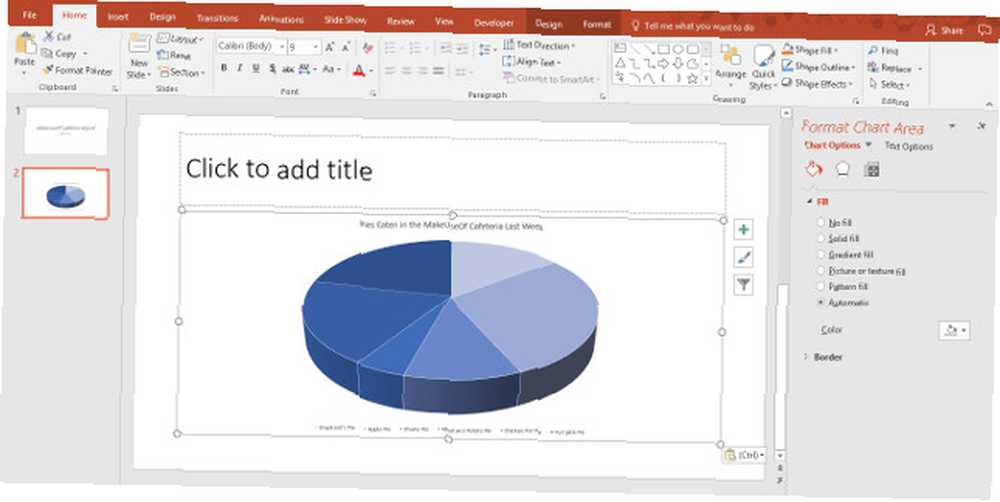
No, postoji još jedan korak koji morate dovršiti ako želite posao obaviti pravilno. Iako bi grafikon već mogao izgledati ispravno, sada je vrijeme za donošenje važne odluke o tome kako se nalazi u prezentaciji.
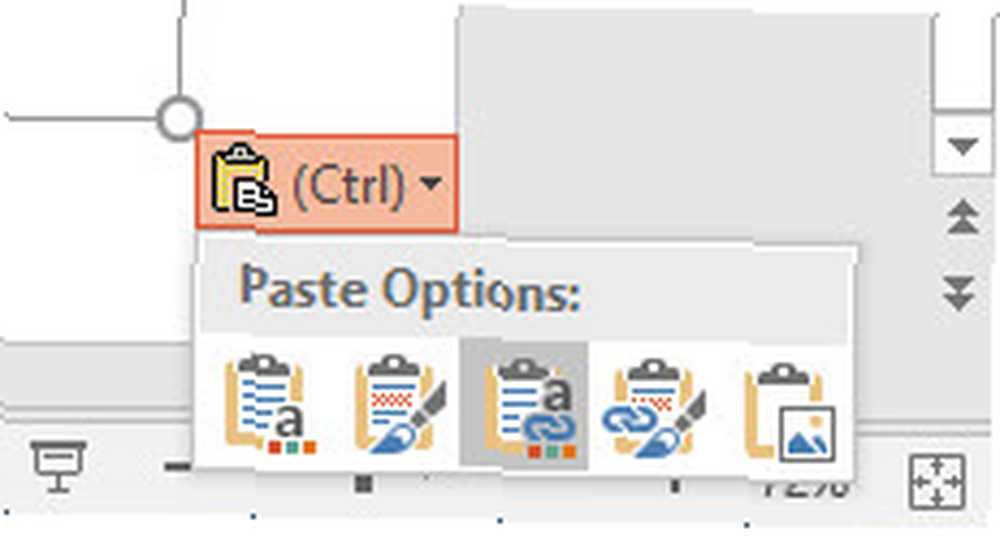
Ovim malim padajućim karticama pomoći ćete odlučiti je li vaš grafikon povezan s Excel proračunskom tablicom na kojoj se temelji, na jednostavan način stavljanja podataka na raspolaganje gledateljima. Odabir jedne od mogućnosti s izrazom Podaci o vezama povezat će vašu vizualizaciju s proračunskom tablicom, dok će oni koji sadrže frazu Ugradi radnu knjižicu učinit će taj dokument dostupnim u sklopu same prezentacije Kako ugraditi videozapise YouTube i druge medije u svoju PowerPoint prezentaciju Kako ugraditi YouTube video i druge medije u svoju PowerPoint prezentaciju Tipične prezentacije su dosadne veze s tekstom i korporativnim pozadinama koje pružaju malo interes. Medijske datoteke mogu olakšati doživljaj. Pokazujemo vam kako ugraditi čak i videozapise. .
Također se možete odlučiti zalijepiti grafikon kao sliku, ali to ne nudi nikakve iste koristi od provjere činjenica kao ostale dvije. Nakon što odaberete ovaj izbor, slobodni ste da integrirate vizualizaciju u svoju prezentaciju, koliko god smatrate prikladnim.
Vizualizirajte ga kako biste ga shvatili
Nije teško pretvoriti podatke iz Excelove proračunske tablice u grafikon za svoju PowerPoint prezentaciju - ali ova vrsta vizualizacije doista može pomoći vašoj publici da probavi informacije 10 savjeta za bolju prezentaciju PowerPointa sa sustavom Office 2016 10 savjeta za bolju prezentaciju PowerPointa s Officeom 2016 Microsoft PowerPoint nastavlja postavljati nove standarde. Nove značajke PowerPointa 2016 očituju svoje najbolje mjesto kao najbolja opcija za pametne i kreativne prezentacije. .
Microsoft je uložio velike napore da svoj Office Suite radi kao kohezivna jedinica, tako da upotreba pojedinačnih programa u tandemu može stvoriti sjajne rezultate. Samo uzmite u obzir snage svakog njegovog sastavnog dijela; PowerPoint je odličan za predstavljanje publici, ali rad s podacima je definitivno posao za Excel.
Iako se ovaj vodič usredotočio na PowerPoint, možete koristiti potpuno istu metodu za izvoz grafikona u druge programe u Office paketu - imajte to na umu sljedeći put kada želite uključiti vizualizaciju u esej napisan u Wordu ili ga dodati vaš prijenosnik OneNote Kako koristiti OneNote poput poznatog svjetskog znanstvenika Kako koristiti OneNote poput svjetski poznatog znanstvenika Charles Darwin bi volio OneNote. Bio je strastveni bilježnik bilježaka koji je bilježio sve što je promatrao. Evo kako je on mogao upotrijebiti OneNote za organiziranje svog rada i kretanje naprijed. .
Imate li još pitanja o korištenju Excelovih grafikona u svojoj PowerPoint prezentaciji? Ili ste dovoljno sigurni da možete pružiti pomoć drugim korisnicima? Bilo kako bilo, krenite na odjeljak s komentarima u nastavku kako biste se uključili u raspravu.











