
Brian Curtis
0
4336
192
Kada touchpad prijenosnog računala prestane raditi, lako je ući u paniku. Ako ne možete pomicati pokazivač miša, teško je učiniti mnogo toga na svom računalu.
Ali ne brini. Velike su šanse da, kada jastučić miša za prijenosno računalo ne radi, popravak je prilično jednostavan. Provest ćemo vas kroz uobičajene korake za rješavanje problema kako biste riješili trackpad koji nije funkcionalan.
Je li vaše čitavo računalo zamrznuto?
Ovo zvuči pomalo blesavo, ali vrijedi ih dvaput provjeriti. Ako vaša touchpad prestane raditi kao jednokratna pojava, vaše bi se računalo moglo potpuno zaključati. U tom slučaju ni touchpad ni tipkovnica uopće neće raditi.
Da biste to testirali, pritisnite tipku Windows tipku za otvaranje izbornika Start, a zatim pokušajte Ctrl + Alt + Delete da biste otvorili zaslon sigurnosti. Ako nijedan od ovih rezultata nema, dajte svom računalu nekoliko trenutaka da obradi sve što radi. Nakon nekoliko minuta, ako je i dalje zamrznuto, morat ćete pritisnuti i držati fizičko Vlast gumb kako biste ga isključili.
Nadamo se da je ovo jednokratan problem. Pregledajte uobičajene razloge Windows postaje nereagovan 7 Najčešći razlozi Windows dobiva neodgovarajući 7 Najčešći razlozi Windows dobiva neodgovarajući Ponekad se Windows smrzne i objesi bez puno objašnjenja. Sljedeći put kada vam pate zbog neodgovarajućeg sustava, pregledajte ovih sedam uobičajenih uzroka zaustavljanja sustava Windows. ako trebate dijagnosticirati dublji problem.
Provjerite tipku touchpad tipkovnice
Jedan od najčešćih uzroka ne funkcioniranja touchpad-a laptopa jest taj što ste ga slučajno onesposobili kombinacijom tipki. Većina prijenosnih računala ima Fn ključ koji se kombinira s F tipke za izvođenje posebnih operacija.
Mnoge su od njih, poput promjene svjetline ili onemogućivanja bežične funkcije, korisne. Međutim, jedna od tih kombinacija tipki onemogućit će touchpad na laptopu. Budući da je greškom lako pogoditi, možda mislite da je slomljena ako ovo prebacite.
Točan ključ ovisi o vašem modelu prijenosnog računala (to će se razlikovati između Asusa, HP-a, Lenova i ostalih modela), ali obično ima kvadratnu ikonu tračnice, ponekad s x pored nje. Neke tipkovnice prikazuju svjetlo na ovoj tipki kako bi obavijestili da je jastučić miša isključen.
Ispod možete vidjeti F5 tipku na HP Elitebook-u koja isključuje jastučić miša u kombinaciji s Fn.
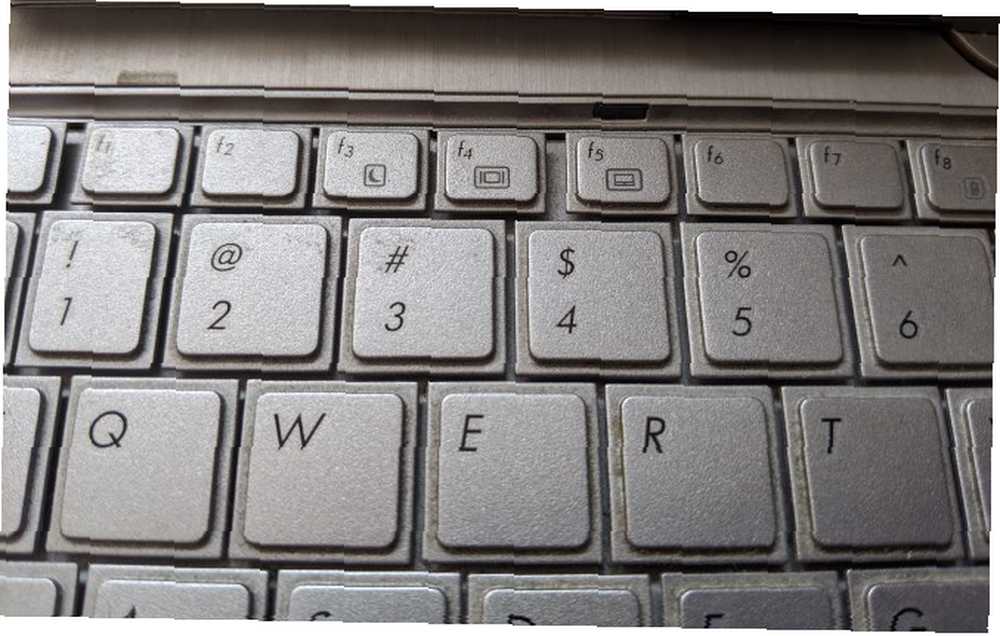
Pokušajte ponovo pritisnuti ovu tipkovnu kombinaciju i provjerite oživljava li vaš trackpad.
Uklonite vanjske miševe
Nastavite, još jedan jednostavan, ali važan korak za rješavanje problema je iskopčavanje svih USB miševa koje ste spojili na prijenosno računalo. Također biste trebali isključiti sve Bluetooth miševe koje biste mogli koristiti.
Razlog za to je taj što neka prijenosna računala imaju značajku koja automatski onemogućuje touchpad kada spojite vanjski miš. To bi moglo biti razlog da vaš jastučić za miš prestane raditi. Za najbolje rezultate, isključite sustav, iskopčajte sve nebitne uređaje i podignite sigurnosnu kopiju.
Ako se ponovno pokrenete, a touchpad djeluje, našli ste problem. Možda ćete moći prilagoditi ovu postavku kako bi vaš trackpad bio aktivan čak i ako je miš uključen (pogledajte detalje o tome u nastavku).
Pregledajte postavke miša u sustavu Windows
Trebali biste pregledati postavke miša u sustavu Windows u slučaju da se tamo nešto zabrlja. Kreni prema Postavke> Uređaji> Touchpad prvi.
Evo, pobrinite se da imate touchpad klizač omogućen. Ispod ove oznake nalazi se okvir Ostavite dodirnu podlogu kada je miš povezan, kao što smo gore spomenuli. Dok ste ovdje, pogledajte ostale mogućnosti dodirne ploče kako biste osigurali da na najbolji način iskoristite dodirnu ploču i da se ona ponaša onako kako očekujete.
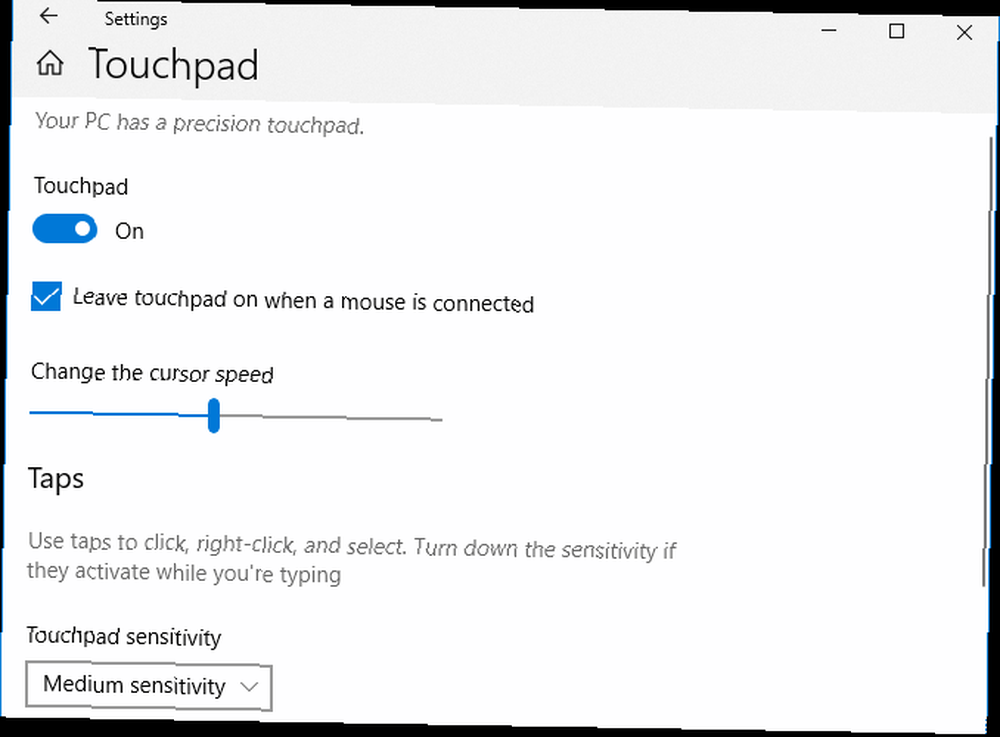
Ako ne možete riješiti svoj problem s ovog izbornika, možda ćete moći pristupiti postavkama specifičnim za touchpad na drugom mjestu. Otvori Upravljačka ploča pretraživanjem putem izbornika Start, a zatim promijenite View by kategorija do Male ikone ili Velike ikone. Odaberite Miš ulaz ovdje i otvorit će se novi prozor.
Na krajnjoj desnoj strani ovog prozora trebali biste vidjeti karticu s oznakom Postavke uređaja, TouchPad, ili nešto slično. Ovdje možete omogućiti ili onemogućiti touchpad, tako da možete otkriti da je onemogućen ako prije nije radio.
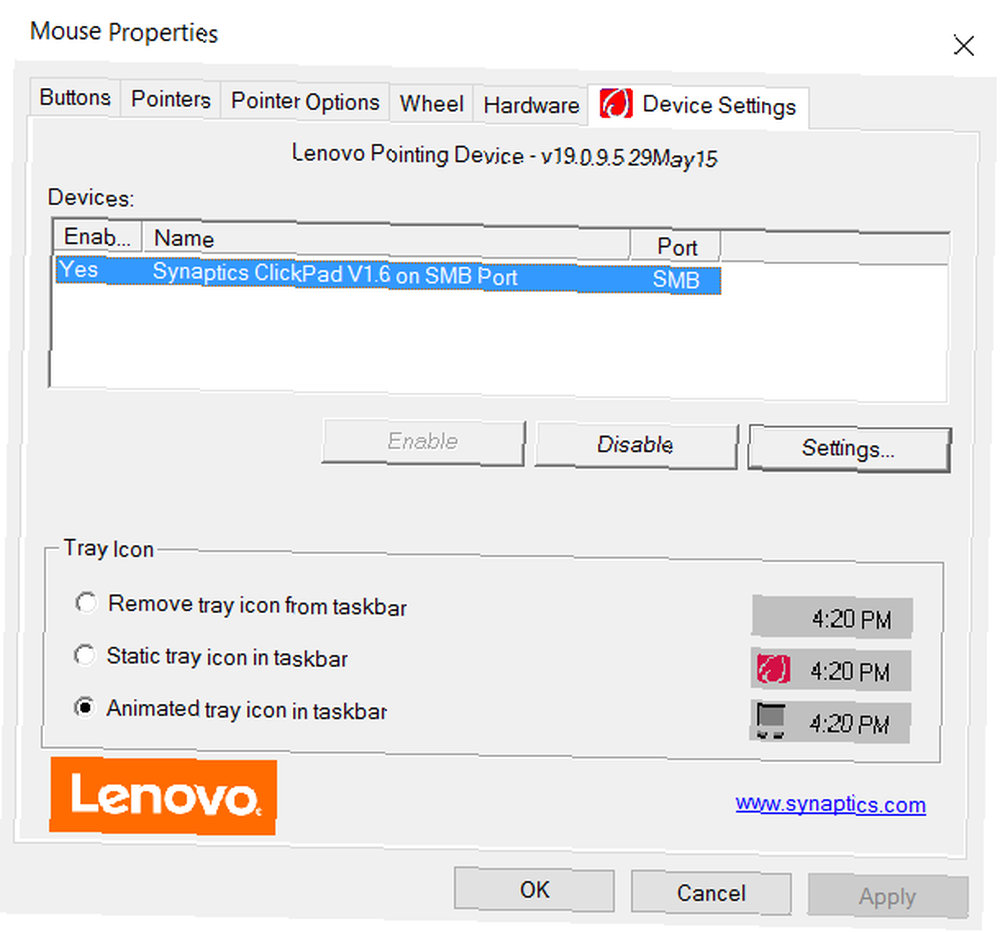
Kopajte u upravitelj uređaja
Ako jastučić miša prijenosnog računala i dalje ne radi, morat ćete uskočiti u dublje rješavanje problema. tisak Win + X da otvorite izbornik Power User i odaberite Upravitelj uređaja.
Ovdje proširite polje Miševi i drugi pokazivački uređaji kategorija. Ovdje ćete vidjeti više unosa ako ste povezali i druge miševe. Dvaput kliknite na jedan i pogledajte ispod Mjesto da shvatim što je to. Ako ovo kaže Na USB ulaznom uređaju ili slično, to nije vaš touchpad.
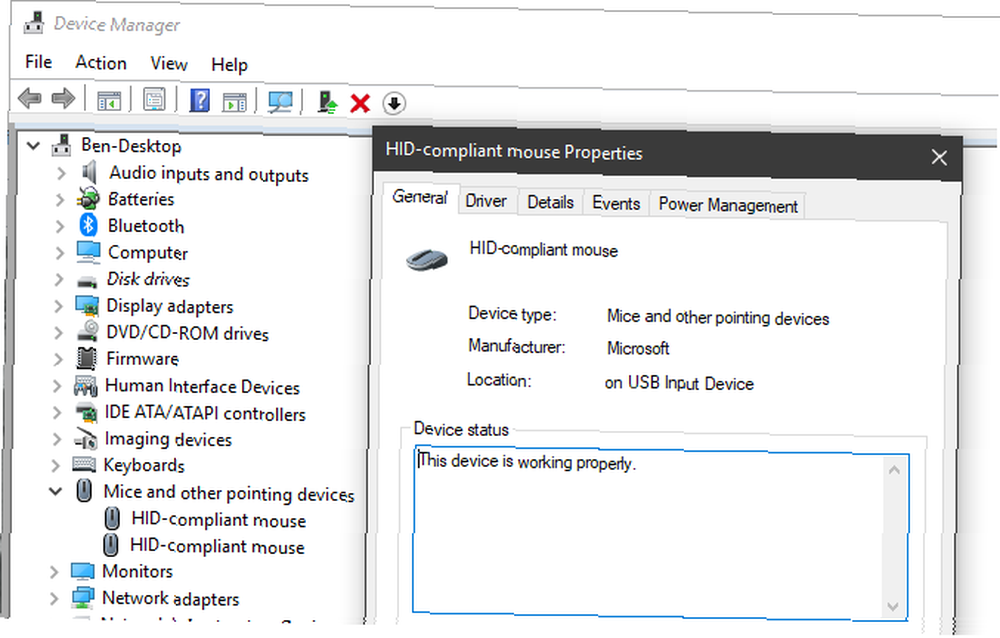
Ako u ovom zaglavlju vidite bilo koji uređaj koji ima žutu uskličnicu ili crvenu boju x po njima, to ukazuje na problem s vozačem.
Pokušajte da kliknete desnim klikom i odaberete Onemogućite uređaj, zatim Omogući uređaj opet. Zatim kliknite desnom tipkom miša i odaberite Ažuriraj upravljački program, zatim Automatski pretražite ažurirani upravljački program. Malo je vjerojatno da će se to zapravo naći novi pokretač koji će riješiti problem, ali ponekad se to dogodi.
Na kraju, vrijedi posjetiti web stranicu proizvođača prijenosnog računala i preuzeti najnoviji upravljački program. Oni često djeluju bolje nego generički upravljački programi koje koristi Windows i mogu riješiti vaše probleme.
Pretražite Google ime svog prijenosnog računala i tražite Preuzimanja ili nadopune odjeljak na stranici uređaja. Možda želite desnom tipkom miša kliknuti upis u upravitelj uređaja i pritisnuti Deinstaliranje uređaja prije instaliranja novog upravljačkog programa.
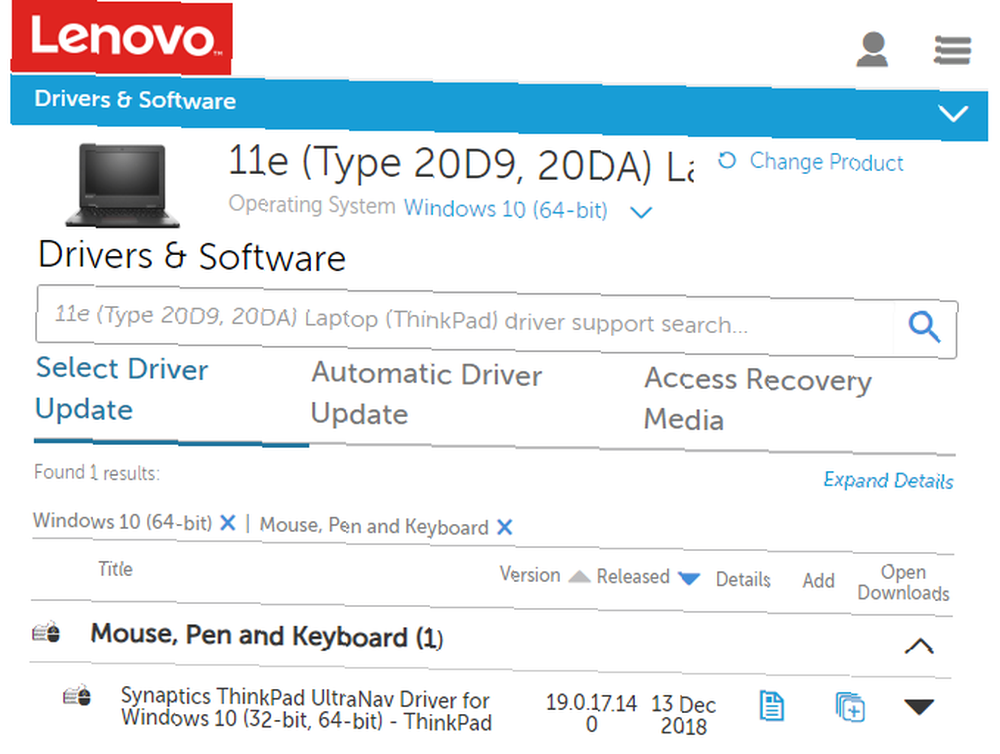
Potražite Postavke touchpad-a u BIOS-u
BIOS ili UEFI na vašem računalu kontroliraju mnoge postavke neovisno o bilo kojem operacijskom sustavu. Moguće je da je vaš touchpad onemogućen u BIOS-u, a u potpunosti sprečava Windows da mu pristupa.
Trebat ćete unijeti BIOS vašeg računala Kako promijeniti redoslijed pokretanja računala (kako biste mogli pokrenuti sustav s USB-a) Kako promijeniti redoslijed pokretanja računala (kako biste mogli pokrenuti sustav s USB-a) Saznajte kako promijeniti redoslijed pokretanja sustava vašeg računala. Važno je za rješavanje problema i podešavanje postavki, a puno je lakše nego što mislite. pritiskom na F2, del, ili sličan ključ čim ga uključite. Od tamo potražite unos zvan Uređaj s unutarnjim pokazivačem, touchpad, trackpad, ili slično. To se može nalaziti pod Napredna naslov. Provjerite nije li onemogućeno.
Onemogućite usluge tablet računala
Uređaji sa sustavom Windows 10 koji imaju zaslon osjetljiv na dodir, kao što su hibridi 2 u 1, imaju posebnu uslugu koja se zove Usluga unosa tabletnog računala. Ovo kontrolira dodirnu funkciju; dio toga je onemogućavanje vaše trackpad-a kada ste u režimu tableta.
Male su šanse da bi to moglo ometati vaš trackpad pri normalnoj uporabi. Vrijedno je pogledati ako ništa drugo nije pomoglo u ovom trenutku. Tip usluge u izbornik Start i pokrenite usluge korisnost. Ovdje se pomaknite na Usluga unosa tabletnog računala, kliknite ga desnom tipkom miša i odaberite Stop.
Ako vaša dodirna ploča radi nakon toga, otkrili ste svoj problem.
Mac Mousepad ne radi?
Proučili smo rješavanje problema Windows trackpad-a, ali MacBook trackpadi mogu također naići na probleme. Srećom, imamo puni vodič za rješavanje problema s MacBook trackpadom MacBook Trackpad ne radi? 4 Savjeti za rješavanje problema za isprobavanje MacBook Trackpad-a ne radi? 4 Savjeti za rješavanje problema Ne radi li vaš MacBook Pro trackpad? Opisali smo četiri različite metode rješavanja problema. Započnimo s najlakšim da ponovno pokrenete svoj trackpad. , pogledajte ovo ako ste korisnik Mac računala.
Ako sve drugo ne uspije, možda ćete imati problem s hardverom
Gornji koraci trebali bi pokriti većinu problema sa trackpadom. Međutim, postoji šansa da vaš tipkovnica još uvijek ne radi.
U tom slučaju vjerojatno imate problem sa hardverom. Možda je kabel oštećen ili je touchpad istrošen. U tim ćete slučajevima računalo odvesti u servisnu radionicu i dobiti stručno mišljenje - ili samo započeti s korištenjem vanjskog miša.
Pogledajte najvažnije aspekte kupovine miša Vodič za računalni miš: 8 stvari koje treba znati kada kupujete miš Vodič za računalni miš: 8 stvari koje treba znati kada kupujete miša Planirate li kupnju novog miša? Evo svega što trebate znati prije kupnje kako biste dobili najbolji miš za svoje potrebe. da biste bili sigurni da ćete dobiti dobar.











