
Harry James
0
1267
273
 Pokretanje aplikacija i dokumenata dio je našeg svakodnevnog računalnog života, a kopanje po hrpama datoteka i mapa kako bismo pronašli stavke koje želimo pokrenuti često je mučan posao. Iako izbornik Start i Windows Explorer dobro obavljaju svoj posao, većina korisnika mogla bi koristiti brži način lociranja i pokretanja. Zato su pokretači aplikacija Top 7 Unknown Free Launcher Applications za Windows Top 7 Unknown Free Launcher aplikacije za Windows često popularni.
Pokretanje aplikacija i dokumenata dio je našeg svakodnevnog računalnog života, a kopanje po hrpama datoteka i mapa kako bismo pronašli stavke koje želimo pokrenuti često je mučan posao. Iako izbornik Start i Windows Explorer dobro obavljaju svoj posao, većina korisnika mogla bi koristiti brži način lociranja i pokretanja. Zato su pokretači aplikacija Top 7 Unknown Free Launcher Applications za Windows Top 7 Unknown Free Launcher aplikacije za Windows često popularni.
Većina pokretača djeluje na isti način - otvorite pokretač, utipkajte ime aplikacije i pritisnite Enter da biste pokrenuli stavku. Na ovom su mjestu dostupne mnoge lansere pomoću ove metode. Ali ako ste spremni isprobati drugačiji pristup bržem pokretanju aplikacija, možete isprobati MadAppLauncher. Ovaj će vam program pomoći da pokrenete bilo što u tri poteza ili manje.
Tri stotine kutija
Nakon instalacije MadAppLauncher će se nalaziti u programskoj traci. Klikom na ikonu ili pritiskom na kombinaciju tipki prečaca pokrenut će se glavni prozor programa. Ako želite, možete dodijeliti novu kombinaciju tipki prečaca.

Prvo što ćete primijetiti o aplikaciji su redovi okvira i kartica. MadAppLauncher ima drugačiji pristup od ostalih pokretača datoteka. Umjesto da korisnicima dopišu naziv aplikacija koje žele pokrenuti, a da zaslon bude što manji, ovaj ludi pokretač prikazat će sve u redovima okvira i korisnicima omogućiti da odaberu jednu za pokretanje.
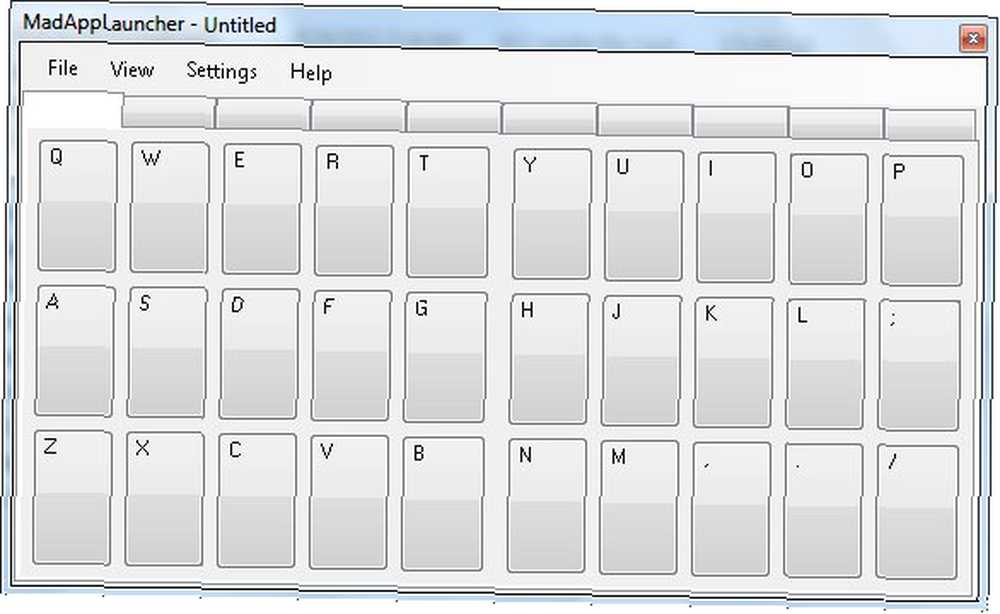
Sustav radi ovako. Stavite nešto u jedan od okvira, a možete ga brzo pokrenuti pritiskom na tipkovnicu tipku koja se odnosi na taj okvir. Na primjer, ako stavite Notepad u okvir B, tada ga možete pokrenuti pritiskom na tipku B na tipkovnici. Sve što trebate učiniti je popuniti kutije stavkama koje želite lansirati. Kutije su grupirane pod tabulatorima. U svakoj se kartici nalazi 10 kartica i 30 okvira. Dakle, imate ukupno 300 kutija. To bi trebalo biti dovoljno da sadržavate sve što vam treba.
Dok je ovog sustava više “Maksimalistički” od uobičajenog pristupa, sustav postaje vrlo učinkovit kada trebate rješavati veliki broj aplikacija, datoteka i mapa, jer možete pokrenuti aplikaciju brže od uobičajenih pokretača.
Populacija kutija
Da biste nešto postavili u okvir, stavku možete povući i ispustiti iz Windows Explorera. Ili ako želite veću kontrolu, to možete učiniti na tradicionalniji način - desnom tipkom miša kliknite okvir, kliknite “Uredi“, zatim…
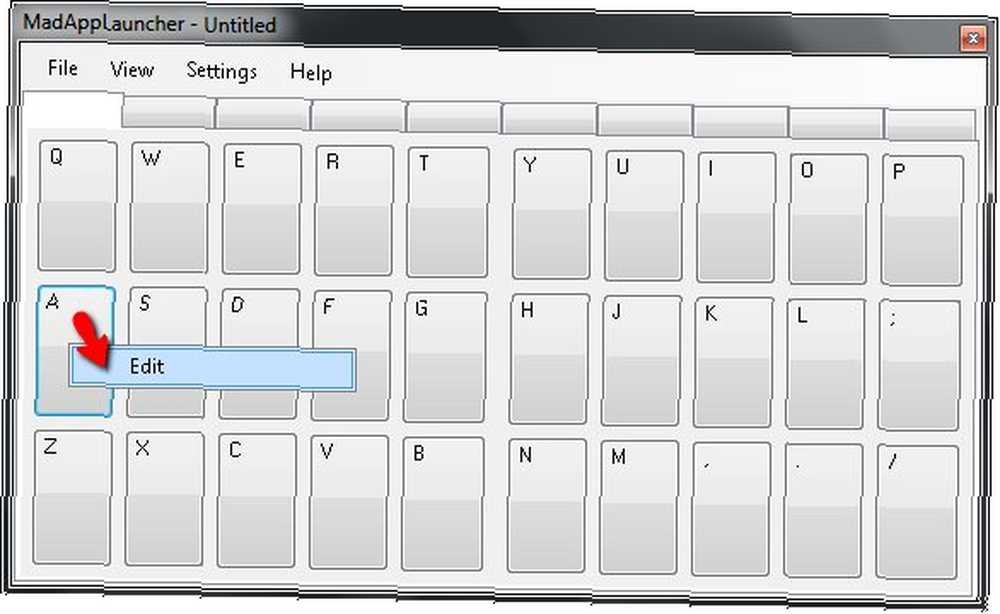
Dodajte “Cilj” klikom na “pretraživati” i pronađite željenu datoteku. Odaberite stavku i sva ostala polja će se automatski popuniti pomoću zadanih postavki. Ako želite, možete prilagoditi polja.
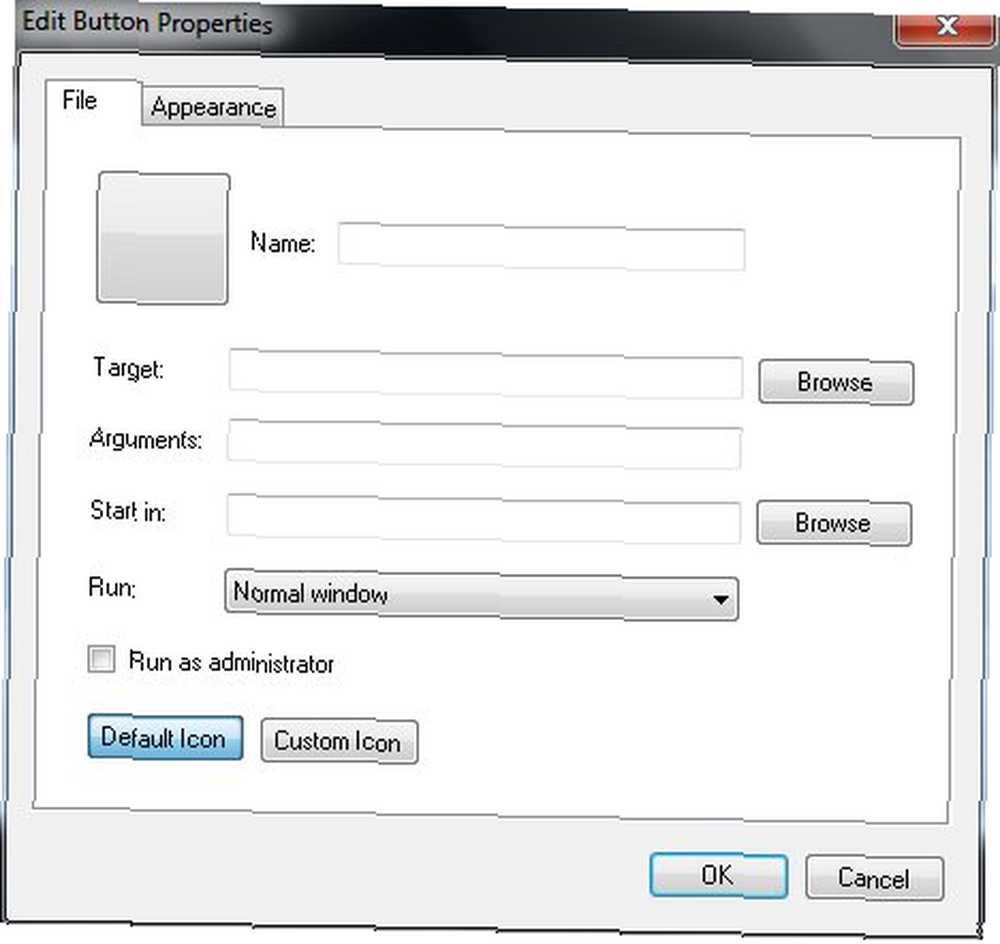
“Izgled” Na ovoj kartici možete postaviti gdje će se i kako prikazati pokretani prozor. Na primjer, možete postaviti da se određeni dokument uvijek otvara na lijevoj strani zaslona i veličina na četvrtini zaslona.
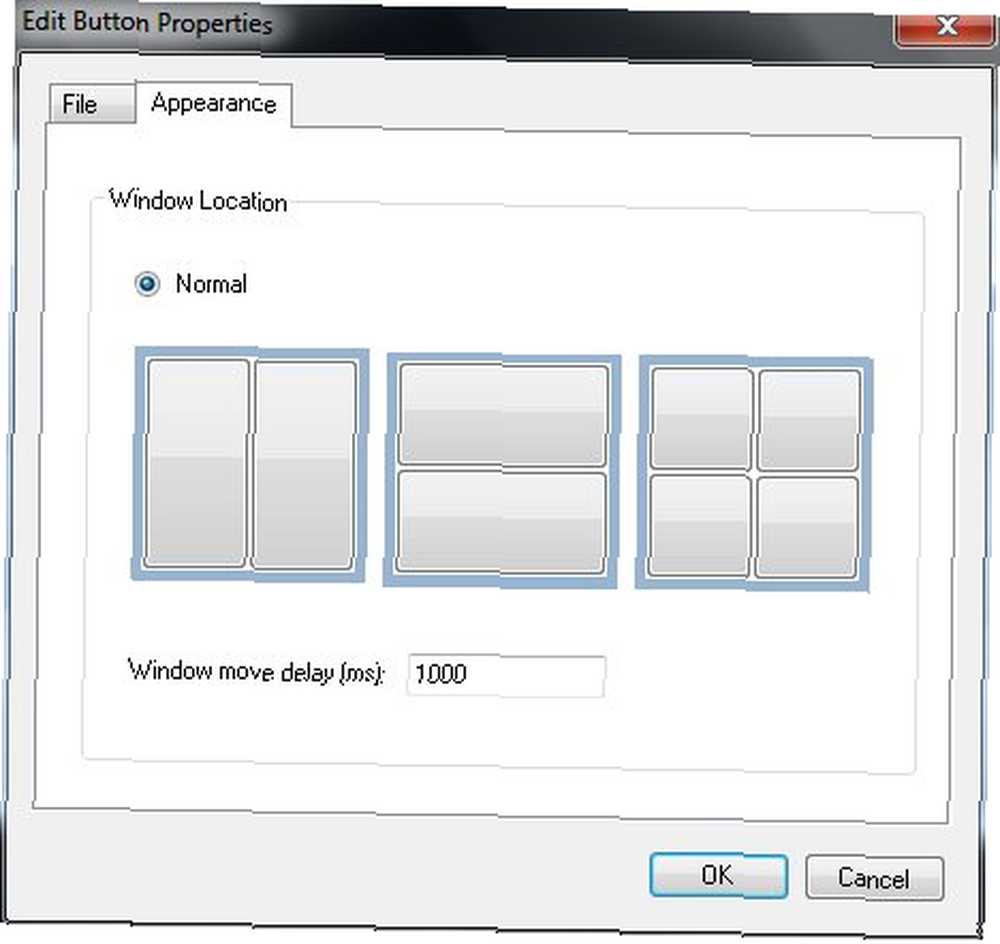
Kao eksperiment, dodijelio sam okvir Audacity. Dakle, svaki put kad trebam otvoriti Audacity, sve što moram učiniti je otvoriti MadAppLauncher i udariti “” na tipkovnici.
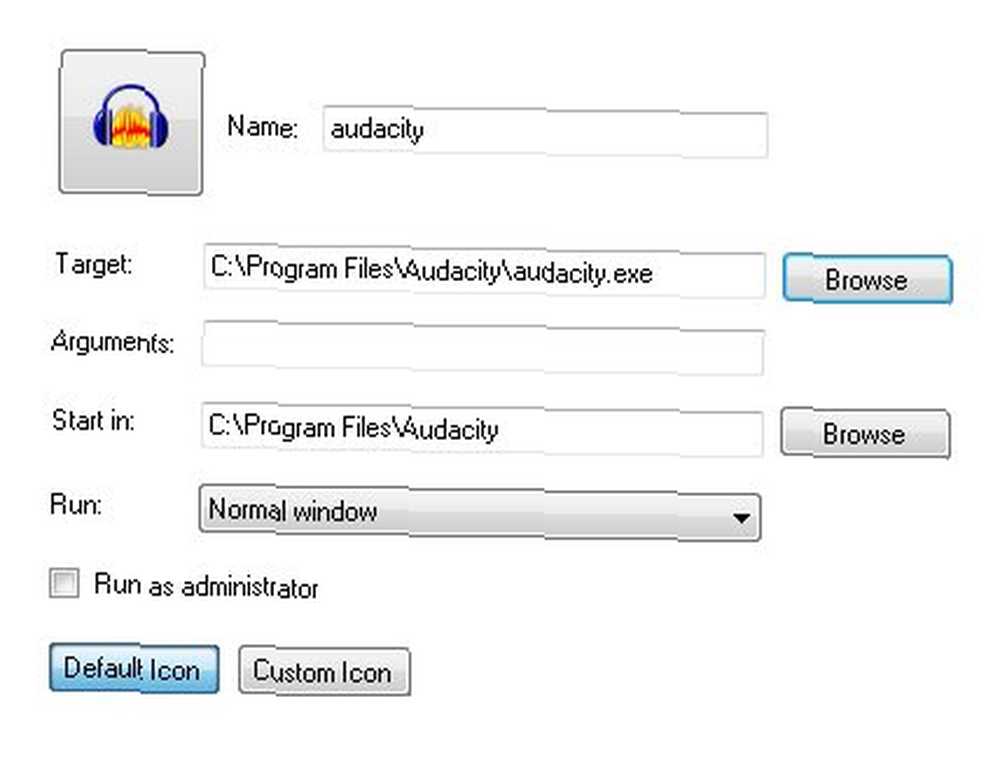
Sam MadAppLauncher može se pozvati prilagodljivom kombinacijom tipki. Idite na prilagodbu “Postavke - Hotkey“.
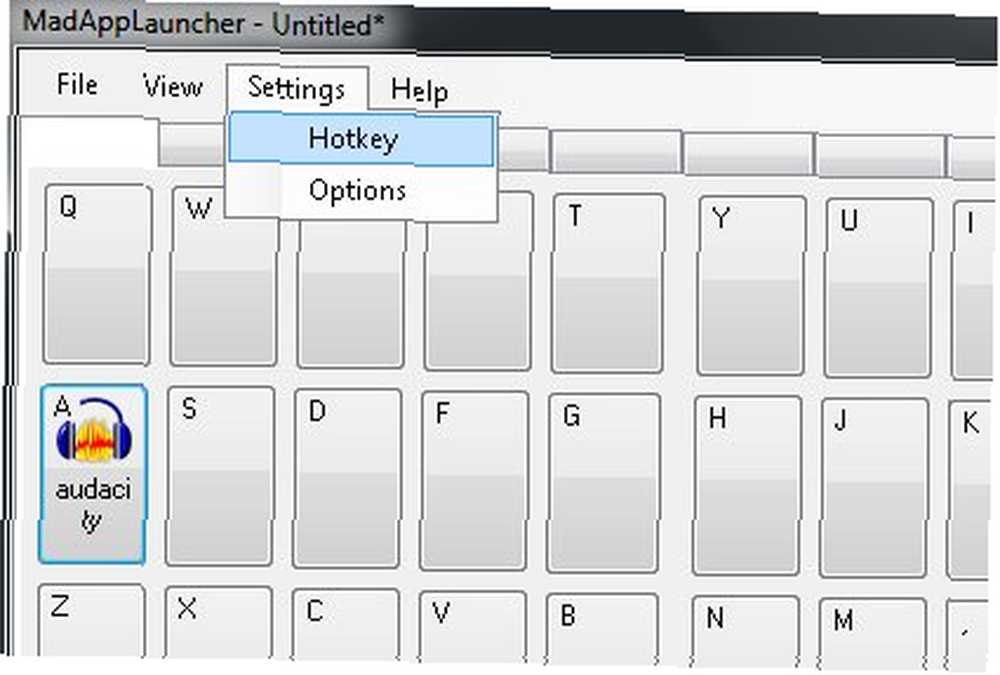
Zadana tipka je “Kontrola + Oemtilde“, ali možete je promijeniti u svoju vlastitu kombinaciju. U slučaju da se pitate (kao što sam i ja), oemtilde je ovaj znak: “~“.

Ako želite izbjeći slučajno pokretanje, možete postaviti MadAppLauncher da izvršava zadatak samo kad dodijeljenu tipku pritisnete dva puta. To možete učiniti iz “Opcije” prozor.
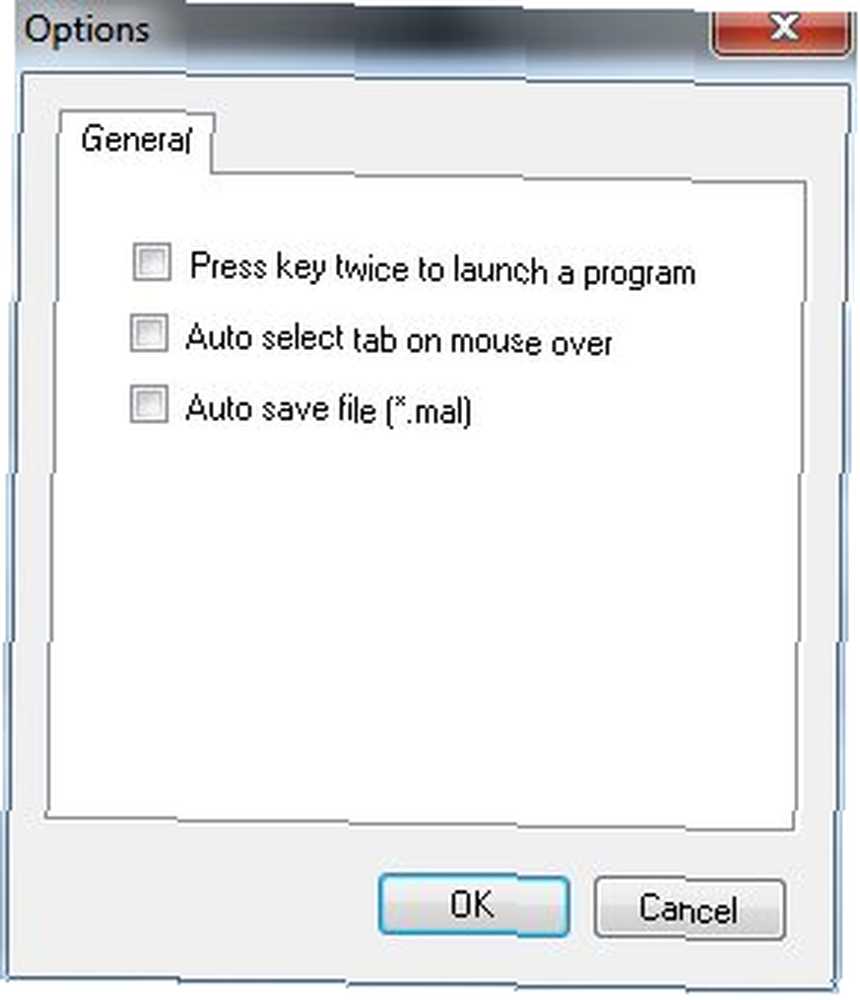
Da biste bolje organizirali pokretač, možete dodijeliti različite kartice na kojima će se nalaziti različite vrste predmeta. Na primjer, jedna kartica za audio aplikacije, jedna za igre, druga za radne dokumente, itd. Zatim desnom tipkom miša kliknite karticu, odaberite “Uredi“, i dajte kartici ime.
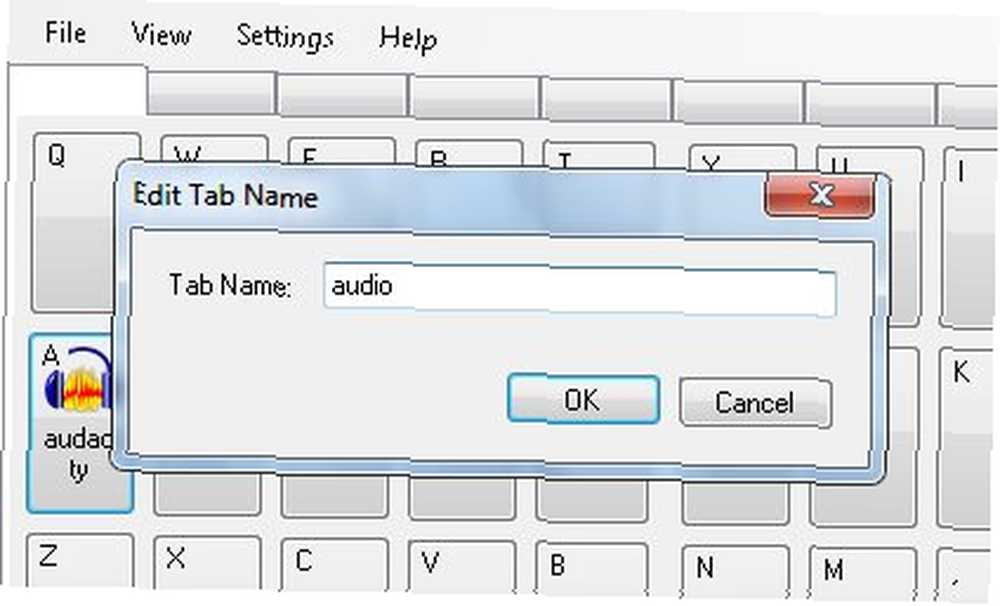
Jednostavno se možete kretati između kartica pomoću pritiska na brojevne tipke (1-9 i 0). Da biste ubrzali postupak prebacivanja kartica, ispred naziva svake kartice stavite broj tako da odmah znate koji broj treba pritisnuti za svaku karticu. Dakle, umjesto da imenujemo prvu karticu “zvučni“, Imenuj “1Audio” na primjer.
Da biste sakrili glavni prozor MadAppLauncher nakon lansiranja stavke, provjerite “Automatski sakrij” opciju ispod “Pogled” izbornik.
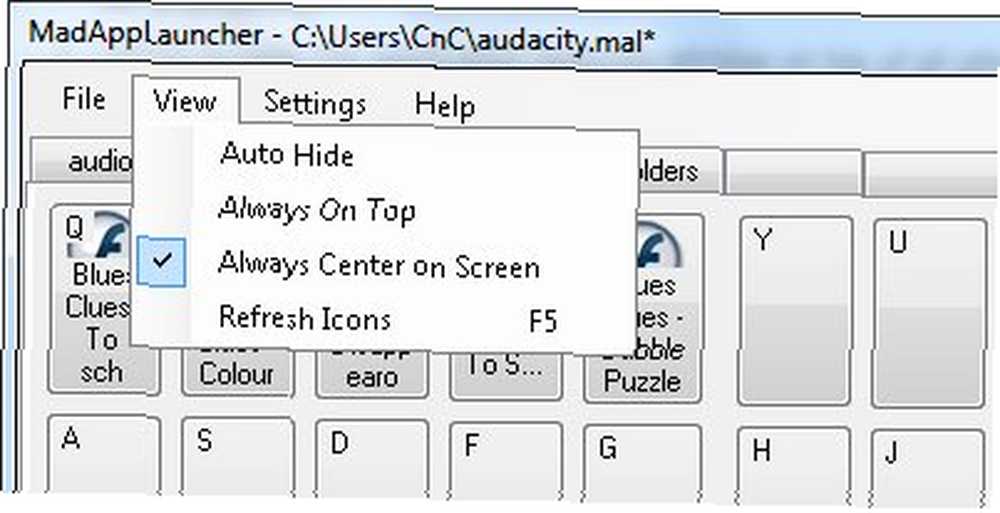
Što misliš? Sviđa li vam se metoda MadAppLauncher ili više volite normalan pokretač? Podijelite svoje mišljenje u komentarima ispod.











