
Gabriel Brooks
0
1465
406
Appleov Automator za Mac je mjesto na kojem mnogi dobivaju prvi okus programiranja. Prije tijeka rada, prije IFTTT-a, postojao je Automator za Mac. Malo strpljenja i kreativnosti sve je što trebate da biste započeli automatizaciju svog Maca - ne trebate znati ni jedan redak koda.
Ovo su neki od primjera akcija koje možete izraditi i kojima biste se trebali upoznati s različitim vrstama stvari koje možete graditi koristeći Automator. S ovim nacrtima trebali biste započeti graditi vlastiti.
Početak rada s automatorom
Kada otvorite novi dokument u Automatoru, on vam nudi nekoliko različitih izbora za vrstu datoteke:
- Tijek rada - Ovo je najjednostavniji način upotrebe Automatora. Vi postavljate svoje akcije i izvodite ih iz prozora Automatičara.
- primjena - Ove samostalno možete izvoditi. Ili obrađujete neke podatke koji su mu proslijeđeni ili jednostavno započinjete radnju.
- Servis - Usluge pokreću u drugim aplikacijama. Mogu se postaviti da uzimaju određenu vrstu unosa. Tada ga pokrećete iz izbornika Usluge u kontekstnim izbornicima Aplikacije ili desnom tipkom miša.
- Ispisni dodaci - Ovo su radnje koje se pokreću iz dijaloškog okvira za ispis. Oni uzimaju PDF dokument iz izbornika za ispis i izvode vaše radnje.
- Radnje mapa - Upotrijebite ih za automatsko pokretanje neke akcije kada dodate datoteku u mapu. Ova radnja djeluje slično kao Apple-ova Automatski dodaj u iTunes mapa.
- Alarmi kalendara - Ovo je loš čovjekov posao cron. Kako planirati zadatke u Linuxu s Cron i Crontabom Kako zakazati zadatke u Linuxu s Cron i Crontab Sposobnost automatizacije zadataka jedna je od onih futurističkih tehnologija koja se već nalazi ovdje. Svaki korisnik Linuxa može imati koristi od zakazivanja sustava i zadataka korisnika, zahvaljujući cron-u, pozadinskoj usluzi jednostavnoj upotrebi. , Možete proći kroz kompleksni naredbeni niz i napraviti složeni skup ponavljajućih zadataka za Mac. Međutim, zadaci kalendara omogućavaju vam da koristite domaći Calendar.app za zakazivanje zadataka.
- Dodatak za snimanje slika - Fotografima koji koriste profesionalne fotoaparate potrebno je više od ugrađene u aplikaciji Fotografije. Kad za snimanje slike koristite fotoaparat ili skener, možete postaviti radnju koja će se izvoditi dok se kopira na vaš Mac.
- Naredba diktata - Ova opcija koristi poboljšani Diktat pristupačnosti za glasovne tijekove rada. Ovaj diktat nije isto što i Siri kontrolirajte svoj Mac s glasovnim naredbama i boljom diktacijom u OS X Yosemite kontrolirajte svoj Mac s glasovnim naredbama i boljom diktacijom u OS X Yosemite jednom vam je bio potreban skup softver i pouka strpljenja za kontrolu vašeg Mac-a sa svojim glas, ali sada to možete učiniti s malo više od Appleove najnovije besplatne nadogradnje na OS X. i zahtijeva odvojeno preuzimanje da biste ga omogućili.
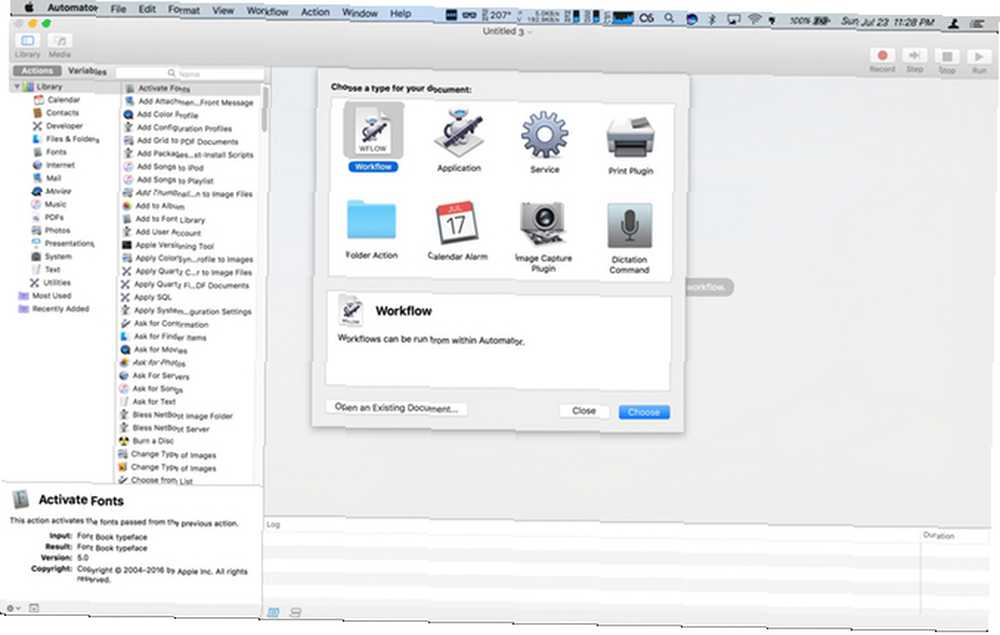
Kada otvorite Automator, zadan ćete zadati mapu pogona iCloud aplikacije. Vaši radni tokovi i aplikacije žive ovdje, dok usluge, dodaci i mape ostaju lokalni za vaš Mac.
Nećemo prolaziti kroz svaku vrstu dokumenta, ali pokazat ćemo nekoliko jednostavnih primjera za započinjanje automatizacije.
1. Usluga: izgovaranje odabranog teksta
Ova radnja je više za praktičnost nego za praktičnost. Ova je gradnja jednostavna jednostruka akcija koju ćete koristiti kao uslugu širom sustava. To možete koristiti da bi vaš Mac pročitao naglas bilo koji tekst koji odaberete. To je i jednostavan način da napravite drugu lekturu e-pošte prije nego što je pošaljete.
Otvorite Automator i odaberite Novi dokument u prozoru za odabir datoteke. Odaberite Servis tip. Prozor Automatora ima izgled tri okna. S lijeve strane imate alat za odabir. S desne strane imate radnje tijeka rada, a na dnu svoje varijable. Odaberite Tekst kategoriju za filtriranje popisa i povlačenje Govori tekst u glavno područje.

Pošto je ovo usluga, trebate odabrati ulaz. Pobrinite se da Usluga prima odabrane padajući izbornik postavljen je na tekst, i the u padajući izbornik postavljen je na Bilo koja prijava.
Spremite svoju novu uslugu kao Govori tekst. Sada možete odabrati tekst u bilo kojoj aplikaciji desnom tipkom miša i prijeći na usluge unos, i trebali biste vidjeti svoju radnju. Odaberite ga i Alex glas vam čita tekst.
Sljedeći koraci - Možete se igrati različitim glasovima kako biste promijenili način na koji to zvuči.
2. Alarm kalendara: Dobijte sažetak tjednog rasporeda
U ovom će primjeru Automator postaviti događaj u Kalendaru koji će vas upozoriti na vaše nadolazeće tjedne kalendarske događaje. Prilikom otvaranja novog dokumenta odaberite Alarm kalendara za vašu vrstu rada.
Odaberite Kalendar kategorija. Opterećenje Pronađite događaje u kalendaru u vaš tijek rada. Napustiti Događaji i svi postavi, ali promijeni Bilo koji sadržaj do Datum početka. Zatim bi se drugi okvir trebao promijeniti u padajući. Za ovaj primjer odaberite tjedno. No, kada to provedete u praksi, možda ćete htjeti dnevni sažetak ako imate zauzet kalendar 5 najboljih aplikacija i dodataka kalendara Mac 5 najboljih aplikacija i dodataka Mac kalendara Mnogo je sjajnih trećih strana aplikacije koje služe kao zamjena za Mac-ovu aplikaciju Kalendar ili kao dodatke za prelazak na sljedeću razinu. Ovdje su naši favoriti. .
Zatim povucite Sažetak događaja. Trebali biste vidjeti strelicu koja povezuje vaše dvije radnje. Dok radite Automator, ovo je vaš vizualni trag da se vaše akcije međusobno povezuju i daju željeni rezultat.

Sada kliknite na Korisnost kategorija. Na ovom popisu prevucite više Postavite varijablu, što podrazumijeva Novu varijablu. U dijaloškom okviru navedite varijablu: Tekst događaja. Zatim povucite unutra Obavijest o zaslonu. U naslovu je naziv: Nadolazeći događaji. Povucite svoje Tekst događaja varijabla s dna u poruke: polje.
Kliknite Pokreni i pojavljuje se obavijest s vašim kalendarskim događajima za ovaj tjedan. Obavijesti mogu biti malo uske za sav vaš tekst. Možda ćete trebati promijeniti veličinu prozora da biste vidjeli sve svoje događaje. Nakon što ste sretni, spremite datoteku i dodijelite joj naziv Nadolazeći događaji u dijaloškom okviru i kliknite Uštedjeti.
Otvorit će se Calendar.app, koji će prikazati događaj s nazivom tijeka rada u Današnjim unosima. Uredite događaj da biste se ponavljali svakog ponedjeljka kada započinjete dan, ili vrijeme koje je za vas najpogodnije.
Sljedeći koraci - Možete dodati korak za brisanje svih vaših nadolazećih Podsjetnika za tjedan. Ako to postavite na drugu varijablu, možete je prikazati u istoj obavijesti.
3. Primjena: Promijenite veličinu fotografija i izvoz na radnu površinu
Promjena veličine slika kako biste ih izvezli nije složen proces Kako promijeniti veličinu slika pomoću iPhoto-a, fotografija ili pregleda na Mac-u Kako promijeniti veličinu slika pomoću iPhoto-a, fotografija ili pregleda na Mac-u Macintosh može promijeniti veličinu slika za vas pomoću ugrađenog softvera, bez naplatiti! , No, pomoću Automatora to možete skratiti na nekoliko klikova.
Ovaj put kad kliknete Novi dokument, Odaberi primjena. Klikni na fotografije kategoriju i povucite Pitajte za fotografije u radni prostor. Zatim povucite Skala slike nad. Automator pojavi upozorenje da ova radnja mijenja slike i želi znati želite li dodati korak koji datoteke za promjene sprema na novo mjesto. Klik Dodati nastaviti. Pod Skala slike kliknite Opcije. Odaberite Pokažite ovu radnju kada teče tijek rada.
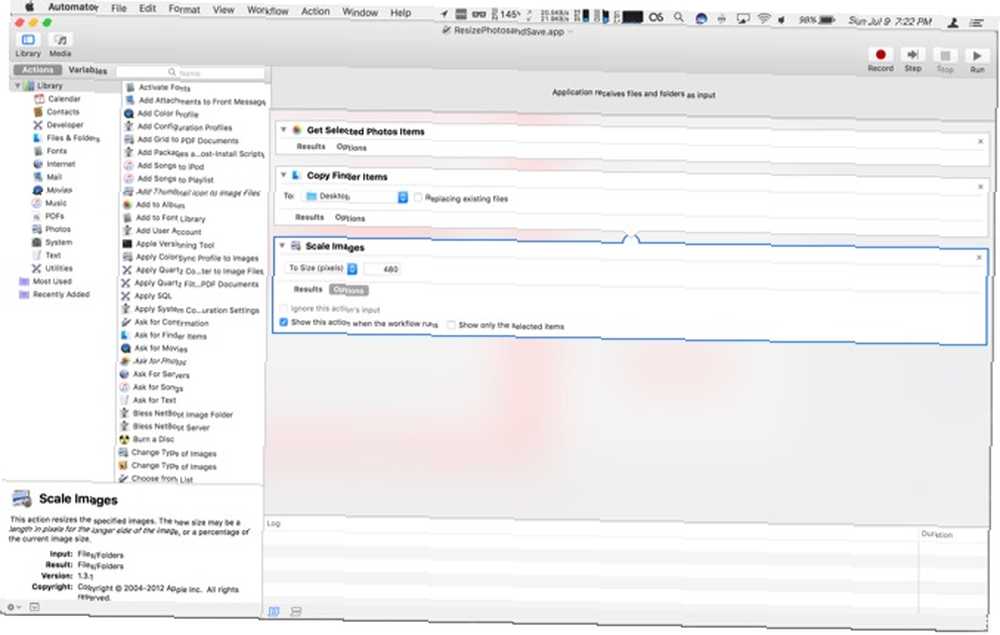
Kada pokrenete ovaj program, otvorit će se prozor s minimalnom verzijom vaše biblioteke Fotografije. Odaberite fotografiju i kliknite izabrati, iskoči još jedan prozor tražeći širinu slike. Unesite širinu i kliknite Nastaviti. Sada je kopija datoteke promijenjena u veličinu i spremila se na radnu površinu. Ako biste radije promijenili veličinu u postotak, a ne piksela, u padajućem izborniku to možete odabrati u posljednjem koraku.
Sljedeći koraci - Puno je postupaka koje možete učiniti pomoću Fotografije. Eksperimentirajte s promjenom posljednje radnje ovog tijeka rada u obrezivanje, promjenom vrste datoteke i dodavanjem vodenog žiga.
4. Naredba diktata: Snimite zaslone svojim glasom
Quicktime ima ugrađenu mogućnost snimanja zaslona. Ove su snimke korisne za izradu dokumenata o obuci za rad ili pomaganje prijateljima s njihovim tehničkim problemima. Pojednostavljivanje procesa sve do glasovne naredbe čini ga vrlo jednostavnim.
Prilikom odabira novog dokumenta odaberite Naredba diktata, a zatim kliknite izabrati. U Naredba diktata vrsta polja, Pokretanje zaslonskog snimanja. Obavezno kliknite gumb Naredba je omogućena okvir. Zatim idite na Filmovi kategoriji i povucite unutra Nova snimka zaslona, Pokrenite Snimanje, i Zaustavite snimanje.
Kliknite na Opcije za zaustavljanje snimanja i provjeru Pokažite ovu radnju kada teče tijek rada.

Jednom kada spremite aplikaciju, omogućite Poboljšani diktat Kako diktirati pisanje na Mac računalu: Appleova diktacija vs DragonDictate Kako diktirati pisanje na svom Mac-u: Appleova diktacija vs DragonDictate Dugo vremena ako ste željeli ili trebali koristiti govor u tekst program diktata na vašem Macu, vaši su jedini odabiri bili MacSpeech Dictate (sada nepostojeći) i Nuanceov DragonDictate. Ali s izlaskom Mountain ... odlaskom na tastatura okno u Postavke sustava. Zatim kliknite na Diktat karticu i uključite Diktat. Zatim kliknite potvrdni okvir za Poboljšana diktacija. Nakon kratkog čekanja (preuzimanje je potrebno završiti), vaša akcija je sada dostupna. tisak Fn dvaput aktivirati diktat. Reći Pokretanje zaslonskog snimanja i Quicktime se otvara i započinje snimanje. Prikazuje se dijaloški okvir za zaustavljanje snimanja Nastaviti istaknut. Sakrijte ovo i završite snimanje.
Kada je vaš videozapis dovršen, vratite dijalog naprijed i kliknite Nastaviti. Radnja baca pogrešku, ali vaše je snimanje sada dostupno u Quicktime. Koristiti dotjerati mogućnost obrijanja početka i kraja videozapisa da biste sakrili dijalog za zaustavljanje,
Sljedeći koraci - Poboljšana diktacija omogućuje vam da postavite glasovnu naredbu za bilo koju radnju Automatora.
5. Radnja mapa: Automatski dodajte ePubs u iBooks
Koristiti Automatski dodaj u iTunes mapa je jednostavan način dodavanja sadržaja u iTunes. Otkako je iBooks izbio u zasebnoj aplikaciji, nikad nije imao jednostavan način dodavanja datoteka (barem na Macu). Ako dobijete epub knjigu izvan iBooks-a, Read Feedly Offline: Preuzmite nepročitane stavke u Ebook-u Readlyly Offline: Preuzmite nepročitane stavke u e-knjigu Usluga za preuzimanje Google News NewsToEbook sada radi sa Feedlyjem. Pomoću njega možete preuzeti nepročitane stavke s Feedlyja u EPUB ili MOBI datoteku eBook. , dodajući ga u mapu navedenu u tijeku rada ispod, kopira je u svoju biblioteku i sinkronizira je u iCloud.
Prije nego što započnete, stvorite novu mapu u svojoj početnoj mapi pod nazivom: Automatski dodaj u iBooks. Kad otvorite novi dokument automata, odaberite Radnja mapa. U Akcija mapa prima datoteke i mape dodane u padajućeg izbornika, odaberite drugo. Otvorite mapu koju ste stvorili i označite je. Zatim kliknite izabrati. Zatim odaberite Datoteke i mape kategoriju i premjestite Nabavite Sadržaj mapa djelovanje u glavno područje. Provjeri Ponovite za svaku dodanu podmapu.

Zatim povucite mišem preko Premještanje stavki na pretraživaču nad. U Do padajućeg izbornika, odaberite drugo. Cilj će biti: /Users/userprofile/Library/Containers/com.apple.BKAgentService/Data/Documents/iBooks/Books, zamjena korisnički profil s vašim korisničkim imenom na Macu.
Ako ne vidite svoju mapu Biblioteka, imamo udžbenik o tome kako je omogućiti Kako pristupiti mapama biblioteke OS X i zašto je zgodan Kako pristupiti mapama biblioteke OS X i zašto je to zgodno Većina mapa knjižnice OS X najbolje je ostaviti sami, ali korisno je znati svoj put u i oko Korisničke biblioteke. , Na kraju, povucite Otvorite stavke Finder u glavno područje i u Otvoriti sa na padajućem izborniku odaberite iBooks.app. Kad kopirate PDF u mapu, on sprema u biblioteku iBooks i otvara iBooks aplikaciju.
Sljedeći koraci - Mapa Akcija sve stvari. Ako u Finderu kopate dva ili tri sloja, napravite mape više razine kako biste automatski premještali stavke. Ova postavka automata može vam uštedjeti tona vremena.
6. Usluga: Pošaljite tekst web stranice na iBooks
Sad kad imamo način dodavanja ePub datoteka izvan trgovine iBooks, što je s ostalim dokumentima? Ako želite PDF, možete otići u izbornik Ispis i spremiti PDF u iBooks. Tamo je problem što gubite prostor na slikama. Što ako želite spremiti samo tekst članka? Evo akcije koja vam dopušta da to učinite.
izabrati Servis prilikom otvaranja Automatora. Na vrhu promijenite Usluge prima padajući do Nema unosa. Ispod u padajućeg izbornika, promijenite ga u Bilo koja prijava. Odaberite Internet a zatim povucite Nabavite trenutnu web stranicu akcija preko. Zatim, zgrabite Dohvati tekst s web stranice također.
Sada se prebacite na Tekst kategoriji i povucite unutra Nova tekstualna datoteka. Promijeni Format datoteke do Bogati tekst. Zatim u Spremi kao naziv polja u datoteci iBooksStopOff.rtf. U Gdje polje možete ga ostaviti kao Desktop ako vam ne smeta što je vidljiva datoteka rezerviranog mjesta. U suprotnom, prebacite ga u svoj Dokumenti mapa.
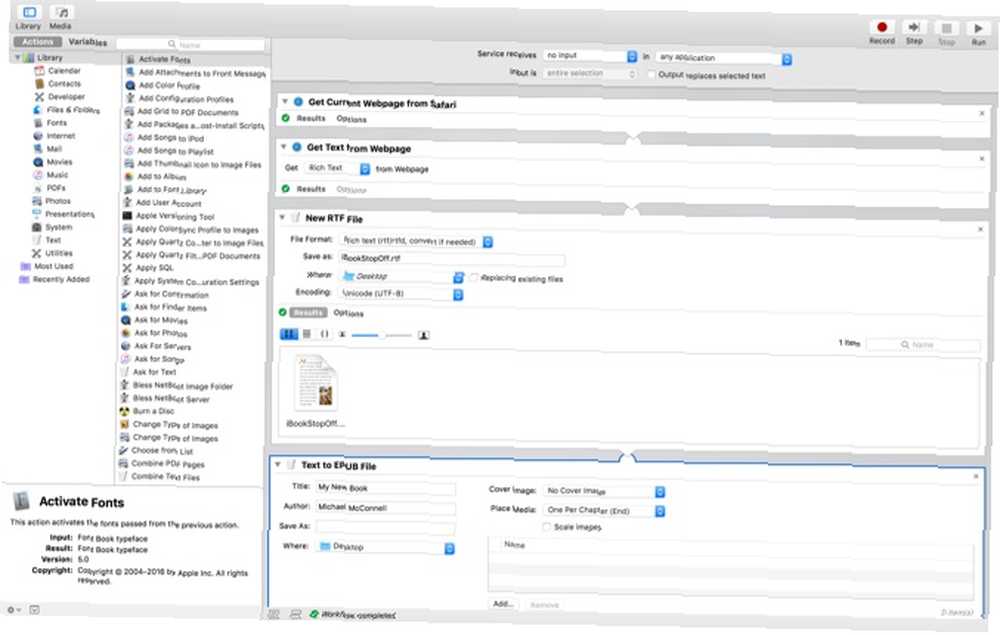
Na kraju, povucite mišem preko Tekst na ePub radnja. Veći dio možete ostaviti kod zadanih postavki. Klik Opcije i svakako provjerite Pokažite ovu radnju kada teče tijek rada. Da biste bili sigurni da će vaša nova ePub datoteka biti dodana u vašu iBooks biblioteku, prebacite Gdje padajući do drugo. U prozoru datoteke odaberite mapu koju smo stvorili u posljednjem koraku: Automatski dodaj u iBooks.
Kada pokrenete uslugu (s izbornika usluge desnom tipkom miša), hvata trenutnu stranicu u Safariju Najbolja proširenja Safarija za Mac korisnike Najbolja proširenja Safarija za Mac korisnike Safari je vjerojatno najbolji preglednik za korisnike Mac-a, ali to možete učiniti još bolje uz nekoliko dobro odabranih ekstenzija. , Ako imate više otvorenih kartica, uvijek je aktivna kartica. Akcija zatim struga tekst i zamjenjuje datoteku rezerviranog mjesta. To se pretvara u ePub, a zatim ga sprema u tu mapu, koja ga premješta u vašu iBooks knjižnicu i otvara u aplikaciji.
Sljedeći koraci - Možete stvoriti sličnu uslugu za struganje slika i njihovo spremanje s web stranice. Ovu uslugu možete pretvoriti u rad s odabranim tekstom iz bilo koje aplikacije, a ne s trenutne Safari stranice. Usluge su moćan način prikupljanja podataka iz aplikacije i obrade u drugoj aplikaciji. Eksperimentirajte s vrstama podataka poput teksta i slika da biste pronašli kreativne načine za uštedu vremena. Pretvorite odabrani tekst u podsjetnike ili događaje u kalendaru. Možete zgrabiti fotografiju i spremiti je u svoju biblioteku fotografija ili otići korak dalje i premjestiti je u album.
Čineći vaš Mac rad za vas
Kao što vidite, Automator vam omogućuje mnogo toga bez pisanja jednog retka koda. Trebali biste istražiti bibliju Mac Automation, Mac OSX Automation. Na ovom mjestu ima više recepata i proširenja.
Ako želite ugristi metak i naučiti ga kodirati, Applescript je dizajniran na raspolaganju Kako koristiti Applescript UI Scripting na Macintosh Kako koristiti Applescript UI Scripting na Mac za nekoder.
Ako poznajete automatizaciju svog Maca, koji je vaš omiljeni automatizator? Jeste li započeli s Automatorom i prešli na kodiranje? Javite nam se u komentarima.











