
Brian Curtis
0
2416
457
Znate da dolazi, znakovi upozorenja su tu i odjednom: nema vam prostora na disku. Iako to sada nije toliko problem kao prije nekoliko godina - budući da su tvrdi diskovi sada i ekspanzivni i pristupačni - pojavit će se prije ili kasnije.
Pogotovo ako ste igrač ili dizajner koji upotrebljava računalo s velikim datotekama, mapama i programima. Možda se pitate “Pa, već sam pokrenuo svaki čistač vani, što slijedi?” Nastavi čitati!
Bilješka: Sljedeći članak pretpostavlja da redovno čistite svoje računalo. Ako to rijetko učinite, uputite se na sljedeći članak za kratki rad na održavanju računala Najbolji način za čišćenje Windows-a 10: Vodič kroz korak-po-korak Najbolji način čišćenja sustava Windows 10: Vodič korak po korak Ne znam kako očistiti Windows 10? Evo jasnog detaljnog vodiča za ponovno dobivanje lijepog i urednog računala. .
1. Crvena traka
Možete preuzeti datoteke samo toliko dugo prije nego što vas uhvate. Što je još gore, brzi SSD 101 vodič za čvrste diskove 101 Vodič za SSD diskove čvrstog stanja (SSD diskovi) doista su olujom preuzeli srednji doseg do visokog računalnog svijeta. Ali što su oni? lako se zaguši prigodnim velikim programom.
Ako ste već primili upozorenje sa svog Windows računala da je prostora za pohranu malo, provjerite sami klikom na izbornik Start i upišite datoteka. Odaberite File Explorer opcija.
Pomaknite se prema lijevoj strani prozora i odaberite Ovo računalo.
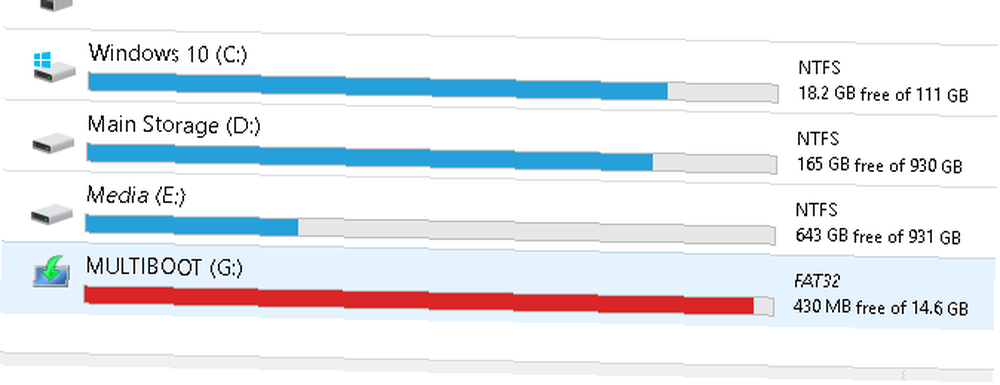
Navedeno je primjer flash pogona ispunjenog kapaciteta. Vaša će se pohrana pojaviti crvena kada je gotovo puna. Također ćete primati obavijesti s računala kada je vaša pohrana u punom kapacitetu.
Ako je tvrdi disk na kojem je vaš OS instaliran pun, vaše će se računalo zamrznuti i ponekad prestati s radom dok ne očistite neki prostor za pohranu..
2. Čišćenje diska
Prvo što morate riješiti da biste sporo riješili problem je skladištenje smeća prisutno na vašem računalu. Neće vam puno dignuti računalo, osim ako niste dugo zakasnili za čišćenje.
Postoji puno isprobanih i istinskih načina za čišćenje nereda na računalu. Čišćenje diska je zadana metoda Kako očistiti svoje Windows računalo: The Ultimate Checklist Kako očistiti svoje Windows računalo: The Ultimate Checklist Provedite neko vrijeme čišćenja sustava Windows može donijeti ogromna poboljšanja performansi. Evo konačnog popisa za čišćenje vašeg Windows računala. kako biste očistili smeće u sustavu Windows 10, i djeluje iznenađujuće dobro.
Kliknite na startni izbornik i utipkajte čišćenje diska. Odaberite Čišćenje diska , a zatim odaberite pogon koji želite očistiti.
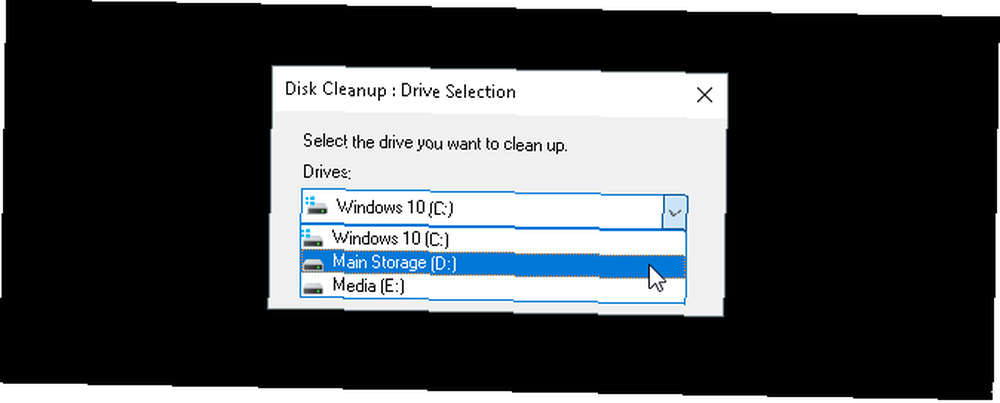
Prikazat će vam se izbor opcija za odabir.
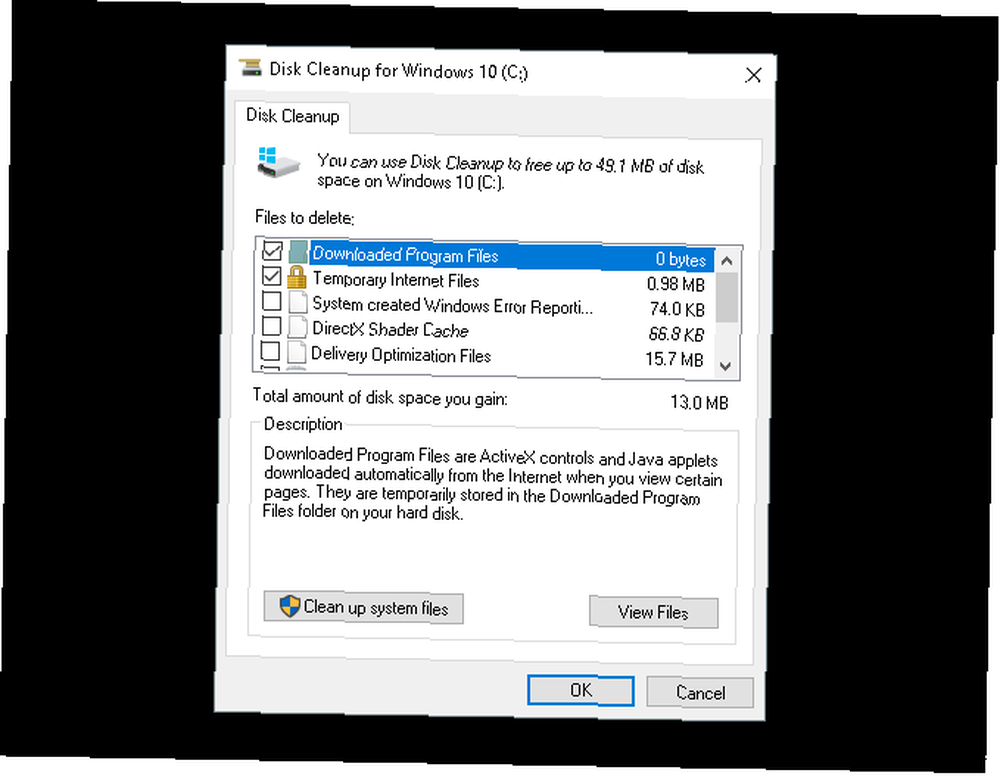
Da biste napravili malo mjesta za slučaj nužde, sljedeće su opcije najmanje invazivne i neće zahtijevati brisanje potrebnih datoteka:
- Preuzete programske datoteke
- Privremene internetske datoteke
- Ikone
- Privremene datoteke
- Koš za smeće
To će voditi računa o vanjskim datotekama i trebalo bi zaustaviti štucanje koje imate zbog nedostatka pohrane.
3. Očistite sistemske datoteke
Sistemske datoteke mogu ozbiljno pokvariti vaše računalo. Da biste vidjeli koje su vanjske sistemske datoteke na vašem računalu, odaberite oznaku Očistite sistemske datoteke pri dnu prozora Čišćenje diska. Morat ćete ponovo skenirati svoj pogon.
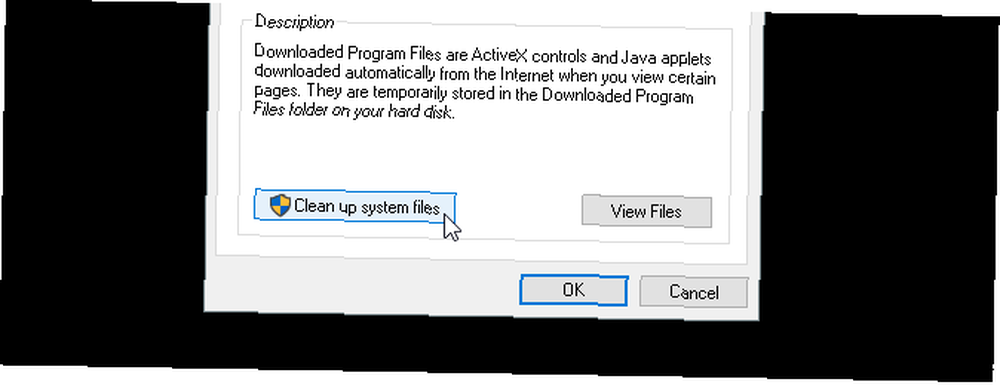
Nekoliko je važnih unosa u sljedećem odabiru koji mogu osloboditi veliku količinu prostora na disku. Ovi su:
- Čišćenje ažuriranja za Windows: “Čišćenje sustava Windows Update briše ili komprimira starije verzije ažuriranja koje više nisu potrebne i zauzimaju prostor.”
- Prethodne instalacije sustava Windows: Briše prethodne verzije sustava Windows koje se nalaze na vašem lokalnom pogonu, a koje su obično rezervirane kao rezervni operativni sustavi.
Obje su ove mogućnosti, ako su dostupne, sigurno izbrisati ako je vaše računalo inače u dobrom stanju. Prethodne instalacije sustava Windows obično se automatski brišu nakon otprilike 30 dana.
4. Deinstaliranje programa i aplikacija
Najbolji način za stvaranje prostora na računalu jest deinstaliranje inače neiskorištenih programa. Svi instaliraju programe koji nisu potrebni. S vremenom se ti neiskorišteni programi mogu zbrojiti.
Prvo, pokrenite zadani program za deinstaliranje. Pritisnite gumb za start i uđite upravljačka ploča. Odaberite Upravljačka ploča opcija. Zatim krenite prema Programi> Programi i značajke.
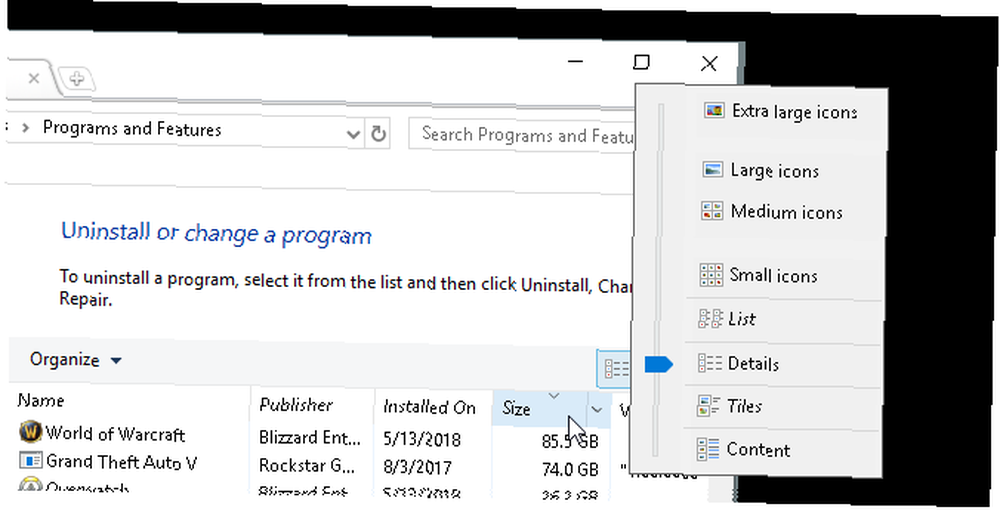
Dobra je ideja očistiti najveće moguće instalirane programe koje ne upotrebljavate prvi. Da biste organizirali svoje programe, kliknite na Ikona organizacije u gornjem lijevom kutu vašeg prozora i povucite plavi klizač do Detalji.
Zatim kliknite na Veličina karticu u svom prozoru. Vaši se programi prikazuju u silaznom redoslijedu u skladu s veličinom. Počnite se kretati kroz programe i izbrisati programe koje više ne koristite tako da desnom tipkom miša kliknete program i odaberete Deinstaliraj / Promijeni.
Programi za deinstalaciju treće strane
Iako zadani program za deinstaliranje dobro radi, može ostaviti i velike, skrivene datoteke. Da biste osigurali da ste u potpunosti izbrisali svoje datoteke, možda biste trebali pokrenuti instalaciju programa za deinstalaciju treće strane. Znate koji softver treba deinstalirati ako ga moram ukloniti? Znate koji softver treba deinstalirati ako ga treba ukloniti? Ovdje na MakeUseOf iznijeli smo mnoge članke koji pregledavaju i ističu softver koji vam omogućuje potpuno i čisto deinstaliranje aplikacija sa vašeg sustava. Jedno od problema s kojim se mnogi susreću je ne znajući koji ... .
Moja osobna preporuka je Revo Uninstaller. Oboje locira i briše vanjske datoteke povezane s programom koji ste deinstalirali. Revo Uninstaller također može pronaći programe na radnoj površini koji se obično ne pojavljuju u programima za deinstaliranje.
5. Pronađite veliku datoteku “komadi”
Nesretna nuspojava digitalizirane umjetnosti i zabave je nered u skladištu. Ako dizajnirate, igrate ili gledate filmove, veliki dijelovi pohrane na vašem računalu bit će posvećeni velikim datotekama.
Pitanje? Te velike datoteke često su ugrađene u nejasne mape.
Da biste vizualizirali i locirali velike datoteke, trebate preuzeti i instalirati WinDirStat. Ovaj se program čini zamrznut vremenom, ali WinDirStat je apsolutno ključan kada je u pitanju lociranje određene veličine i opsega mapa na vašem računalu. Još jedna dobra opcija je WizTree.
Instalirajte aplikaciju nakon što na vašem računalu očistite malo prostora. Zatim ga pokrenite tako što ćete kliknuti svoj startni izbornik i upisati windirstat. Odaberite WinDirStat opcija. Na kraju odaberite jednu od sljedećih opcija i kliknite u redu.
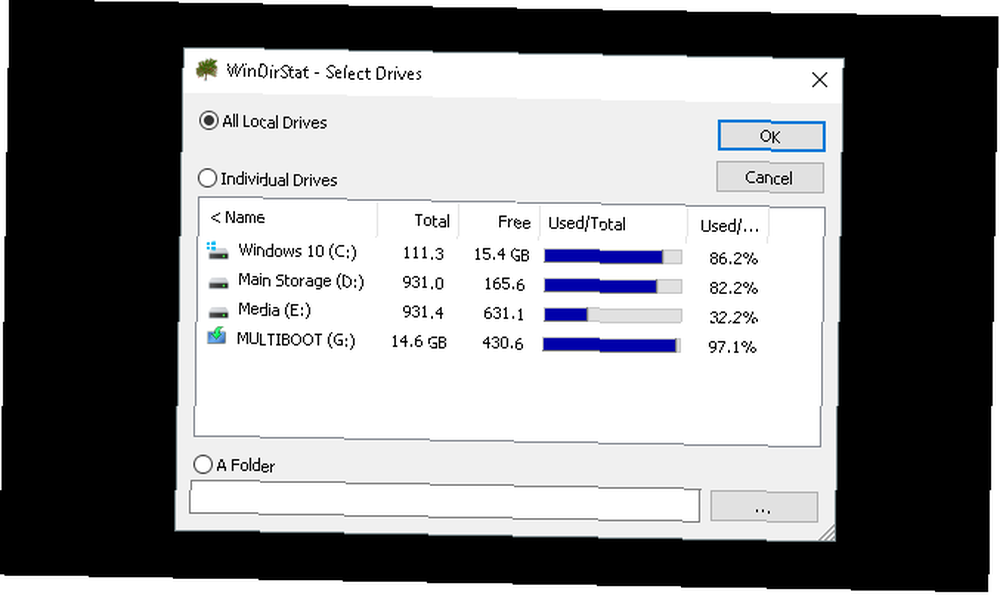
Možete pretraživati sve lokalne pogone, uključujući USB diskove, pojedinačne pogone, pa čak i pojedinačne mape. Nakon što odaberete svoj izbor, program će učitati prikaz lokalnih datoteka.
Taj je postupak dugotrajan i intenzivan, stoga ograničite uporabu drugih programa poput igara ili grafičkih uređivača.
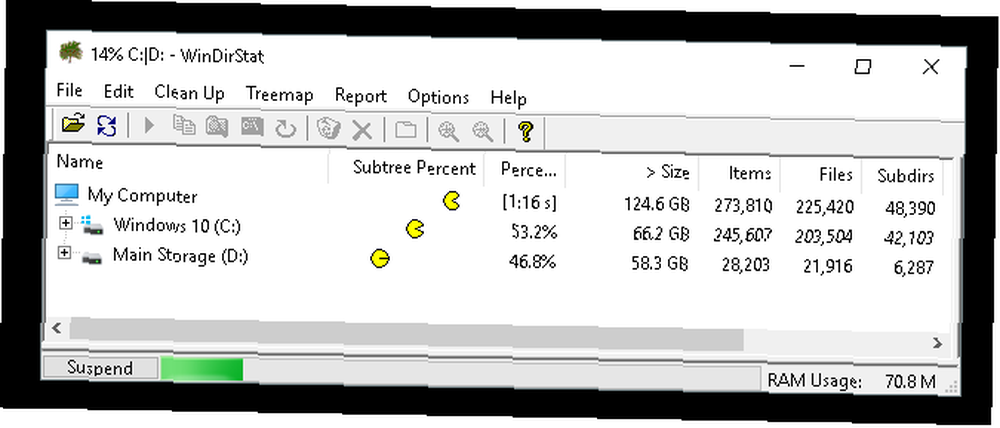
Nakon što se datoteke učitaju, prikazat će vam se obojani prikaz vaših datoteka i mapa.
Veći blokovi su pojedinačni komadi za pohranu. Blokovi slične boje pojedinačne su datoteke koje se nalaze unutar iste mape.
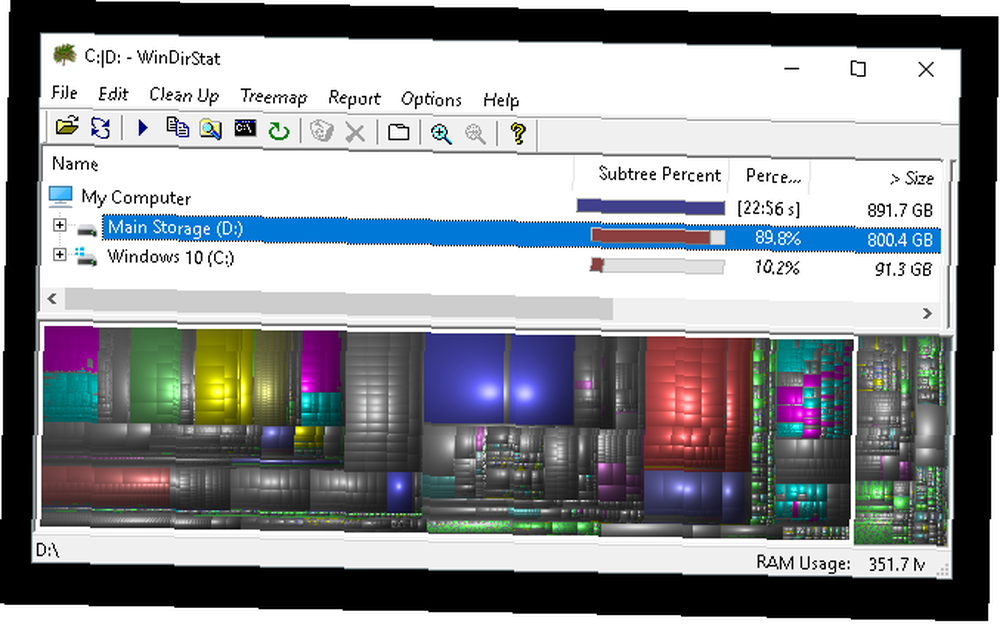
Kliknite pojedinačne blokove na dnu prozora da biste vidjeli lokaciju datoteke iznad.
Primijetit ćete da će se većina složenih komada prostora koristiti za igre ili mape sustava.
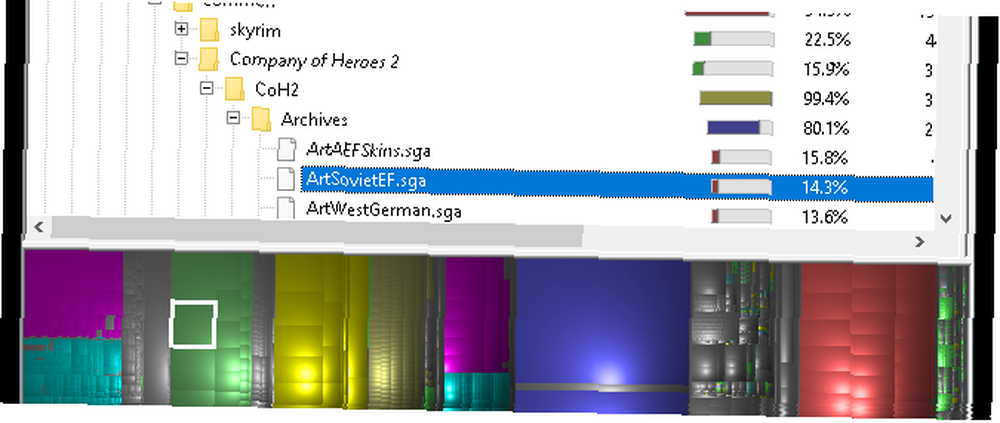
Kliknite na velike pojedinačne komade jer će oni očistiti najviše nereda. Pokušajte pronaći preuzimani ZIP ili dodatak za igru na koji ste zaboravili ili prestali koristiti.
Iznenađujuće ih je lako pronaći jer prosječni korisnik računala preuzima toliko različitih datoteka i aplikacija tijekom životnog vijeka tvrdog diska..
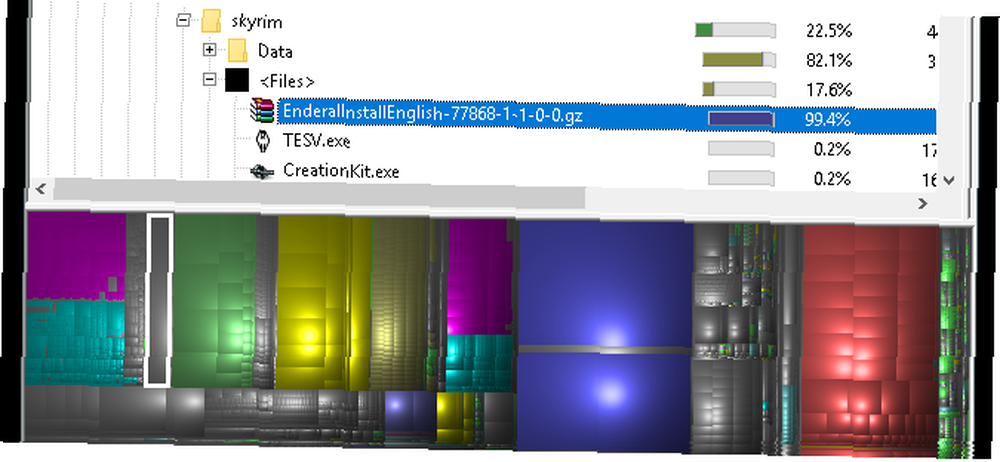
Desnom tipkom miša kliknite datoteku i odaberite Ovde je Explorer. Ovo će otvoriti vaš zadani explorer datoteke za odabranu datoteku. Zatim jednostavno obrišite datoteku ili mapu.
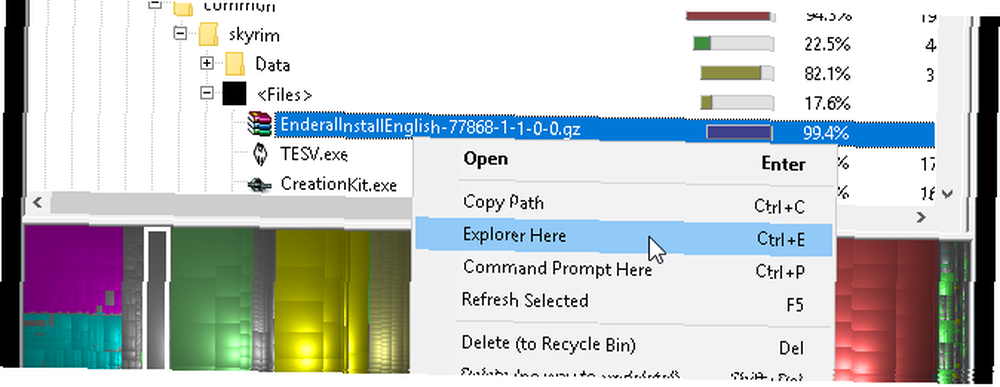
Imajte na umu ako brisanje dijelova programa ili igre može postati zastarjeli. Ako želite izbrisati datoteku, provjerite nije li potrebna druga. Velika, zaboravljena preuzimanja su savršeni kandidat.
Čišćenje još više prostora na disku
Preuzimanje ovdje i tamo, i sljedeća stvar za koju znate da je vaše računalo zaustavljeno. Može biti naporno pokušati odlučiti koju ćete datoteku ukloniti kada ste već iscrpili tipične alate za čišćenje.
Bez brige, sad točno znate kako započeti uklanjanje svih tih neželjenih nereda. Ako je potrebno, nastavite s našim člankom o oslobađanju dodatnog prostora na disku u sustavu Windows 10 6 Savjeti za oslobađanje prostora na disku u sustavu Windows 10 6 Savjeti za oslobađanje prostora na disku u sustavu Windows 10 Čak i terabajt prostora za pohranu brzo se puni medijskim datotekama. Ovdje ćemo vam pokazati kako lako osloboditi gigabajte prostora na disku u sustavu Windows 10 uklanjanjem suvišnih sistemskih datoteka. .











