
Owen Little
0
2672
89
“Jeste li pokušali popraviti dopuštenja?” standardni je Mac savjet za rješavanje problema koji zauvijek lebdi po webu. Čini se da je mnogim korisnicima to riješilo mnoge rijetke vrste problema. Ali kada se OS X El Capitan (10.11) objavio, Dopuštenje za popravak diska opcija iznenada nestala iz aplikacije Disk Utility.
Znači li to da je Apple riješio probleme vezane uz dopuštenja u macOS-u ili je to bio nešto drugo? Otkrivat ćemo ovu misteriju i pokazati vam kako rade dozvole za disk na vašem Macu.
Kako dozvole rade u macOS-u
Svaka stavka na vašem Macu, bilo da se radi o datoteci ili mapi, ima skup dozvola. Oni kontroliraju koji korisnički računi mogu pristupiti njemu i kakav pristup imaju. Dozvole se sastoje od tri aktivnosti (čitanje, pisanje i izvršavanje) koje izvode tri vrste korisnika (vlasnik, grupa i svi).
Pravila privilegiranja možete zasebno definirati za svaki nivo vlasništva. Dozvola, u kombinaciji s računima i vlasništvom, pruža vam sigurnost, omogućuje kontrolirano dijeljenje, može postaviti ograničeni ili nikakav pristup datotekama i održava integritet sustava.
Pogledajte Dozvole datotečnog sustava
Bilo koji korisnik može vidjeti dozvole za datoteke i mape pomoću prozora Informacije o Finderu ili Terminala. U Finderu desnom tipkom miša kliknite datoteku ili mapu i odaberite Dobiti informacije iz kontekstnog izbornika. Kliknite gumb Dijeljenje i dozvole trokut za proširenje dopuštenja stavke.
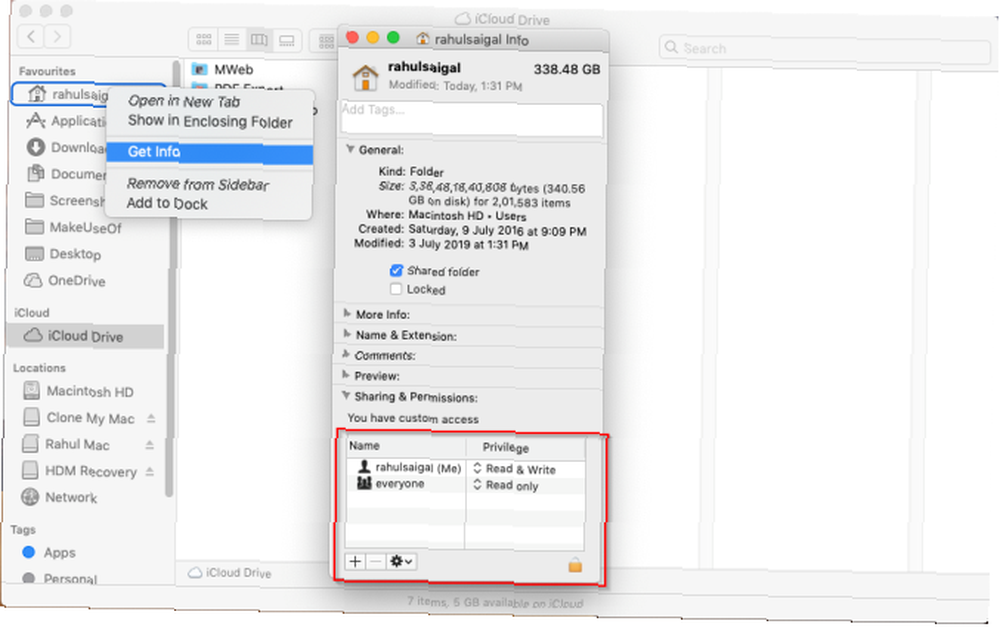
Za prikaz ovih podataka u terminalu upišite sljedeće:
ls -l "put do vaše datoteke"Lik nakon crtice je a mala slova L i otkriva vlasništvo i dopuštenje vaše datoteke. U naredbenom retku skraćenica je za dopuštenje za čitanje r, dok je pisanje w, i izvršiti je x.
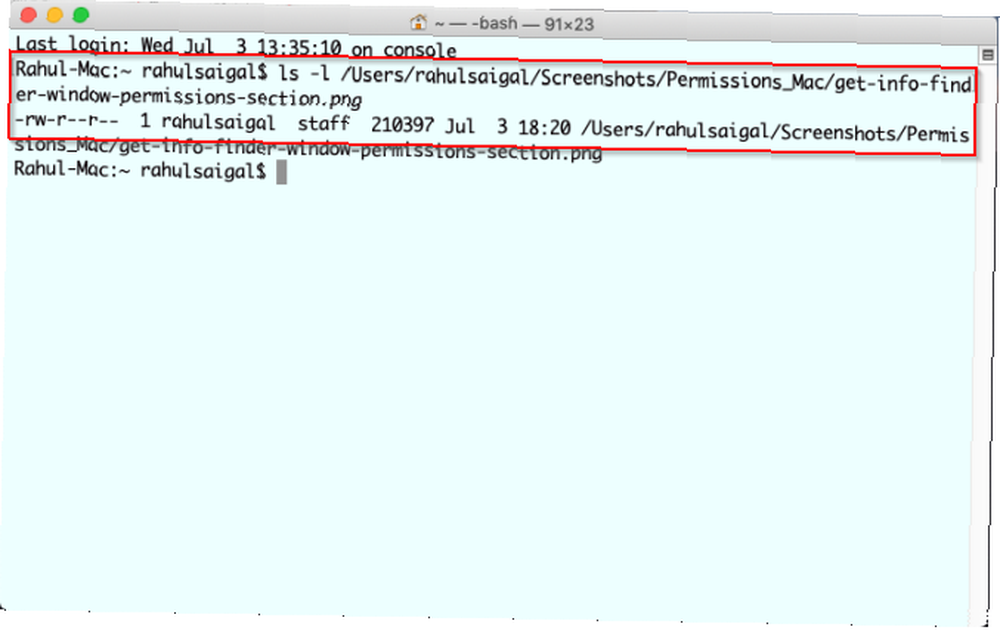
Vlasnik, grupa i svi
Raščlanimo tri vrste korisnika koji se pojavljuju u poljima dozvola za Mac:
- Vlasnik: Vlasnik stavke je korisnik koji je stvorio ili kopirao na Mac. Korisnici obično posjeduju većinu predmeta u svojoj početnoj mapi.
- Skupina: Svaki je predmet također u vlasništvu grupe. Grupa je skup korisničkih računa koji su spojeni zajedno, tako da se dopuštenja mogu primjenjivati na sve članove.
- Svatko: Pomoću ove postavke dozvole definirajte pristup svima, uključujući lokalne korisnike, korisnike dijeljenja i gostujuće korisnike.
Čitajte, pišite i izvršavajte
Zatim pogledajmo tri vrste dozvola koje ovi korisnici mogu imati:
- Čitati: Korisnik ili članovi grupe mogu otvoriti datoteku, ali ne mogu spremiti promjene. Ako se radi o mapi, možete pregledavati popis stavki.
- Pisati: Korisnik ili članovi grupe mogu mijenjati ili brisati datoteku. Za mapu možete mijenjati sadržaj mape.
- Izvršiti: Datoteke s dozvolom izvršenja mogu se ponašati kao program ili skripta. U slučaju mape, Execute znači da netko može popisati njegov sadržaj pod uvjetom da je dozvoljeno i čitanje.
Čimbenici koji uzrokuju probleme s dozvolom
U OS X Yosemite i starijim verzijama, Disk Utility može provjeriti i popraviti dopuštenja na nekim datotekama i mapama. Međutim, u stvarnosti aplikacija ne popravlja dopuštenja. Jednostavno ih resetira.
Nadalje, recimo Disk Utility popravci dopuštanjem zvuči kao da se dopuštenja mogu pokvariti ili oštetiti tijekom vremena. Ali to nije istina. Dozvole ostaju iste sve dok se nešto ili netko ne javi i ne promijeni. Postoji mnogo razloga zbog kojih se to može dogoditi:
- Instalacijski programi: Neki instalatori mijenjaju dozvole na postojećim stavkama kao nužni dio postupka instalacije, ali ne uspijevaju ih vratiti u ispravne postavke.
- Pogreška korisnika: Ako se na Terminalu ili putem aplikacije treće strane dopisujete s dozvolama, pogreške mogu dovesti do problema. Na primjer, nepravilna uporaba chmod naredba može promijeniti postavku dozvole stavke.
- Dijeljenje mape: Svi korisnici na računalu imaju dozvolu za pristup stavkama u mapi podijeljen mapa. Ako ovu mapu koristite kao skladište za datoteke u tranzitu, problemi s dopuštanjem malo su vjerojatni. Ali ako pohranjujete predmete za stalno korištenje mnogih ljudi, tada mogu nastati problemi.
- Dozvole za kopirane stavke: Teško je predvidjeti koja će dopuštenja dodijeliti macOS kad kopirate datoteke preko vanjskog volumena, SMB-a ili FTP-a. Možda ćete trebati upotrijebiti pokušaj i pogrešku da biste riješili taj problem.
Što se dogodilo nakon OS X El Capitana?
U OS X El Capitan, Apple je predstavio zaštitu integriteta sustava (SIP) u sve sistemske datoteke, mape, pa čak i u paketu. Štiti sadržaje sustava od namjernih i nenamjernih namjera, a ujedno zadržava zadane postavke dozvole. SIP štiti sljedeće direktorije: / sustav, / usr, / bin, i / sbin.
Kad ažurirate Appleove aplikacije ili nadogradite macOS, instalacijski program će provjeriti i resetirati dopuštenja bilo koje stavke ako je potrebno. Nijedna aplikacija treće strane (bez obzira na njezino jezivo ponašanje) ne može promijeniti dopuštenja ako ne onemogućite SIP. Istražili smo više o tome što SIP čini Što je SIP? Objašnjena zaštita integriteta sustava macOS Što je SIP? Objašnjena zaštita integriteta sustava macOS Što je zaštita integriteta sustava na vašem Mac-u? Objašnjavamo što SIP radi i kako utječe na macOS softver. ako ste znatiželjni.
Što je s mapama korisnika i kućnim mapama?
Zaštita integriteta sustava ne štiti stavke u /Knjižnica mapa, aplikacije u / Aplikacije, i sve u svom Dom mapa. ~ / Library mapa je posebno važna, jer se sastoji od datoteka s osnovnim datotekama sustava, preferencijama aplikacija treće strane, podataka Keychaina i još mnogo toga.
Ako su dopuštenja promijenjena u bilo kojoj od ovih datoteka ili mapa, na vašem Macu možete očekivati mnoštvo bizarnih problema. Problemi koji mogu nastati zbog pogrešnih dozvola uključuju:
- Promjene unesene u Finder, postavke sustava ili doktora ne spremaju se.
- Windows koji su otvoreni zadnji put kad ste se odjavili ili ponovno zatvorili aplikaciju nakon što ste se prijavili.
- Tražite lozinku administratora za vrijeme premještanja određenih stavki u početnoj mapi.
- Više puta dobijete poruku koja kaže “macOS mora popraviti knjižnicu za pokretanje aplikacija.”
- Prilikom spremanja datoteke dobit ćete poruku da je datoteka zaključana ili nema potrebna dozvola. To se puno događa s dokumentima Microsoft Officea.
- Aplikacije na zadanom ili treće strane mogle bi se srušiti pri pokretanju. Neke se aplikacije možda čak i ne mogu ažurirati.
- Firefox ili Chrome ne učitavaju vaše postavke i kažu “Nije moguće učitati vaš profil.”
- Fotografije i videozapisi koje uvezete u Fotografije ne prikazuju se u aplikaciji. Ili možete dobiti poruku da odaberete zadanu knjižnicu fotografija svaki put kada otvorite aplikaciju.
Poništite dopuštenja za početnu mapu
Na bočnoj traci Finder-a desnom tipkom miša kliknite svoju početnu mapu i odaberite Dobiti informacije. Kliknite gumb Dijeljenje i dozvole padajući trokut da biste vidjeli njegova dopuštenja.
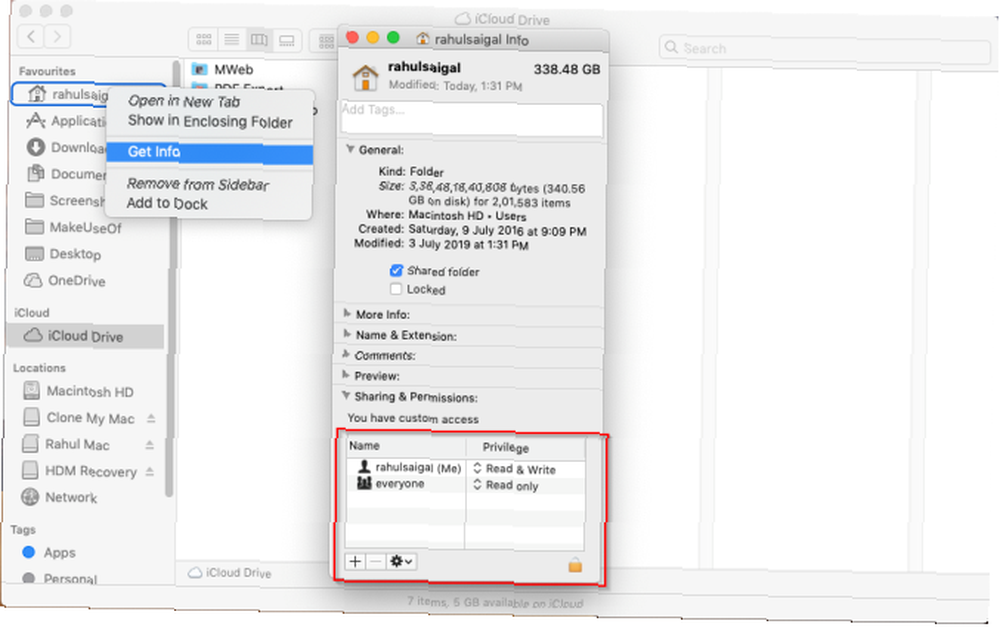
Kliknite gumb zaključati gumb na dnu prozora i unesite lozinku vašeg administratora. Zatim odaberite izbornik akcija gumb i odaberite Prijavite se na priložene predmete.
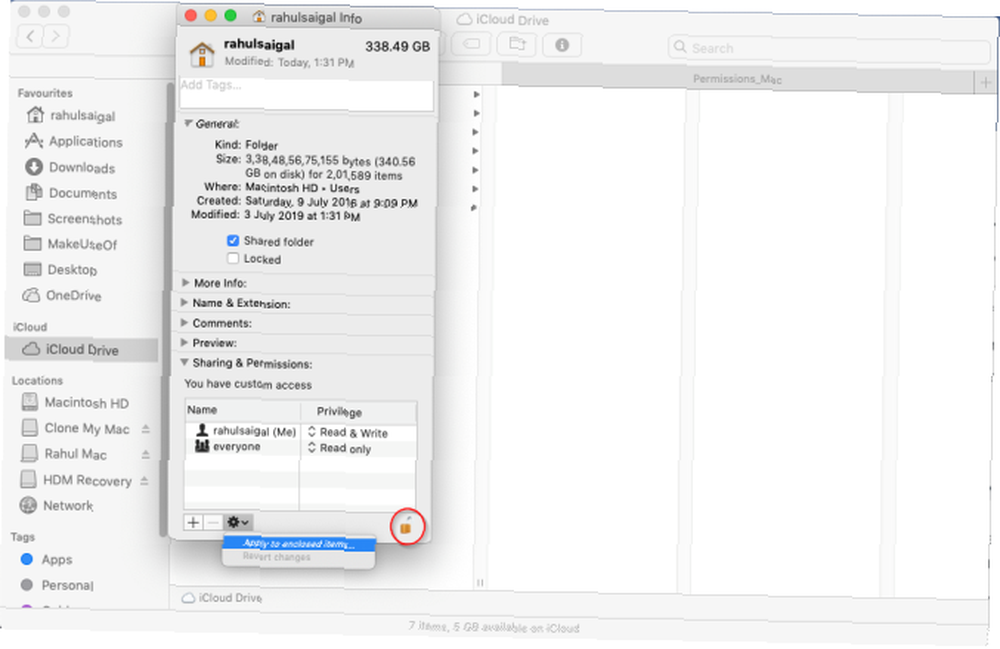
Klik u redu za potvrdu radnje. Ažurirana dopuštenja širit će se kroz vašu početnu mapu.
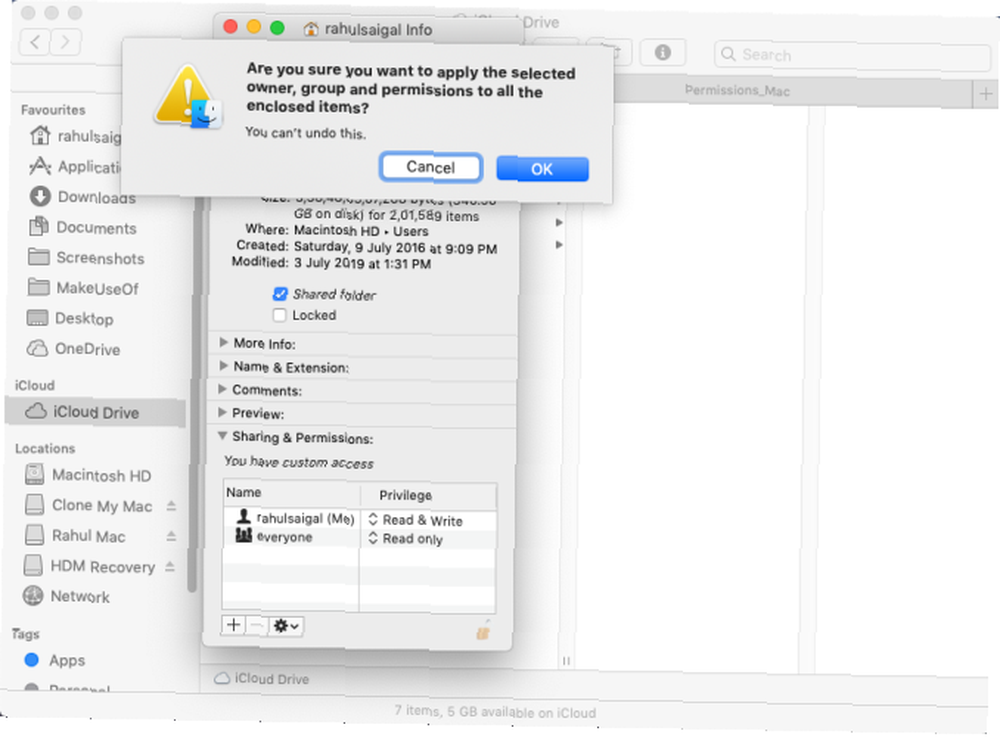
Zatim otvorite aplikaciju Terminal i utipkajte sljedeće:
diskutil resetUserPermissions / 'id -u'Ova opcija resetira korisničko dopuštenje na korijenskoj svezi (/) trenutnom korisničkom ID-u. Ako sve pođe dobro, ponovno pokrenite Mac.
Ali ako dobiješ greška 69841, a zatim slijedite ove korake:
Na macOS High Sierra ili ranije
- Otvorite aplikaciju Terminal i unesite sljedeće:
chflags -R nouchg ~ - Zatim još jednom unesite ovu naredbu:
diskutil resetUserPermissions / 'id -u' - Ponovo pokrenite Mac.
Na macOS Mojave i kasnije
Koraci za Mojave i noviji su isti kao gore, ali morate dodati Terminal u Potpuni pristup disku prije nego što nastavite. Da biste to učinili, idite na Postavke sustava> Sigurnost i privatnost i kliknite gumb Privatnost kartica. Kliknite gumb zaključati i unesite lozinku administratora za promjene.
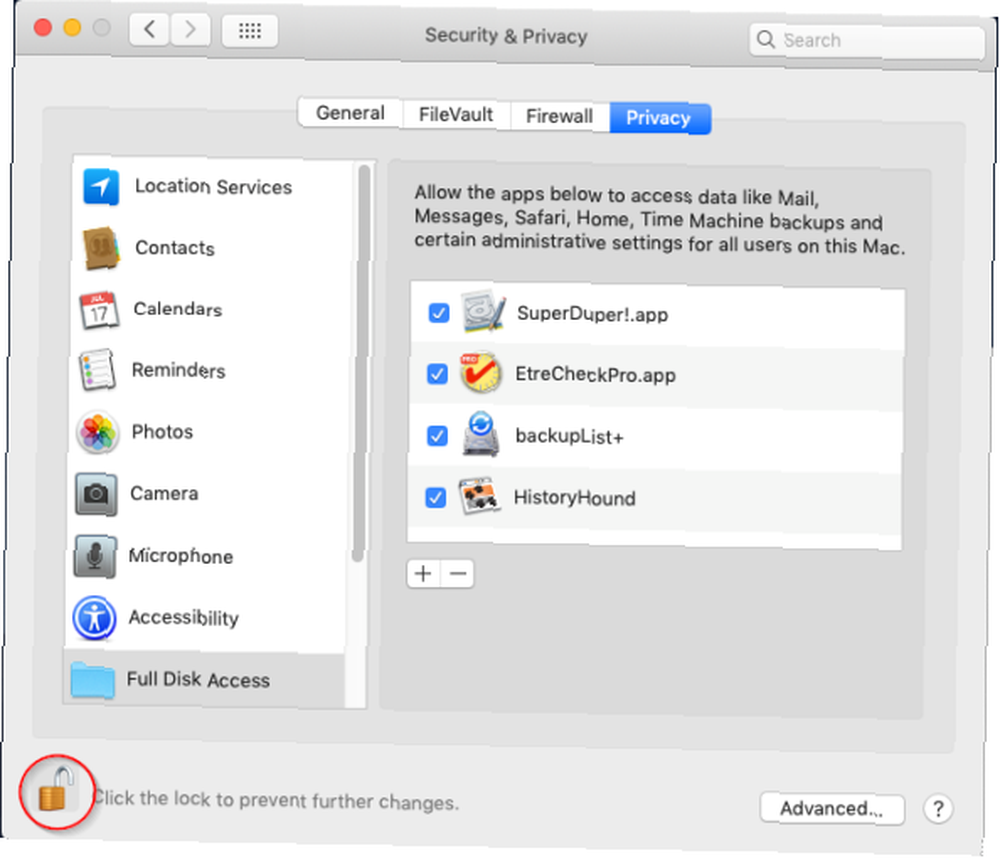
Zatim odaberite opciju Potpuni pristup disku kartica. Zatim kliknite gumb Plus gumb i dodajte aplikaciju Terminal.
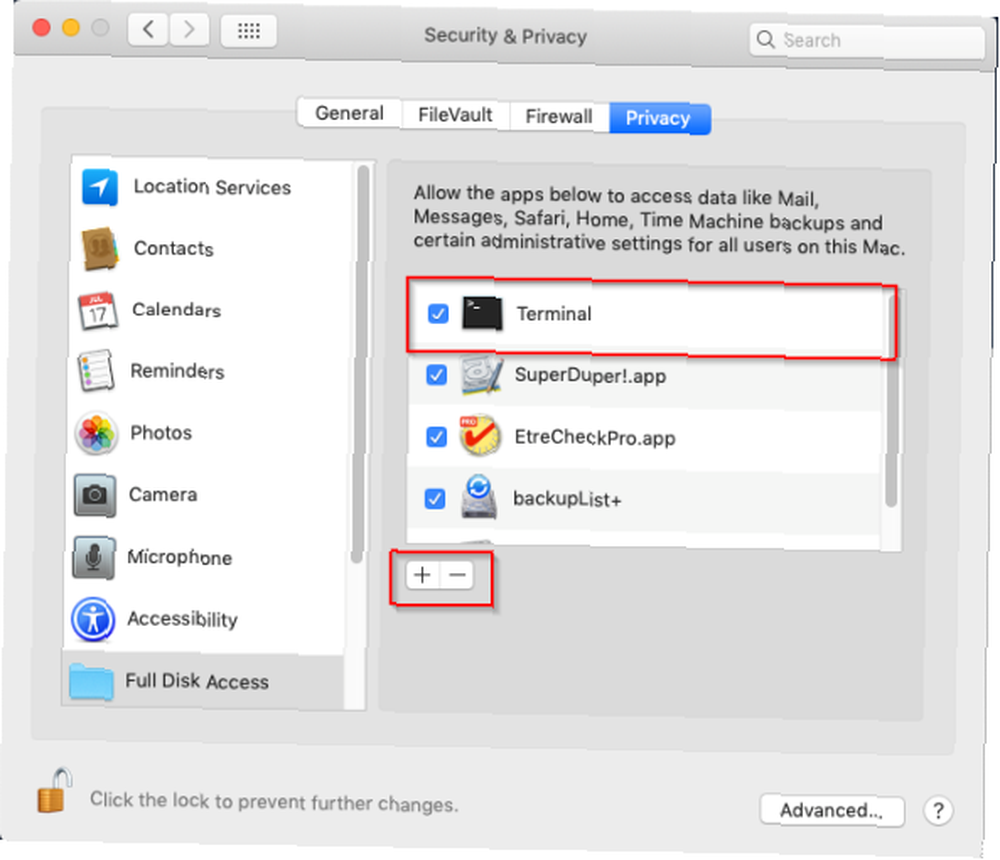
Nakon toga nastavite kroz gore navedene naredbe terminala za High Sierra i ranije.
Razumijevanje Mac korisničkih računa
Kad je opcija za popravak dozvola za disk nestala iz aplikacije Disk Utility, nismo mnogo razmišljali o tome jer to nikada nije bio važan korak za rješavanje problema. No, ako vidite vrstu problema s kojima biste mogli naići zbog pogrešnih dozvola, jasno je da je resetiranje dozvola za vašu početnu mapu posljednje utočište kada se problemi pojave..
Iznenađujuće je kada Apple više ne uključuje tu mogućnost. Ali zapamtite, te korake biste trebali primijeniti samo kad je to potrebno. Razumijevanje dozvola složena je tema. Ako razumijete kako rade macOS korisnički računi, postat će mnogo jednostavniji. Pročitajte ovaj vodič za postavljanje više korisničkih računa na Mac računalu. Kako postaviti više korisničkih računa na Mac računalu. Kako postaviti više korisničkih računa na Mac računalu Kako korisnički računi rade na Mac računalu? Mogu li korisnici čitati i uređivati datoteke međusobno? Što se događa kad izbrišete korisnički račun? naučiti više.











