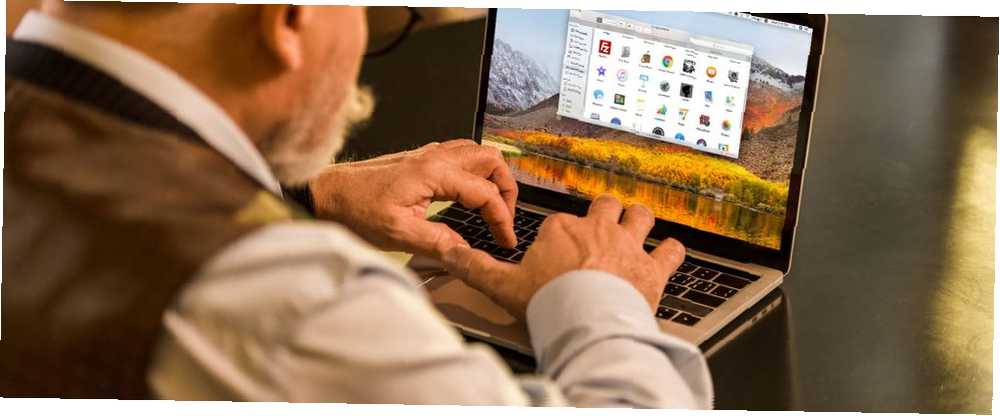
William Charles
0
1308
47
Vjerojatno mislite da je Mac dovoljno jednostavan za pronalazak vlastitog puta, ali netko tko se ne bavi tehničkim sposobnostima, može se s tim složiti. Pogotovo ako je taj netko stariji građanin.
Dobra vijest je da njihov Mac doživljaj možete učiniti ugodnijim kao i vaš, pojednostavljujući ih njima. I tu nam dolazi sljedeći popis podešavanja macOS-a.
Očistite sučelja aplikacija
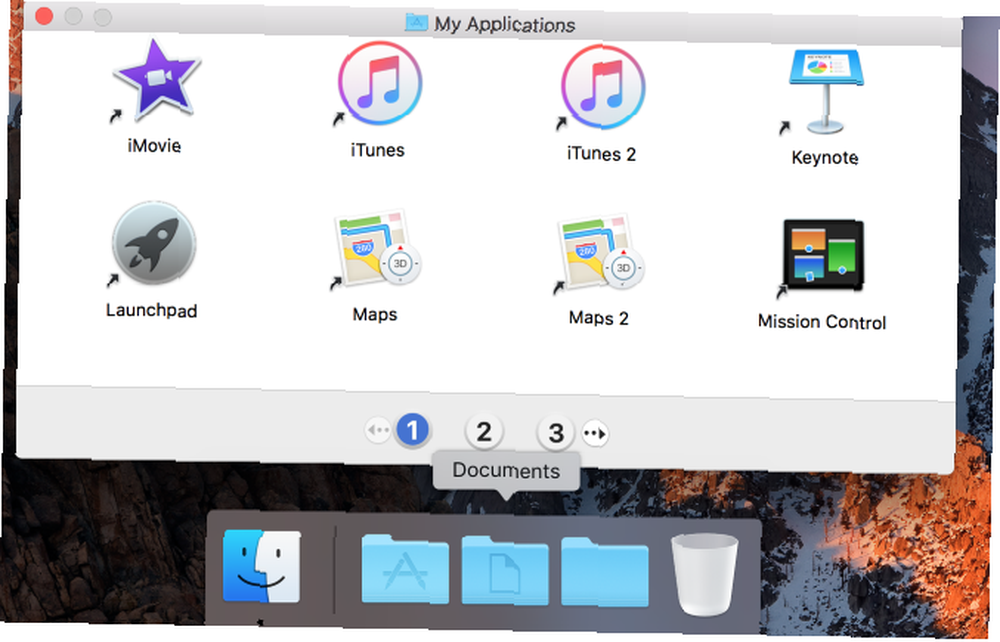
MacOS aplikacije po zadanom dolaze s korisnim alatnim trakama, bočnim trakama, tipkama i slično. Ali ove stavke mogu stvoriti zbrku za neke starije osobe, štoviše, ako se više žele oslanjati samo na izbornike za opcije aplikacija.
Tako pomaže u održavanju sučelja aplikacija barebones s samo najvažnijim elementima na vidiku. Naši savjeti za minimalističko Mac iskustvo 9 Savjeti za minimalistički i efikasniji Mac doživljaj 9 Savjeti za minimalističko i efikasnije Mac iskustvo Sučelje vašeg Maca je čisto i lijepo kao što jeste, ali s nekoliko sitnica tu i tamo možete polirati. to nešto više za ugodnije radno iskustvo. pomoći će vam u postavljanju ove vrste jednostavnog sučelja. Glavna ideja je obrisati dok, traku izbornika i bočne trake i alatne trake unutar aplikacija.
Omogućivanje pojednostavljene verzije programa Finder namijenjene mladim i neiskusnim korisnicima također je sjajna ideja. Da biste to učinili, prvo morate omogućiti roditeljski nadzor na Macu 5 Korisni načini korištenja roditeljskog nadzora Mac-a 5 Korisni načini upotrebe roditeljskog nadzora vašeg Mac-a Čak i ako niste roditelj, izbornik Roditeljski nadzor na vašem Mac-u ima nekoliko korisnih opcije. Evo kako ih koristiti i najbolje isprobati. za račun o kojem se radi Postavke sustava> Roditeljski nadzor.
Tada ćete dobiti pristup nekoliko kartica za podešavanje ograničenja upotrebe sustava. Prebacite se na drugo da biste pronašli i omogućili karticu u ovom skupu Koristite Simple Finder opcija.
Na ovoj kartici možda biste trebali omogućiti i potvrdni okvir za Spriječite izmjenu pristaništa. Ovo će osigurati da korisnik nehotice izbriše i ne pomiče ikone podnožja.
Također je razumno prilagoditi popis aplikacija koje su postavljene za pokretanje prilikom prijave. To možete učiniti od Postavke sustava> Korisnici i grupe> Stavke za prijavu.
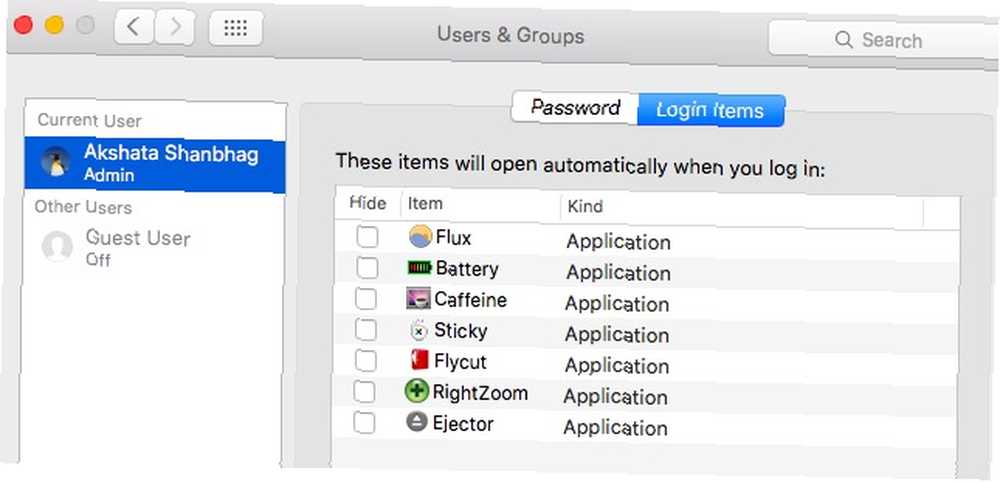
Za svaku aplikaciju koju ste konfigurirali za otvaranje nakon učitavanja sustava odaberite Sakriti okvir. Na taj se način osigurava da prozori aplikacija ne iskaču jedan za drugim kada pokrenete svoj Mac; otvaraju se samo u pozadini.
Označite važne elemente zaslona
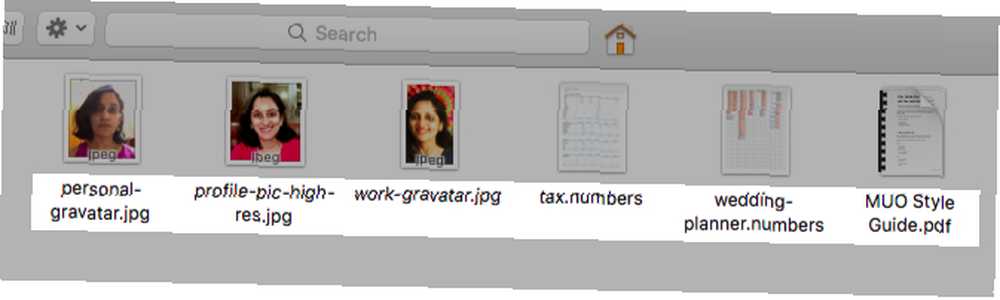
Dok skrivate nevažne elemente, imajte na umu da one koji su zapravo korisni mogu lako pregledati i / ili pristupiti. Početi sa:
- Neka trake za pomicanje uvijek budu vidljive s Postavke sustava> Općenito> Prikaži trake za pomicanje.
- Napravite prečace na radnoj površini do najvažnijih datoteka i mapa.
- Postavite nove prozore Finder-a da se pokrenu u Desktop. Da biste to učinili, otvorite Tragač> Postavke> Općenito i odaberite Desktop od Novi prozori Finder-a prikazuju padajući izbornik.
- Zatražite od Finder-a da prikazuje proširenja za sve nazive datoteka i mape držite na vrhu dok razvrstavate po imenu. Da biste izvršili ove izmjene, potvrdite odgovarajuće potvrdne okvire ispod Tragač> Postavke> Napredno.
Ako ste omogućili Simple Finder kao što je spomenuto u gornjem odjeljku, neće vam trebati dodatne izmjene.
Držite izgled zaslona dosljednim
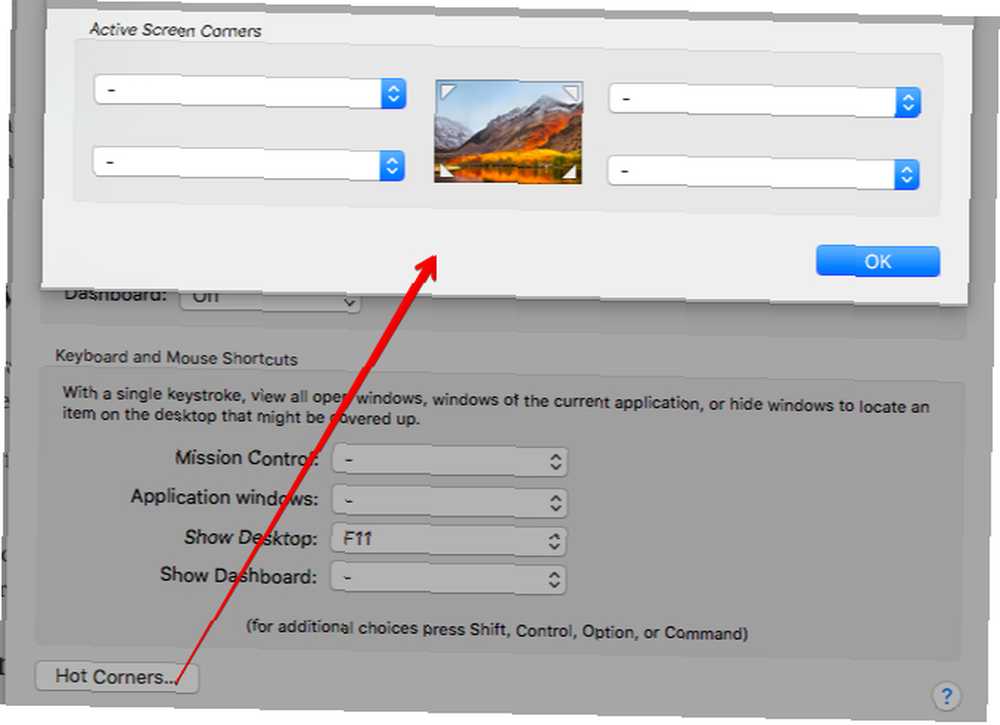
Neočekivano ponašanje poput neočekivanog smanjivanja prozora gore i dolje, trake s alatima koje skaču unutra i van vidokruga, a Prostori koji klize napred-nazad mogu zbuniti starije korisnike. Možete olakšati njihovo iskustvo osiguravajući da rasporedi ekrana i prikazi aplikacija ostanu dosljedni.
Za početak isključite nadzornu ploču s Postavke sustava> Kontrola misije. Iz istog odjeljka provjerite da nisu aktivni topli uglovi Kako ubrzati radni tijek Mac pomoću vrućih kutova Kako ubrzati radni tijek Mac pomoću vrućih kutova Vrući kutovi su jedan od najboljih načina nadopunjavanja tijeka rada na Macu. Evo kako ih postaviti i nekoliko trikova za upotrebu vrućih kutova. .
U nekim bi slučajevima moglo biti dobro da traka izbornika i pristanište uvijek budu vidljivi. Oni zadano ostaju vidljivi, ali ako ste promijenili ovo ponašanje, vratite se iz njega Postavke sustava> Općenito.
Učinite elemente na zaslonu većim i svjetlijim
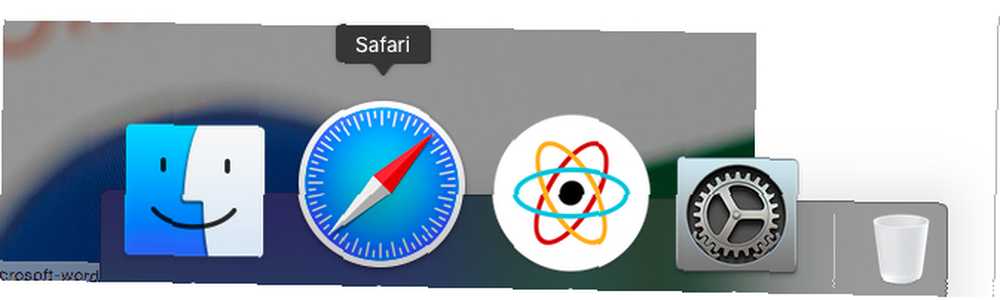
Kreni prema Postavke sustava kako bi se osiguralo da je potrebno manje napora za pregled i prepoznavanje elemenata na zaslonu.
Za početak smanjite razlučivost zaslona i povećajte svjetlinu od Prikazuje> Zaslon. Također isključite Svjetlost se automatski podešava potvrdni okvir kako bi se kontinuirano držala mape svjetline.
Ako ne želite da se zaslon zatamni kada Mac radi na bateriji, ovu značajku možete isključiti iz Postavke sustava> Ušteda energije> Baterija.
Zatim povećajte veličinu ikone priključne stanice prilagodbom Veličina klizač u Pristanište okno. Ovdje biste trebali omogućiti i Povećanje potvrdni okvir i prilagodite klizač odgovarajuće veličine. Time se povećava svaka ikona podnožja dok držite pokazivač miša iznad nje.
Neka pokazivač bude lako uočiti tako što ćete smanjiti njegovu veličinu ispod Pristupačnost> Zaslon. U istom odjeljku odaberite potvrdni okvir za Povećajte kontrast. Također provjerite je li Otresite pokazivač miša da biste ga locirali pojavljuje se okvir koji bi prema zadanim postavkama trebao biti.
Onemogućite ili sakrijte nepotrebne značajke
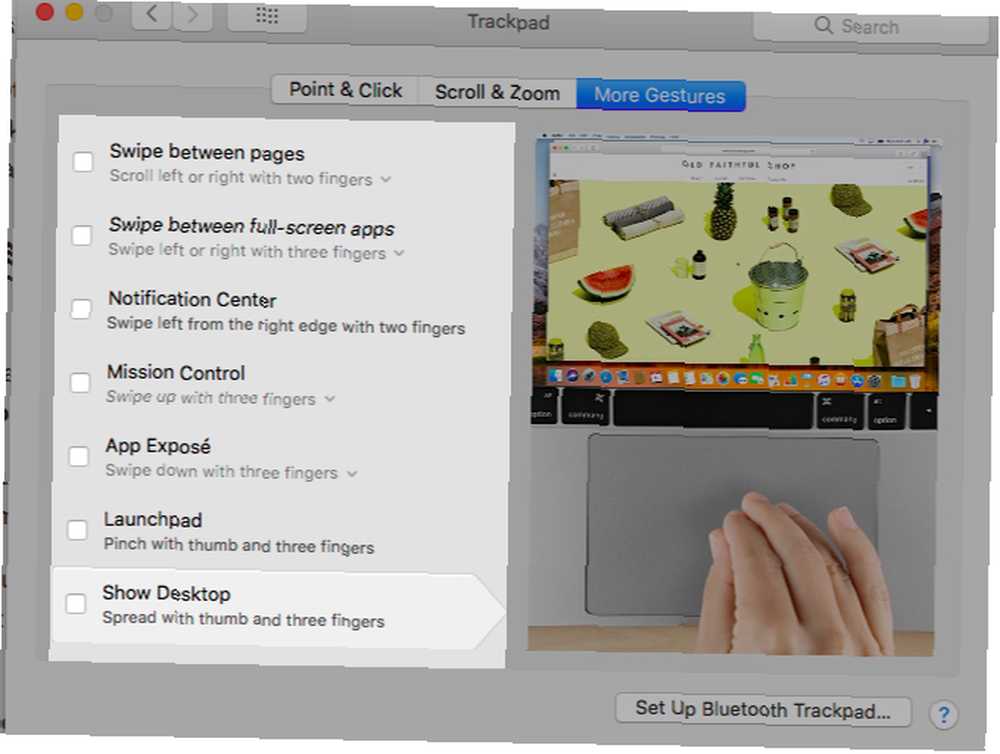
Sada, stariji za koji postavljate Mac možda nije udoban s gestama više dodirnih tipki Kontrola misije i App Exposé. Tako da ih je najbolje isključiti iz Postavke sustava> Tragpad> Više gesta.
Da biste izbjegli slučajno pokretanje ovih značajki, morat ćete onemogućiti i njihove prečace na tipkovnici. To možete učiniti od Postavke sustava> Tipkovnica> Prečaci.
Mislite li da Pogledaj značajka koja vam omogućuje pozivanje pregleda veze i značenja riječi s dodirom od tri prsta hoće li doći na put? Isključite ga Postavke sustava> Trackpad> Point & Click.
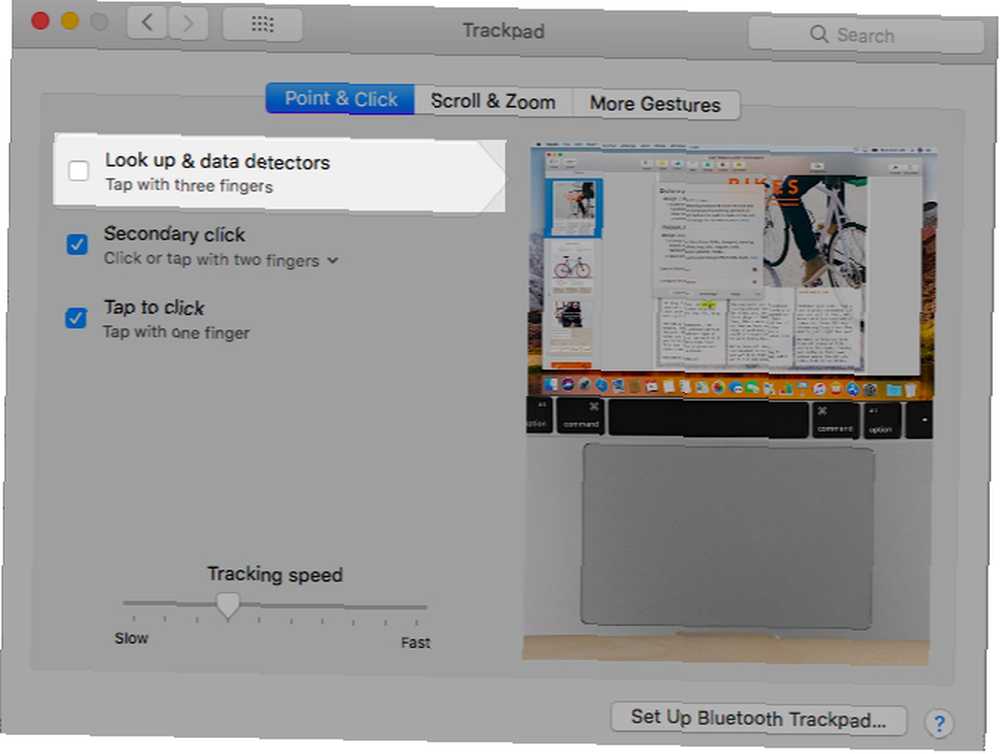
Ako mislite da će trackpad također ometati, možete ga onemogućiti Postavke sustava> Pristupačnost> Miš i trackpad. Samo odaberite potvrdni okvir za Zanemarite ugrađenu trackpad kad su prisutni miš ili bežični trackpad.
Zatim biste trebali prilagoditi Spotlight kako biste spriječili da prikaže nekorisne rezultate. Da biste to učinili, otvorite Postavke sustava> Spotlight> Rezultati pretraživanja. Ondje poništite potvrdne okvire za stavke s ne tako korisnim rezultatima, kao što su razvijač i Postavke sustava.
Zatim se prebacite na Privatnost u istom oknu kako biste zaštitili važne mape od slučajnog pristupa putem Spotlight-a.
A kako je sa skrivanjem nepotrebnog Udio mogućnosti izbornika kao što su Dodajte u otvor blende? To možete učiniti od Postavke sustava> Proširenja> Izbornik dijeljenja.
Svakako pročitajte naš vodič o tome kako bilo što možete sakriti na macOS-u. To će vam pomoći da dodatno pojednostavite sučelje.
Remap funkcijske tipke za izvršavanje uobičajenih zadataka
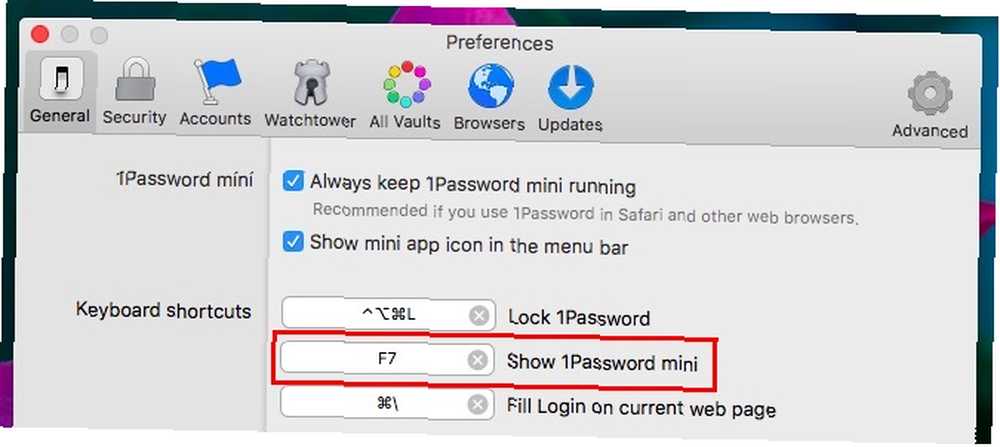
Funkcijske tipke (F1, F2, itd.) čine izvrsne, lako pamtljive prečace na tipkovnici. Možete ih prepraviti za ponovno postavljanje da aktiviraju aplikacije i prikaze koje korisniku najčešće trebaju, poput:
- Aplikacija za e-poštu
- Upravitelj lozinki
- Aplikacija međuspremnik međuspremnika
- Pomozite izbornik u bilo kojoj aplikaciji
- Specifičan prikaz Tražilice (poput Cover Flow-a)
- Traka favorita, bočna traka, čitač ili povijest na Safariju
Također biste mogli povezati nekoliko funkcijskih tipki na važne radnje. Na primjer, jedan od tih ključeva može:
- Snimite snimke zaslona
- Pokažite radnu površinu
- Okidački diktat
- Smanjite ili maksimizirajte prozore
- Uključi način rada preko cijelog zaslona
Ako vam je potrebna pomoć oko uvođenja ovih promjena, pročitajte naš vodič za prepravljanje postavki funkcijskih tipki na Macu.
Postavite Safari za lakšu upotrebu
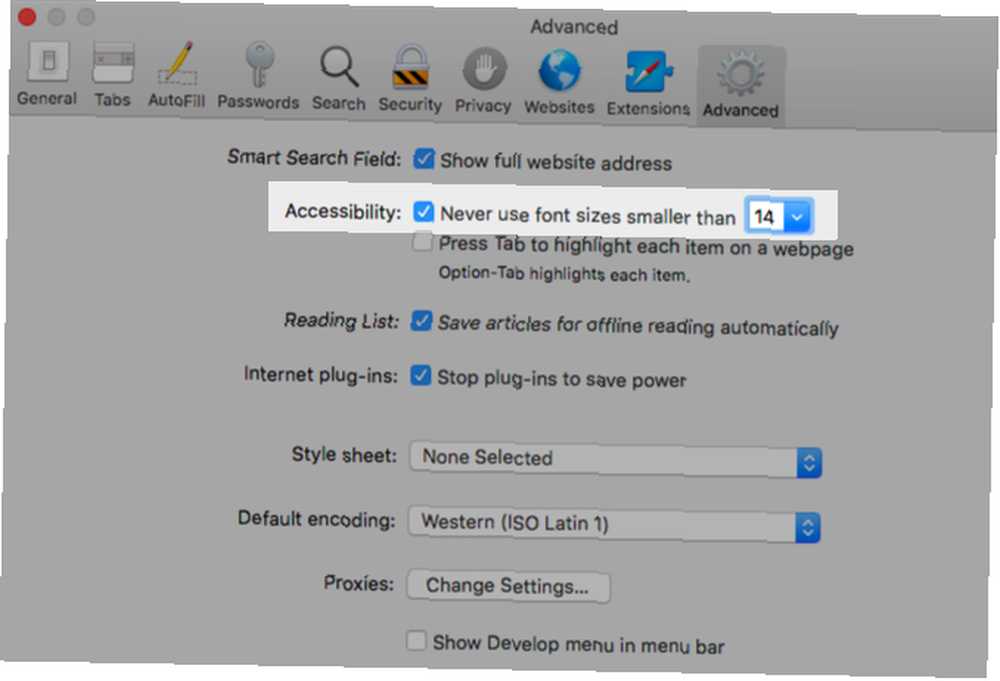
Surfanje Internetom prepun je neočekivanih bez obzira na sve. Ali možete barem osigurati da određeni osnovni elementi nesmetano djeluju za dotične starije. Promijenite postavke Safarija da biste spriječili nepotrebno djelovanje.
Započnite instalacijom pametnih proširenja poput AutoPagerize, koje automatski učitavaju stranice sa stranicama.
Dalje, otvorite Safari> Postavke i prođite kroz svaku karticu da biste prilagodili postavke. Evo nekoliko osnovnih promjena koje predlažemo:
- U General , postavite Safari za otvaranje sa Svi prozori iz prošle sesije.
- Pod, ispod Web stranice> Obavijesti, onemogući ovu mogućnost: Dopusti web lokacijama da traže dopuštenje za slanje push obavijesti. Također optimizirajte postavke za automatski reprodukciju sadržaja, odobravanje pristupa kameri i mikrofonu itd.
- U Napredna karticu, omogućite Prikaži punu adresu web mjesta okvir. Također omogućite Nikada ne koristite veličinu slova manju od potvrdni okvir i postavite odgovarajuću veličinu fonta na 12 ili 14.
Uzimajući znak iz gornjeg odjeljka, povežite najvažnije Safari radnje s funkcijskim tipkama. Možete postaviti prečace do, recimo:
- Prikvačivanje / otkvačivanje kartica na Safariju
- Otvorite određenu oznaku Safarija
- Spremite aktivnu web stranicu na Listu za čitanje na Safariju
Napravite Mac jednostavnijim nego jednostavnim
Prsteovi koje smo naveli obećavaju da će mnoge zbunjujuće vizualne i funkcionalne elemente macOS-a izbaciti iz mode. Dobra su početna točka ako želite Mac mnogo olakšati upotrebu starijim osobama u vašem životu.
Također vrijede i naši savjeti za početak rada na novom Macu.
Ako namjeravate kupiti novi uređaj za voljenu osobu, nadamo se da ćete i Chromebook razmatrati kao opciju. Uostalom, Chromebookovi su prilično savršena računala za starije osobe. 5 razloga Chromebook-ovi su savršeno računalo za starije osobe 5 razloga Chromebook-ovi su savršeno računalo za starije osobe Rođendan vašeg djeda je rođendan - ali što biste mu trebali kupiti? Možete mu nabaviti čarape (opet), neku vrtlarsku opremu ili možda veliku bocu viskija ... Ili mu možete kupiti Chromebook. .
Kreditna slika: ArturVerkhovetskiy / Depositphotos











